Szybki start: wykonywanie zapytań dotyczących przykładowych danych
Usługa Azure Data Explorer udostępnia środowisko internetowe, które umożliwia łączenie się z klastrami usługi Azure Data Explorer oraz zapisywanie, uruchamianie i udostępnianie poleceń i zapytań język zapytań Kusto (KQL). Środowisko internetowe jest dostępne w witrynie Azure Portal i jako autonomiczna aplikacja internetowa, internetowy interfejs użytkownika usługi Azure Data Explorer. W tym przewodniku Szybki start dowiesz się, jak wykonywać zapytania o dane w autonomicznym internetowym interfejsie użytkownika usługi Azure Data Explorer.
W internetowym interfejsie użytkownika usługi Azure Data Explorer edytor zapytań udostępnia sugestie i ostrzeżenia podczas pisania zapytań. Aby dostosować otrzymywane sugestie i ostrzeżenia, zobacz Ustawianie zaleceń dotyczących zapytań.
Wymagania wstępne
- Konto Microsoft lub tożsamość użytkownika Microsoft Entra. Subskrypcja platformy Azure nie jest wymagana.
- Baza danych i klaster usługi Azure Data Explorer. Użyj publicznie dostępnego klastra pomocy lub utwórz klaster i bazę danych.
- Zaloguj się do internetowego interfejsu użytkownika usługi Azure Data Explorer.
Dodawanie klastrów
Po pierwszym otwarciu internetowego interfejsu użytkownika na stronie Zapytanie powinno zostać wyświetlone połączenie z klastrem pomocy . W przykładach w tym przewodniku Szybki start użyto StormEvents tabeli w Samples bazie danych klastra pomocy .
Jeśli chcesz uruchamiać zapytania w innym klastrze, musisz dodać połączenie z tym klastrem.
Aby dodać nowe połączenie klastra, wykonaj następujące czynności:
- W menu po lewej stronie wybierz pozycję Zapytanie.
- W lewym górnym okienku wybierz pozycję Dodaj połączenie.
- W oknie dialogowym Dodawanie połączenia wprowadź identyfikator URI połączenia klastra i nazwę wyświetlaną.
- Wybierz pozycję Dodaj , aby dodać połączenie.
Jeśli klaster pomocy nie jest widoczny, dodaj go, wykonując poprzednie kroki. Użyj polecenia "help" jako identyfikatora URI połączenia.
Uruchamianie zapytań
Aby uruchomić zapytanie, musisz wybrać bazę danych, na której chcesz uruchomić zapytanie, aby ustawić kontekst zapytania.
W okienku Połączenie klastra w klastrze pomocy wybierz bazę danych Przykłady.
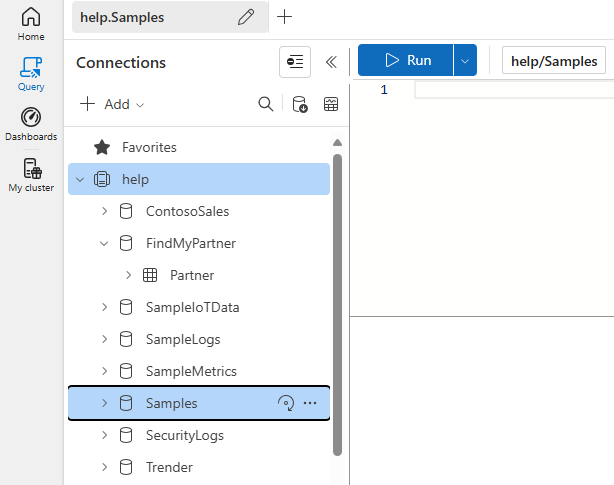
Skopiuj i wklej poniższe zapytanie w oknie zapytania. W górnej części okna wybierz pozycję Uruchom.
StormEvents | sort by StartTime desc | take 10To zapytanie zwraca 10 najnowszych rekordów w tabeli StormEvents . Wynik powinien wyglądać tak jak poniższa tabela.
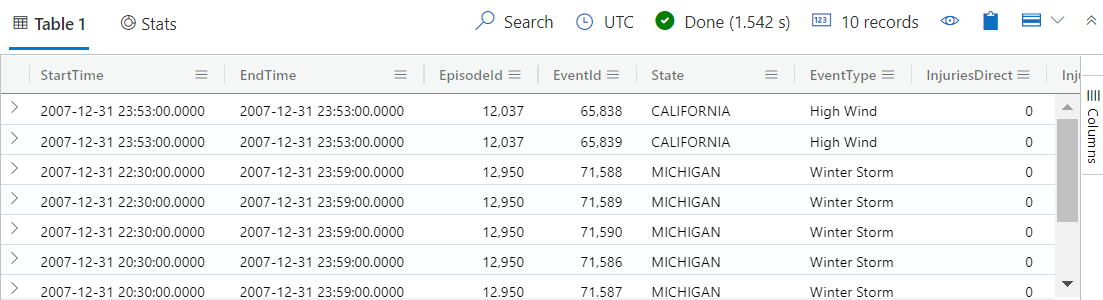
Skopiuj i wklej poniższe zapytanie w oknie zapytania poniżej pierwszego zapytania. Zwróć uwagę, że nie jest on sformatowany w osobnych wierszach, takich jak pierwsze zapytanie.
StormEvents | sort by StartTime desc | project StartTime, EndTime, State, EventType, DamageProperty, EpisodeNarrative | take 10Wybierz nowe zapytanie. Naciśnij Shift+Alt+F , aby sformatować zapytanie, więc wygląda jak poniższe zapytanie.

Wybierz pozycję Uruchom lub naciśnij Shift+Enter, aby uruchomić zapytanie. To zapytanie zwraca te same rekordy co pierwsze, ale zawiera wyłącznie kolumny określone w instrukcji
project. Wynik powinien wyglądać tak jak poniższa tabela.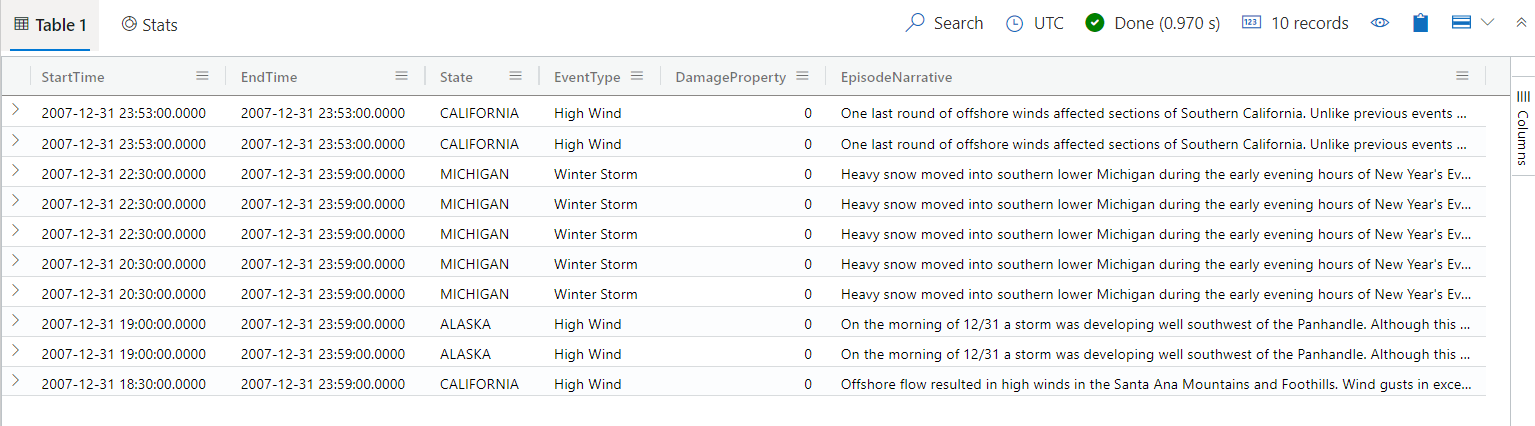
Napiwek
Wybierz pozycję Odwołaj w górnej części okna zapytania, aby wyświetlić zestaw wyników z pierwszego zapytania bez konieczności ponownego uruchamiania zapytania. Często podczas analizy uruchamia się wiele zapytań, a funkcja Recall umożliwia pobieranie wyników poprzednich zapytań.
Wykonajmy jeszcze jedno zapytanie, aby wyświetlić inny typ danych wyjściowych.
StormEvents | summarize event_count=count(), mid = avg(BeginLat) by State | sort by mid | where event_count > 1800 | project State, event_count | render columnchartWynik powinien wyglądać tak jak poniższy wykres.
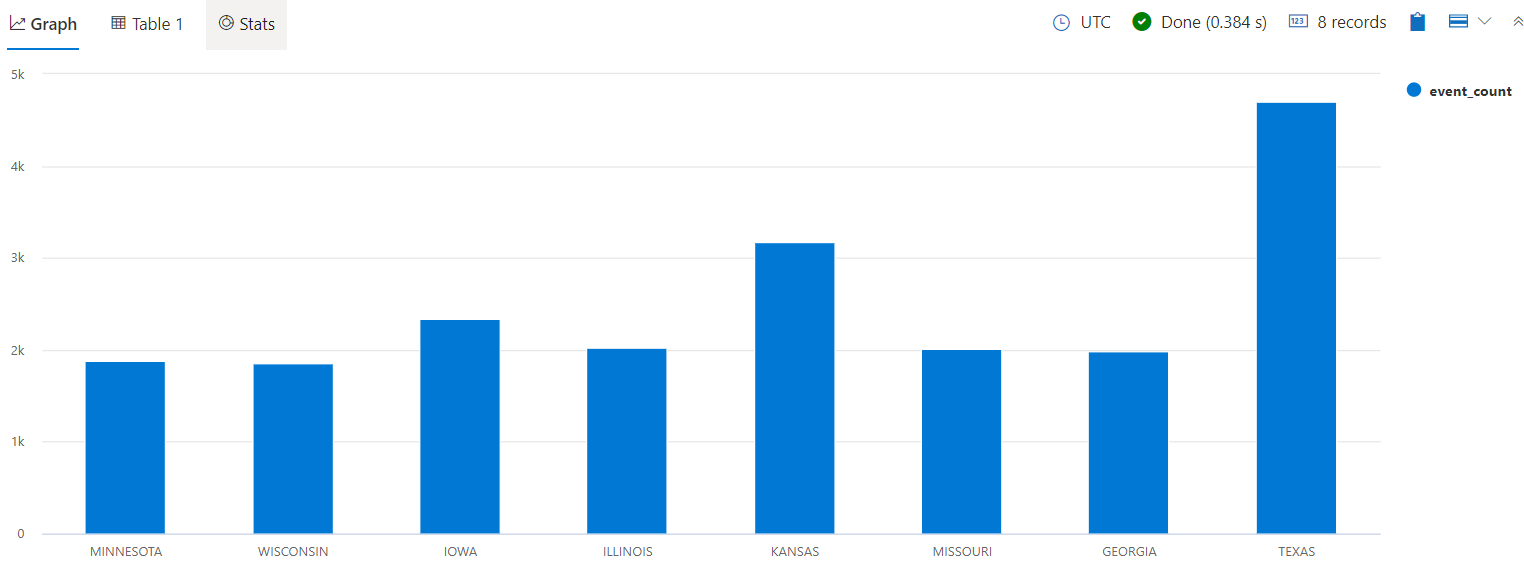
Uwaga
Puste wiersze w wyrażeniu zapytania mogą mieć wpływ na to, która część zapytania jest wykonywana.
- Jeśli żaden tekst nie jest zaznaczony, zakłada się, że zapytanie lub polecenie jest oddzielone pustymi wierszami.
- Jeśli tekst jest zaznaczony, zaznaczony tekst zostanie uruchomiony.
Przekazywanie opinii
W prawym górnym rogu aplikacji wybierz ikonę
 opinii.
opinii.Wprowadź swoją opinię, a następnie wybierz pozycję Prześlij.
Czyszczenie zasobów
W tym przewodniku Szybki start nie zostały utworzone żadne zasoby, ale jeśli chcesz usunąć jeden lub oba klastry z aplikacji, kliknij klaster prawym przyciskiem myszy, a następnie wybierz pozycję Usuń połączenie. Inną opcją jest wybranie opcji Wyczyść stan lokalny na karcie Ustawienia>Ogólne. Ta akcja spowoduje usunięcie wszystkich połączeń klastra i zamknięcie wszystkich otwartych kart zapytań.