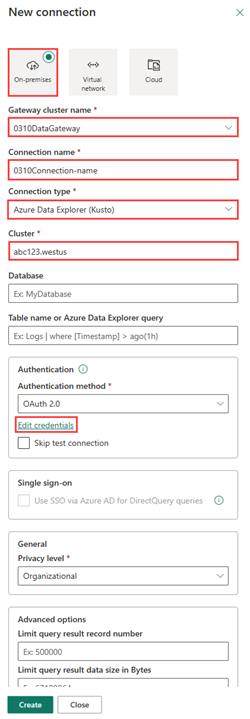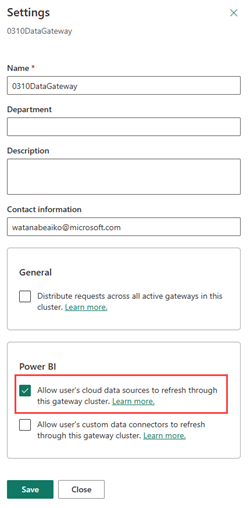Łączenie klastra za prywatnym punktem końcowym z usługa Power BI
Z tego artykułu dowiesz się, jak nawiązać połączenie z usługa Power BI z klastra usługi Azure Data Explorer, który znajduje się za prywatnym punktem końcowym.
Prywatny punkt końcowy to interfejs sieciowy korzystający z prywatnych adresów IP z sieci wirtualnej. Ten interfejs sieciowy łączy Cię prywatnie i bezpiecznie z klastrem obsługiwanym przez usługę Azure Private Link. Włączając prywatny punkt końcowy, wprowadzasz usługę do swojej sieci wirtualnej. Aby uzyskać więcej informacji na temat prywatnych punktów końcowych, zobacz Prywatne punkty końcowe dla usługi Azure Data Explorer.
Wymagania wstępne
- Konto Microsoft lub identyfikator Entra firmy Microsoft. Subskrypcja platformy Azure nie jest wymagana.
- Klaster usługi Azure Data Explorer za prywatnym punktem końcowym. Aby uzyskać więcej informacji, zobacz Tworzenie prywatnego punktu końcowego dla usługi Azure Data Explorer.
- Musisz mieć uprawnienia AllDatabasesViewer .
- Brama danych zainstalowana na maszynie wirtualnej w prywatnym punkcie końcowym. Aby uzyskać więcej informacji, zobacz Instalowanie bramy danych.
- Sprawdź, czy maszyna wirtualna, na której zainstalowano bramę danych, może uzyskać dostęp do danych w klastrze docelowym. Aby uzyskać więcej informacji, zobacz Dodawanie połączenia klastra.
- Raport usługi Power BI.
Tworzenie połączenia bramy
Musisz utworzyć połączenie bramy i dodać źródło danych, które może być używane z tej bramy. W tym przykładzie łączysz bramę danych z usługa Power BI przy użyciu klastra usługi Azure Data Explorer jako źródła danych.
Uruchom usługa Power BI.
W prawym górnym rogu usługa Power BI wybierz ikonę
 koła zębatego , a następnie pozycję Zarządzaj połączeniami i bramami.
koła zębatego , a następnie pozycję Zarządzaj połączeniami i bramami.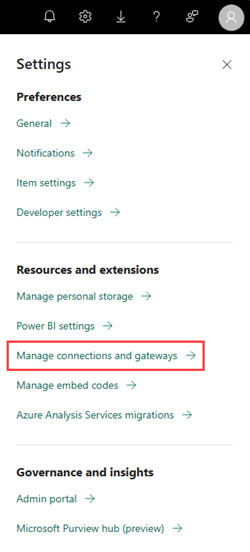
Wybierz pozycję + Nowy , aby utworzyć nowe połączenie.
Wypełnij formularz Nowe połączenie następującymi informacjami:
Ważne
Połączenie między zestawem danych raportu a źródłem danych w bramie jest oparte na identyfikatorze URI klastra. Nazwy muszą być zgodne. Jeśli na przykład klaster pomocy (
https://help.kusto.windows.net/) jest nazywany "pomocą" podczas nawiązywania połączenia ze źródłem danych w programie Power BI Desktop, podczas konfigurowania bramy należy również użyć "pomocy" jako identyfikatora URI klastra dla źródła danych.W obszarze Uwierzytelnianie wybierz pozycję Edytuj poświadczenia, a następnie zaloguj się.
Wybierz pozycję Utwórz, a następnie wybierz pozycję Zamknij. Nowe połączenie zostanie wyświetlone na liście połączeń.
Zezwalaj na odświeżanie za pośrednictwem klastra bramy
Aby korzystać z dowolnych źródeł danych w chmurze, takich jak Usługa Azure Data Explorer, należy upewnić się, że brama ma dostęp do tego źródła danych.
W obszarze Dane wybierz kartę Lokalne bramy danych.
Wybierz wcześniej skonfigurowaną nazwę klastra bramy.
Na wstążce wybierz pozycję Ustawienia.
W obszarze Power BI wybierz pozycję Zezwalaj na odświeżanie źródeł danych w chmurze użytkownika za pośrednictwem tego klastra bramy, a następnie wybierz pozycję Zapisz.
Wróć do obszaru roboczego.
Przekazywanie raportu i konfigurowanie zestawu danych
Wybierz pozycję Przekaż i wyszukaj raport usługi Power BI, aby przekazać go do obszaru roboczego. Zestaw danych raportu jest przekazywany wraz z raportem.
Umieść kursor nad zestawem danych raportu, a następnie wybierz pozycję Więcej opcji>Ustawienia.
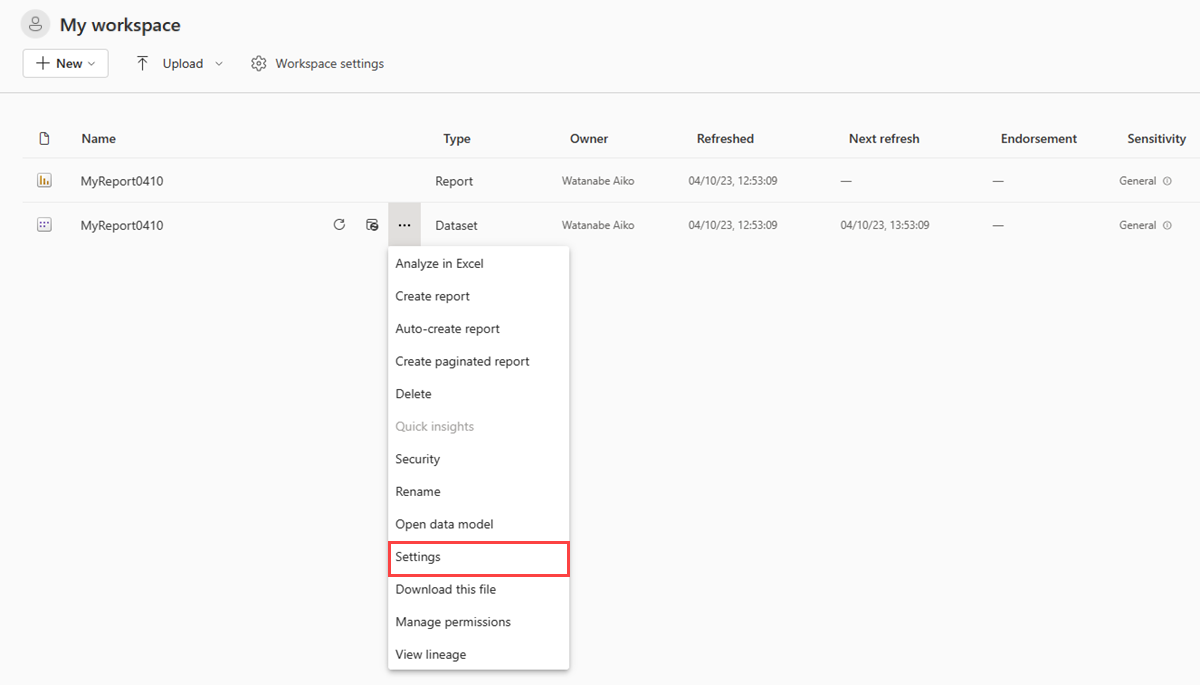
Rozwiń węzeł Brama i połączenia w chmurze.
W obszarze Połączenia bramy przełącz opcję Użyj lokalnej lub wirtualnej bramy danych.
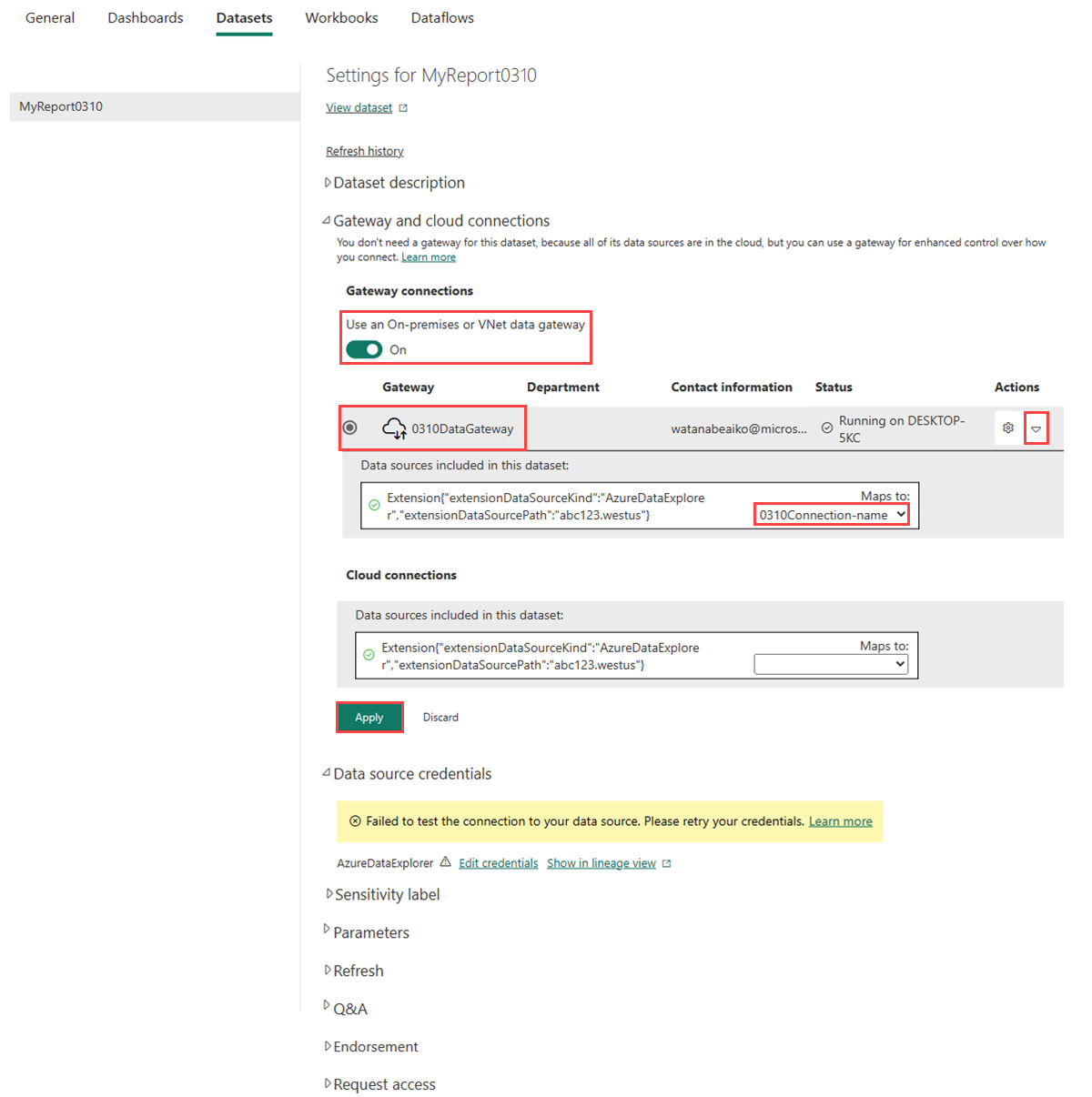
W obszarze Brama wybierz nazwę klastra bramy.
W obszarze Akcje użyj menu rozwijanego, aby zweryfikować źródła danych zawarte w tym zestawie danych.
Rozwiń listę rozwijaną Mapy do, a następnie wybierz utworzone wcześniej połączenie. Dzięki temu raport może żądać danych z klastra usługi Azure Data Explorer.
Wybierz Zastosuj.
Uwaga
Podczas przekazywania lub ponownego publikowania raportu należy ponownie skojarzyć zestaw danych z bramą i odpowiednim źródłem danych. Poprzednie skojarzenie nie jest zachowywane po ponownej opublikowaniu.
Udało Ci się pomyślnie połączyć lokalną bramę danych z raportem usługi Power BI, który korzysta z klastra usługi Azure Data Explorer.
Wróć do obszaru roboczego, a następnie otwórz raport, aby uzyskać szczegółowe informacje z wizualizacji w raporcie usługi Power BI.
Powiązana zawartość
Tworzenie raportów i pulpitów nawigacyjnych w usłudze Power BI.