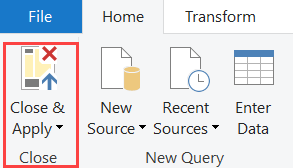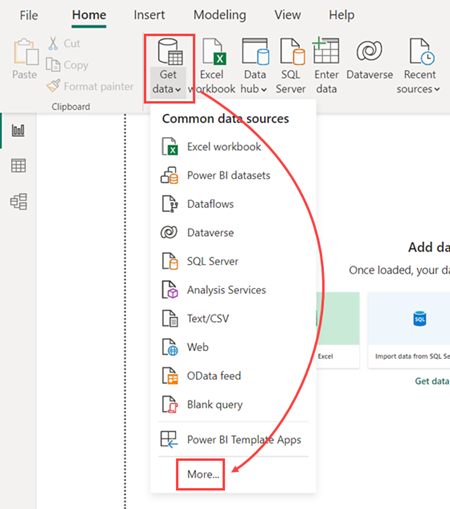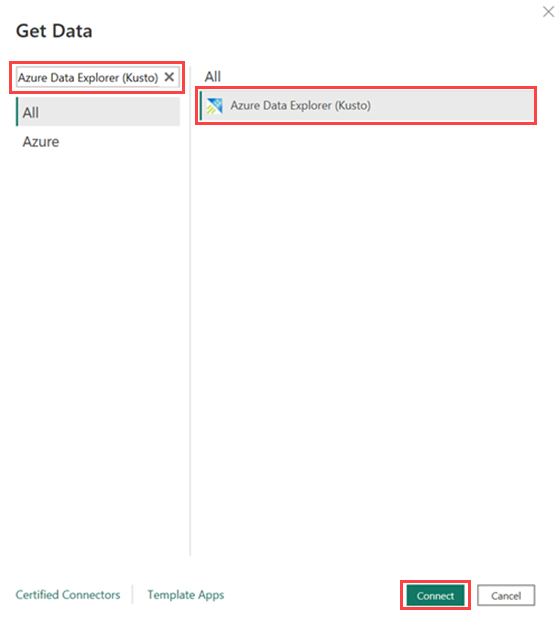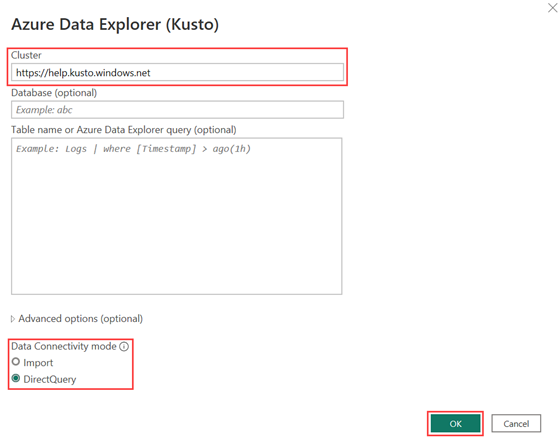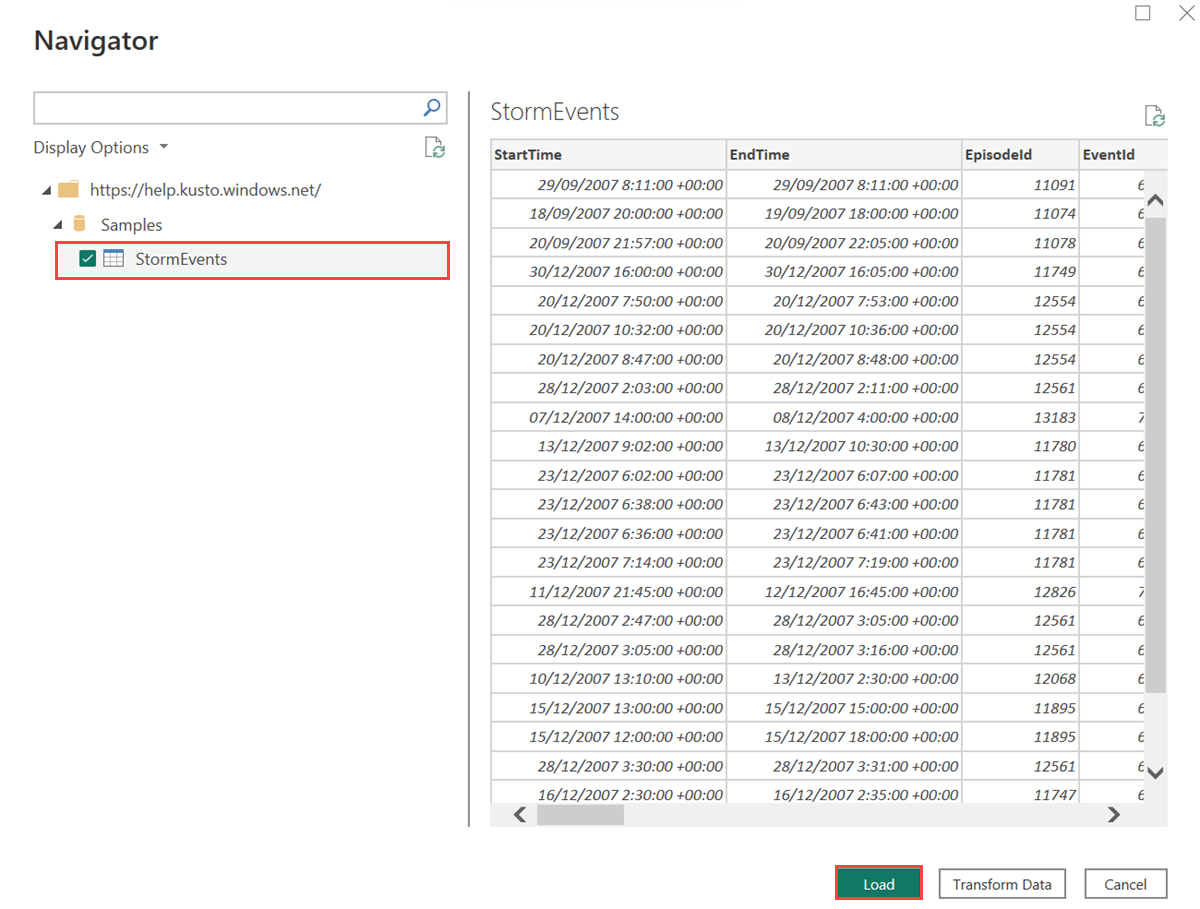Korzystanie z danych usługi Azure Data Explorer w usłudze Power BI
W tym artykule dowiesz się więcej o różnych sposobach łączenia usługi Azure Data Explorer jako źródła danych z usługą Power BI. Po nawiązaniu połączenia możesz kontynuować tworzenie raportów usługi Power BI.
Wymagania wstępne
- Konto Microsoft lub tożsamość użytkownika Microsoft Entra. Subskrypcja platformy Azure nie jest wymagana.
- Baza danych i klaster usługi Azure Data Explorer. Utwórz klaster i bazę danych.
- Power BI Desktop.
Tryby łączności
Usługa Power BI obsługuje tryby łączności Import i DirectQuery . Podczas tworzenia raportów lub pulpitów nawigacyjnych usługi Power BI wybierz tryb łączności w zależności od scenariusza, skalowania i wymagań dotyczących wydajności. Tryb importu kopiuje dane do usługi Power BI. Z kolei użycie trybu DirectQuery wykonuje zapytania dotyczące danych bezpośrednio z klastra usługi Azure Data Explorer.
Użyj trybu importu , gdy:
- Zestaw danych jest mały i nie potrzebujesz danych niemal w czasie rzeczywistym.
- Agregacja jest wykonywana w usłudze Kusto.
Użyj trybu DirectQuery , gdy:
- Zestaw danych jest duży lub potrzebujesz danych niemal w czasie rzeczywistym.
Aby uzyskać więcej informacji na temat trybów łączności, zobacz Importowanie i tryby łączności zapytań bezpośrednich.
Korzystanie z danych w usłudze Power BI
Eksplorator danych platformy Azure można połączyć jako źródło danych z usługą Power BI w następujący sposób:
- Począwszy od internetowego interfejsu użytkownika usługi Azure Data Explorer, a następnie wklejania danych w programie Power BI Desktop.
- Uruchamianie bezpośrednio w programie Power BI Desktop, a następnie dodawanie łącznika usługi Azure Data Explorer.
W poniższych krokach użyjemy tabeli StormEvents z naszego klastra pomocy, aby pokazać, jak używać danych usługi Azure Data Explorer w usłudze Power BI.
W internetowym interfejsie użytkownika usługi Azure Data Explorer w menu po lewej stronie wybierz pozycję Zapytanie, a następnie wybierz bazę danych z danymi.
Utwórz zapytanie i wybierz je. Na przykład następujące zapytanie z tabeli Samples>StormEvents zwraca zdarzenia burzy, które spowodowały największe szkody w uprawach:
StormEvents | sort by DamageCrops desc | take 1000Z menu Eksportuj wybierz pozycję Zapytanie do usługi Power BI.
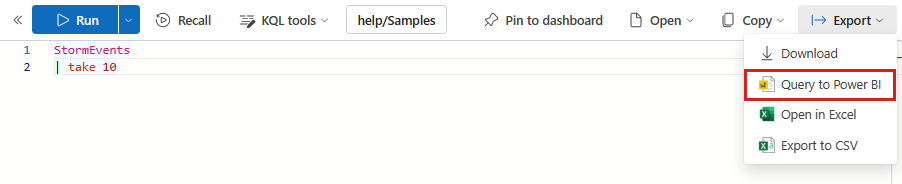
Uruchom program Power BI Desktop.
Na karcie Narzędzia główne wybierz pozycję Przekształć dane.
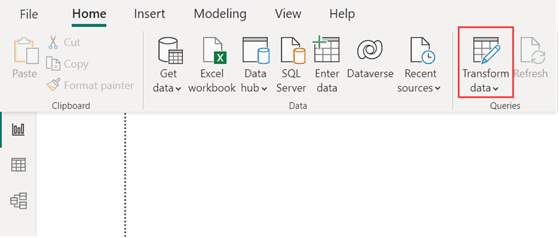
Wklej zapytanie w okienku Nawigator .
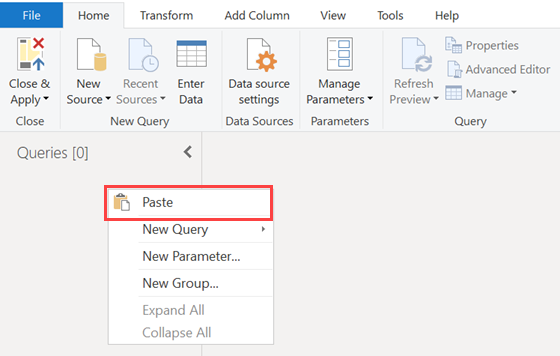
Opcjonalnie możesz zmienić tryb łączności z trybu DirectQuery na Import. W oknie Ustawienia zapytania w obszarze Zastosowane kroki wybierz koła zębatego ustawień. Aby uzyskać więcej informacji, zobacz Tryby łączności.
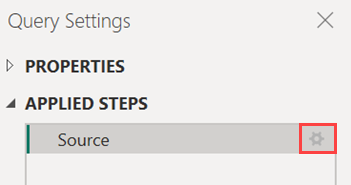
Na karcie Narzędzia główne wybierz pozycję Zamknij i zastosuj.