Tworzenie tabeli w usłudze Azure Data Explorer
Tworzenie tabeli to ważny krok w procesie pozyskiwania danych i wykonywania zapytań w usłudze Azure Data Explorer. W poniższym artykule pokazano, jak szybko i łatwo utworzyć mapowanie tabeli i schematu przy użyciu internetowego interfejsu użytkownika usługi Azure Data Explorer.
Uwaga
Aby utworzyć nową tabelę na podstawie istniejących danych, zobacz Pobieranie danych z pliku lub Pobieranie danych z usługi Azure Storage.
Wymagania wstępne
- Konto Microsoft lub tożsamość użytkownika Microsoft Entra. Subskrypcja platformy Azure nie jest wymagana.
- Baza danych i klaster usługi Azure Data Explorer. Utwórz klaster i bazę danych.
- Uprawnienia administratora bazy danych lub użytkownika bazy danych. Aby uzyskać więcej informacji, zobacz Kusto role-based access control (Kontrola dostępu oparta na rolach w usłudze Kusto).
- Zaloguj się do internetowego interfejsu użytkownika usługi Azure Data Explorer i dodaj połączenie z klastrem.
Uwaga
Aby włączyć dostęp między klastrem a kontem magazynu bez dostępu publicznego (ograniczony do prywatnego punktu końcowego/punktu końcowego usługi), zobacz Tworzenie zarządzanego prywatnego punktu końcowego.
Utwórz tabelę
W okienku nawigacji wybierz pozycję Zapytanie.
Wybierz pozycję + Dodaj>tabelę lub kliknij prawym przyciskiem myszy bazę danych, w której chcesz utworzyć tabelę, a następnie wybierz pozycję Utwórz tabelę.
Karta Miejsce docelowe
Zostanie otwarte okno Tworzenie tabeli z wybraną kartą Miejsce docelowe .
Pola Klaster i Baza danych są wstępnie wypełniane. Możesz wybrać różne wartości z menu rozwijanego.
W polu Nazwa tabeli wprowadź nazwę tabeli.
Napiwek
Nazwy tabel mogą zawierać maksymalnie 1024 znaki, w tym alfanumeryczne, łączniki i podkreślenia. Znaki specjalne nie są obsługiwane.
Wybierz pozycję Dalej: Schemat
Karta Schemat
Wybierz pozycję Dodaj nową kolumnę , a zostanie otwarty panel Edytowanie kolumn .
Dla każdej kolumny wprowadź nazwę kolumny i typ danych. Utwórz więcej kolumn, wybierając pozycję Dodaj kolumnę.
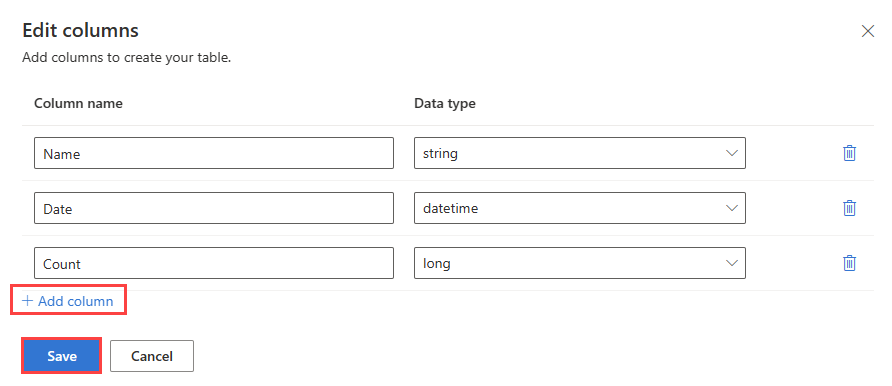
Wybierz pozycję Zapisz. Zostanie wyświetlony schemat.
Wybierz pozycję Dalej: Utwórz tabelę.
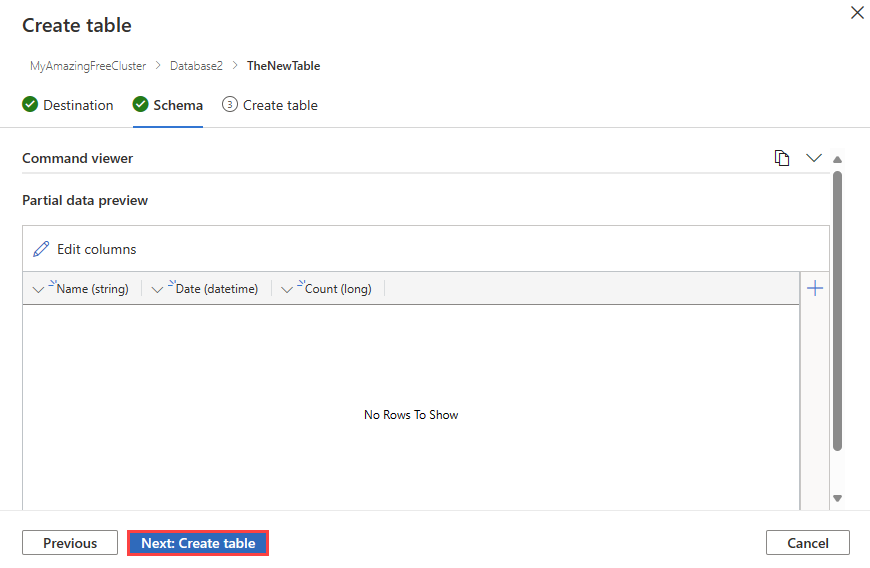
Nowa tabela jest tworzona w miejscu docelowym ze zdefiniowanym schematem.
Powiązana zawartość
- Omówienie pozyskiwania danych
- Pisanie zapytań dla usługi Azure Data Explorer
- Pozyskiwanie danych przy użyciu zestawu SDK platformy .NET Kusto
- pozyskiwanie danych przy użyciu biblioteki języka Python w usłudze Azure Data Explorer
- Pozyskiwanie danych przy użyciu biblioteki węzła usługi Azure Data Explorer
- Pozyskiwanie danych przy użyciu zestawu Azure Data Explorer Go SDK
- Pozyskiwanie danych przy użyciu zestawu Sdk Języka Java kusto