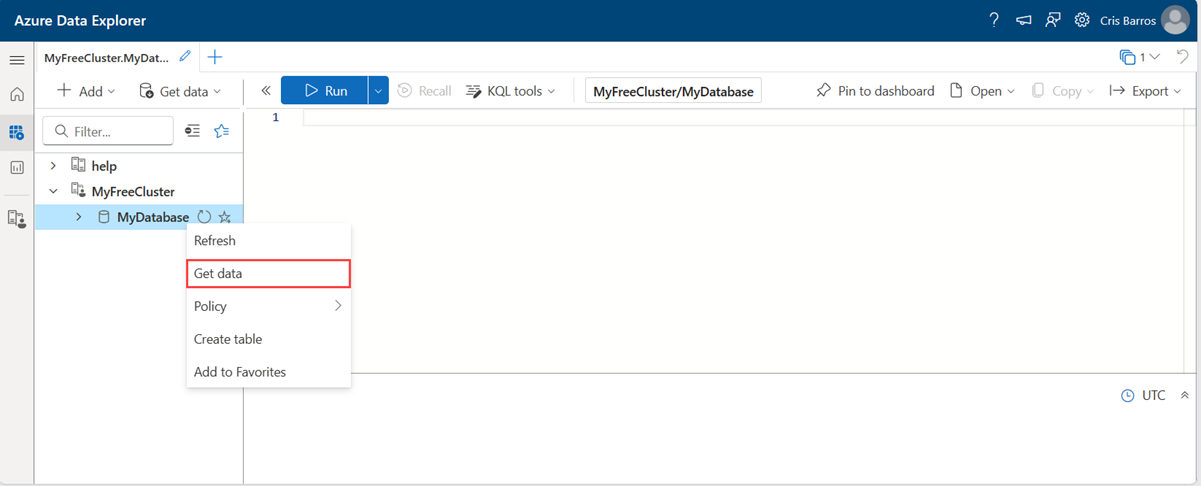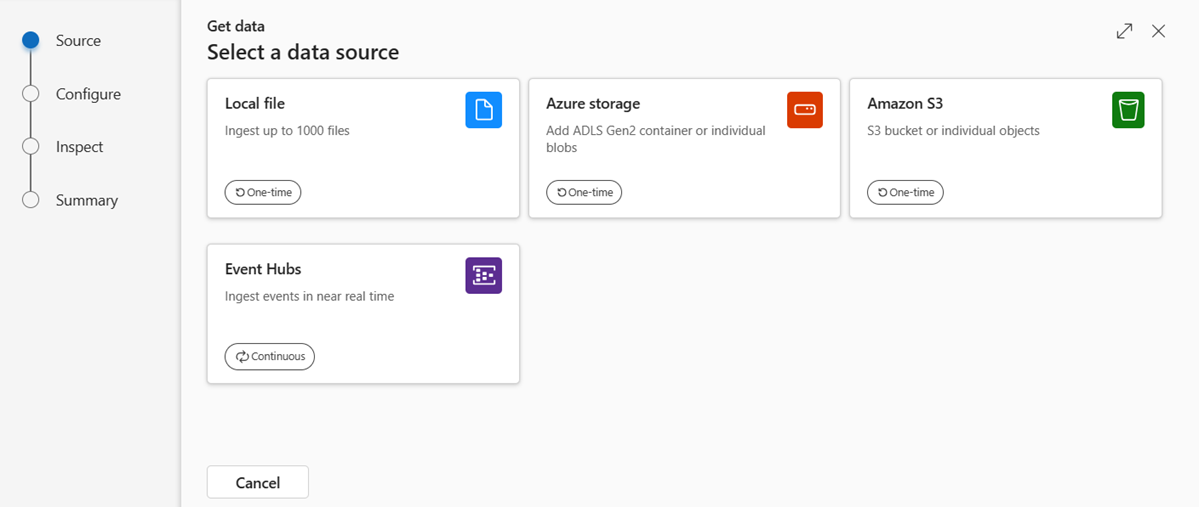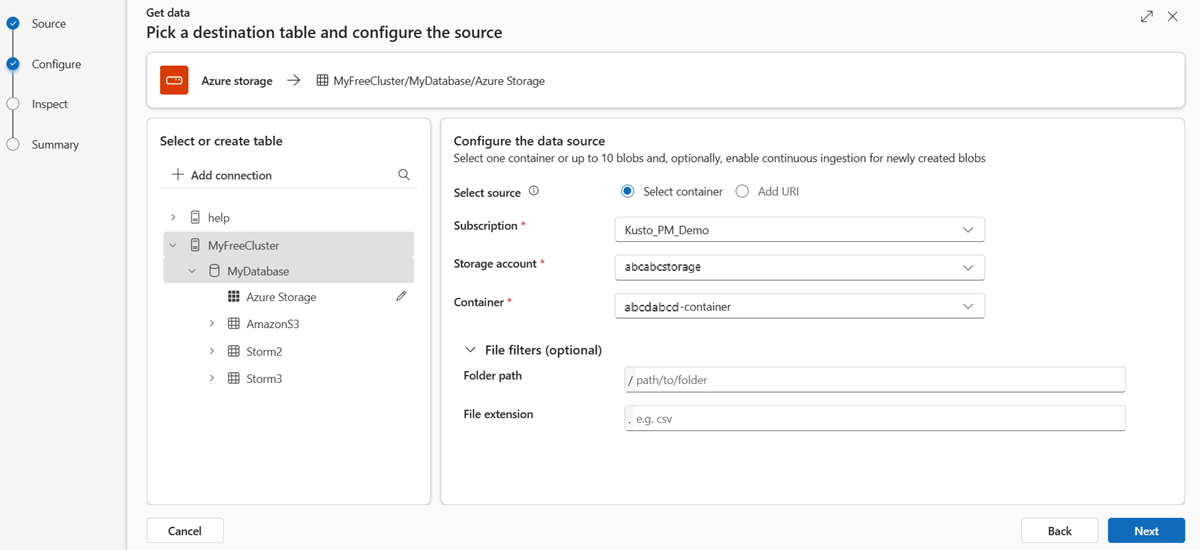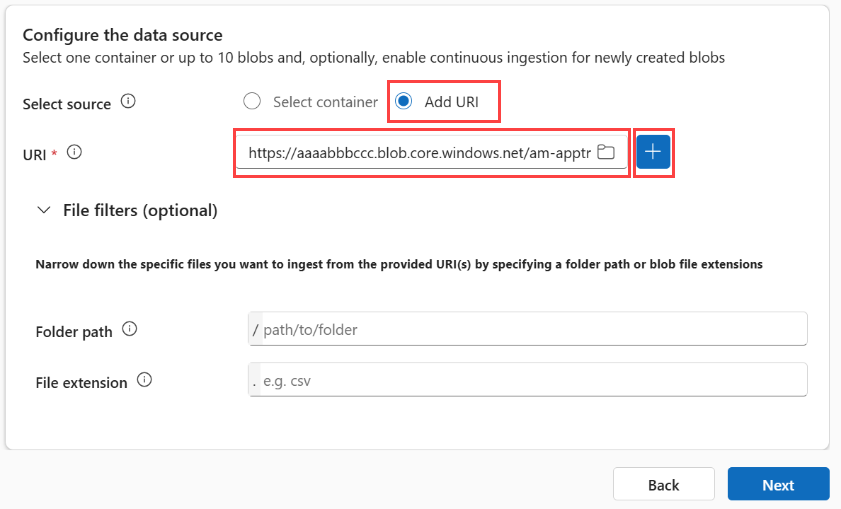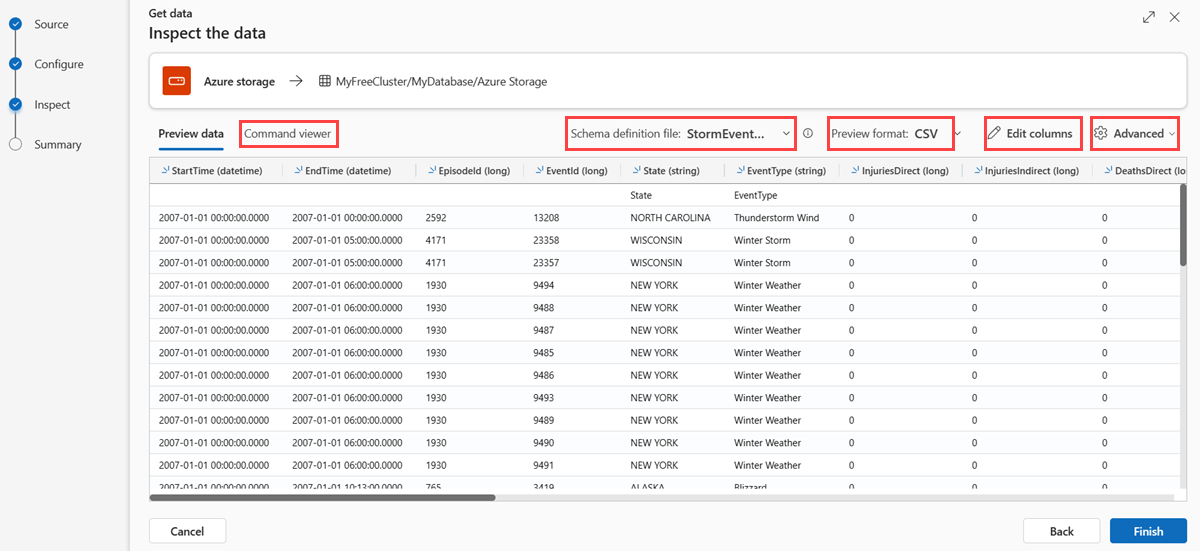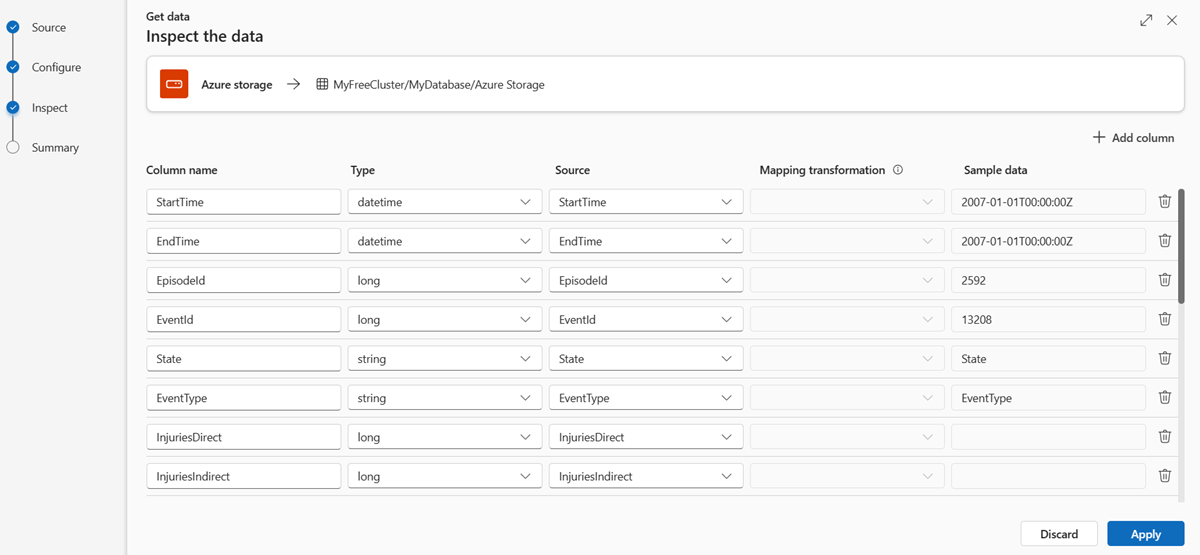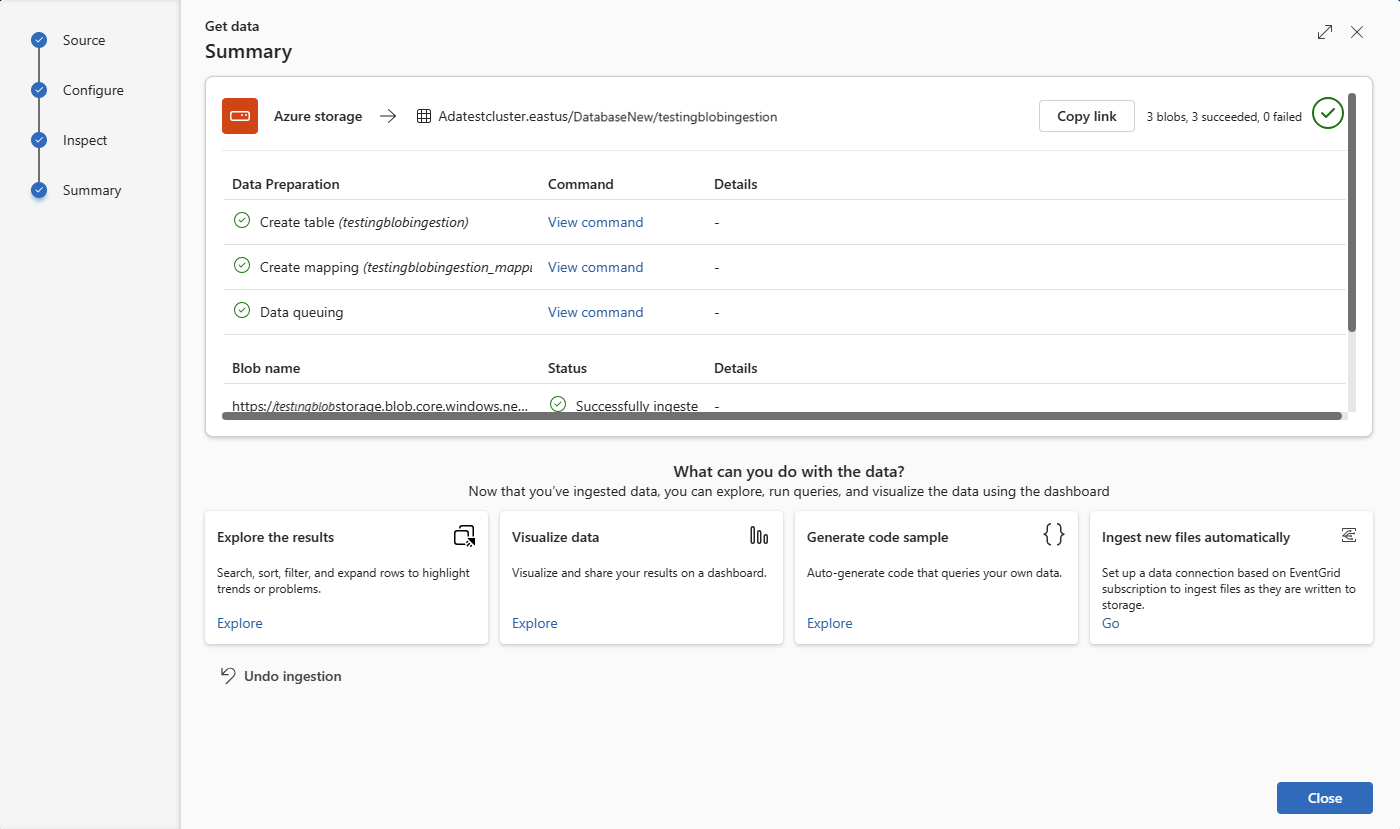Pobieranie danych z usługi Azure Storage
Pozyskiwanie danych to proces używany do ładowania danych z co najmniej jednego źródła do tabeli w usłudze Azure Data Explorer. Po pozyskaniu dane staną się dostępne dla zapytań. Z tego artykułu dowiesz się, jak pobrać dane z usługi Azure Storage (kontener usługi ADLS Gen2, kontener obiektów blob lub pojedynczych obiektów blob) do nowej lub istniejącej tabeli.
Pobieranie z konta Azure Storage to jednorazowa operacja. Aby ciągle pozyskiwać dane, zobacz Konfigurowanie przesyłania strumieniowego.
Aby uzyskać ogólne informacje na temat pozyskiwania danych, zobacz Omówienie pozyskiwania danych w usłudze Azure Data Explorer.
Wymagania wstępne
- Konto Microsoft lub tożsamość użytkownika Microsoft Entra. Subskrypcja platformy Azure nie jest wymagana.
- Zaloguj się do internetowego interfejsu użytkownika usługi Azure Data Explorer.
- Baza danych i klaster usługi Azure Data Explorer. Utwórz klaster i bazę danych.
- Konto magazynu.
Pobierz dane
W menu po lewej stronie wybierz pozycję Zapytanie.
Kliknij prawym przyciskiem myszy bazę danych, w której chcesz pozyskać dane. Wybierz Pobierz dane.
Źródło
W oknie Pobieranie danych zostanie wybrana karta Źródło.
Wybierz źródło danych z listy dostępnych. W tym przykładzie pozyskiwane są dane z usługi Azure Storage.
Konfiguruj
Wybierz docelową bazę danych i tabelę. Jeśli chcesz pozyskać dane do nowej tabeli, wybierz pozycję + Nowa tabela i wprowadź nazwę tabeli.
Uwaga
Nazwy tabel mogą zawierać maksymalnie 1024 znaki, w tym spacje, alfanumeryczne, łączniki i podkreślenia. Znaki specjalne nie są obsługiwane.
Aby dodać źródło, wybierz pozycję Wybierz kontener lub Dodaj identyfikator URI.
W przypadku wybrania pozycji Wybierz kontener wypełnij następujące pola:
Ustawienie Opis pola Subskrypcja Identyfikator subskrypcji, w której znajduje się konto magazynu. Konto magazynu Nazwa identyfikująca konto magazynu. Kontener Kontener magazynu, który chcesz pozyskać. Filtry plików (opcjonalnie) Folder path Filtruje dane w celu pozyskiwania plików przy użyciu określonej ścieżki folderu. Rozszerzenie pliku Filtruje dane do pozyskiwania plików tylko za pomocą określonego rozszerzenia pliku. Jeśli wybrałeś Dodaj URI, z konta magazynu wygeneruj URL SAS dla kontenera lub poszczególnych obiektów blob, które chcesz pozyskać. Ustaw uprawnienia do Odczyt i Lista dla kontenerów lub Odczyt dla poszczególnych blobów. Aby uzyskać więcej informacji, zobacz Generowanie tokenu SAS.
- Wklej adres URL do pola identyfikatora URI
, a następnie wybierz pozycję plus ( ). Można dodać wiele identyfikatorów URI dla poszczególnych obiektów blob lub pojedynczy identyfikator URI dla kontenera.
Uwaga
- Można dodać do 10 pojedynczych obiektów blob. Każdy obiekt blob może być maksymalnie 1 GB nieskompresowany.
- Można pozyskiwać maksymalnie 5000 obiektów blob z jednego kontenera.
- Nie można przetwarzać pojedynczych obiektów blob i kontenerów w tym samym procesie.
- Wklej adres URL do pola identyfikatora URI
Wybierz Dalej
Kontrola
Karta Inspekcja zostanie otwarta z podglądem danych.
Aby ukończyć proces pozyskiwania, wybierz pozycję Zakończ.
Opcjonalnie:
- Wybierz pozycję Przeglądarka poleceń, aby wyświetlić i skopiować polecenia automatyczne wygenerowane na podstawie danych wejściowych.
- Użyj listy rozwijanej Plik definicji schematu, aby zmienić plik, z którego jest wywnioskowany schemat.
- Zmień automatycznie wnioskowany format danych, wybierając żądany format z listy rozwijanej. Aby uzyskać informacje na temat pozyskiwania, zobacz Formaty danych obsługiwane przez usługę Azure Data Explorer.
- Edytuj kolumny.
- Zapoznaj się z opcjami zaawansowanymi na podstawie typu danych.
Edytuj kolumny
Uwaga
- W przypadku formatów tabelarycznych (CSV, TSV, PSV) nie można dwukrotnie mapować kolumny. Aby zamapować na istniejącą kolumnę, najpierw usuń nową kolumnę.
- Nie można zmienić istniejącego typu kolumny. Jeśli spróbujesz mapować kolumnę na inny format, może się okazać, że kolumny będą puste.
Zmiany, które można wprowadzić w tabeli, zależą od następujących parametrów:
- Typ tabeli jest nowy lub istniejący
- Typ mapowania to nowy lub istniejący
| Typ tabeli | Typ mapowania | Dostępne korekty |
|---|---|---|
| Nowa tabela | Nowe mapowanie | Zmienianie nazwy kolumny, zmienianie typu danych, zmienianie źródła danych, przekształcanie mapowania, dodawanie kolumny, usuwanie kolumny |
| Istniejąca tabela | Nowe mapowanie | Dodaj kolumnę (na której można następnie zmienić typ danych, zmienić nazwę i zaktualizować) |
| Istniejąca tabela | Istniejące mapowanie | Brak |
Przekształcenia mapowania
Niektóre mapowania formatów danych (Parquet, JSON i Avro) obsługują proste przekształcenia czasu pozyskiwania. Aby zastosować przekształcenia mapowania, utwórz lub zaktualizuj kolumnę w oknie Edytowanie kolumn .
Przekształcenia mapowania można wykonać na kolumnie typu ciąg lub data/godzina, a źródło ma typ danych int lub long. Obsługiwane przekształcenia mapowania to:
- DateTimeFromUnixSeconds
- DateTimeFromUnixMilliseconds
- DateTimeFromUnixMicroseconds
- DateTimeFromUnixNanoseconds
Opcje zaawansowane oparte na typie danych
Tabelaryczny (CSV, TSV, PSV):
Jeśli pozyskujesz formaty tabelaryczne w istniejącej tabeli, możesz wybrać pozycję Zaawansowane>Zachowaj bieżący schemat tabeli. Dane tabelaryczne nie muszą zawierać nazw kolumn używanych do mapowania danych źródłowych na istniejące kolumny. Po zaznaczeniu tej opcji mapowanie odbywa się według kolejności, a schemat tabeli pozostaje taki sam. Jeśli ta opcja nie jest zaznaczona, nowe kolumny są tworzone dla danych przychodzących, niezależnie od struktury danych.
Aby użyć pierwszego wiersza jako nazw kolumn, wybierz pozycję Zaawansowane>pierwszy wiersz to nagłówek kolumny.
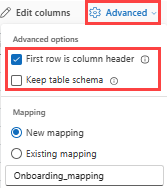
JSON:
Aby określić podział kolumn danych JSON, wybierz pozycję Zaawansowane>poziomy zagnieżdżone z zakresu od 1 do 100.
W przypadku wybrania opcji Zaawansowane>ignoruj błędy formatu danych dane są pozyskiwane w formacie JSON. Jeśli to pole wyboru nie zostanie zaznaczone, dane są pozyskiwane w formacie wielossonowym.
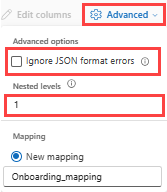
Podsumowanie
W oknie Przygotowywanie danych wszystkie trzy kroki są oznaczone zielonymi znacznikami wyboru po pomyślnym zakończeniu pozyskiwania danych. Możesz wyświetlić polecenia, które zostały użyte dla każdego kroku, lub wybrać kartę do wykonywania zapytań, wizualizowania lub porzucania pozyskanych danych.