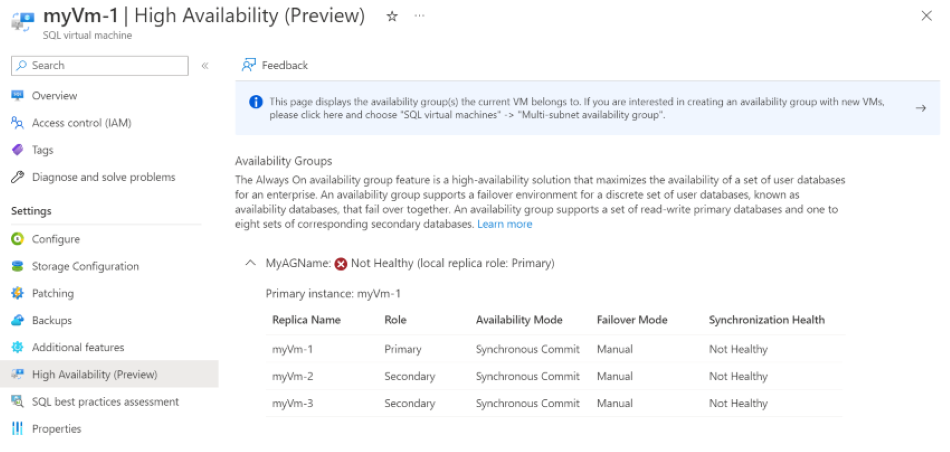Konfigurowanie grupy dostępności wielu podsieci dla programu SQL Server na maszynach wirtualnych platformy Azure przy użyciu witryny Azure Portal
Dotyczy: program SQL Server na maszynie wirtualnej platformy Azure
Napiwek
Istnieje wiele metod wdrażania grupy dostępności. Uprość wdrażanie i eliminuje konieczność korzystania z usługi Azure Load Balancer lub rozproszonej nazwy sieci (DNN) dla zawsze włączonej grupy dostępności, tworząc maszyny wirtualne programu SQL Server w wielu podsieciach w tej samej sieci wirtualnej platformy Azure. Jeśli grupa dostępności została już utworzona w jednej podsieci, możesz ją zmigrować do środowiska z wieloma podsieciami.
W tym artykule opisano sposób konfigurowania grupy dostępności dla programu SQL Server na maszynach wirtualnych platformy Azure w wielu podsieciach przy użyciu witryny Azure Portal przez utworzenie:
- Nowe maszyny wirtualne z programem SQL Server.
- Klaster trybu failover systemu Windows.
- Grupa dostępności.
- Odbiornik.
Uwaga
Ta metoda wdrażania obsługuje program SQL Server 2016 lub nowszy w systemie Windows Server 2016 lub nowszym.
Wdrażanie grupy dostępności z wieloma podsieciami za pośrednictwem portalu zapewnia użytkownikom łatwe środowisko kompleksowe. Konfiguruje maszyny wirtualne, postępując zgodnie z najlepszymi rozwiązaniami dotyczącymi wysokiej dostępności i odzyskiwania po awarii (HADR).
Mimo że ten artykuł używa witryny Azure Portal do skonfigurowania środowiska grupy dostępności, można to zrobić również ręcznie.
Uwaga
Istnieje możliwość podniesienia i przeniesienia rozwiązania grupy dostępności do programu SQL Server na maszynach wirtualnych platformy Azure przy użyciu usługi Azure Migrate. Aby dowiedzieć się więcej, zobacz Migrowanie grupy dostępności.
Wymagania wstępne
Aby skonfigurować zawsze włączoną grupę dostępności przy użyciu witryny Azure Portal, musisz mieć następujące wymagania wstępne:
Grupa zasobów
Sieć wirtualna z niestandardowym adresem IP serwera DNS skonfigurowanym
Maszyna wirtualna kontrolera domeny w tej samej sieci wirtualnej
Następujące uprawnienia konta:
Konto użytkownika domeny z uprawnieniami Utwórz obiekt komputera w domenie. Ten użytkownik utworzy klaster i grupę dostępności i zainstaluje program SQL Server.
Na przykład konto użytkownika domeny (
account@domain.com) zwykle ma wystarczające uprawnienia. To konto powinno być również częścią grupy administratorów lokalnych na każdej maszynie wirtualnej w celu utworzenia klastra.Konto usługi programu SQL Server domeny do kontrolowania programu SQL Server. Powinno to być to samo konto dla każdej maszyny wirtualnej programu SQL Server, którą chcesz dodać do grupy dostępności.
Uwaga
W tym samouczku założono, że zarówno serwer DNS, jak i kontroler domeny znajdują się na tej samej maszynie wirtualnej. Jeśli serwer DNS jest skonfigurowany na innej maszynie wirtualnej niż maszyna wirtualna kontrolera domeny, opóźnienie podczas synchronizacji obiektów może spowodować problemy z automatycznym wdrażaniem.
Wybieranie obrazu witryny Azure Marketplace
Użyj witryny Azure Marketplace, aby wybrać jeden z kilku wstępnie skonfigurowanych obrazów z galerii. Istnieją dwa punkty wejścia do rozpoczęcia wdrożenia grupy dostępności w witrynie Azure Portal:
Pierwszą opcją jest przeszukanie witryny Azure Marketplace pod kątem "wysokiej dostępności programu SQL Server" i znalezienie kafelka SQL Server z wysoką dostępnością :
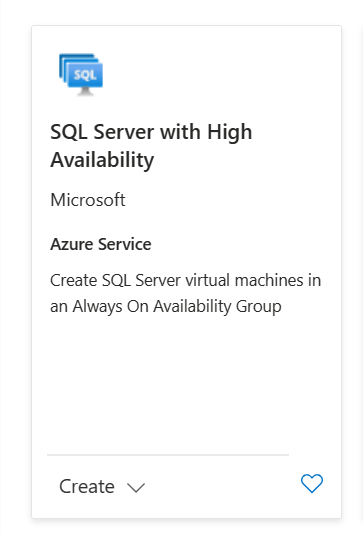
Wybierz pozycję Utwórz na kafelku, aby kontynuować.
Drugą opcją jest przejście do usługi Azure SQL w witrynie Azure Portal. Jeśli usługa Azure SQL nie znajduje się jeszcze na liście menu, wybierz pozycję Wszystkie usługi, wpisz azure SQL w polu wyszukiwania i wybierz wynik.
Wybierz pozycję + Utwórz , aby otworzyć okienko Wybierz wdrożenie SQL.
W obszarze Maszyny wirtualne SQL zaznacz pole wyboru Wysoka dostępność . W polu Obraz wpisz odpowiednią wersję programu SQL Server (np. 2019), a następnie wybierz obraz programu SQL Server (na przykład Bezpłatna licencja programu SQL Server: SQL 2019 Developer w systemie Windows Server 2019).
Po zaznaczeniu pola wyboru Wysoka dostępność portal wyświetli obsługiwane wersje programu SQL Server, począwszy od programu SQL Server 2016.
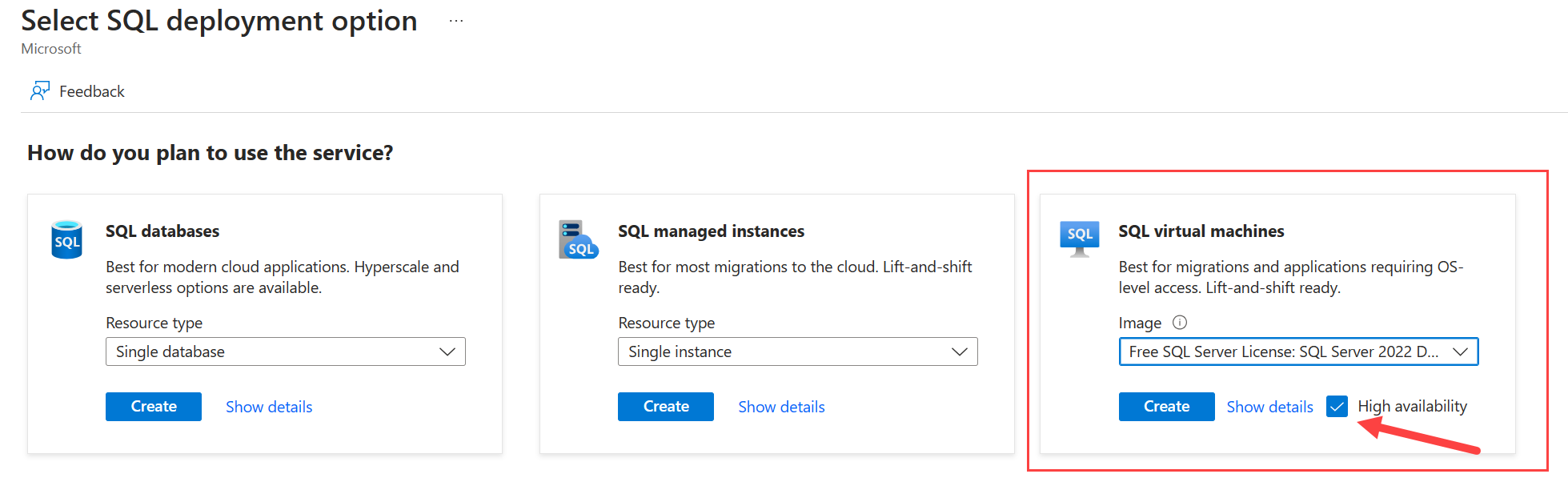
Wybierz pozycję Utwórz.
Wybieranie ustawień podstawowych
Na karcie Podstawy wybierz subskrypcję i grupę zasobów. Podaj również szczegółowe informacje dotyczące wystąpień programu SQL Server tworzonych dla grupy dostępności.
Z list rozwijanych wybierz subskrypcję i grupę zasobów zawierającą kontroler domeny oraz miejsce, w którym zamierzasz wdrożyć grupę dostępności.
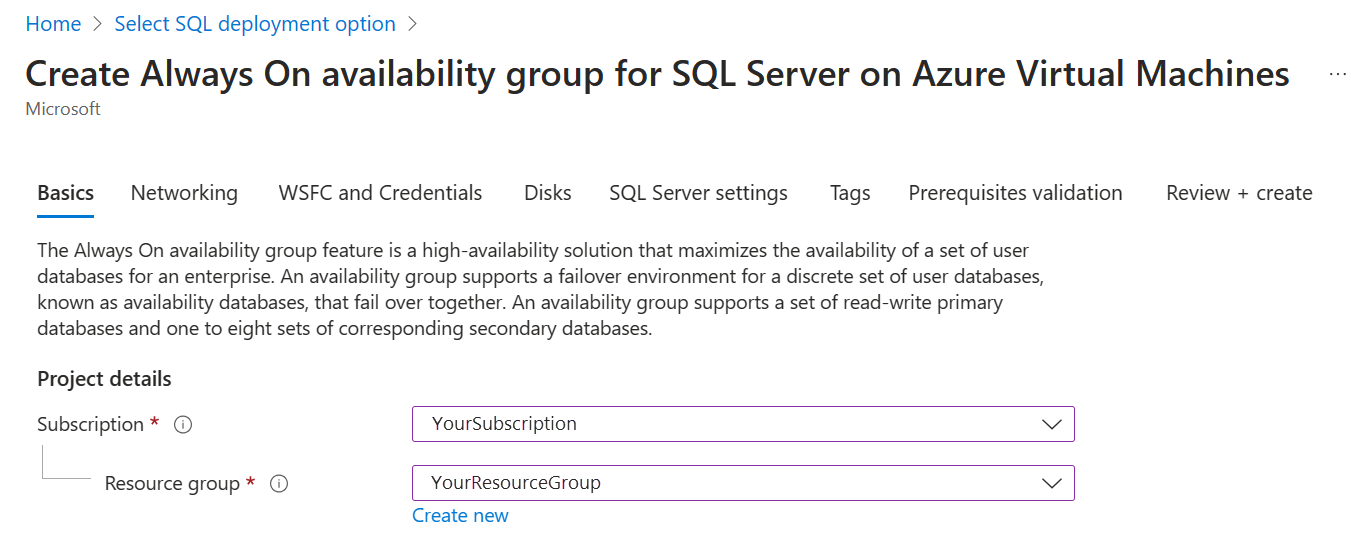
Użyj suwaka, aby wybrać liczbę maszyn wirtualnych, które chcesz utworzyć dla grupy dostępności. Wartość minimalna to 2, a wartość maksymalna to 9. Nazwy maszyn wirtualnych są wstępnie wypełniane, ale można je edytować, wybierając pozycję Edytuj nazwy.
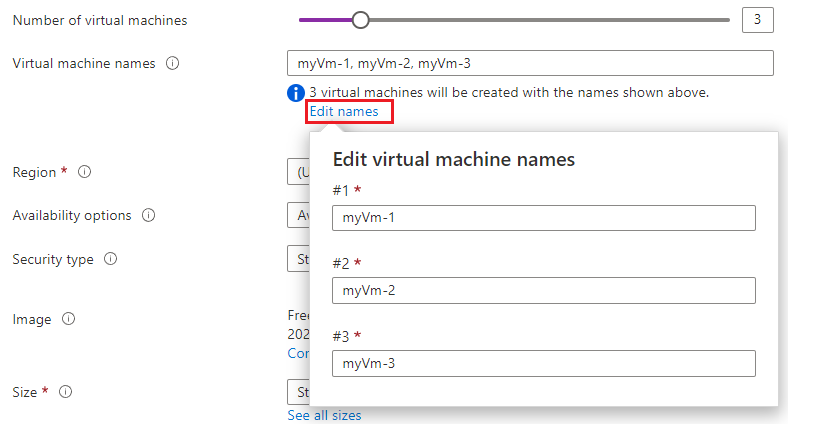
W obszarze Region wybierz region. Wszystkie maszyny wirtualne zostaną wdrożone w tym samym regionie.
W obszarze Opcje dostępności wybierz pozycję Strefa dostępności lub Zestaw dostępności. Aby uzyskać więcej informacji na temat opcji dostępności, zobacz Dostępność. Podczas wybierania strefy dostępności każda maszyna wirtualna zostanie przypisana do strefy w regionie, ale można to dostosować później w obszarze Opcje sieci .
W polu Typ zabezpieczeń wybierz pozycję Standardowe lub Zaufane uruchamianie.
Na liście Obraz wybierz obraz z odpowiednią wersją programu SQL Server i systemem operacyjnym. Użyj listy rozwijanej, aby zmienić obraz do wdrożenia. Wybierz pozycję Konfiguruj generację maszyny wirtualnej, aby wybrać generację maszyny wirtualnej. Jeśli wybrano opcję Zaufane uruchamianie dla typu zabezpieczeń, generacja maszyny wirtualnej musi mieć wartość Gen 2.
Wybierz pozycję Zobacz wszystkie rozmiary maszyn wirtualnych. Wszystkie utworzone maszyny wirtualne będą mieć taki sam rozmiar. W przypadku obciążeń produkcyjnych zobacz zalecane rozmiary i konfigurację maszyn w artykule Performance best practices for SQL Server on Azure VMs (Zalecane rozmiary i konfiguracja maszyn wirtualnych platformy Azure w temacie Performance best practices for SQL Server on Azure VMs).
W obszarze Konto administratora maszyny wirtualnej podaj nazwę użytkownika i hasło. Hasło musi zawierać co najmniej 12 znaków i spełniać zdefiniowane wymagania dotyczące złożoności. To konto będzie administratorem maszyny wirtualnej.
W obszarze Licencjonowanie możesz włączyć Korzyść użycia hybrydowego platformy Azure przenieść istniejącą licencję systemu Windows Server na platformę Azure. Ta opcja jest dostępna tylko wtedy, gdy jesteś klientem pakietu Software Assurance.
Wybierz pozycję Tak, jeśli chcesz włączyć Korzyść użycia hybrydowego platformy Azure, a następnie upewnij się, że masz pakiet Software Assurance, zaznaczając pole wyboru. Ta opcja jest niedostępna, jeśli wybrano jeden z bezpłatnych obrazów programu SQL Server, takich jak wersja Developer.
W obszarze Licencja programu SQL Server masz możliwość włączenia Korzyść użycia hybrydowego platformy Azure do korzystania z własnej licencji programu SQL Server i oszczędzania na kosztach licencjonowania. Ta opcja jest dostępna tylko wtedy, gdy jesteś klientem pakietu Software Assurance.
Wybierz pozycję Tak, jeśli chcesz włączyć Korzyść użycia hybrydowego platformy Azure, a następnie upewnij się, że masz pakiet Software Assurance, zaznaczając pole wyboru. Ta opcja jest niedostępna, jeśli wybrano jeden z bezpłatnych obrazów programu SQL Server, takich jak wersja developer.
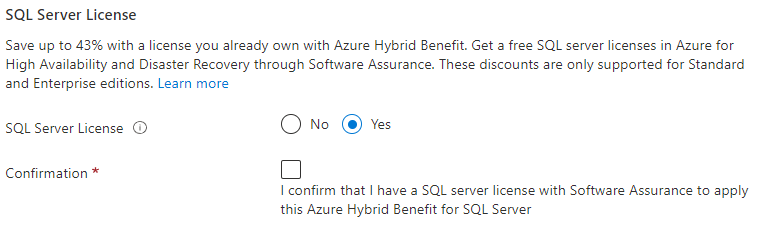
Wybierz pozycję Dalej: Sieć.
Wybieranie ustawień sieciowych
Na karcie Sieć skonfiguruj opcje sieciowe:
Wybierz sieć wirtualną z listy rozwijanej. Lista jest wstępnie wypełniana na podstawie regionu i grupy zasobów, która została wcześniej wybrana na karcie Podstawy . Wybrana sieć wirtualna powinna zawierać maszynę wirtualną kontrolera domeny.
Uwaga
Jeśli kontroler domeny nie istnieje w wybranej sieci wirtualnej, wdrożenie zakończy się niepowodzeniem.
W obszarze Sieciowa grupa zabezpieczeń karty sieciowej wybierz podstawową grupę zabezpieczeń lub zaawansowaną grupę zabezpieczeń. Wybranie opcji podstawowej umożliwia wybranie portów przychodzących dla maszyny wirtualnej z programem SQL Server. Wybranie opcji zaawansowanej umożliwia wybranie istniejącej sieciowej grupy zabezpieczeń lub utworzenie nowej.
W razie potrzeby skonfiguruj publiczne porty wejściowe, wybierając pozycję Zezwalaj na wybrane porty. Następnie użyj listy rozwijanej, aby wybrać dozwolone wspólne porty.
Wybierz typ jednostki SKU publicznego adresu IP. Wszystkie maszyny będą używać tego typu publicznego adresu IP.
Każda utworzona maszyna wirtualna musi znajdować się we własnej podsieci.
W obszarze Tworzenie podsieci wybierz pozycję Zarządzaj konfiguracją podsieci, aby otworzyć okienko Podsieci dla sieci wirtualnej. Następnie utwórz podsieć (+Podsieć) dla każdej maszyny wirtualnej lub sprawdź, czy podsieć jest dostępna dla każdej maszyny wirtualnej, którą chcesz utworzyć dla grupy dostępności.
Gdy skończysz, użyj X, aby zamknąć okienko zarządzania podsiecią i wrócić do strony wdrożenia grupy dostępności.
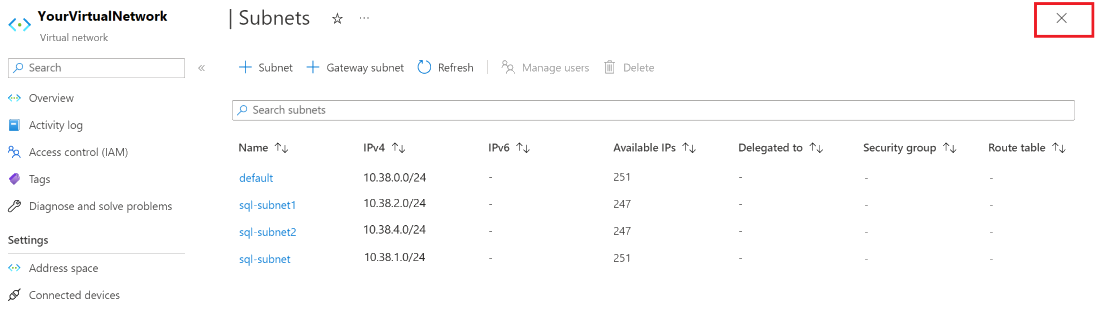
Użyj list rozwijanych, aby przypisać podsieć, publiczny adres IP i adres IP odbiornika do każdej tworzonej maszyny wirtualnej. Jeśli używasz obrazu systemu Windows Server 2016, musisz również przypisać adres IP klastra. W przypadku wybrania strefy dostępności na karcie Podstawy jako opcji dostępności każda maszyna wirtualna została przypisana do innej strefy. W razie potrzeby przypisz ponownie każdą maszynę wirtualną do strefy, ale pamiętaj, że nie można umieścić maszyn wirtualnych w tej samej strefie dostępności.
Podczas przypisywania podsieci do maszyny wirtualnej pola odbiornika i klastra są wstępnie wypełniane dostępnymi adresami IP. Umieść kursor w polu, jeśli chcesz edytować adres IP. Wybierz pozycję Utwórz nowy , jeśli chcesz utworzyć nowy adres IP.
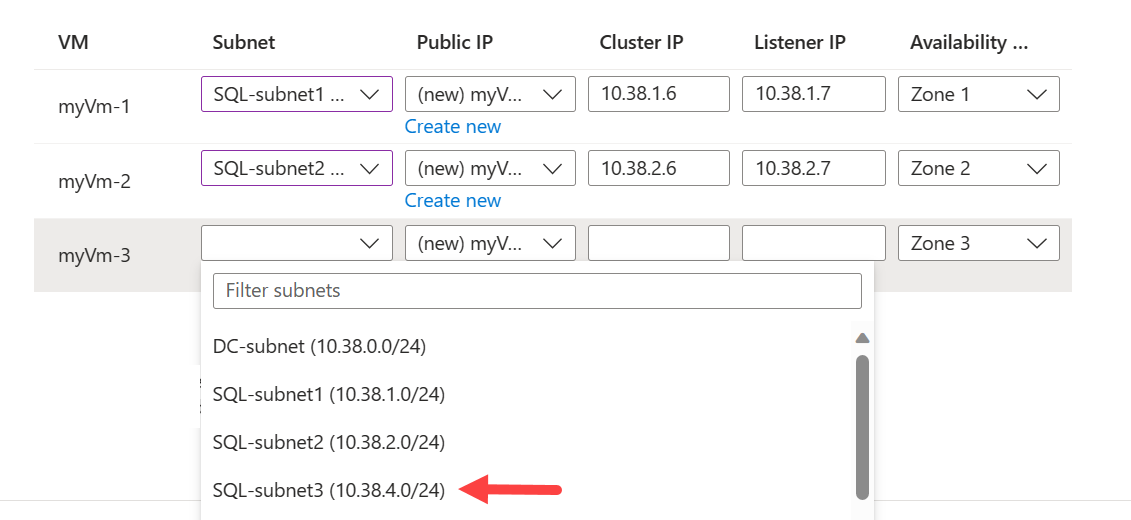
Jeśli chcesz usunąć nowo utworzony publiczny adres IP i kartę sieciową po usunięciu maszyny wirtualnej, zaznacz pole wyboru.
Wybierz pozycję Dalej: WSFC i Poświadczenia.
Wybieranie ustawień klastra trybu failover
Na karcie WSFC i Credentials (Poświadczenia) podaj informacje o koncie służące do konfigurowania klastra trybu failover systemu Windows Server i programu SQL Server oraz zarządzania nim.
Uwaga
Aby wdrożenie działało, wszystkie konta muszą być już obecne w usłudze Active Directory dla maszyny wirtualnej kontrolera domeny. Ten proces wdrażania nie tworzy żadnych kont i zakończy się niepowodzeniem, jeśli podasz nieprawidłowe konto. Aby uzyskać więcej informacji na temat wymaganych uprawnień, zobacz Konfigurowanie kont klastra w usłudze Active Directory.
W obszarze Szczegóły klastra trybu failover systemu Windows Server podaj nazwę, której chcesz użyć dla klastra trybu failover.
Z listy rozwijanej wybierz konto magazynu, którego chcesz użyć dla monitora w chmurze. Jeśli nie istnieje, wybierz pozycję Utwórz nowe konto magazynu.
W obszarze Szczegóły domena usługi Active Directory systemu Windows:
W polu Nazwa użytkownika przyłączania do domeny i Hasło przyłączania do domeny wprowadź poświadczenia dla konta, które tworzy nazwę klastra trybu failover systemu Windows Server w usłudze Active Directory i dołącza maszyny wirtualne do domeny. To konto musi mieć uprawnienia Tworzenie obiektów komputerów.
W polu Nazwa FQDN domeny wprowadź w pełni kwalifikowaną nazwę domeny, taką jak contoso.com.
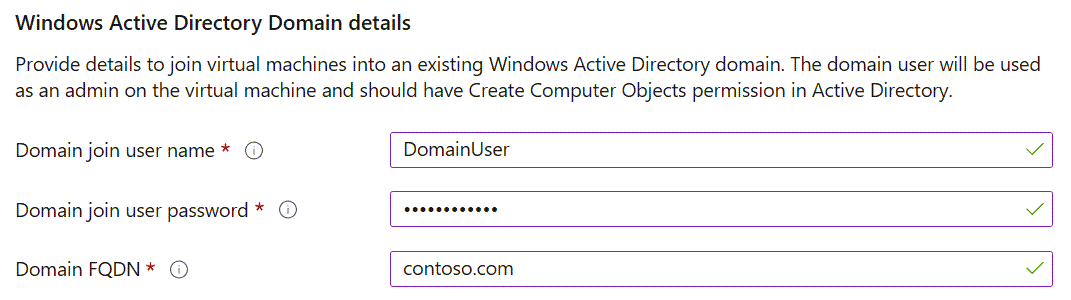
W obszarze Szczegóły programu SQL Server podaj szczegóły konta usługi SQL Server. Dostępnych jest kilka opcji:
a. Użyj tego samego konta przyłączonego do domeny, które tworzy klaster i dołącza maszyny wirtualne do domeny, wybierając pozycję Takie samo jak konto przyłączania do domeny. Jest to to samo konto, co powyżej.
b. Wybierając konto usługi zarządzane przez grupę (GMSA), zainstalujemy wszystkie wymagane narzędzia i usługi na tworzonych maszynach wirtualnych, w tym zainstalowanie narzędzia ADDS, dołączenie maszyn wirtualnych do grupy zabezpieczeń GMSA i zainstalowanie usługi GMSA. Aby wdrożenie usługi GMSA powiodło się, użytkownik przyłączony do domeny musi mieć co najmniej uprawnienie do zapisu w grupie usługi AD usługi GMSA.
c. Możesz też wybrać pozycję Niestandardowe i podać różne szczegóły konta do użycia z kontem usługi programu SQL Server.
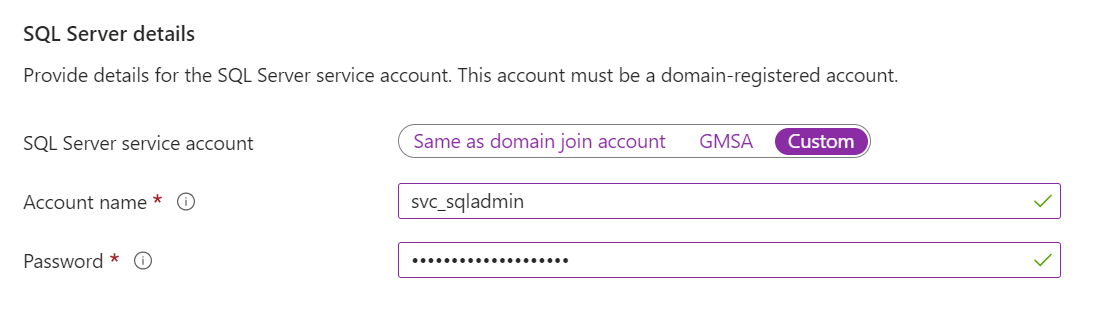
Wybierz pozycję Dalej: dyski.
Wybieranie ustawień dysku
Na karcie Dyski skonfiguruj opcje dysku dla maszyn wirtualnych i konfiguracji magazynu programu SQL Server:
W obszarze Typ dysku systemu operacyjnego wybierz odpowiedni typ dysku dla systemu operacyjnego. Zalecamy korzystanie z wersji Premium dla systemów produkcyjnych, ale nie jest ona dostępna dla maszyny wirtualnej w warstwie Podstawowa. Aby użyć dysku SSD w warstwie Premium, zmień rozmiar maszyny wirtualnej.
Wybierz wartość typu szyfrowania dla dysków.
W obszarze Konfiguracja magazynu wybierz pozycję Zmień konfigurację , aby otworzyć okienko Konfigurowanie magazynu i określić wymagania dotyczące magazynu. Możesz pozostawić wartości domyślne lub ręcznie zmienić topologię magazynu tak, aby odpowiadała potrzebom operacji wejścia/wyjścia na sekundę (IOPS). Aby uzyskać więcej informacji, zobacz Konfigurowanie magazynu dla maszyn wirtualnych programu SQL Server.
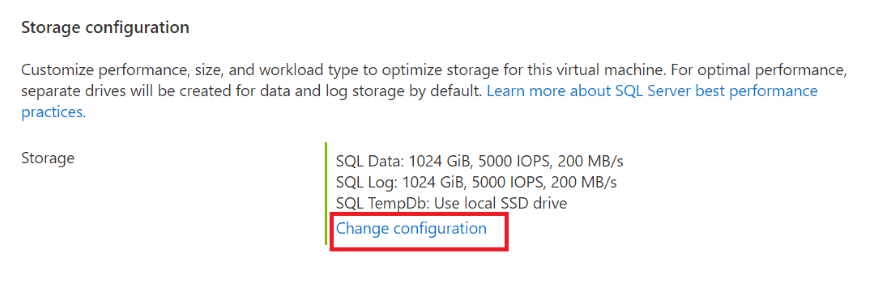
W obszarze Magazyn danych wybierz lokalizację dysku danych, typ dysku i liczbę dysków. Możesz również zaznaczyć pole wyboru, aby przechowywać systemowe bazy danych na dysku danych zamiast lokalnego dysku C.
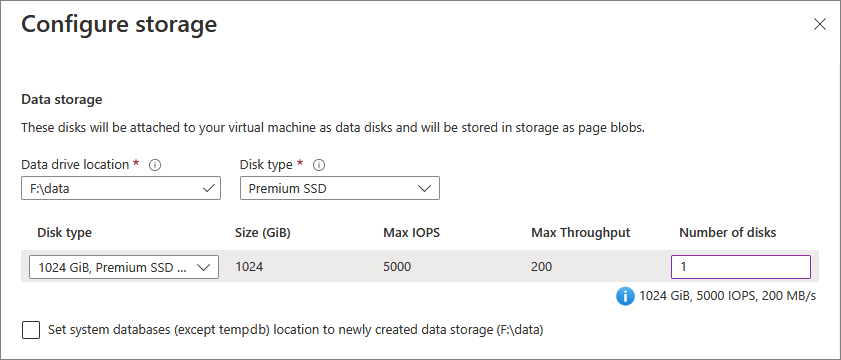
W obszarze Magazyn dzienników możesz użyć tego samego dysku co dysk danych dla plików dziennika transakcji lub wybrać oddzielny dysk z listy rozwijanej. Możesz również wybrać nazwę dysku, typ dysku i liczbę dysków.
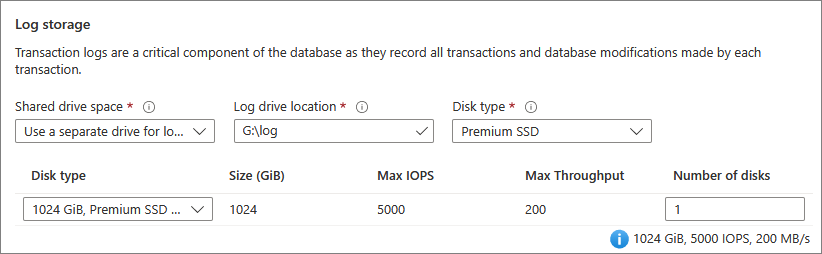
W obszarze Magazyn bazy danych TempDb skonfiguruj
tempdbustawienia bazy danych. Opcje obejmują lokalizację plików bazy danych, liczbę plików, rozmiar początkowy i rozmiar automatycznego zwiększania w megabajtach.Obecnie podczas wdrażania maksymalna liczba
tempdbplików wynosi osiem. Można jednak dodać więcej plików po wdrożeniu maszyny wirtualnej z programem SQL Server.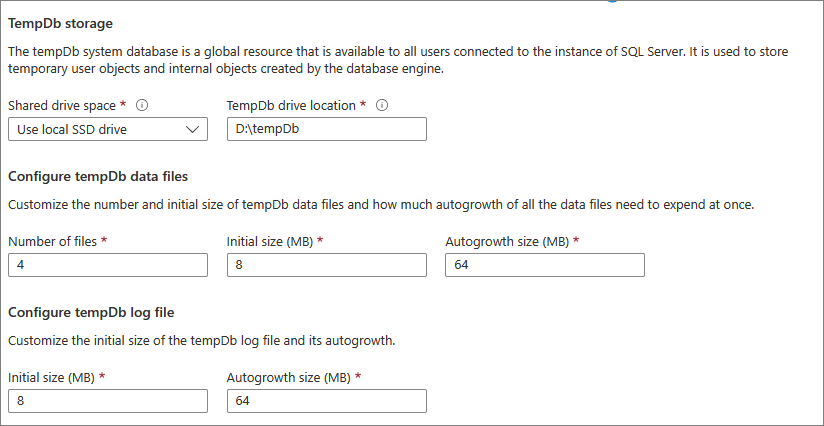
Wybierz przycisk OK , aby zapisać ustawienia konfiguracji magazynu.
Wybierz pozycję Dalej: ustawienia programu SQL Server.
Wybieranie ustawień programu SQL Server
Na karcie Ustawienia programu SQL Server skonfiguruj określone ustawienia i optymalizacje dla programu SQL Server i grupy dostępności:
W obszarze Szczegóły grupy dostępności:
Podaj nazwę grupy dostępności i odbiornika.
Wybierz rolę Podstawowa lub Pomocnicza dla każdej maszyny wirtualnej do utworzenia.
Wybierz ustawienia grupy dostępności, które najlepiej odpowiadają twoim potrzebom biznesowym.
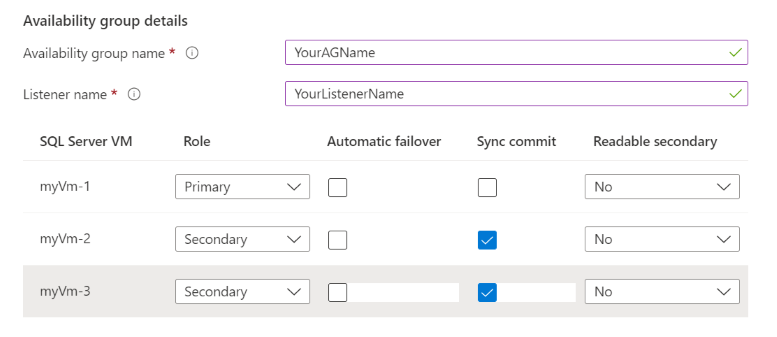
W obszarze Zabezpieczenia i sieć wybierz pozycję Łączność SQL, aby uzyskać dostęp do wystąpienia programu SQL Server na maszynach wirtualnych. Aby uzyskać więcej informacji na temat opcji łączności, zobacz Łączność.
Jeśli potrzebujesz uwierzytelniania programu SQL Server, wybierz pozycję Włącz w obszarze Uwierzytelnianie programu SQL Server i podaj nazwę logowania i hasło. Te poświadczenia będą używane na wszystkich wdrażanych maszynach wirtualnych. Aby uzyskać więcej informacji na temat opcji uwierzytelniania, zobacz Uwierzytelnianie.
W przypadku integracji usługi Azure Key Vault wybierz pozycję Włącz , jeśli chcesz używać usługi Azure Key Vault do przechowywania wpisów tajnych zabezpieczeń na potrzeby szyfrowania. Następnie wypełnij żądane informacje. Aby dowiedzieć się więcej, zobacz Integracja usługi Azure Key Vault.
Wybierz pozycję Zmień ustawienia wystąpienia SQL, aby zmodyfikować opcje konfiguracji programu SQL Server. Te opcje obejmują sortowanie serwerów, maksymalny stopień równoległości (MAXDOP), minimalną i maksymalną ilość pamięci oraz to, czy chcesz zoptymalizować obciążenia ad hoc.
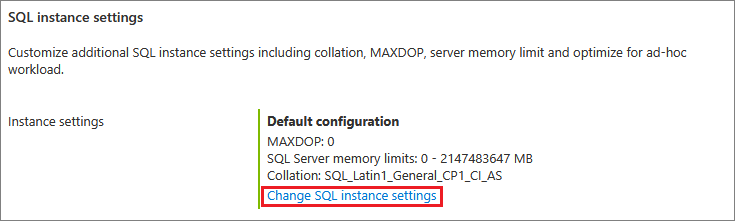
Wybierz pozycję Weryfikacja wymagań wstępnych
Aby wdrożenie zakończyło się pomyślnie, należy spełnić kilka wymagań wstępnych . Aby ułatwić sprawdzenie, czy wszystkie uprawnienia i wymagania są poprawne, użyj skryptu wymagań wstępnych programu PowerShell, który jest dostępny do pobrania na tej karcie.
Skrypt zostanie wstępnie wypełniony wartościami podanymi w poprzednich krokach. Uruchom skrypt programu PowerShell jako użytkownik domeny na maszynie wirtualnej kontrolera domeny lub na maszynie wirtualnej z systemem Windows Server przyłączonym do domeny.
Po wykonaniu skryptu i zweryfikowaniu wymagań wstępnych zaznacz pole wyboru potwierdzenia.
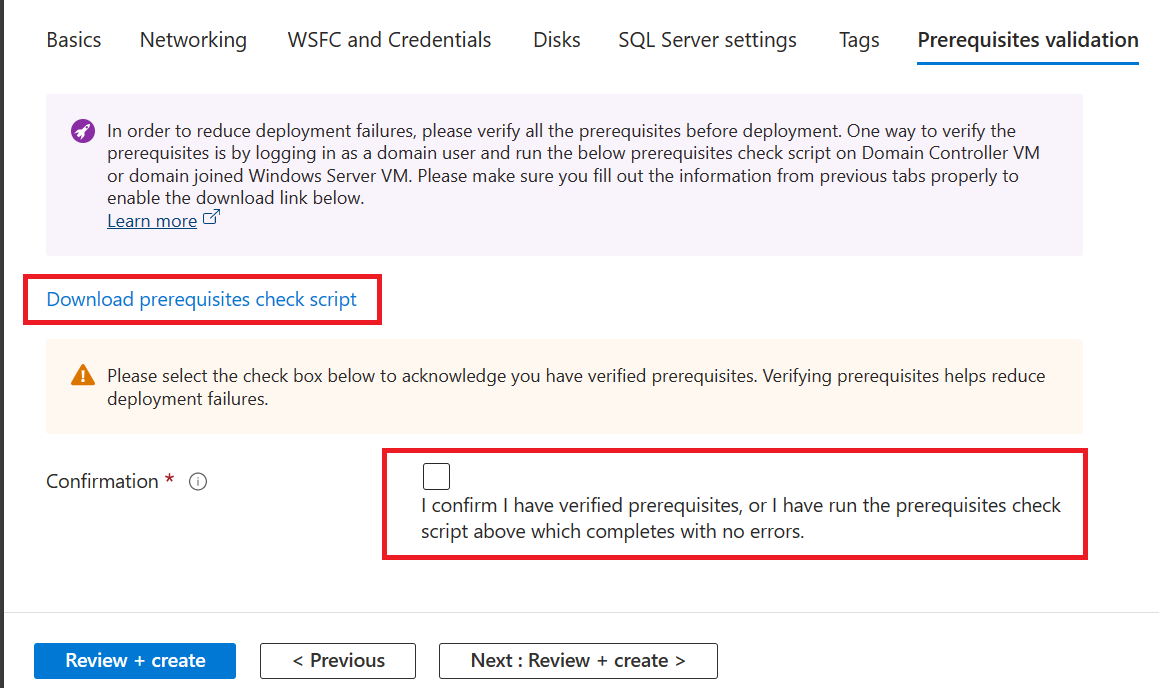
Wybierz pozycję Przejrzyj i utwórz.
Na karcie Przeglądanie + tworzenie przejrzyj podsumowanie. Następnie wybierz pozycję Utwórz , aby utworzyć serwery SQL, klaster trybu failover, grupę dostępności i odbiornik.
W razie potrzeby możesz wybrać pozycję Pobierz szablon do automatyzacji.
Możesz monitorować wdrożenie z poziomu witryny Azure Portal. Przycisk Powiadomienia w górnej części ekranu przedstawia podstawowy stan wdrożenia.
Po zakończeniu wdrażania możesz przejść do zasobu maszyn wirtualnych SQL w portalu. W obszarze Ustawienia wybierz pozycję Wysoka dostępność , aby monitorować kondycję grupy dostępności. Wybierz strzałkę obok nazwy grupy dostępności, aby wyświetlić listę wszystkich replik.
Uwaga
Kondycja synchronizacji na stronie Wysoka dostępność w witrynie Azure Portal jest wyświetlana w dobrej kondycji, dopóki nie dodasz baz danych do grupy dostępności.
Dodawanie baz danych do grupy dostępności
Po zakończeniu wdrażania dodaj bazy danych do grupy dostępności. Poniższe kroki korzystają z programu SQL Server Management Studio, ale można również użyć języka Transact-SQL lub programu PowerShell.
Połącz się z jedną z maszyn wirtualnych programu SQL Server przy użyciu preferowanej metody, takiej jak połączenie pulpitu zdalnego (RDP). Użyj konta domeny, które jest członkiem stałej roli serwera sysadmin we wszystkich wystąpieniach programu SQL Server.
Otwórz program SQL Server Management Studio.
Połącz się z wystąpieniem programu SQL Server.
W Eksplorator obiektów rozwiń pozycję Zawsze włączona wysoka dostępność.
Rozwiń węzeł Grupy dostępności, kliknij prawym przyciskiem myszy grupę dostępności, a następnie wybierz polecenie Dodaj bazę danych.
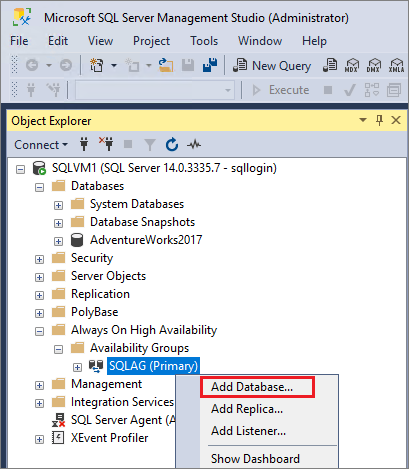
Postępuj zgodnie z monitami, aby wybrać bazę danych, którą chcesz dodać do grupy dostępności.
Wybierz przycisk OK , aby zapisać ustawienia i dodać bazę danych.
Odśwież Eksplorator obiektów, aby potwierdzić stan bazy danych jako
synchronized.
Po dodaniu baz danych możesz sprawdzić grupę dostępności w witrynie Azure Portal i potwierdzić, że stan to W dobrej kondycji.
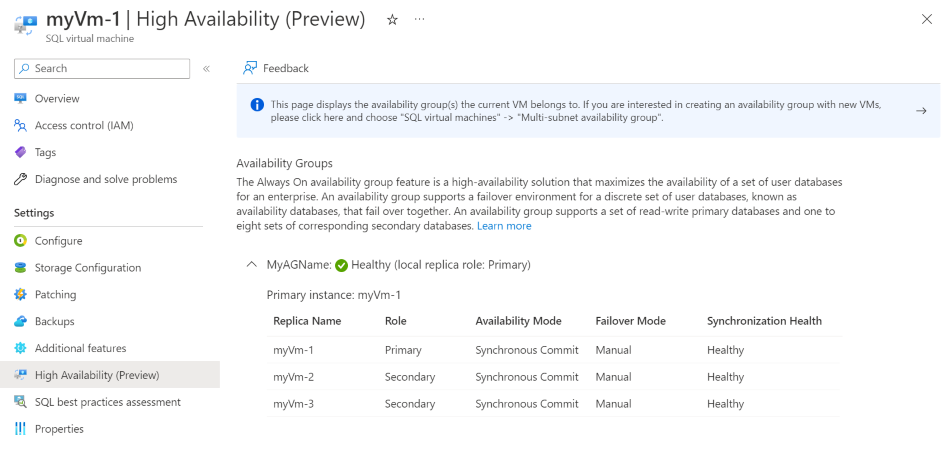
Modyfikowanie grupy dostępności
Po wdrożeniu grupy dostępności za pośrednictwem portalu należy ręcznie wykonać wszystkie zmiany w grupie dostępności. Jeśli chcesz usunąć replikę, możesz to zrobić za pomocą programu SQL Server Management Studio lub Języka Transact-SQL, a następnie usunąć maszynę wirtualną za pośrednictwem witryny Azure Portal. Jeśli chcesz dodać replikę, musisz ręcznie wdrożyć maszynę wirtualną w grupie zasobów, dołączyć ją do domeny i dodać replikę tak, jak zwykle w tradycyjnym środowisku lokalnym.
Usuwanie klastra
Klaster można usunąć przy użyciu najnowszej wersji interfejsu wiersza polecenia platformy Azure lub programu PowerShell.
Najpierw usuń wszystkie maszyny wirtualne programu SQL Server z klastra:
# Remove the VM from the cluster metadata
# example: az sql vm remove-from-group --name SQLVM2 --resource-group SQLVM-RG
az sql vm remove-from-group --name <VM1 name> --resource-group <resource group name>
az sql vm remove-from-group --name <VM2 name> --resource-group <resource group name>
Jeśli usunięte maszyny wirtualne programu SQL Server były jedynymi maszynami wirtualnymi w klastrze, klaster zostanie zniszczony. Jeśli jakiekolwiek inne maszyny wirtualne pozostaną w klastrze, te maszyny wirtualne nie zostaną usunięte, a klaster nie zostanie zniszczony.
Następnie usuń metadane klastra z rozszerzenia agenta IaaS SQL:
# Remove the cluster from the SQL VM RP metadata
# example: az sql vm group delete --name Cluster --resource-group SQLVM-RG
az sql vm group delete --name <cluster name> --resource-group <resource group name>
Rozwiązywanie problemów
Jeśli wystąpią problemy, możesz sprawdzić historię wdrażania, a następnie przejrzeć typowe błędy i ich rozwiązania.
Zmiany w klastrze i grupie dostępności za pośrednictwem portalu są wykonywane za pośrednictwem wdrożeń. Historia wdrażania może zawierać więcej szczegółów, jeśli występują problemy z tworzeniem lub dołączaniem klastra lub tworzeniem grupy dostępności.
Aby wyświetlić dzienniki wdrożenia i sprawdzić historię wdrażania:
Zaloguj się w witrynie Azure Portal.
Przejdź do grupy zasobów.
W obszarze Ustawienia wybierz pozycję Wdrożenia.
Wybierz interesujące wdrożenie, aby dowiedzieć się więcej o tym.
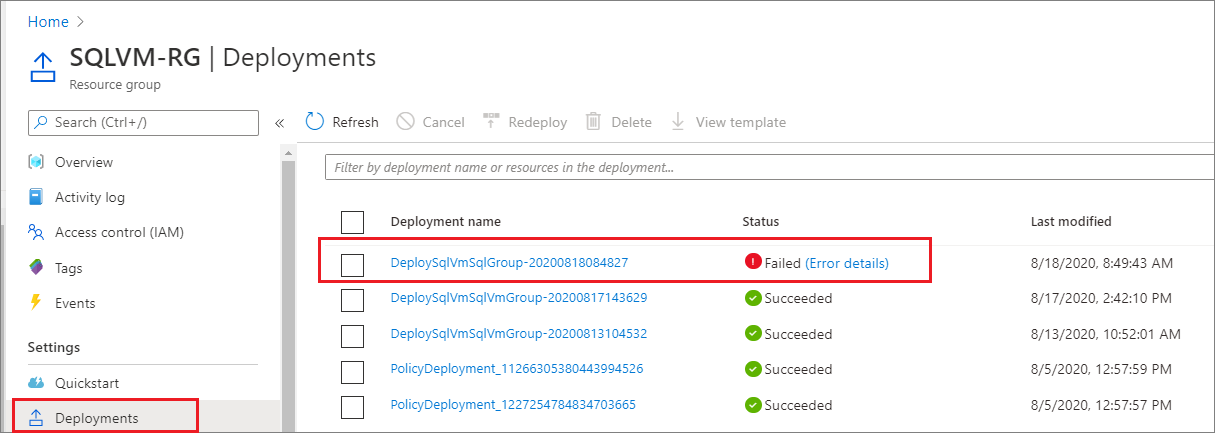
Jeśli wdrożenie zakończy się niepowodzeniem i chcesz ponownie wdrożyć przy użyciu portalu, należy ręcznie wyczyścić zasoby, ponieważ wdrożenie za pośrednictwem portalu nie jest idempotentne (powtarzalne). Te zadania oczyszczania obejmują usuwanie maszyn wirtualnych i usuwanie wpisów w usłudze Active Directory i/lub DNS. Jeśli jednak użyjesz witryny Azure Portal do utworzenia szablonu w celu wdrożenia grupy dostępności, a następnie użyjesz szablonu do automatyzacji, czyszczenie zasobów nie jest konieczne, ponieważ szablon jest idempotentny.
Następne kroki
Po wdrożeniu grupy dostępności rozważ optymalizację ustawień usługi HADR dla programu SQL Server na maszynach wirtualnych platformy Azure.
Aby dowiedzieć się więcej, zobacz: