Aprowizuj program SQL Server na maszynie wirtualnej platformy Azure (Azure Portal)
Dotyczy:program SQL Server na maszynie wirtualnej platformy Azure
Ten artykuł zawiera szczegółowy opis dostępnych opcji konfiguracji podczas wdrażania programu SQL Server na maszynach wirtualnych platformy Azure przy użyciu witryny Azure Portal. Aby uzyskać szybki przewodnik, zobacz zamiast tego przewodnik Szybki start dotyczący maszyny wirtualnej z programem SQL Server.
Wymagania wstępne
Subskrypcja platformy Azure. Utwórz bezpłatne konto, aby rozpocząć pracę.
Wybieranie obrazu witryny Marketplace
Użyj witryny Azure Marketplace, aby wybrać jeden z kilku wstępnie skonfigurowanych obrazów z galerii maszyn wirtualnych.
Wersja Developer jest używana w tym artykule, ponieważ jest to w pełni funkcjonalna, bezpłatna wersja programu SQL Server do testowania programowania. Opłaty dotyczą tylko kosztów obsługi maszyny wirtualnej. Możesz jednak wybrać dowolny obraz do użycia w tym przewodniku. Opis dostępnych obrazów można znaleźć w temacie Omówienie maszyn wirtualnych z systemem Windows programu SQL Server.
Koszty licencjonowania programu SQL Server są uwzględniane w cenach na sekundę tworzonej maszyny wirtualnej i różnią się w zależności od wersji i rdzeni. Jednak wersja SQL Server Developer jest bezpłatna na potrzeby programowania i testowania, a nie produkcyjnego. Ponadto usługa SQL Express jest bezpłatna w przypadku lekkich obciążeń (mniej niż 1 GB pamięci, mniej niż 10 GB miejsca do magazynowania). Możesz również przynieść własną licencję (BYOL) i płacić tylko za maszynę wirtualną. Nazwy tych obrazów mają prefiks {BYOL}. Aby uzyskać więcej informacji na temat tych opcji, zobacz Pricing guidance for SQL Server Azure VMs (Wskazówki dotyczące cen maszyn wirtualnych platformy Azure z programem SQL Server).
Aby wybrać obraz, wykonaj następujące kroki:
Wybierz pozycję Azure SQL w menu po lewej stronie witryny Azure Portal. Jeśli usługa Azure SQL nie znajduje się na liście, wybierz pozycję Wszystkie usługi, a następnie wpisz azure SQL w polu wyszukiwania. Możesz wybrać gwiazdkę obok Azure SQL, aby zapisać to jako ulubione i przypiąć do nawigacji po lewej stronie.
Wybierz pozycję + Utwórz, aby otworzyć stronę Wybierz opcję wdrożenia SQL. Wybierz listę rozwijaną Obraz, a następnie wpisz 2019 w polu wyszukiwania obrazów SQL Server. Wybierz obraz programu SQL Server, taki jak Bezpłatna licencja programu SQL Server: SQL 2019 w systemie Windows Server 2019 z listy rozwijanej. Wybierz pozycję Pokaż szczegóły , aby uzyskać dodatkowe informacje o obrazie.
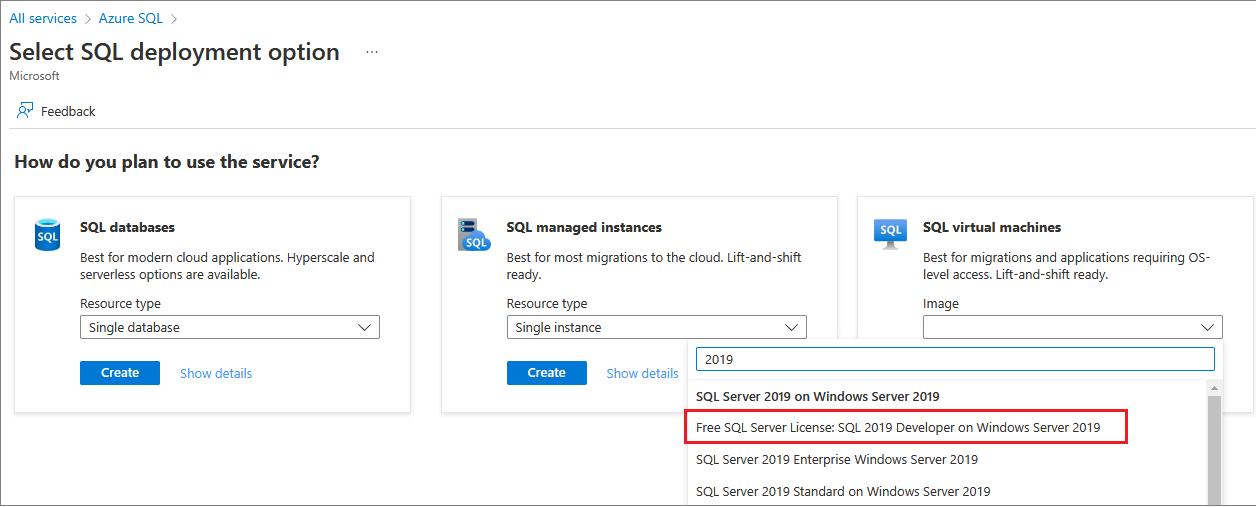
Wybierz pozycję Utwórz.
Uwaga
Programy SQL Server 2008 i SQL Server 2008 R2 nie są objęte rozszerzoną pomocą techniczną i nie są już dostępne w witrynie Azure Marketplace.
Ustawienia podstawowe
Zakładka Podstawowe umożliwia wybór subskrypcji, grupy zasobów oraz szczegółów wystąpienia.
Nowa grupa zasobów jest przydatna, jeśli tylko testujesz lub poznajesz wdrożenia programu SQL Server na platformie Azure. Po zakończeniu testu usuń grupę zasobów, aby automatycznie usunąć maszynę wirtualną i wszystkie skojarzone z nią zasoby. Aby uzyskać więcej informacji na temat grup zasobów, zobacz Omówienie usługi Azure Resource Manager.
Na karcie Podstawowe podaj następujące informacje:
- W obszarze Project Details (Szczegóły projektu) upewnij się, że wybrano poprawną subskrypcję.
- W sekcji Grupa zasobów wybierz istniejącą grupę zasobów z listy lub wybierz pozycję Utwórz nową, aby utworzyć nową grupę zasobów. Grupa zasobów to kolekcja powiązanych zasobów platformy Azure (maszyny wirtualne, konta magazynu, sieci wirtualne itp.).
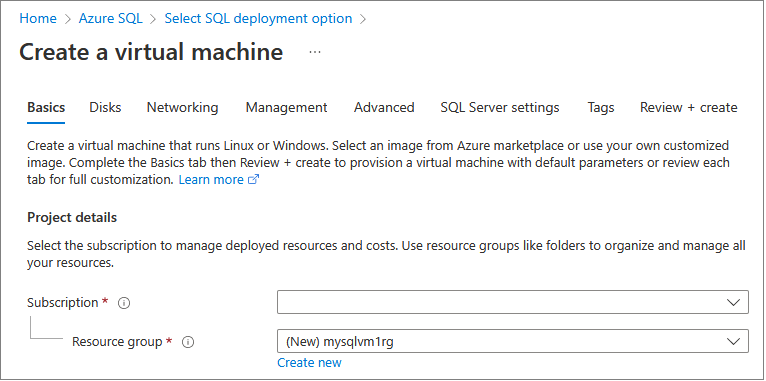
W obszarze Szczegóły wystąpienia:
- Wprowadź unikatową nazwę maszyny wirtualnej.
- Wybierz lokalizację dla swojego regionu.
- Dla celów tego przewodnika pozostaw Opcje dostępności ustawione na Brak wymaganej nadmiarowości infrastruktury. Aby dowiedzieć się więcej o opcjach dostępności, zobacz Dostępność.
- Na liście Obraz wybierz pozycję Bezpłatna licencja programu SQL Server: SQL Server 2019 Developer w systemie Windows Server 2019, jeśli nie została jeszcze wybrana.
- Wybierz Standard dla typu zabezpieczeń.
- Wybierz pozycję Zobacz wszystkie rozmiary dla Rozmiaru maszyny wirtualnej i wyszukaj ofertę E4ds_v5. Jest to jeden z minimalnych zalecanych rozmiarów maszyn wirtualnych programu SQL Server na maszynach wirtualnych platformy Azure. Jeśli jest to przeznaczone do celów testowych, pamiętaj, aby wyczyścić zasoby po zakończeniu pracy z nimi, aby uniknąć niespodziewanych kosztów. W przypadku obciążeń produkcyjnych zobacz zalecane rozmiary i konfiguracje maszyn w artykule Najlepsze rozwiązania w zakresie wydajności dla programu SQL Server w usłudze Azure Virtual Machines.
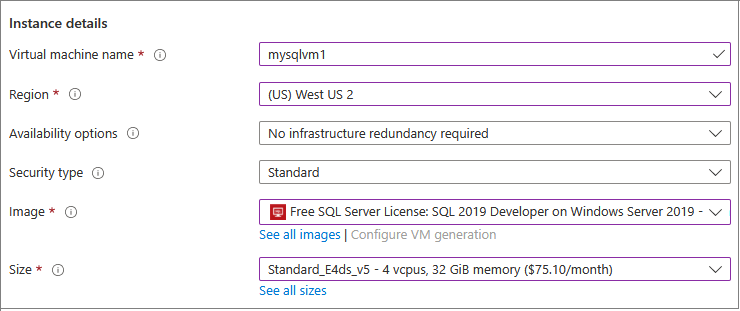
Ważne
Szacowany koszt miesięczny wyświetlany w oknie Wybieranie rozmiaru nie uwzględnia kosztów licencjonowania programu SQL Server. To oszacowanie jest kosztem samej maszyny wirtualnej. W przypadku wersji Express i Developer programu SQL Server to łączny szacowany koszt. W przypadku innych wersji zobacz cennik maszyn wirtualnych z systemem Windows i wybierz docelową wersję programu SQL Server. Zapoznaj się również z wskazówkami cenowymi dotyczącymi maszyn wirtualnych Azure z SQL Server i rozmiarami maszyn wirtualnych.
W obszarze Konto administratora podaj nazwę użytkownika i hasło. Hasło musi mieć co najmniej 12 znaków i spełniać zdefiniowane wymagania dotyczące złożoności.

W obszarze Reguły portów wejściowych wybierz pozycję Zezwalaj na wybrane porty , a następnie z listy rozwijanej wybierz pozycję RDP (3389 ).
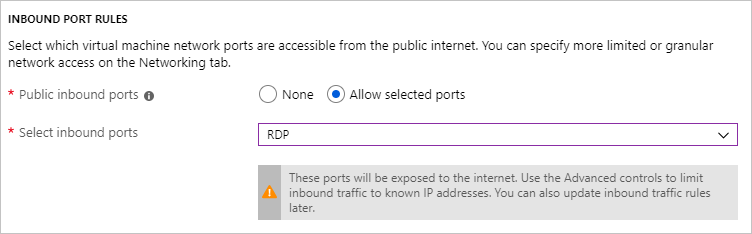
Istnieje również możliwość włączenia Korzyści hybrydowej platformy Azure, aby używać własnej licencji na program SQL Server i oszczędzać na kosztach licencjonowania.
Dyski
Na karcie Dyski skonfiguruj opcje dysku.
- W obszarze Typ dysku systemu operacyjnego wybierz odpowiedni typ dysku dla systemu operacyjnego z listy rozwijanej. Wersja Premium jest zalecana w przypadku systemów produkcyjnych, ale nie jest dostępna dla maszyny wirtualnej w warstwie Podstawowa. Aby użyć dysku SSD w warstwie Premium, zmień rozmiar maszyny wirtualnej.
- W sekcji Zaawansowane wybierz Tak w opcji użycia Dyski zarządzane.
Firma Microsoft zaleca funkcję Dyski zarządzane dla programu SQL Server. Funkcja Dyski zarządzane obsługuje magazyn w tle. Ponadto jeśli maszyny wirtualne z funkcją Dyski zarządzane znajdują się w tym samym zestawie dostępności, platforma Azure dystrybuuje zasoby magazynu w celu zapewnienia odpowiedniej nadmiarowości. Aby uzyskać więcej informacji, zobacz Omówienie usługi Azure Dyski zarządzane. Aby uzyskać szczegóły dotyczące dysków zarządzanych w zestawie dostępności, zobacz sekcję Use managed disks for VMs in availability set (Używanie dysków zarządzanych dla maszyn wirtualnych w zestawie dostępności).
Nawiązywanie kontaktów
Na karcie Sieć skonfiguruj opcje sieciowe.
Utwórz nową sieć wirtualną lub użyj istniejącej sieci wirtualnej dla maszyny wirtualnej z programem SQL Server. Wyznaczyć również podsieć.
Wybierz podstawową lub zaawansowaną grupę zabezpieczeń w grupie zabezpieczeń sieciowych karty NIC. Wybranie opcji podstawowej umożliwia wybranie portów przychodzących dla maszyny wirtualnej z programem SQL Server, które są tymi samymi wartościami skonfigurowanymi na karcie Podstawowa . Wybranie opcji zaawansowanej umożliwia wybranie istniejącej sieciowej grupy zabezpieczeń lub utworzenie nowej.
Możesz wprowadzić inne zmiany w ustawieniach sieciowych lub zachować wartości domyślne.
Zarządzanie
Na karcie Zarządzanie skonfiguruj monitorowanie i automatyczne zamykanie.
- Platforma Azure domyślnie włącza diagnostykę rozruchu przy użyciu tego samego konta magazynu wyznaczonego dla maszyny wirtualnej. Na tej karcie można zmienić te ustawienia i włączyć diagnostykę gościa systemu operacyjnego.
- Możesz również włączyć tożsamość zarządzaną przypisaną przez system i automatyczne zamykanie na tej karcie.
Ustawienia programu SQL Server
Na karcie Ustawienia programu SQL Server skonfiguruj określone ustawienia i optymalizacje dla programu SQL Server. Dla programu SQL Server można skonfigurować następujące ustawienia:
- Łączność
- Authentication
- Integracja usługi Azure Key Vault
- Konfiguracja usługi Storage
- Ustawienia wystąpienia SQL
- Automatyczne stosowanie poprawek
- Automatyczne kopie zapasowe
- Machine Learning Services
Łączność
W obszarze Łączność z serwerem SQL określ żądany typ dostępu do wystąpienia programu SQL Server na tej maszynie wirtualnej. Na potrzeby tego przewodnika wybierz pozycję Publiczne (Internet), aby zezwolić na połączenia z programem SQL Server z maszyn lub usług w Internecie. Po wybraniu tej opcji platforma Azure automatycznie konfiguruje zaporę i sieciową grupę zabezpieczeń, aby zezwolić na ruch na wybranym porcie.
Napiwek
Domyślnie program SQL Server nasłuchuje na dobrze znanym porcie 1433. Aby zwiększyć bezpieczeństwo, zmień port w poprzednim oknie dialogowym do nasłuchiwania na porcie innym niż domyślny, takim jak 1401. Jeśli zmienisz port, musisz nawiązać połączenie przy użyciu tego portu z dowolnego narzędzia klienckiego, takiego jak SQL Server Management Studio (SSMS).
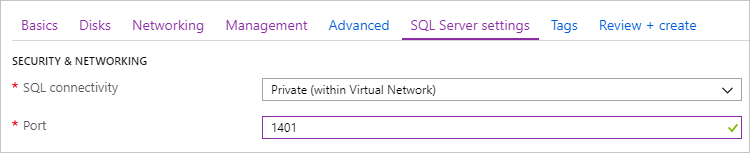
Aby ustanowić połączenie z programem SQL Server za pośrednictwem Internetu, musisz również włączyć funkcję Uwierzytelnianie programu SQL Server opisaną w następnej sekcji.
Jeśli nie chcesz zezwolić na połączenia z silnikiem bazy danych przez Internet, wybierz jedną z następujących opcji:
- Lokalne (tylko wewnątrz maszyny wirtualnej), aby zezwolić na połączenia z programem SQL Server tylko z maszyny wirtualnej.
- Prywatne (wewnątrz sieci wirtualnej), aby umożliwić połączenia z SQL Server z maszyn lub usług w tej samej sieci wirtualnej.
Ogólnie rzecz biorąc, można ulepszyć zabezpieczenia, wybierając łączność z najbardziej restrykcyjnymi ograniczeniami akceptowanymi w danym scenariuszu. Jednak wszystkie opcje są zabezpieczane za pośrednictwem reguł sieciowej grupy zabezpieczeń i uwierzytelniania SQL/Windows. Grupę zabezpieczeń sieciowych (NSG) można edytować po utworzeniu maszyny wirtualnej. Aby uzyskać więcej informacji, zobacz Zagadnienia dotyczące zabezpieczeń programu SQL Server w usłudze Azure Virtual Machines.
Uwierzytelnianie
Jeśli potrzebujesz uwierzytelniania programu SQL Server, wybierz pozycję Włącz w obszarze Uwierzytelnianie SQL na karcie Ustawienia programu SQL Server.
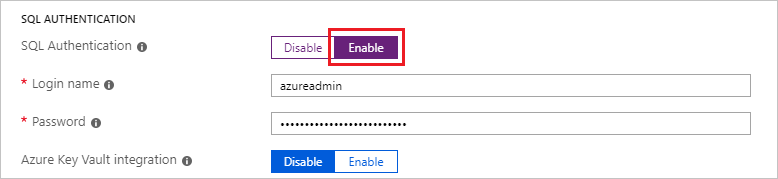
Uwaga
Jeśli planujesz dostęp do programu SQL Server przez Internet (opcja łączności publicznej), musisz włączyć uwierzytelnianie SQL tutaj. Publiczny dostęp do programu SQL Server wymaga uwierzytelniania SQL.
Jeśli włączasz opcję uwierzytelniania programu SQL Server, podaj informacje w polach Nazwa logowania i Hasło. Ta nazwa użytkownika jest skonfigurowana jako login uwierzytelniany przez SQL Server i jest członkiem stałej roli serwera sysadmin. Aby uzyskać więcej informacji na temat trybów uwierzytelniana, zobacz artykuł Choose an Authentication Mode (Wybieranie trybu uwierzytelniania).
Jeśli wolisz nie włączać uwierzytelniania SQL Server, możesz użyć konta Administratora na maszynie wirtualnej, aby połączyć się z instancją SQL Server.
Integracja magazynu kluczy Azure
Aby przechowywać tajne informacje zabezpieczeń na platformie Azure na potrzeby szyfrowania, wybierz ustawienia programu SQL Server i przewiń w dół do integracji z Azure Key Vault. Wybierz pozycję Włącz i wypełnij żądane informacje.
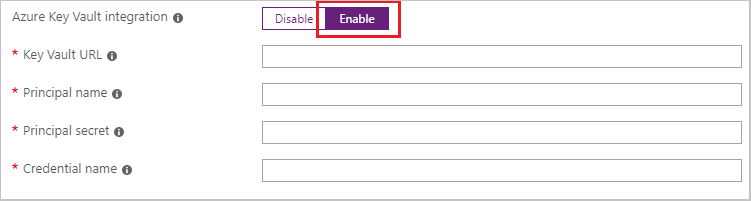
W poniższej tabeli wymieniono parametry wymagane do skonfigurowania integracji usługi Azure Key Vault (AKV).
| PARAMETR | OPIS | PRZYKŁAD |
|---|---|---|
| Adres URL magazynu kluczy | Lokalizacja magazynu kluczy. | https://contosokeyvault.vault.azure.net/ |
| Nazwa główna | Nazwa główna usługi Microsoft Entra. Ta nazwa jest również nazywana identyfikatorem klienta. | fde2b411-33d5-4e11-af04eb07b669ccf2 |
| Główny klucz tajny | Tajemnica głównego użytkownika usługi Microsoft Entra. Ten klucz tajny jest również nazywany kluczem tajnym klienta. | 9VTJSQwzlFepD8XODnzy8n2V01Jd8dAjwm/azF1XDKM= |
| Nazwa poświadczenia | Nazwa poświadczenia: Integracja AKV tworzy poświadczenie w SQL Server i umożliwia maszynie wirtualnej dostęp do magazynu kluczy. Wybierz nazwę tego poświadczenia. | mycred1 |
Aby uzyskać więcej informacji, zobacz Configure Azure Key Vault Integration for SQL Server on Azure VMs (Konfigurowanie integracji usługi Azure Key Vault dla programu SQL Server na maszynach wirtualnych Azure).
Konfiguracja usługi Storage
Na karcie Ustawienia programu SQL Server w obszarze Konfiguracja magazynu wybierz pozycję Zmień konfigurację, aby otworzyć stronę Konfigurowanie magazynu i określić wymagania dotyczące magazynu. Możesz pozostawić wartości domyślne lub ręcznie zmienić topologię pamięci masowej, aby dopasowała do Twoich potrzeb dotyczących IOPS. Aby uzyskać więcej informacji, zobacz konfiguracja pamięci.
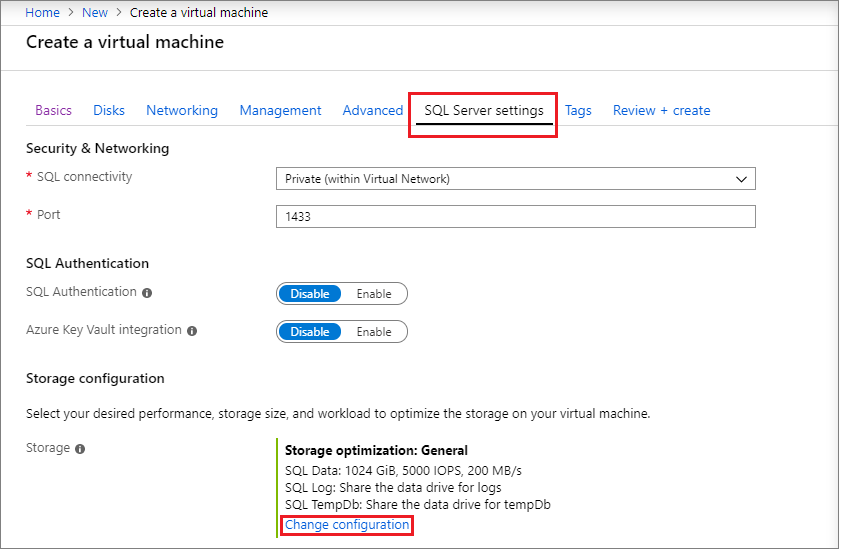
W sekcji Magazyn danych wybierz lokalizację dysku danych, typ dysku i liczbę dysków. Możesz również zaznaczyć pole wyboru, aby przechowywać systemowe bazy danych na dysku danych zamiast lokalnego dysku C:\.
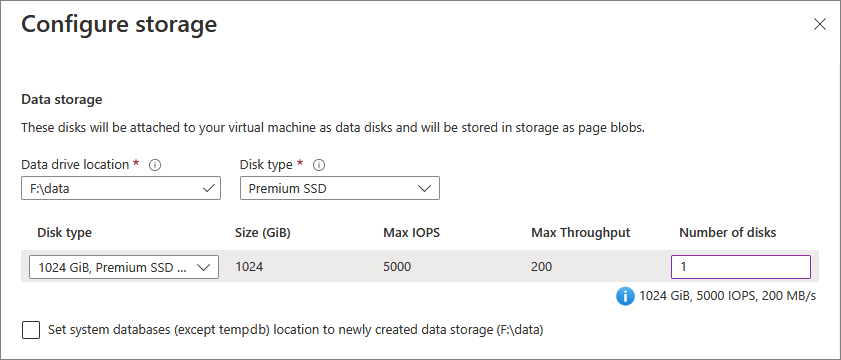
W obszarze Przechowywanie dzienników możesz zdecydować się na użycie tego samego dysku co dysk danych dla twoich plików dziennika transakcji lub wybrać oddzielny dysk z listy rozwijanej. Możesz również wybrać nazwę dysku, typ dysku i liczbę dysków.
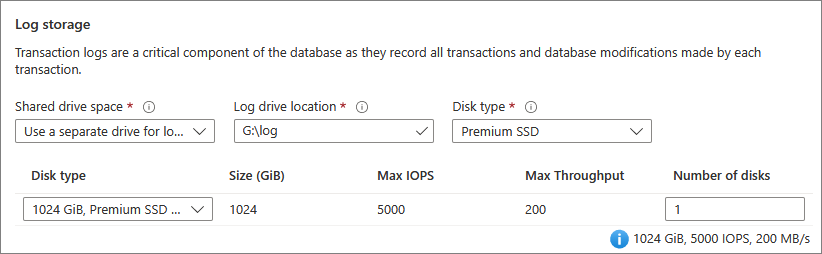
tempdb Skonfiguruj ustawienia bazy danych w sekcji Magazyn TempDb, takie jak lokalizacja plików bazy danych, a także liczba plików, rozmiar początkowy i rozmiar automatycznego zwiększania w MB.
- Obecnie podczas wdrażania maksymalna liczba
tempdbplików wynosi 8, ale po wdrożeniu maszyny wirtualnej z programem SQL Server można dodać więcej plików. - Jeśli skonfigurujesz wystąpienie
tempdbprogramu SQL Server na woluminie D: lokalnego dysku SSD zgodnie z zaleceniami, rozszerzenie agenta SQL IaaS będzie zarządzać folderem i uprawnieniami wymaganymi podczas ponownej aprowizacji.
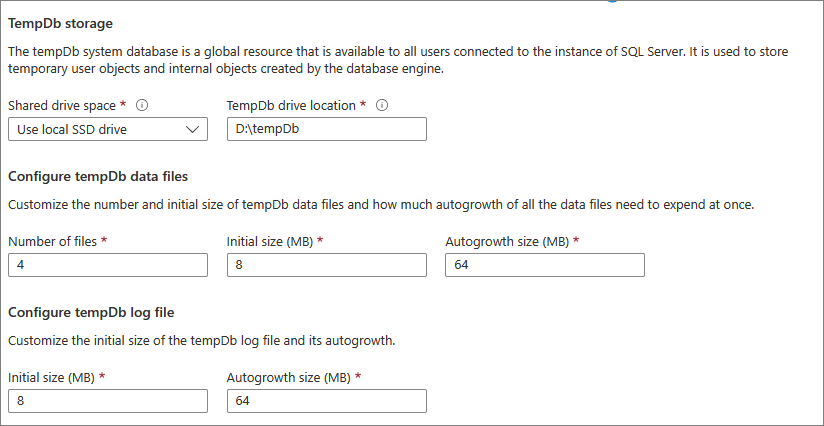
Wybierz przycisk OK , aby zapisać ustawienia konfiguracji magazynu.
Ustawienia wystąpienia SQL
Wybierz Zmień ustawienia wystąpienia SQL, aby zmodyfikować opcje konfiguracji programu SQL Server, takie jak sortowanie serwera, maksymalny stopień równoległości (MAXDOP), minimalny i maksymalny limit pamięci programu SQL Server, oraz czy chcesz włączyć opcję optymalizacji dla obciążeń ad hoc.
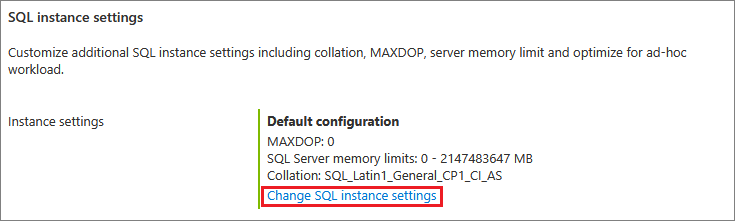
Licencja programu SQL Server
Jeśli jesteś klientem pakietu Software Assurance, możesz użyć Azure Hybrid Benefit, aby wykorzystać własną licencję programu SQL Server i zaoszczędzić na zasobach. Wybierz pozycję Tak, aby włączyć Korzyść użycia hybrydowego platformy Azure, a następnie upewnij się, że masz pakiet Software Assurance, zaznaczając pole wyboru.
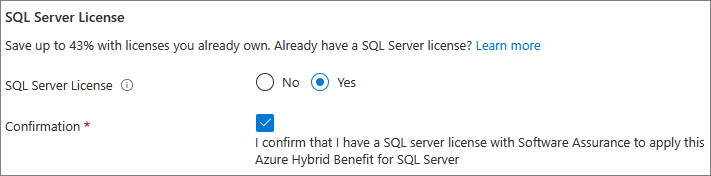
W przypadku wybrania obrazu z darmową licencją, takiego jak wersja deweloperska, opcja licencji SQL Server będzie nieaktywna.
Automatyczne stosowanie poprawek
Opcja Automatyczne stosowanie poprawek jest domyślnie włączona. Automatyczne stosowanie poprawek umożliwia platformie Azure automatyczne stosowanie aktualizacji zabezpieczeń programu SQL Server i systemu operacyjnego. Określ dzień tygodnia, godzinę i czas trwania okna obsługi. Platforma Azure stosuje poprawki w tym oknie obsługi. Harmonogram okna konserwacji używa ustawień regionalnych maszyny wirtualnej. Jeśli platforma Azure nie ma automatycznie stosować poprawek programu SQL Server i systemu operacyjnego, wybierz pozycję Wyłącz.
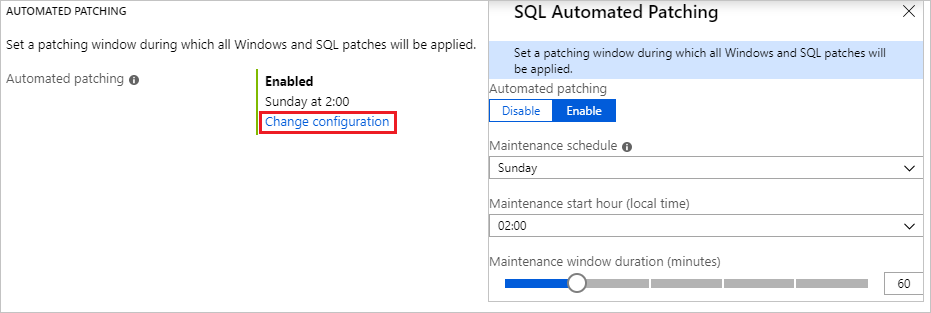
Aby uzyskać ulepszone zarządzanie poprawkami, które obejmuje również aktualizacje zbiorcze, wypróbuj zintegrowane środowisko usługi Azure Update Manager po zakończeniu wdrażania maszyny wirtualnej z programem SQL Server.
Automatyczne kopie zapasowe
Automatyczną obsługę kopii zapasowych baz danych możesz włączyć dla wszystkich baz danych w obszarze Automatyczne tworzenie kopii zapasowych. Opcja Automatyczne kopie zapasowe jest domyślnie wyłączona.
Po włączeniu automatycznej obsługi kopii zapasowych SQL możesz skonfigurować poniższe ustawienia:
- Okres przechowywania kopii zapasowych (do 90 dni)
- Konto przechowywania i kontener przechowywania do wykorzystania w kopiach zapasowych
- Opcja szyfrowania i hasło dla kopii zapasowych
- Bazy danych systemu tworzenia kopii zapasowych
- Konfigurowanie harmonogramu tworzenia kopii zapasowych
Aby zaszyfrować kopię zapasową, wybierz pozycję Włącz. Następnie określ Hasło. Platforma Azure tworzy certyfikat do szyfrowania kopii zapasowych i używa określonego hasła do ochrony tego certyfikatu.
Wybierz opcję Wybierz kontener magazynu, aby określić kontener, w którym chcesz przechowywać kopie zapasowe.
Domyślnie harmonogram jest ustawiany automatycznie, ale możesz utworzyć własny harmonogram, wybierając pozycję Ręcznie, co umożliwia skonfigurowanie częstotliwości tworzenia kopii zapasowych, przedziału czasu tworzenia kopii zapasowej i częstotliwości tworzenia kopii zapasowej dziennika w minutach.
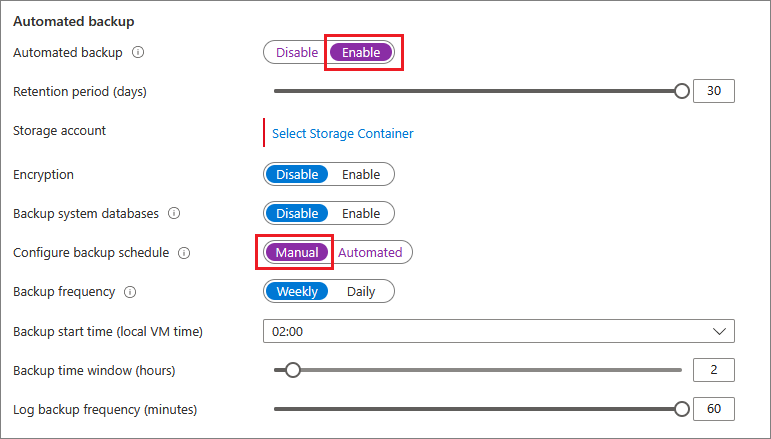
Aby uzyskać więcej informacji, zobacz Automated Backup for SQL Server in Azure Virtual Machines (Automatyczne tworzenie kopii zapasowych dla programu SQL Server w usłudze Azure Virtual Machines).
Usługi Uczenia Maszynowego
Masz możliwość włączenia usług Machine Learning Services. Ta opcja umożliwia używanie uczenia maszynowego z językami Python i R w programie SQL Server 2017. Wybierz pozycję Włącz w oknie Ustawienia programu SQL Server. Włączenie tej funkcji w portalu Azure po wdrożeniu maszyny wirtualnej z serwerem SQL spowoduje ponowne uruchomienie usługi serwera SQL.
Przegląd i tworzenie
Na karcie Przeglądanie i tworzenie:
- Przejrzyj podsumowanie.
- Wybierz pozycję Utwórz , aby utworzyć program SQL Server, grupę zasobów i zasoby określone dla tej maszyny wirtualnej.
Możesz monitorować wdrożenie z poziomu witryny Azure Portal. Przycisk Powiadomienia w górnej części ekranu służy do wyświetlania podstawowych informacji dotyczących stanu wdrożenia.
Uwaga
Przykład czasu wdrożenia maszyny wirtualnej SQL Server na platformie Azure: testowa maszyna wirtualna SQL Server wdrożona w regionie Wschodnie USA z ustawieniami domyślnymi zajmuje około 12 minut. W zależności od regionu i wybranych ustawień mogą wystąpić szybsze lub wolniejsze czasy wdrażania.
Otwieranie maszyny wirtualnej przy użyciu pulpitu zdalnego
Wykonaj następujące kroki, aby nawiązać połączenie z maszyną wirtualną programu SQL Server za pomocą usługi Bastion:
Po utworzeniu i uruchomieniu maszyny wirtualnej platformy Azure wybierz pozycję Maszyna wirtualna, a następnie wybierz nową maszynę wirtualną.
Wybierz Połącz, a następnie wybierz z listy rozwijanej Połącz za pomocą Bastion, aby przejść do strony Bastion dla swojej maszyny wirtualnej.
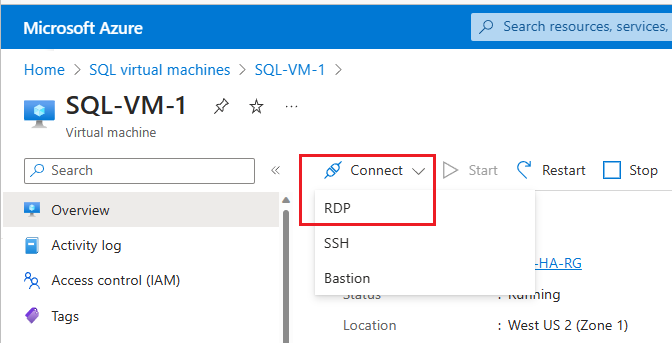
Wybierz Wdróż Bastion i poczekaj na zakończenie procesu.
Po pomyślnym wdrożeniu usługi Bastion wybierz typ uwierzytelniania, wprowadź szczegóły uwierzytelniania, a następnie wybierz pozycję Connect:
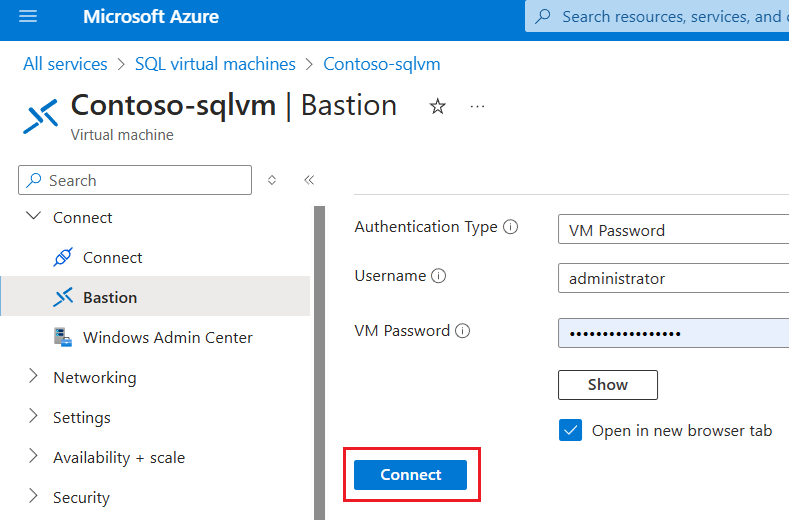
Może być konieczne wyłączenie blokady wyskakujących okienek w przeglądarce, aby otworzyć sesję usługi Bastion na nowej karcie przeglądarki.
Po ustanowieniu połączenia z maszyną wirtualną programu SQL Server możesz uruchomić narzędzie SQL Server Management Studio i ustanowić połączenie przy użyciu uwierzytelniania systemu Windows i poświadczeń administratora lokalnego. Jeśli włączyłeś uwierzytelnianie SQL Server, możesz też połączyć się przy użyciu uwierzytelniania SQL oraz logina i hasła skonfigurowanego podczas konfiguracji.
Korzystając z dostępu do maszyny, możesz bezpośrednio zmienić ustawienia maszyny i programu SQL Server, w zależności od wymagań. Na przykład możesz skonfigurować ustawienia zapory lub zmienić ustawienia konfiguracji programu SQL Server.
Zdalne ustanawianie połączenia z programem SQL Server
W tym przewodniku wybrano opcję Dostęp publiczny dla maszyny wirtualnej i uwierzytelniania programu SQL Server. Te ustawienia powodują automatyczne skonfigurowanie maszyny wirtualnej do zezwalania na połączenia z programem SQL Server z dowolnego klienta za pośrednictwem Internetu (zakładając, że ma on poprawny identyfikator logowania SQL).
W poniższych sekcjach pokazujemy, jak połączyć się przez Internet z wystąpieniem maszyny wirtualnej SQL Server.
Konfigurowanie etykiety DNS dla publicznego adresu IP
Aby połączyć się z silnikiem bazy danych SQL Server z Internetu, rozważ utworzenie etykiety DNS dla swojego publicznego adresu IP. Możesz połączyć się przy użyciu adresu IP, ale etykieta DNS tworzy rekord A, który jest łatwiejszy do zidentyfikowania i streszcza podstawowy publiczny adres IP.
Uwaga
Etykiety DNS nie są wymagane, jeśli planujesz tylko połączenie z wystąpieniem programu SQL Server w ramach tej samej sieci wirtualnej lub połączenie lokalne.
Aby utworzyć etykietę DNS, wybierz najpierw maszyny wirtualne w portalu. Wybierz maszynę wirtualną programu SQL Server, aby wyświetlić jej właściwości.
W przeglądzie maszyny wirtualnej wybierz publiczny adres IP.
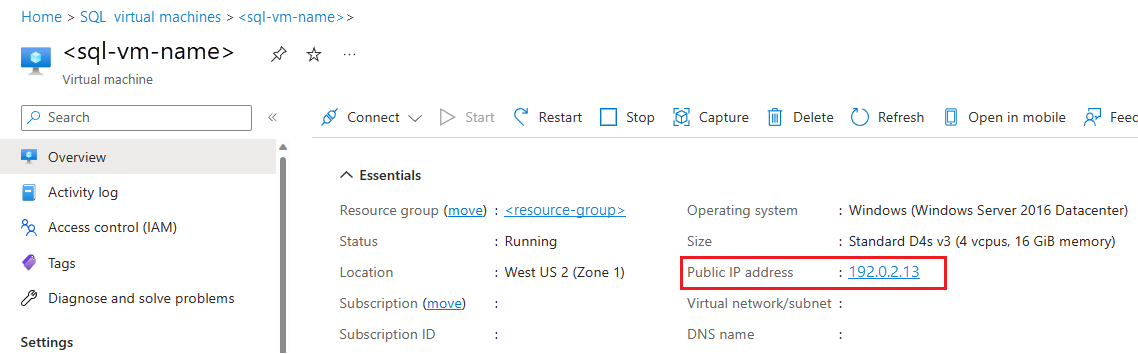
We właściwościach publicznego adresu IP rozwiń sekcję Konfiguracja.
Wprowadź nazwę etykiety DNS. Ta nazwa to rekord A, którego można użyć do nawiązania połączenia z maszyną wirtualną programu SQL Server przy użyciu nazwy, a nie bezpośrednio adresu IP.
Wybierz przycisk zapisywania.
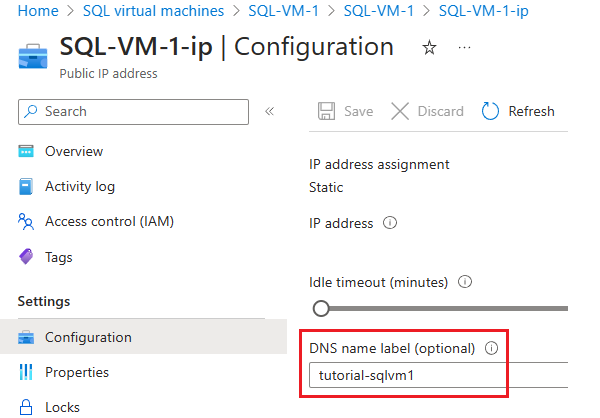
Nawiązać połączenie z silnikiem bazy danych z innego komputera
Na komputerze podłączonym do Internetu otwórz program SQL Server Management Studio (SSMS). Jeśli nie masz programu SQL Server Management Studio, możesz pobrać go tutaj.
W oknie dialogowym Connect to Server (Łączenie z serwerem) lub Connect to Database Engine (Łączenie z aparatem bazy danych) edytuj wartość Server name (Nazwa serwera). Wprowadź adres IP lub pełną nazwę DNS maszyny wirtualnej (określoną w poprzednim zadaniu). Możesz także dodać przecinek i podać port TCP programu SQL Server. Na przykład
tutorial-sqlvm1.westus2.cloudapp.azure.com,1433.W polu Authentication (Uwierzytelnianie) wybierz opcję SQL Server Authentication (Uwierzytelnianie programu SQL Server).
W polu Login (Logowanie) wpisz nazwę prawidłowego identyfikatora logowania SQL.
W polu Password (Hasło) wpisz hasło logowania.
Wybierz pozycję Połącz.
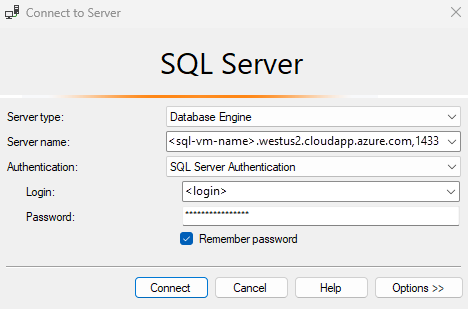
Uwaga
W tym przykładzie jest używany wspólny port 1433. Jednak ta wartość musi zostać zmodyfikowana, jeśli podczas wdrażania maszyny wirtualnej z programem SQL Server określono inny port (na przykład 1401).
Znane problemy
Nie mogę zmienić ścieżki instalacji plików binarnych SQL
Obrazy programu SQL Server z witryny Azure Marketplace instalują pliki binarne programu SQL Server na dysku C. Obecnie nie można tego zmienić podczas wdrażania. Jedynym dostępnym obejściem jest ręczne odinstalowanie programu SQL Server z poziomu maszyny wirtualnej, a następnie ponowne zainstalowanie programu SQL Server i wybranie innej lokalizacji dla plików binarnych podczas procesu instalacji.