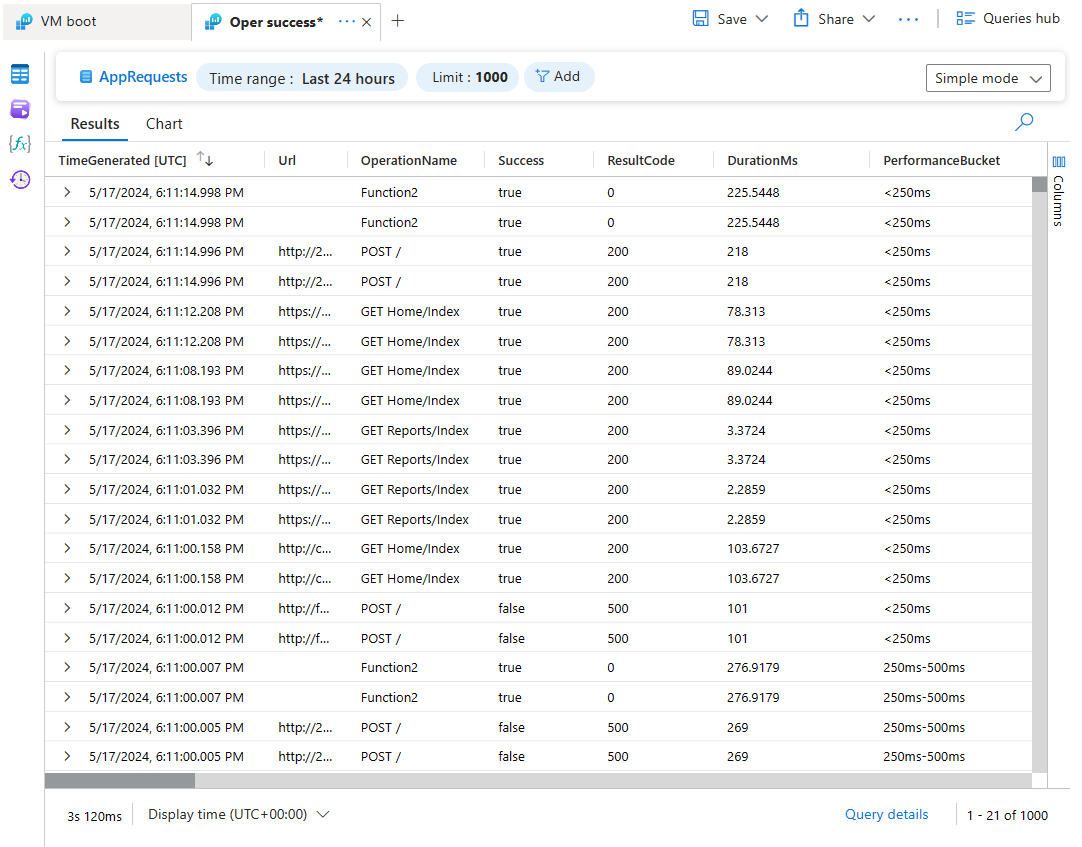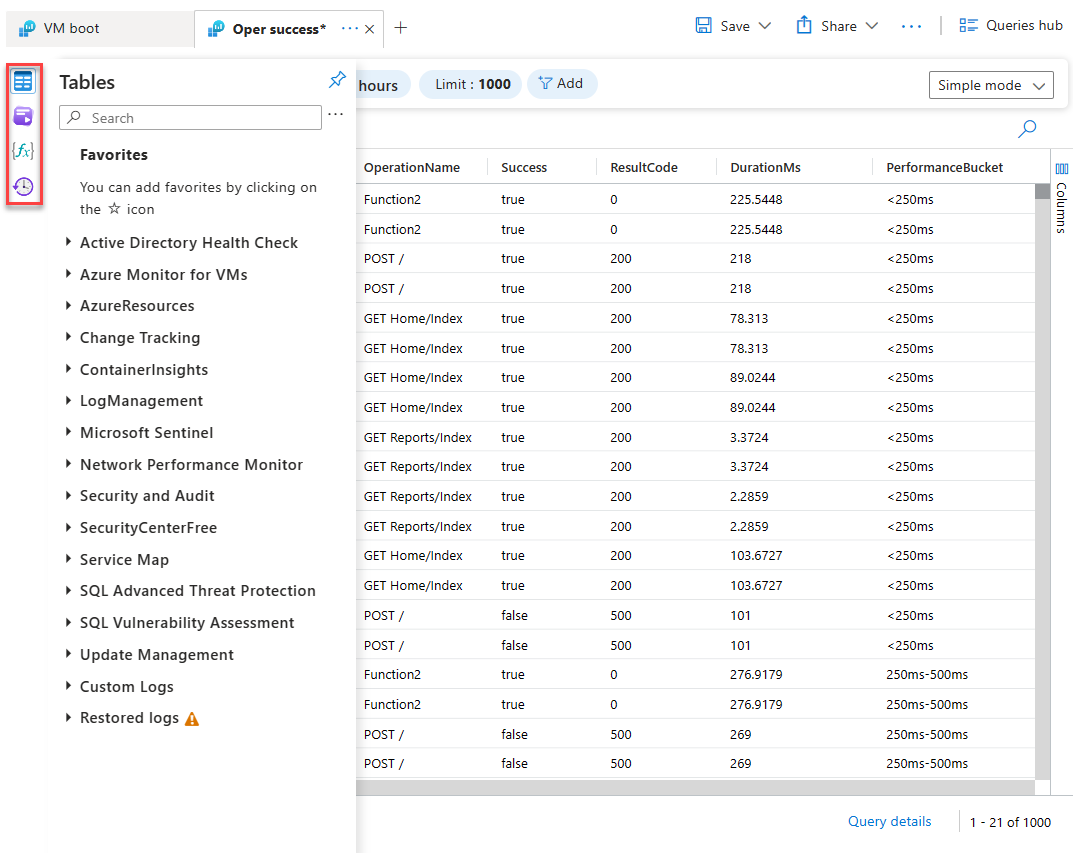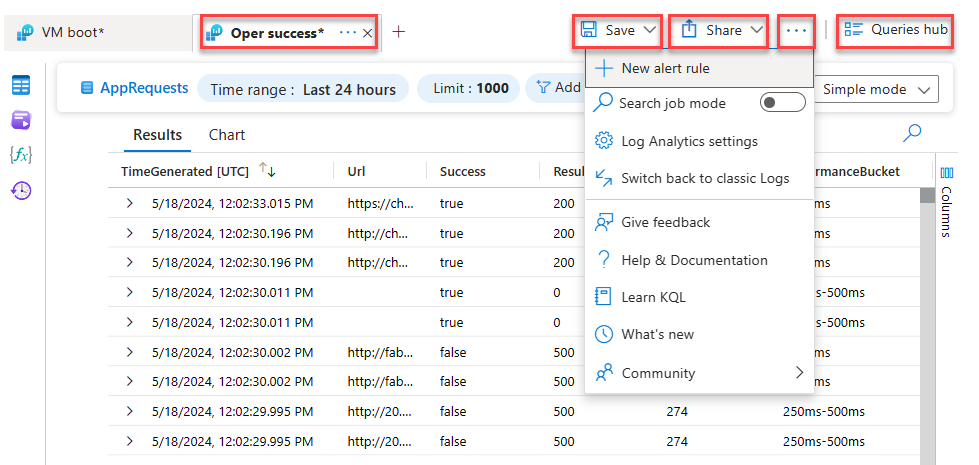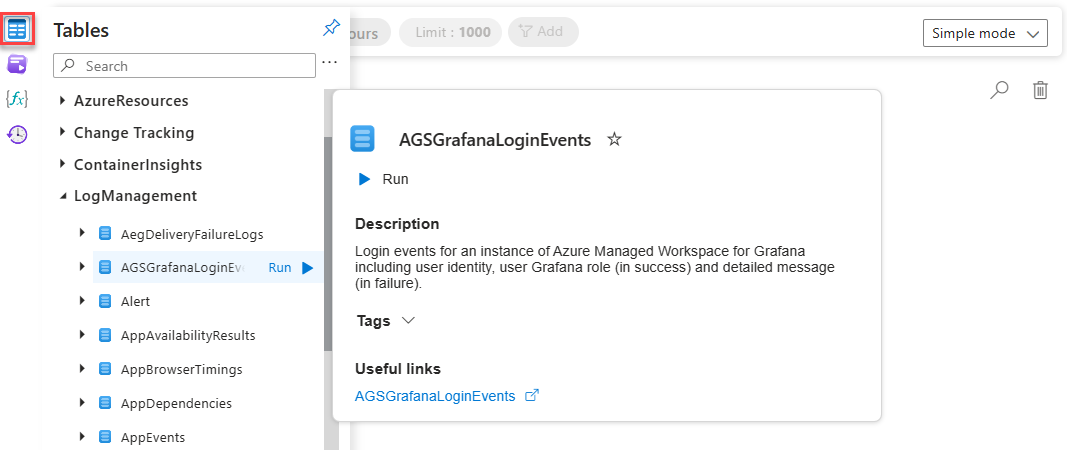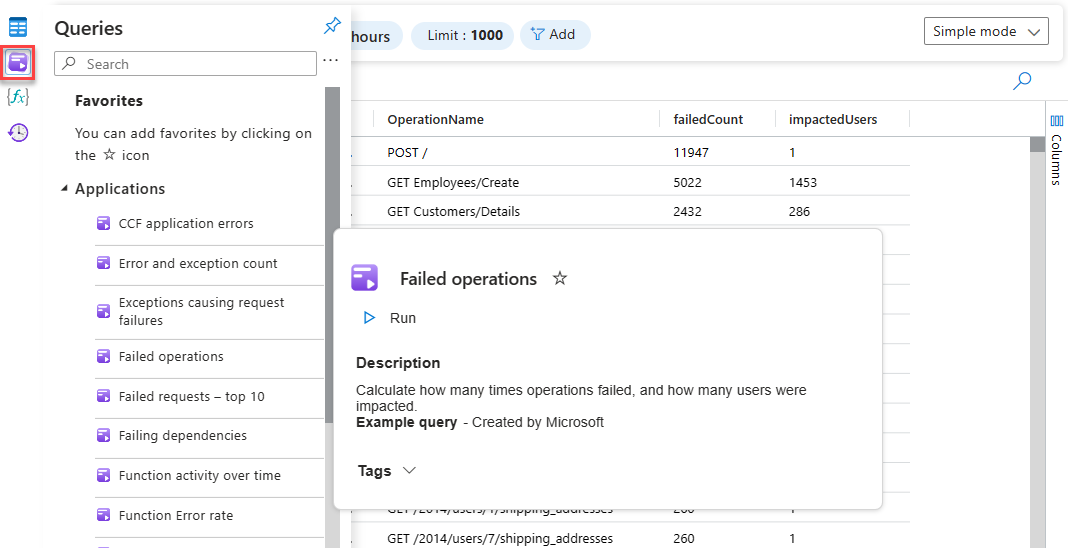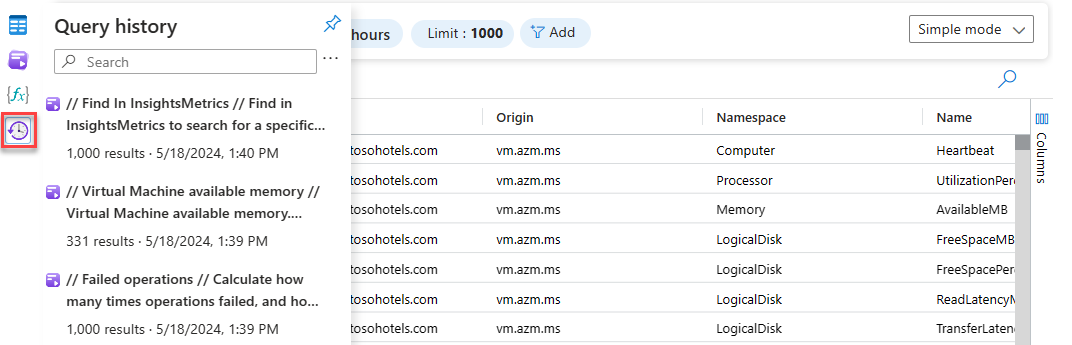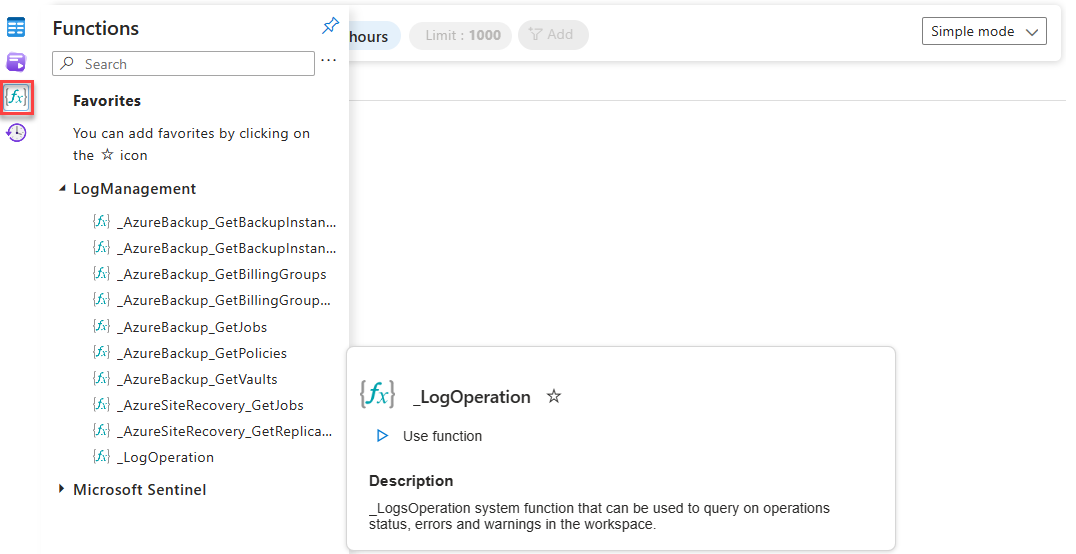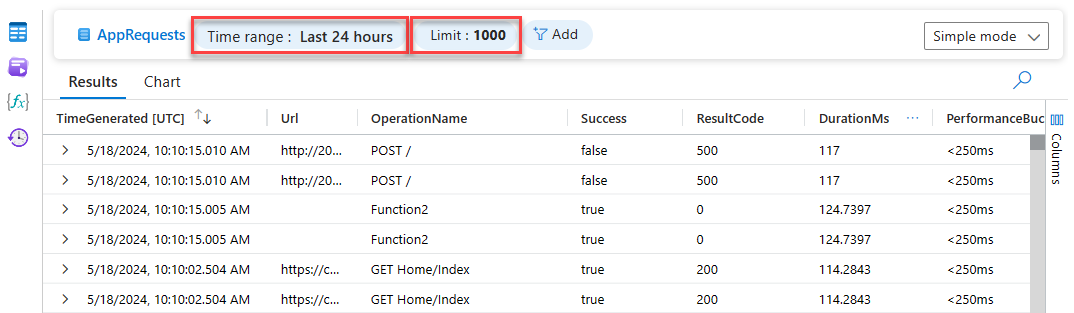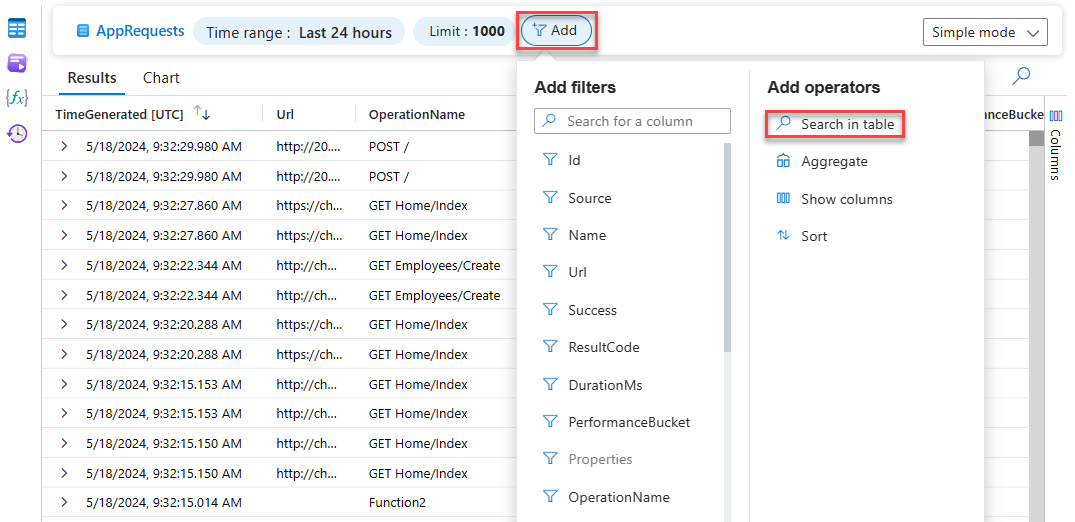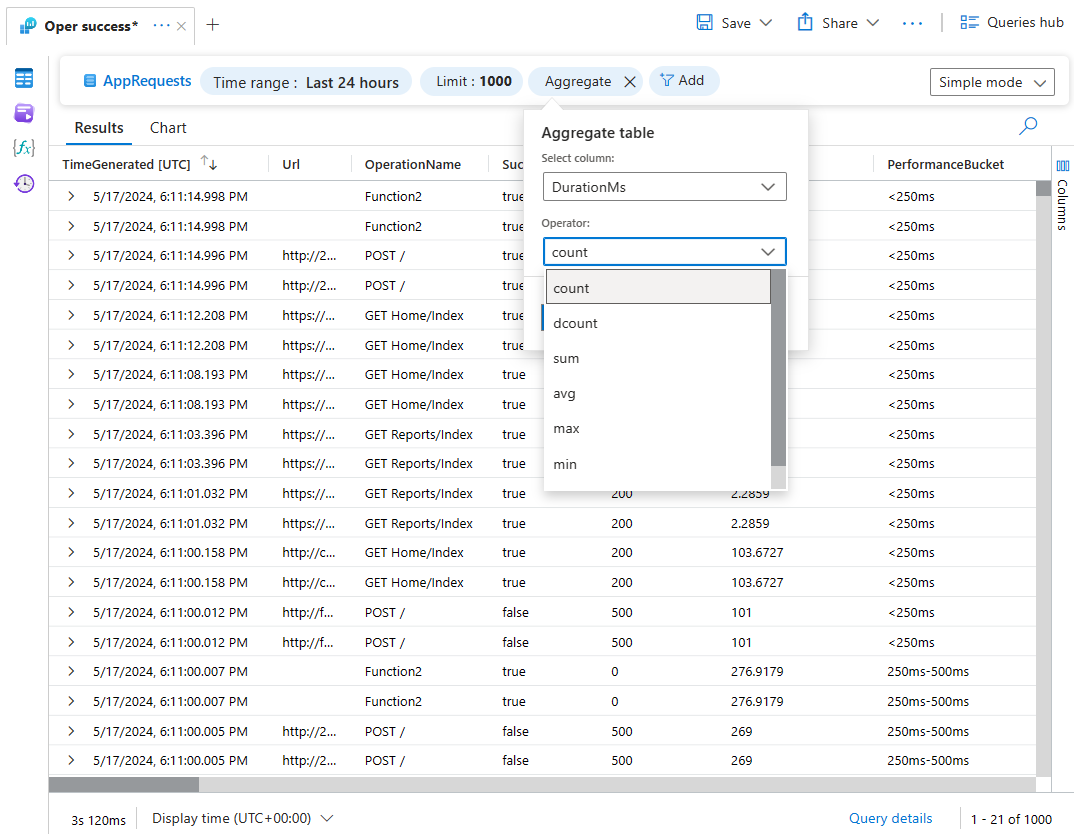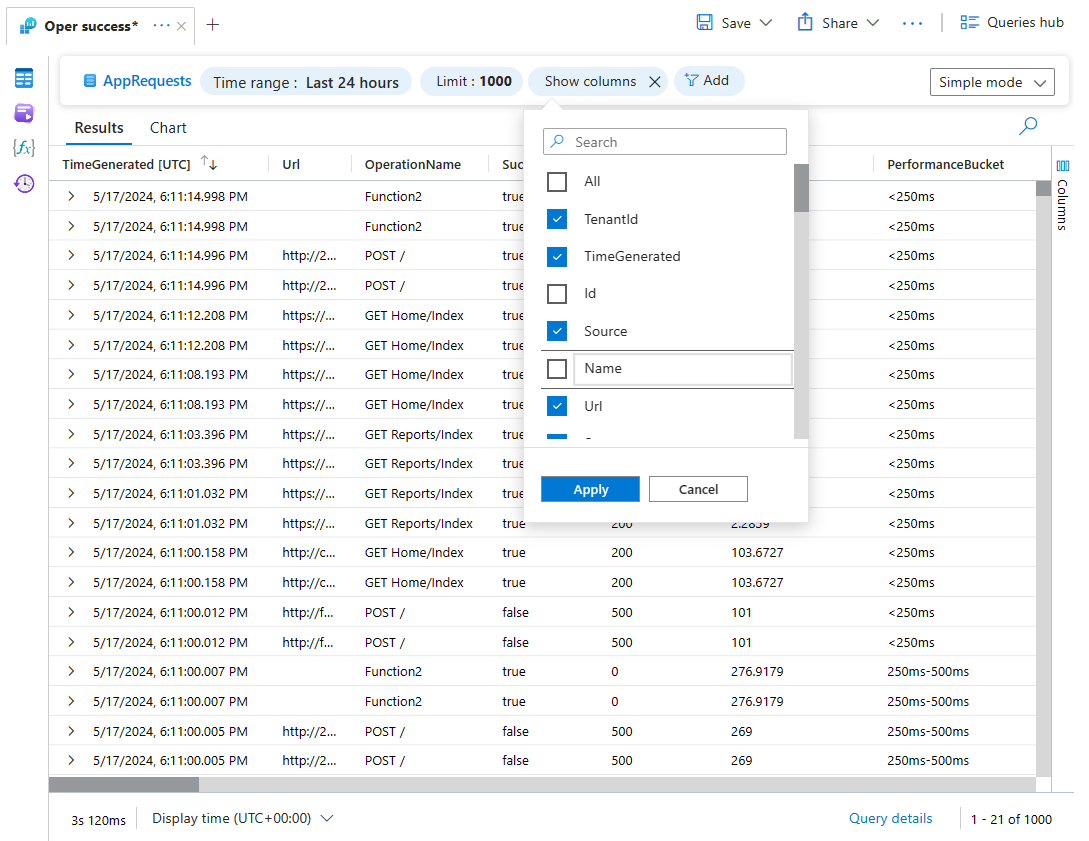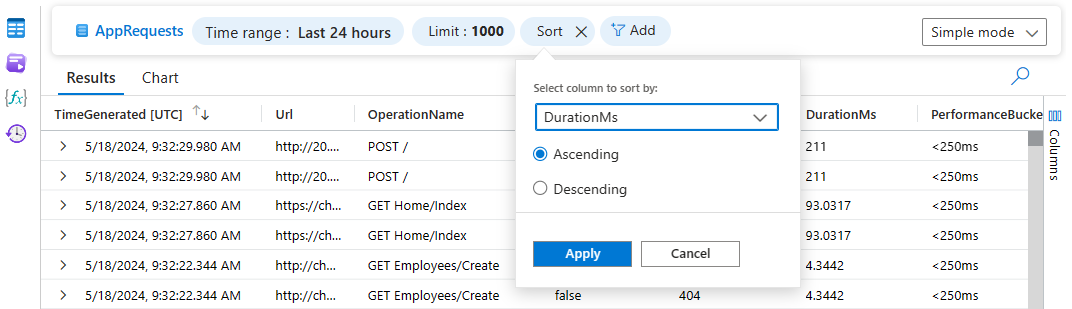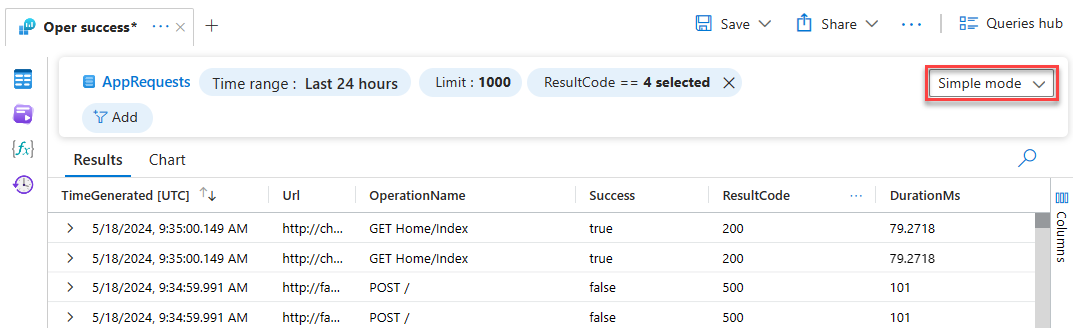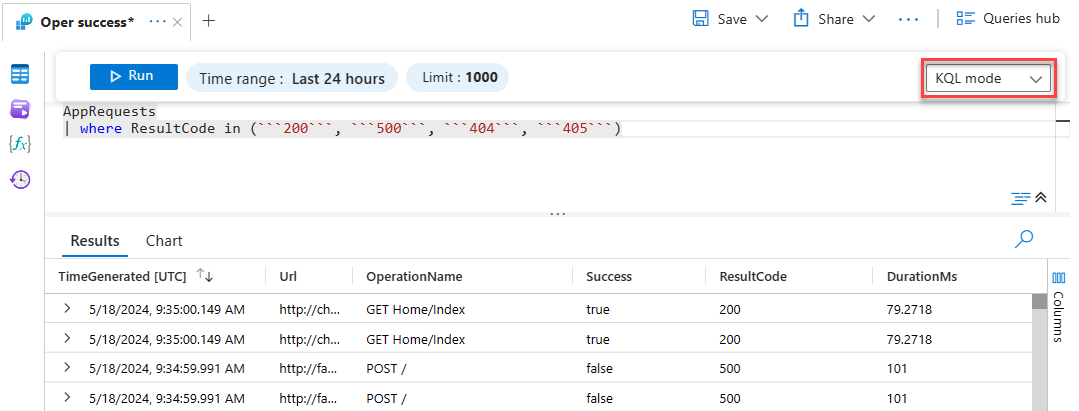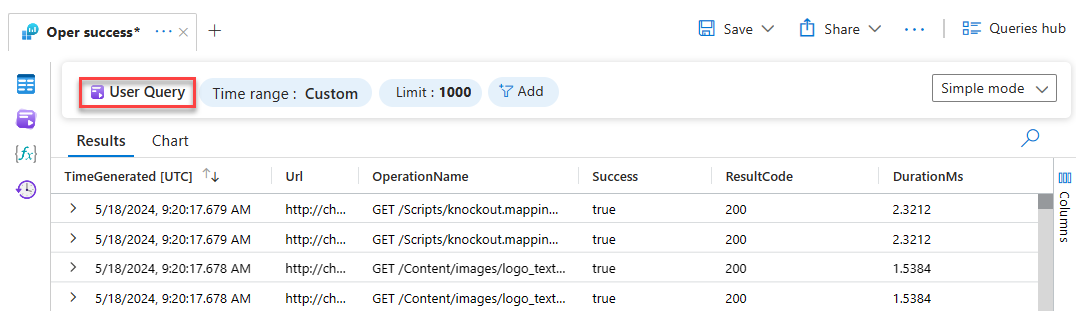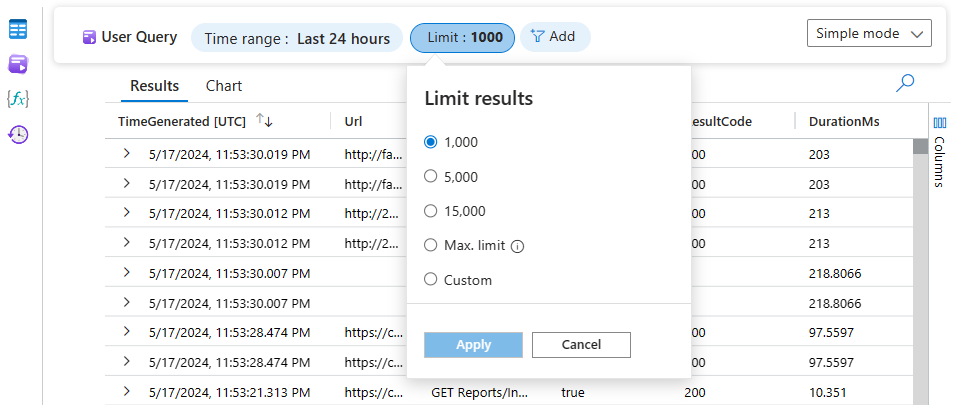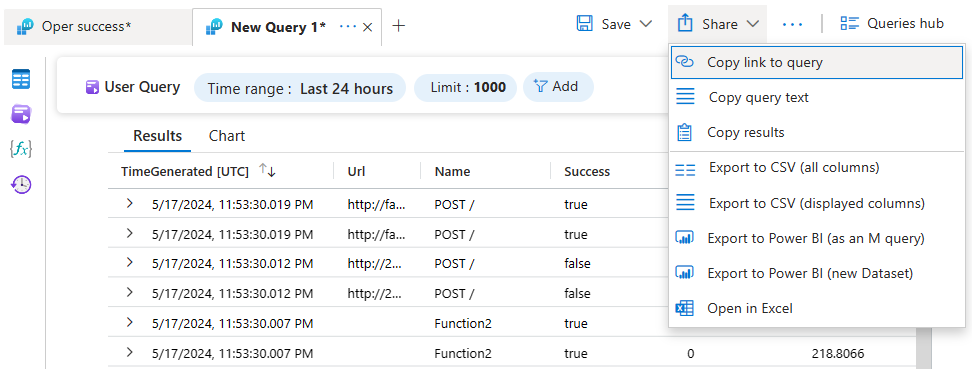Analizowanie danych przy użyciu trybu prostego usługi Log Analytics
Usługa Log Analytics oferuje teraz dwa tryby, które ułatwiają eksplorowanie i analizowanie danych dzienników zarówno dla użytkowników podstawowych, jak i zaawansowanych:
- Tryb prosty zapewnia najczęściej używane funkcje dzienników usługi Azure Monitor w intuicyjnym środowisku przypominającym arkusz kalkulacyjny. Wystarczy wskazać i kliknąć, aby filtrować, sortować i agregować dane, aby uzyskać szczegółowe informacje potrzebne 80% czasu.
- Tryb KQL zapewnia zaawansowanym użytkownikom pełne możliwości język zapytań Kusto (KQL) w celu uzyskania szczegółowych informacji z dzienników przy użyciu edytora zapytań usługi Log Analytics.
Możesz bezproblemowo przełączać się między trybami Simple i KQL, a zaawansowani użytkownicy mogą udostępniać złożone zapytania, z którymi każdy może kontynuować pracę w trybie prostym.
Uwaga
Skonfiguruj ustawienia usługi Log Analytics, aby domyślnie otwierać usługę Log Analytics w trybie prostym lub KQL.
W tym artykule wyjaśniono, jak używać trybu prostego usługi Log Analytics do eksplorowania i analizowania danych w dziennikach usługi Azure Monitor.
Oto film wideo, który zawiera krótkie omówienie sposobu wykonywania zapytań dotyczących dzienników w usłudze Log Analytics przy użyciu trybów Simple i KQL:
Jak działa tryb prosty
Tryb prosty umożliwia szybkie rozpoczęcie pracy dzięki pobieraniu danych z co najmniej jednej tabeli jednym kliknięciem. Następnie użyj zestawu intuicyjnych kontrolek do eksplorowania i analizowania pobranych danych.
Ta sekcja zawiera informacje o kontrolkach dostępnych w trybie prostym usługi Log Analytics.
Górny pasek zapytania
W trybie prostym górny pasek zawiera kontrolki do pracy z danymi i przełączania do trybu KQL.
| Opcja | Opis |
|---|---|
| Zakres czasu | Wybierz zakres czasu dla danych dostępnych dla zapytania. W trybie KQL, jeśli ustawisz inny zakres czasu w zapytaniu, zakres czasu ustawiony w selektorze czasu zostanie zastąpiony. |
| Pokaż | Skonfiguruj liczbę wpisów pobieranych przez usługę Log Analytics w trybie prostym. Domyślny limit to 1000. Aby uzyskać więcej informacji na temat limitów zapytań, zobacz Konfigurowanie limitu wyników zapytania. |
| Dodaj | Dodaj filtry i zastosuj operatory trybu prostego zgodnie z opisem w artykule Eksplorowanie i analizowanie danych w trybie prostym. |
| Tryb prosty/KQL | Przełączanie między trybem prostym i KQL. |
Lewe okienko
Zwijane okienko po lewej stronie zapewnia dostęp do tabel, przykładowych i zapisanych zapytań, funkcji i historii zapytań.
Przypnij okienko po lewej stronie, aby zachować je otwarte podczas pracy lub zmaksymalizować okno zapytania, wybierając ikonę z okienka po lewej stronie tylko wtedy, gdy jest to potrzebne.
| Opcja | Opis |
|---|---|
| Tabele | Wyświetla listę tabel, które są częścią wybranego zakresu. Wybierz pozycję Grupuj według, aby zmienić grupowanie tabel. Umieść kursor na nazwie tabeli, aby wyświetlić opis tabeli i link do jego dokumentacji. Rozwiń tabelę, aby wyświetlić jej kolumny. Wybierz tabelę, aby uruchomić na niej zapytanie. |
| Zapytania | Wyświetla przykładowe i zapisane zapytania. Jest to ta sama lista, która znajduje się w centrum zapytań. Wybierz pozycję Grupuj według , aby zmienić grupowanie zapytań. Umieść kursor na kwerendzie, aby wyświetlić opis zapytania. Wybierz zapytanie, aby je uruchomić. |
| Funkcje | Wyświetla listę funkcji, które umożliwiają ponowne użycie wstępnie zdefiniowanej logiki zapytań w zapytaniach dziennika. |
| Historia zapytań | Wyświetla listę historii zapytań. Wybierz zapytanie, aby je ponownie uruchomić. |
Więcej narzędzi
W tej sekcji opisano więcej dostępnych narzędzi powyżej obszaru zapytania ekranu, jak pokazano na tym zrzucie ekranu od lewej do prawej.
| Opcja | Opis |
|---|---|
| Menu kontekstowe karty | Zmień zakres zapytania lub zmień nazwę, zduplikuj lub zamknij kartę. |
| Zapisz | Zapisz zapytanie w pakiecie zapytań lub jako funkcję albo przypnij zapytanie do skoroszytu, pulpitu nawigacyjnego platformy Azure lub pulpitu nawigacyjnego narzędzia Grafana. |
| Udostępnij | Skopiuj link do zapytania, tekstu zapytania lub wyników zapytania albo eksportuj dane do programu Excel, pliku CSV lub usługi Power BI. |
| Nowa reguła alertu | Utwórz nową regułę alertu. |
| Tryb zadania wyszukiwania | Uruchom zadanie wyszukiwania. |
| Ustawienia usługi Log Analytics | Zdefiniuj domyślne ustawienia usługi Log Analytics, w tym strefę czasową, czy usługa Log Analytics zostanie otwarta w trybie prostym, czy KQL oraz czy mają być wyświetlane tabele bez danych. |
| Przełącz się z powrotem do klasycznych dzienników | Wróć do klasycznego interfejsu użytkownika usługi Log Analytics. |
| Centrum zapytań | Otwórz przykładowe okno dialogowe zapytań, które zostanie wyświetlone po pierwszym otwarciu usługi Log Analytics. |
Wprowadzenie do trybu prostego
Po wybraniu tabeli lub wstępnie zdefiniowanej kwerendy lub funkcji w trybie prostym usługa Log Analytics automatycznie pobiera odpowiednie dane do eksplorowania i analizowania.
Dzięki temu można pobrać dzienniki jednym kliknięciem, niezależnie od tego, czy otwierasz usługę Log Analytics w kontekście zasobu, czy obszaru roboczego.
Aby rozpocząć pracę, możesz:
Kliknij pozycję Wybierz tabelę i wybierz tabelę z karty Tabele , aby wyświetlić dane tabeli.
Alternatywnie wybierz pozycję Tabele w okienku po lewej stronie, aby wyświetlić listę tabel w obszarze roboczym.
Użyj istniejącego zapytania, takiego jak udostępnione lub zapisane zapytanie, lub przykładowe zapytanie.
Wybierz zapytanie z historii zapytań.
-
Ważne
Funkcje umożliwiają ponowne użycie logiki zapytań i często wymagają parametrów wejściowych lub dodatkowego kontekstu. W takich przypadkach funkcja nie zostanie uruchomiona, dopóki nie przełączysz się do trybu KQL i podasz wymagane dane wejściowe.
Eksplorowanie i analizowanie danych w trybie prostym
Po rozpoczęciu pracy w trybie prostym możesz eksplorować i analizować dane przy użyciu górnego paska zapytań.
Uwaga
Kolejność stosowania filtrów i operatorów wpływa na zapytanie i wyniki. Jeśli na przykład zastosujesz filtr, a następnie zagregujesz, usługa Log Analytics zastosuje agregację do przefiltrowanych danych. W przypadku agregowania, a następnie filtrowania agregacja jest stosowana do niefiltrowanych danych.
Zmień zakres czasu i liczbę wyświetlanych rekordów
Domyślnie tryb prosty wyświetla najnowsze 1000 wpisów w tabeli z ostatnich 24 godzin.
Aby zmienić wyświetlany zakres czasu i liczbę wyświetlanych rekordów, użyj zakresu czasu i selektorów Pokaż . Aby uzyskać więcej informacji na temat limitu wyników, zobacz Konfigurowanie limitu wyników zapytania.
Filtruj według kolumny
Wybierz pozycję Dodaj i wybierz kolumnę.
Wybierz wartość do filtrowania według lub wprowadź tekst lub liczby w polu Wyszukiwania .
Jeśli filtrujesz, wybierając wartości z listy, możesz wybrać wiele wartości. Jeśli lista jest długa, zostanie wyświetlony komunikat Nie wszystkie wyniki. Przewiń do dołu listy i wybierz pozycję Załaduj więcej wyników , aby pobrać więcej wartości.
Wyszukaj wpisy, które mają określoną wartość w tabeli
Wybierz Wyszukaj.
Wprowadź ciąg w polu Wyszukaj w tej tabeli i wybierz pozycję Zastosuj.
Usługa Log Analytics filtruje tabelę, aby wyświetlić tylko wpisy zawierające wprowadzony ciąg.
Ważne
Zalecamy użycie filtru, jeśli wiesz, która kolumna zawiera wyszukiwane dane. Operator wyszukiwania jest znacznie mniej wydajny niż filtrowanie i może nie działać dobrze na dużych ilościach danych.
Agregowanie danych
Wybierz pozycję Agregowanie.
Wybierz kolumnę do agregowania według i wybierz operator do agregowania, zgodnie z opisem w temacie Używanie operatorów agregacji.
Pokaż/ukryj kolumny
Wybierz pozycję Pokaż kolumny.
Zaznacz lub wyczyść kolumny, aby je pokazać lub ukryć, a następnie wybierz pozycję Zastosuj.
Sortuj według kolumny
Wybierz pozycję Sortuj.
Wybierz kolumnę do sortowania według.
Wybierz pozycję Rosnąco lub Malejąco, a następnie wybierz pozycję Zastosuj.
Wybierz ponownie pozycję Sortuj , aby sortować według innej kolumny.
Używanie operatorów agregacji
Użyj operatorów agregacji, aby podsumować dane z wielu wierszy zgodnie z opisem w tej tabeli.
| Operator | opis |
|---|---|
| count | Zlicza liczbę wystąpień każdej odrębnej wartości w kolumnie. |
| dcount |
dcount Dla operatora należy wybrać dwie kolumny. Operator zlicza łączną liczbę unikatowych wartości w drugiej kolumnie skorelowanej z każdą wartością w pierwszej kolumnie. Na przykład pokazuje to odrębną liczbę kodów wyników dla operacji zakończonych powodzeniem i niepowodzeniem:
|
|
suma Avg Max Min |
Dla tych operatorów należy wybrać dwie kolumny. Operatory obliczają sumę, średnią, maksymalną lub minimalną wszystkie wartości w drugiej kolumnie dla każdej wartości w pierwszej kolumnie. Na przykład pokazuje całkowity czas trwania każdej operacji w milisekundach w ciągu ostatnich 24 godzin: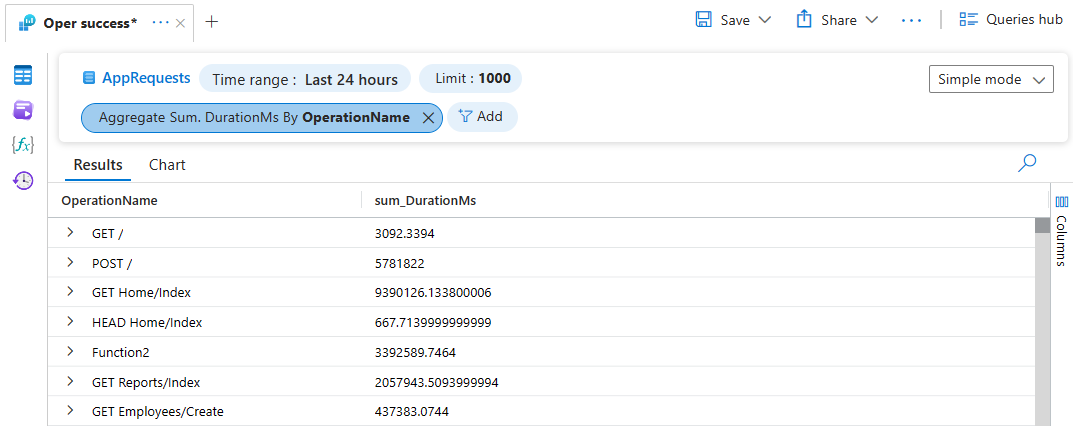
|
Ważne
Podstawowe tabele dzienników nie obsługują agregacji przy użyciu avg operatorów i sum .
przełączyć tryby pracy,
Aby przełączyć tryby, wybierz tryb prosty lub tryb KQL z listy rozwijanej w prawym górnym rogu edytora zapytań.
Gdy zaczniesz wykonywać zapytania o dzienniki w trybie prostym, a następnie przełączasz się do trybu KQL, edytor zapytań jest wstępnie wypełniany zapytaniem KQL powiązanym z analizą trybu prostego. Następnie możesz edytować i kontynuować pracę z zapytaniem.
W przypadku prostych zapytań w pojedynczej tabeli usługa Log Analytics wyświetla nazwę tabeli po prawej stronie górnego paska zapytań w trybie prostym. W przypadku bardziej złożonych zapytań usługa Log Analytics wyświetla zapytanie użytkownika po lewej stronie górnego paska zapytań. Wybierz pozycję Zapytanie użytkownika, aby wrócić do edytora zapytań i zmodyfikować zapytanie w dowolnym momencie.
Konfigurowanie limitu wyników zapytania
Wybierz pozycję Pokaż , aby otworzyć okno Pokaż wyniki .
Wybierz jeden z limitów wstępnych lub wprowadź limit niestandardowy.
Maksymalna liczba wyników, które można pobrać w środowisku portalu usługi Log Analytics, zarówno w trybie prostym, jak i w trybie KQL, wynosi 30 000. Jednak w przypadku udostępniania zapytania usługi Log Analytics zintegrowanego narzędzia lub używania zapytania w zadaniu wyszukiwania limit zapytania jest ustawiany na podstawie wybieranych narzędzi.
Wybierz pozycję Max. limit , aby zwrócić maksymalną liczbę wyników dostarczonych przez dowolne narzędzia dostępne w oknie Udostępnianie lub używając zadania wyszukiwania.
W tej tabeli wymieniono maksymalne limity wyników zapytań dzienników usługi Azure Monitor przy użyciu różnych narzędzi:
Narzędzie opis Maks. limit Log Analytics Zapytania uruchamiane w witrynie Azure Portal. 30,000 Excel, Power BI, Interfejs API zapytań usługi Log Analytics Zapytania używane w programach Excel i Power BI, które są zintegrowane z usługą Log Analytics, i zapytania uruchamiane przy użyciu interfejsu API. 500,000 Zadanie wyszukiwania Usługa Azure Monitor ponownie pozyska wyniki zapytania uruchomionego w trybie zadania wyszukiwania w nowej tabeli w usłudze Log Analytics. 1 000 000
Następne kroki
- Zapoznaj się z samouczkiem dotyczącym korzystania z trybu KQL w usłudze Log Analytics.
- Uzyskaj dostęp do pełnej dokumentacji referencyjnej dla języka KQL.