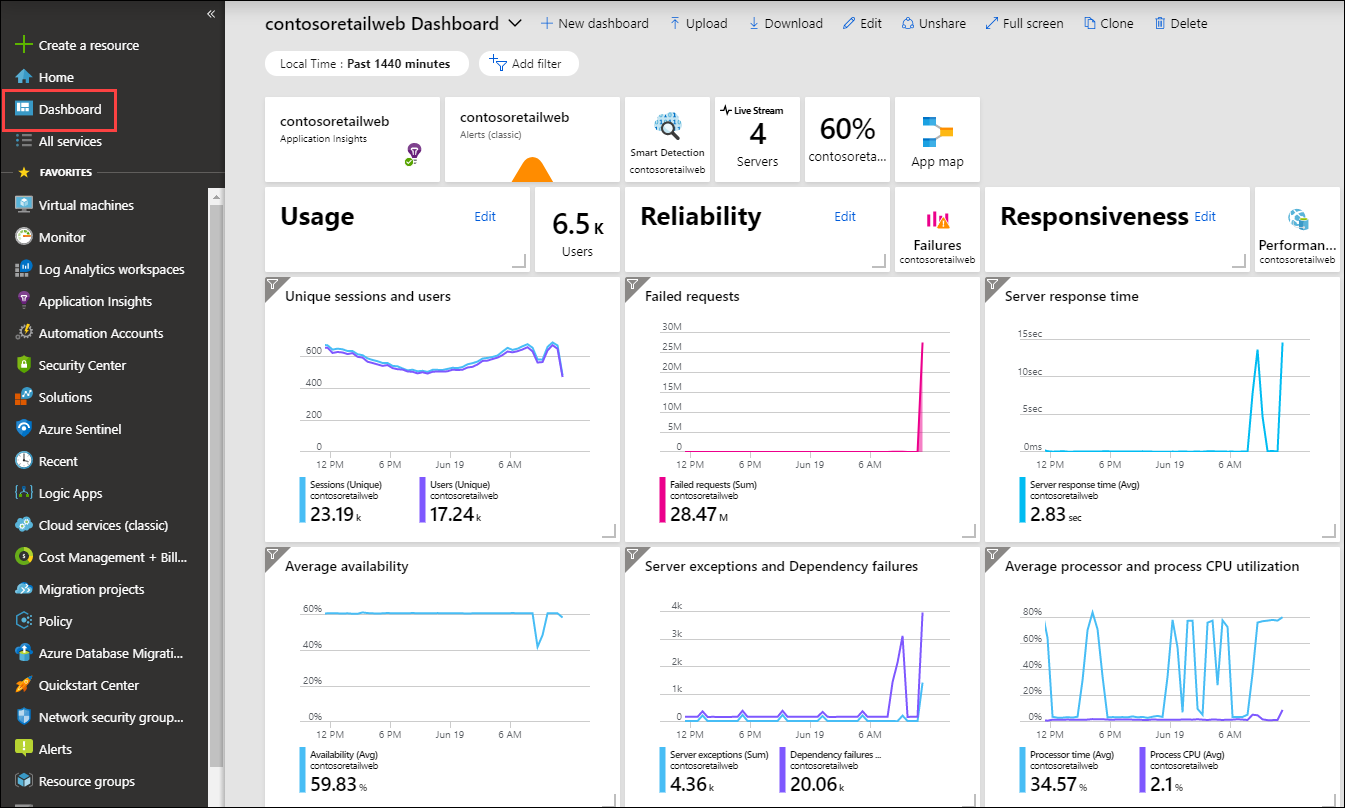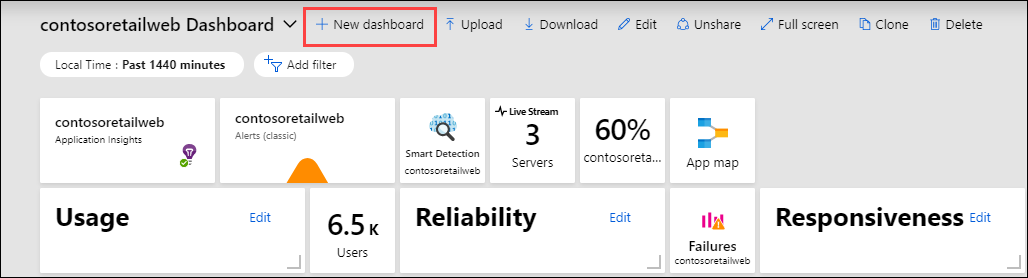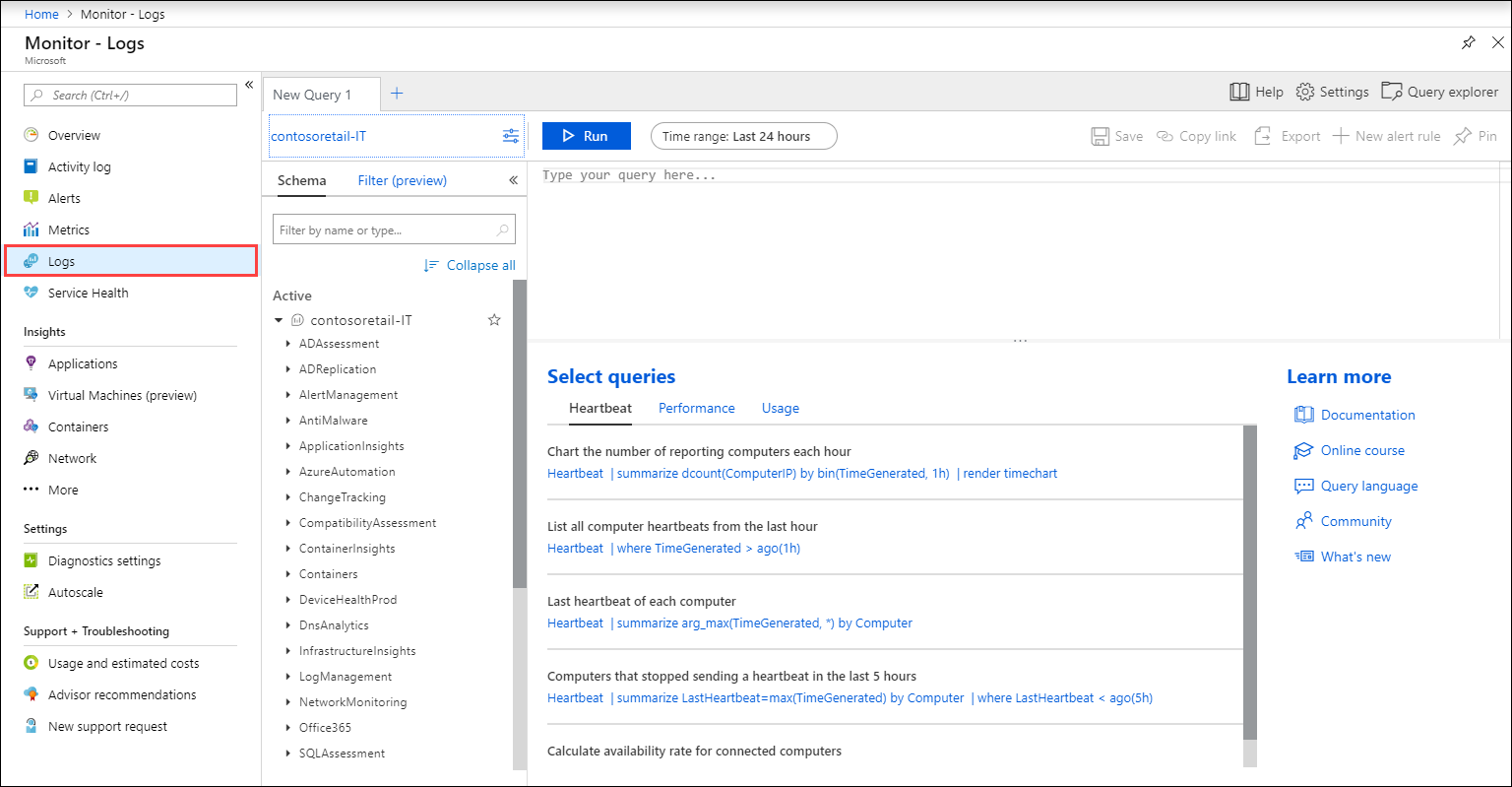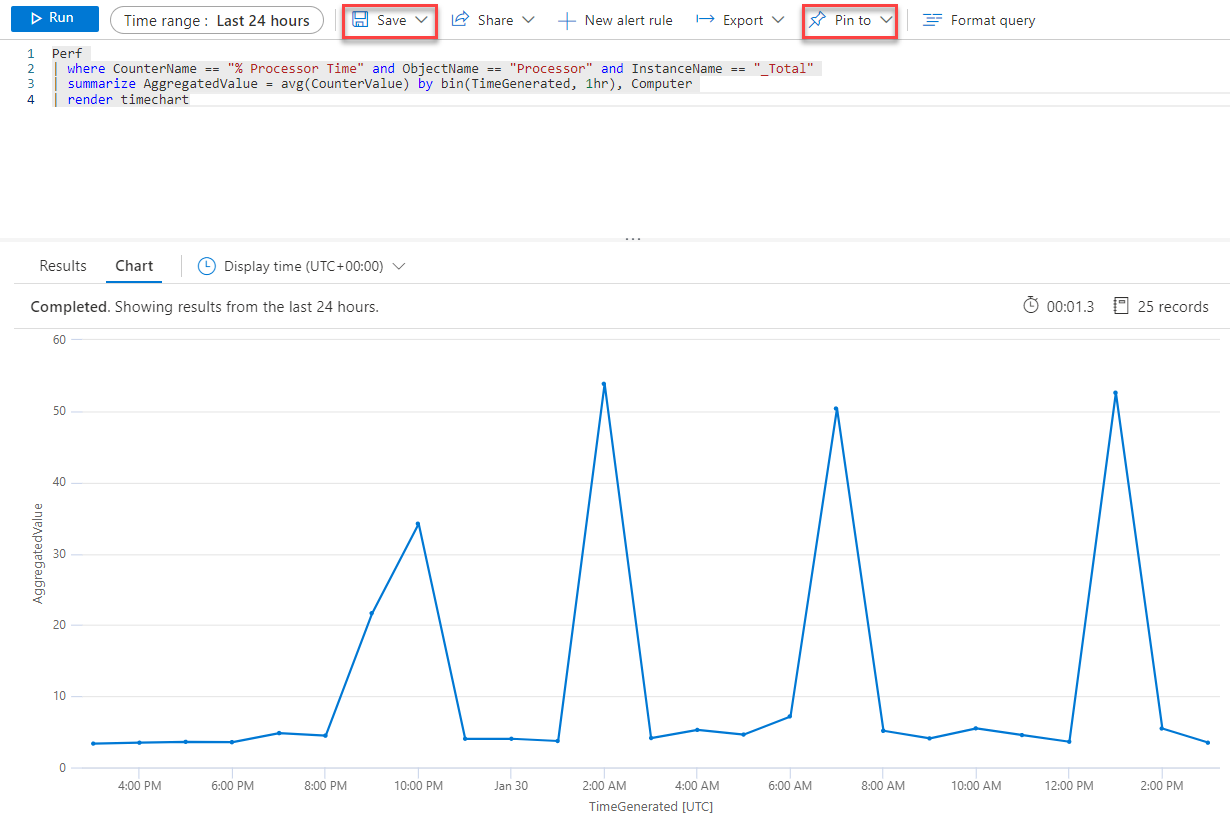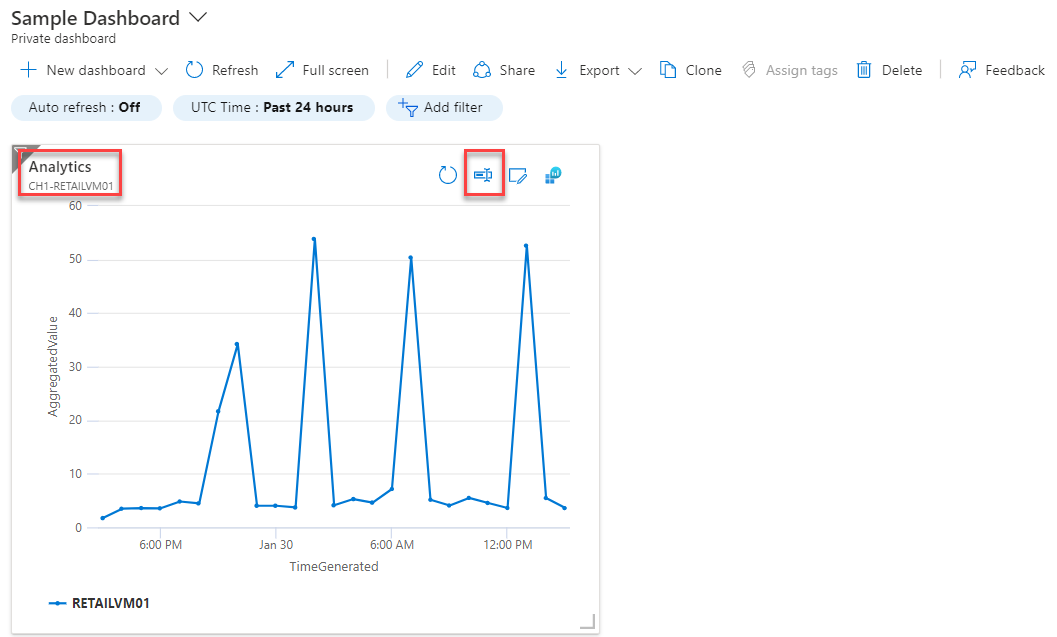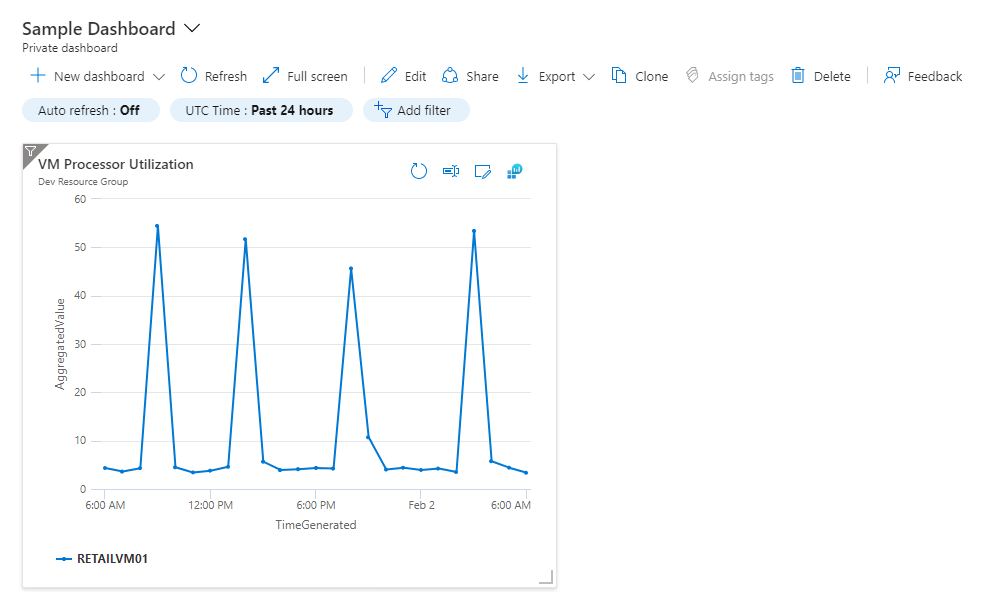Tworzenie i udostępnianie pulpitów nawigacyjnych wizualizowania danych w dziennikach usługi Azure Monitor
Pulpity nawigacyjne usługi Log Analytics mogą wizualizować wszystkie zapisane zapytania dziennika. Wizualizacje umożliwiają znajdowanie, korelowanie i udostępnianie danych operacyjnych IT w organizacji. W tym samouczku pokazano, jak utworzyć udostępniony pulpit nawigacyjny na podstawie zapytania dziennika, do którego można uzyskać dostęp przez zespół pomocy technicznej ds. operacji IT. Dowiedz się, jak odbywa się:
- Utwórz udostępniony pulpit nawigacyjny w witrynie Azure Portal.
- Wizualizowanie zapytania dziennika wydajności.
- Dodaj zapytanie dziennika do udostępnionego pulpitu nawigacyjnego.
- Dostosowywanie kafelka na udostępnionym pulpicie nawigacyjnym.
Do utworzenia przykładu przedstawionego w tym samouczku potrzebna jest istniejąca maszyna wirtualna połączona z obszarem roboczym usługi Log Analytics.
Napiwek
W tym samouczku utworzysz pulpit nawigacyjny na podstawie prostego zapytania w Perf tabeli. W przypadku bardziej złożonych zapytań dotyczących dużych zestawów danych lub długich zakresów czasu użyj reguł podsumowania, aby agregować dane, które chcesz wizualizować. Reguły podsumowania agregują dane z co najmniej jednej tabeli, gdy dane docierają do obszaru roboczego usługi Log Analytics. Wizualizowanie zagregowanych danych bezpośrednio z niestandardowej tabeli podsumowanych danych, zamiast wykonywania zapytań dotyczących danych pierwotnych z co najmniej jednej tabeli, poprawia wydajność zapytań i zmniejsza błędy zapytań i limity czasu.
Zaloguj się do witryny Azure Portal.
Zaloguj się w witrynie Azure Portal.
Tworzenie udostępnionego pulpitu nawigacyjnego
Wybierz pozycję Pulpit nawigacyjny , aby otworzyć domyślny pulpit nawigacyjny. Pulpit nawigacyjny będzie wyglądać inaczej niż w poniższym przykładzie.
W tym miejscu można połączyć dane operacyjne, które są najważniejsze dla działu IT we wszystkich zasobach platformy Azure, w tym dane telemetryczne z usługi Azure Log Analytics. Zanim zwizualizujemy zapytanie dziennika, najpierw utwórzmy pulpit nawigacyjny i udostępnimy go. Następnie możemy skupić się na naszym przykładowym zapytaniu dziennika wydajności, które będzie renderowane jako wykres liniowy, i dodać je do pulpitu nawigacyjnego.
Uwaga
Następujące typy wykresów są obsługiwane na pulpitach nawigacyjnych platformy Azure przy użyciu zapytań dzienników:
areachartcolumnchartpiechart(będzie renderowany na pulpicie nawigacyjnym jako pierścieniowy)scattercharttimechart
Aby utworzyć pulpit nawigacyjny, wybierz pozycję Nowy pulpit nawigacyjny.
Ta akcja powoduje utworzenie nowego, pustego, prywatnego pulpitu nawigacyjnego. Zostanie otwarty w trybie dostosowywania, w którym można nadać pulpitowi nawigacyjnemu nazwę i dodać lub zmienić rozmieszczenie kafelków. Edytuj nazwę pulpitu nawigacyjnego i określ przykładowy pulpit nawigacyjny na potrzeby tego samouczka. Następnie wybierz pozycję Zakończono dostosowywanie.
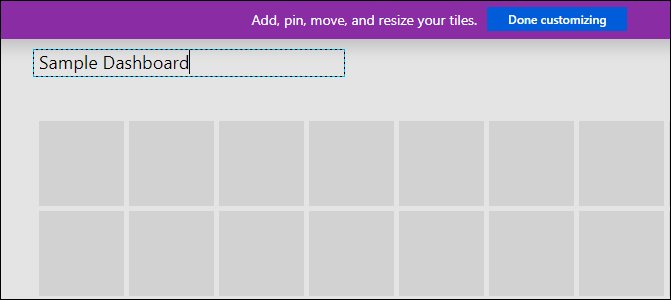
Podczas tworzenia pulpitu nawigacyjnego jest ona domyślnie prywatna, więc jesteś jedyną osobą, która ją widzi. Aby udostępnić go innym osobom, wybierz pozycję Udostępnij.
Wybierz subskrypcję i grupę zasobów dla pulpitu nawigacyjnego do opublikowania. Dla wygody kierujesz się do wzorca, w którym umieszczasz pulpity nawigacyjne w grupie zasobów o nazwie pulpity nawigacyjne. Sprawdź wybraną subskrypcję, a następnie wybierz pozycję Publikuj. Dostęp do informacji wyświetlanych na pulpicie nawigacyjnym jest kontrolowany za pomocą kontroli dostępu opartej na rolach na platformie Azure.
Wizualizowanie zapytania dziennika
Log Analytics to dedykowany portal służący do pracy z zapytaniami dzienników i ich wynikami. Funkcje obejmują możliwość edytowania zapytania w wielu wierszach i selektywnego wykonywania kodu. Usługa Log Analytics używa również funkcji IntelliSense z uwzględnieniem kontekstu i inteligentnej analizy.
W tym samouczku użyjesz usługi Log Analytics, aby utworzyć widok wydajności w postaci graficznej i zapisać go na potrzeby przyszłego zapytania. Następnie przypniesz go do utworzonego wcześniej udostępnionego pulpitu nawigacyjnego.
Otwórz usługę Log Analytics, wybierając pozycję Dzienniki w menu usługi Azure Monitor. Rozpoczyna się od nowego pustego zapytania.
Wprowadź następujące zapytanie, aby zwrócić rekordy użycia procesora dla komputerów z systemami Windows i Linux. Rekordy są grupowane według Computer i TimeGenerated wyświetlane na wykresie wizualnym. Wybierz pozycję Uruchom , aby uruchomić zapytanie i wyświetlić wynikowy wykres.
Perf
| where CounterName == "% Processor Time" and ObjectName == "Processor" and InstanceName == "_Total"
| summarize AggregatedValue = avg(CounterValue) by bin(TimeGenerated, 1hr), Computer
| render timechart
Zapisz zapytanie, wybierając pozycję Zapisz.
W panelu sterowania Zapisywanie zapytania podaj nazwę, taką jak maszyny wirtualne platformy Azure — wykorzystanie procesora i kategorię, taką jak Pulpity nawigacyjne. Wybierz pozycję Zapisz. W ten sposób można utworzyć bibliotekę typowych zapytań, których można używać i modyfikować. Na koniec przypnij to zapytanie do utworzonego wcześniej pulpitu nawigacyjnego. Wybierz przycisk Przypnij do pulpitu nawigacyjnego w prawym górnym rogu strony, a następnie wybierz nazwę pulpitu nawigacyjnego.
Teraz, gdy mamy zapytanie przypięte do pulpitu nawigacyjnego, zauważysz, że ma on ogólny tytuł i komentarz pod nim.
Zmień nazwę zapytania na zrozumiałą nazwę, którą można łatwo zrozumieć dla każdego, kto go wyświetli. Wybierz pozycję Edytuj , aby dostosować tytuł i podtytuł kafelka, a następnie wybierz pozycję Aktualizuj. Zostanie wyświetlony baner z prośbą o opublikowanie zmian lub odrzucenie. Wybierz pozycję Zapisz kopię.
Następne kroki
W tym samouczku przedstawiono sposób tworzenia pulpitu nawigacyjnego w witrynie Azure Portal i dodawania do niego zapytania dziennika. Użyj tego linku, aby wyświetlić wstępnie utworzone przykłady skryptów usługi Log Analytics.