Integrowanie usługi Log Analytics i programu Excel
Usługę Azure Monitor Log Analytics i program Microsoft Excel można zintegrować przy użyciu zapytań M i interfejsu API usługi Log Analytics. Ta integracja umożliwia wysyłanie określonej liczby rekordów i MB danych. Te limity są udokumentowane w sekcji Limity obszaru roboczego usługi Log Analytics usługi Azure Monitor w witrynie Azure Portal.
Uwaga
Ponieważ program Excel jest lokalną aplikacją kliencką, ograniczenia sprzętu lokalnego i oprogramowania wpływają na wydajność i możliwość przetwarzania dużych zestawów danych.
Wymagania wstępne
Aby zintegrować usługę Log Analytics i program Excel, potrzebne są następujące elementy:
- Lokalna aplikacja kliencka programu Excel .
- Obszar roboczy usługi Log Analytics zawierający pewne dane. W razie potrzeby utwórz ustawienie diagnostyczne w celu wysyłania danych do obszaru roboczego usługi Log Analytics.
Wymagane uprawnienia
Musisz mieć Microsoft.OperationalInsights/workspaces/query/*/read uprawnienia do obszarów roboczych usługi Log Analytics, które wykonujesz, zgodnie z wbudowaną rolą czytelnika usługi Log Analytics.
Tworzenie zapytania języka M w usłudze Log Analytics
Utwórz i uruchom zapytanie w usłudze Log Analytics, tak jak zwykle. Nie martw się, jeśli osiągniesz ograniczenie liczby rekordów w interfejsie użytkownika. Zalecamy użycie dat względnych — takich jak funkcja "ago" lub selektor czasu interfejsu użytkownika — dlatego program Excel odświeża odpowiedni zestaw danych.
Eksportuj zapytanie — po zadowoleniu z zapytania i jego wyników wyeksportuj zapytanie do języka M przy użyciu opcji Eksportuj do usługi Power BI (zapytanie M) w menu Eksportuj :
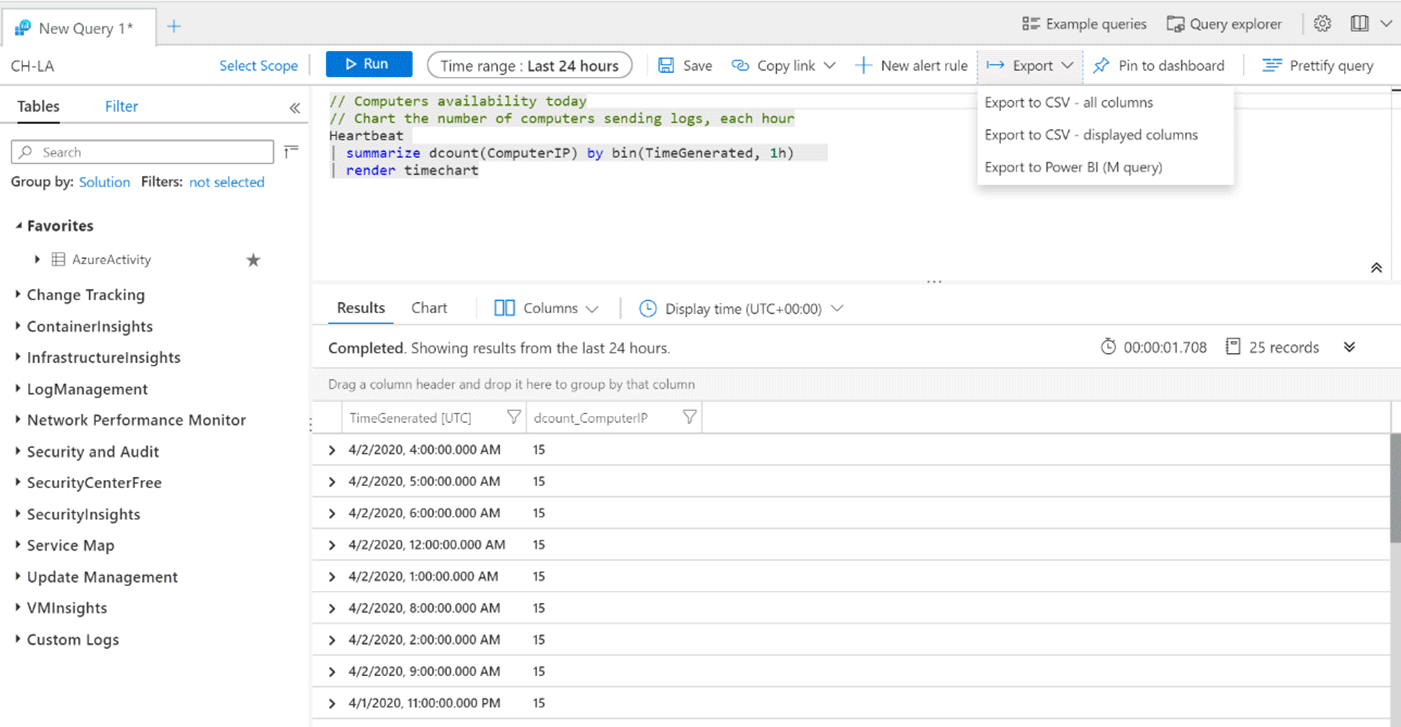
Wybranie tej opcji spowoduje pobranie pliku .txt zawierającego kod języka M, którego można użyć w programie Excel.
Zapytanie pokazane powyżej eksportuje następujący kod języka M. Oto przykład kodu języka M wyeksportowanego dla zapytania w naszym przykładzie:
/*
The exported Power Query Formula Language (M Language ) can be used with Power Query in Excel
and Power BI Desktop.
For Power BI Desktop follow the instructions below:
1) Download Power BI Desktop from https://powerbi.microsoft.com/desktop/
2) In Power BI Desktop select: 'Get Data' -> 'Blank Query'->'Advanced Query Editor'
3) Paste the M Language script into the Advanced Query Editor and select 'Done'
*/
let AnalyticsQuery =
let Source = Json.Document(Web.Contents("https://api.loganalytics.io/v1/workspaces/ddcfc599-cae0-48ee-9026-fffffffffffff/query",
[Query=[#"query"="
Heartbeat
| summarize dcount(ComputerIP) by bin(TimeGenerated, 1h)
| render timechart
",#"x-ms-app"="OmsAnalyticsPBI",#"timespan"="P1D",#"prefer"="ai.response-thinning=true"],Timeout=#duration(0,0,4,0)])),
TypeMap = #table(
{ "AnalyticsTypes", "Type" },
{
{ "string", Text.Type },
{ "int", Int32.Type },
{ "long", Int64.Type },
{ "real", Double.Type },
{ "timespan", Duration.Type },
{ "datetime", DateTimeZone.Type },
{ "bool", Logical.Type },
{ "guid", Text.Type },
{ "dynamic", Text.Type }
}),
DataTable = Source[tables]{0},
Columns = Table.FromRecords(DataTable[columns]),
ColumnsWithType = Table.Join(Columns, {"type"}, TypeMap , {"AnalyticsTypes"}),
Rows = Table.FromRows(DataTable[rows], Columns[name]),
Table = Table.TransformColumnTypes(Rows, Table.ToList(ColumnsWithType, (c) => { c{0}, c{3}}))
in
Table
in AnalyticsQuery
Łączenie zapytania z programem Excel
Aby zaimportować zapytanie.
Otwórz program Microsoft Excel.
Na wstążce przejdź do menu Dane . Wybierz pozycję Pobierz dane. Z innych źródeł wybierz puste zapytanie:
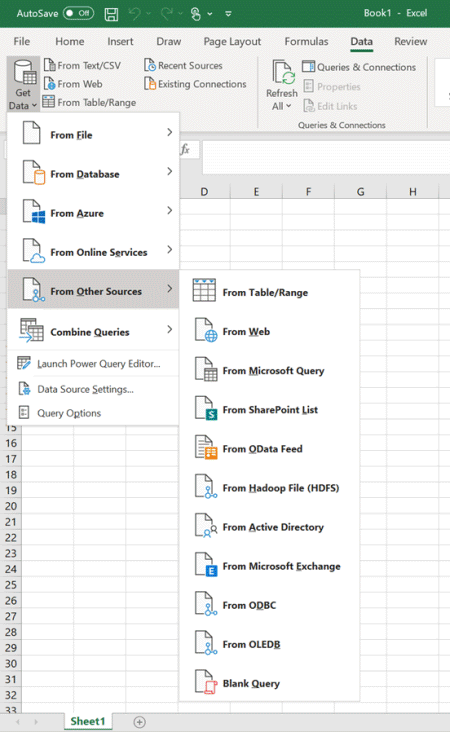
W oknie Power query wybierz pozycję Edytor zaawansowany:
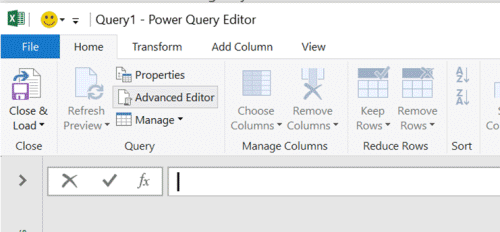
Zastąp tekst w edytorze zaawansowanym zapytaniem wyeksportowanym z usługi Log Analytics:
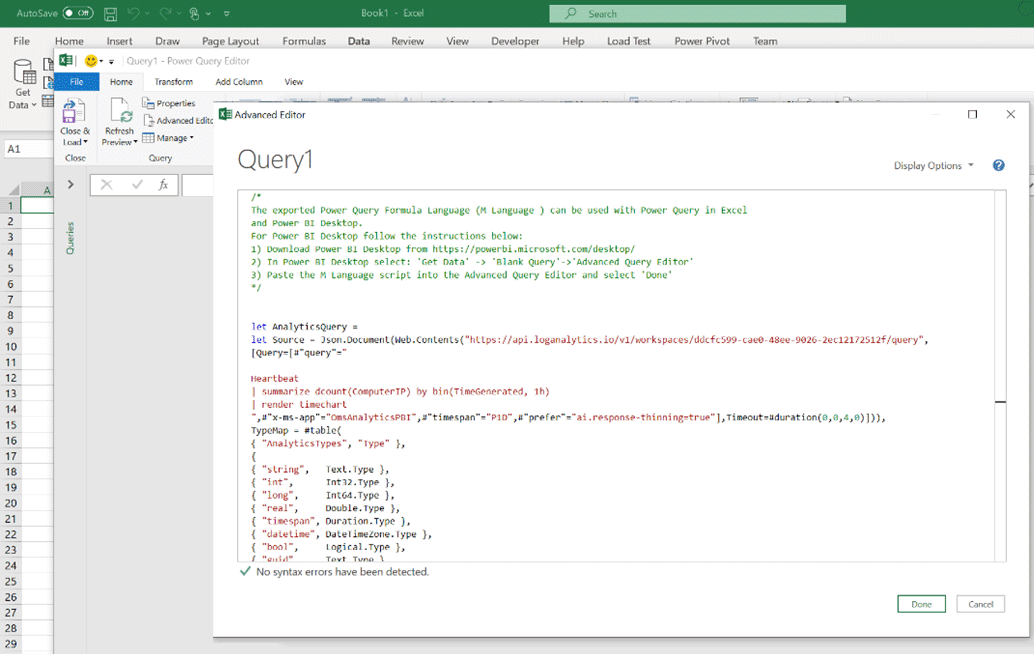
Wybierz pozycję Gotowe, a następnie załaduj i zamknij. Program Excel wykonuje zapytanie przy użyciu interfejsu API usługi Log Analytics, a następnie zestawu wyników.
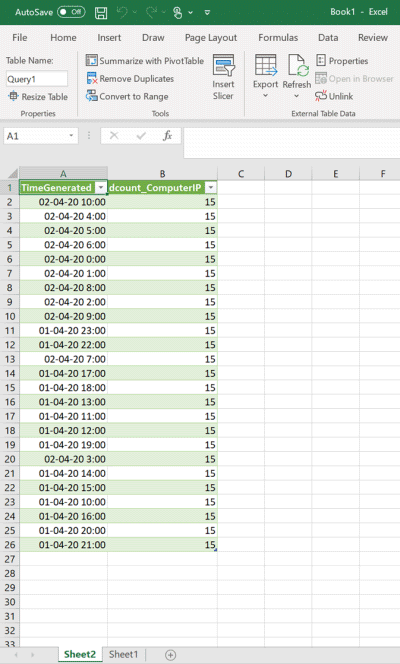
Uwaga
Jeśli liczba rekordów jest mniejsza niż oczekiwano, liczba wyników może przekroczyć limit 61MiB. Spróbuj użyć project polecenia lub project-away w zapytaniu, aby ograniczyć kolumny do potrzebnej kolumny.
Odświeżanie danych
Dane można odświeżyć bezpośrednio z programu Excel. W grupie Menu Dane na wstążce programu Excel wybierz przycisk Odśwież.
Następne kroki
Aby uzyskać więcej informacji na temat integracji programu Excel z zewnętrznymi źródłami danych, zobacz Importowanie danych z zewnętrznych źródeł danych (Power Query)