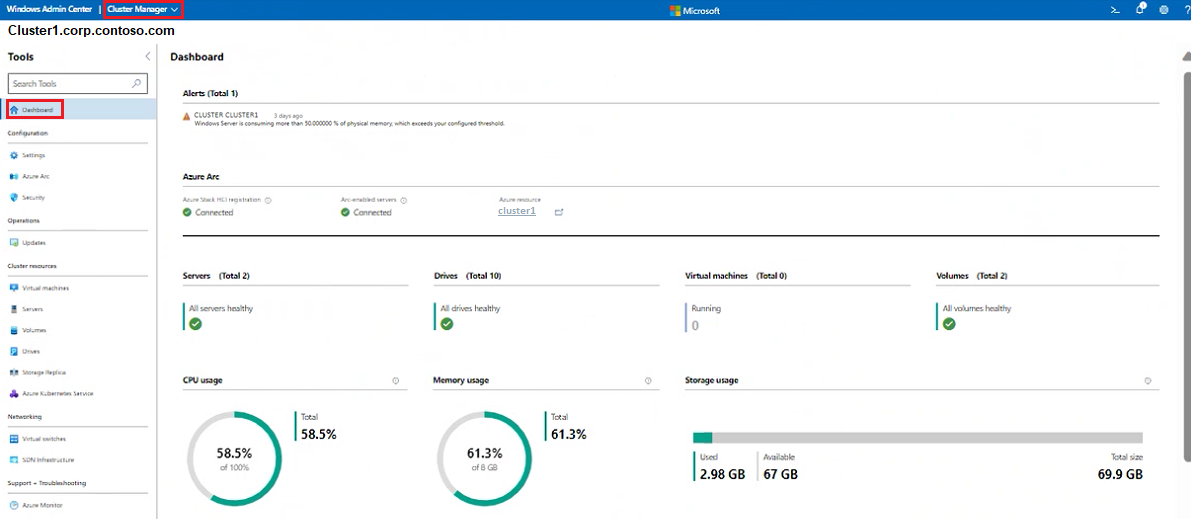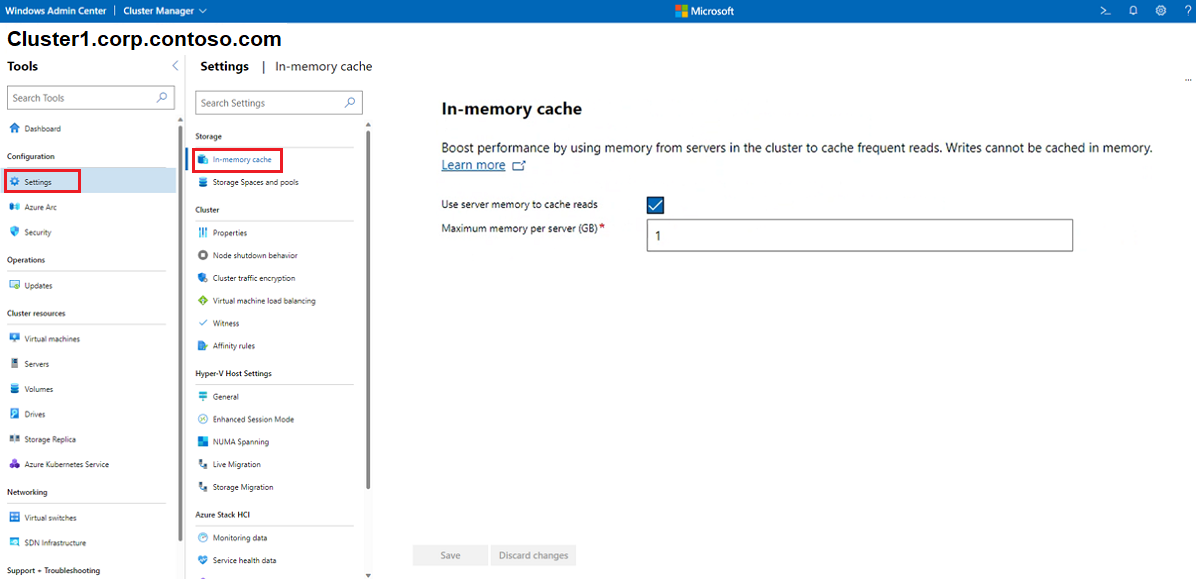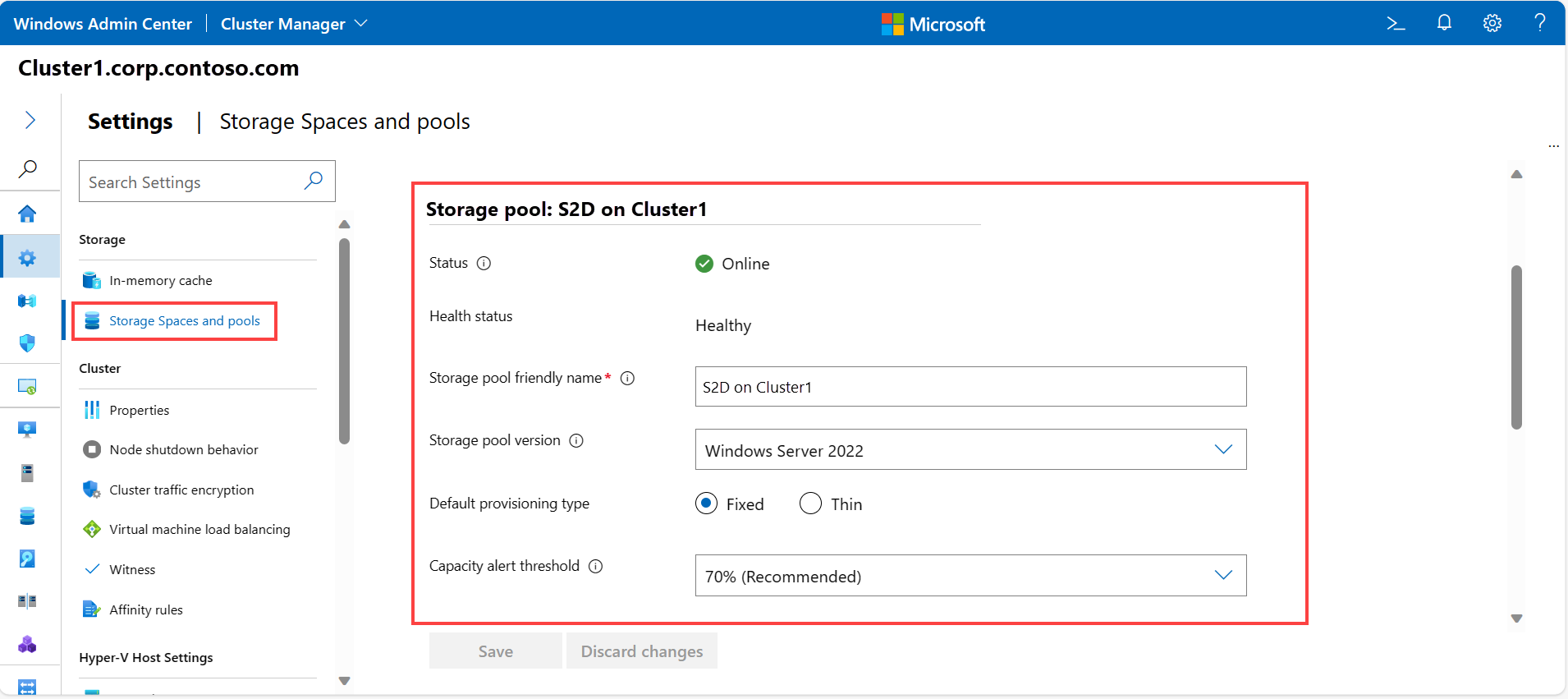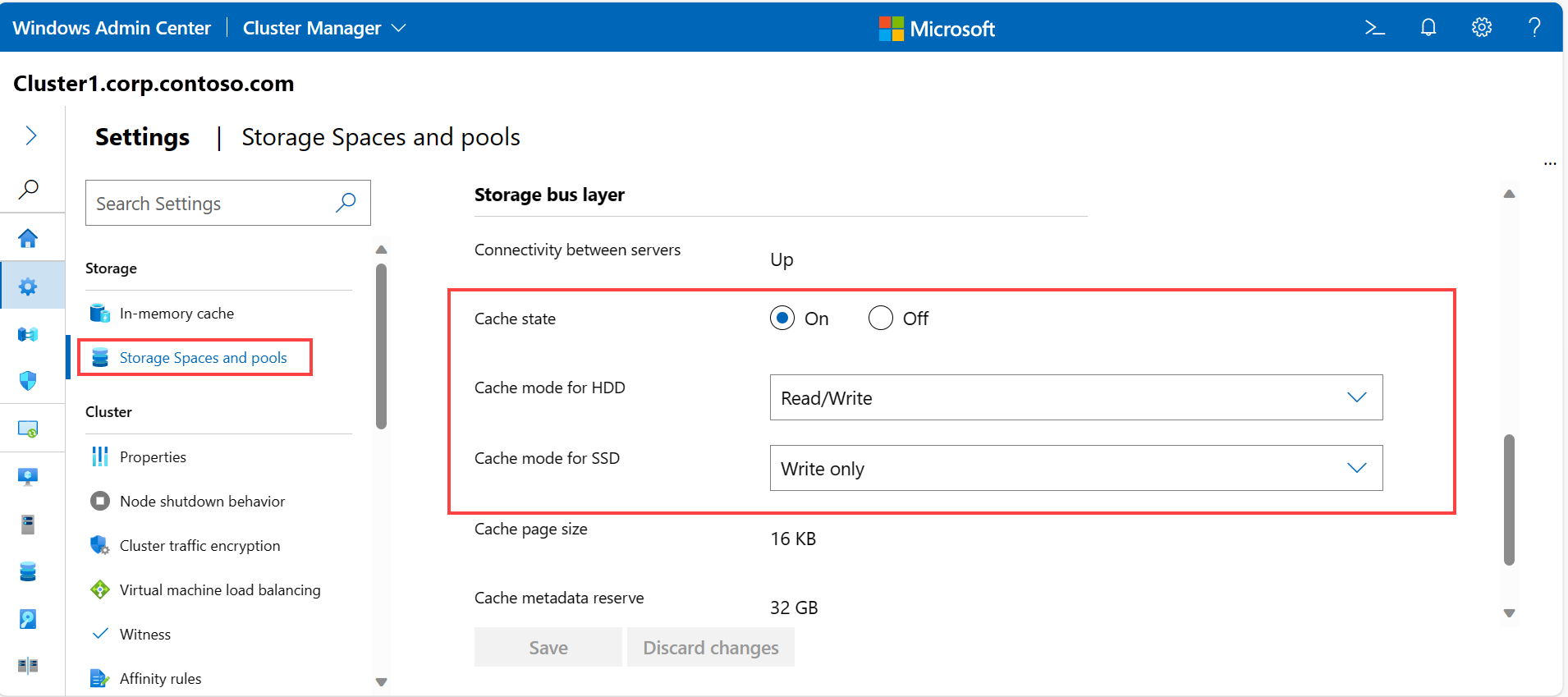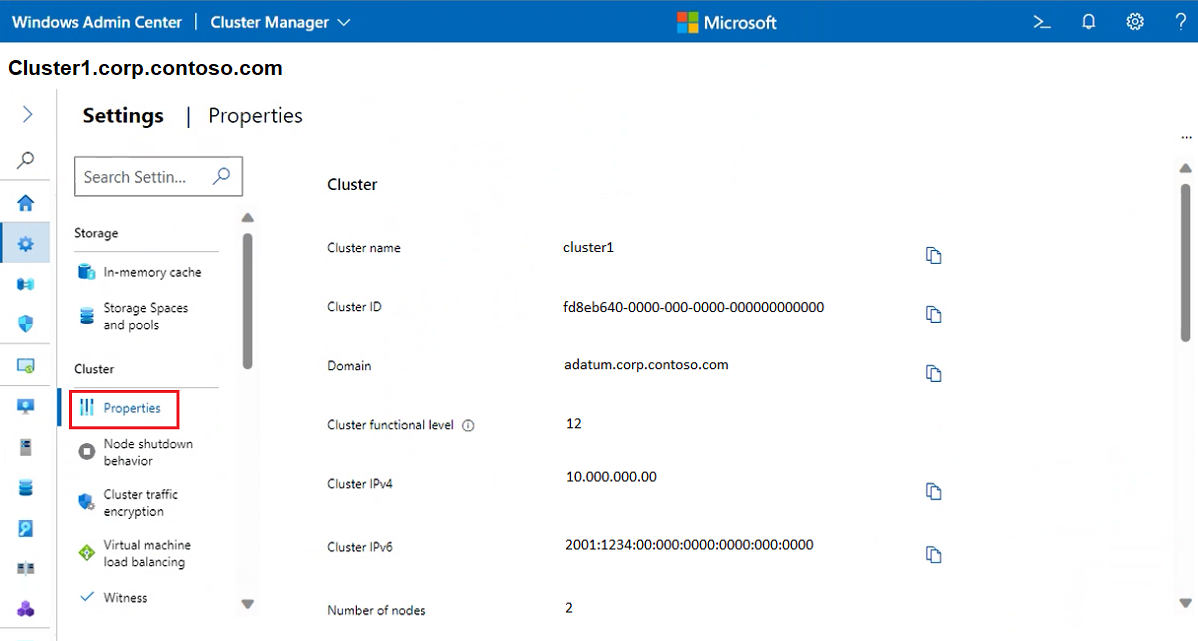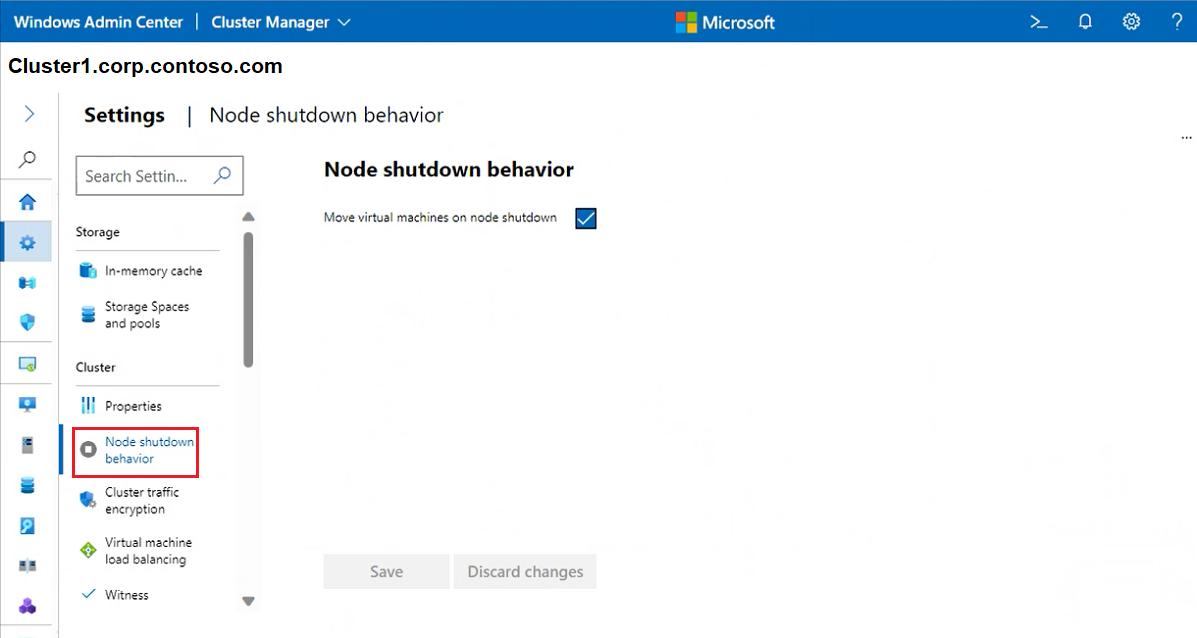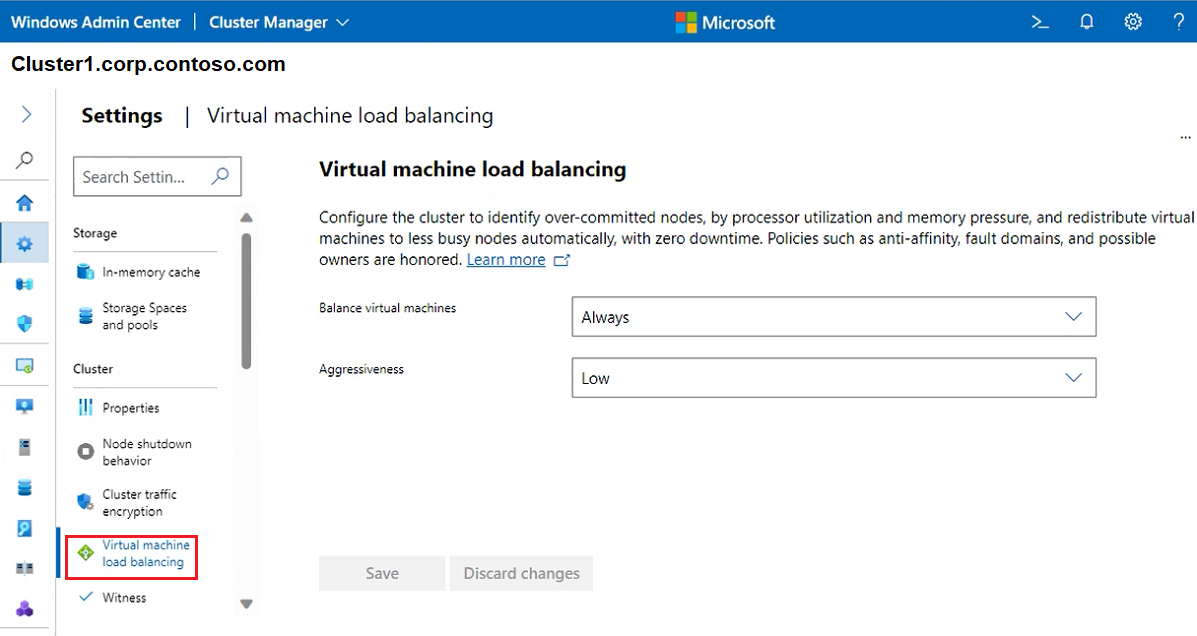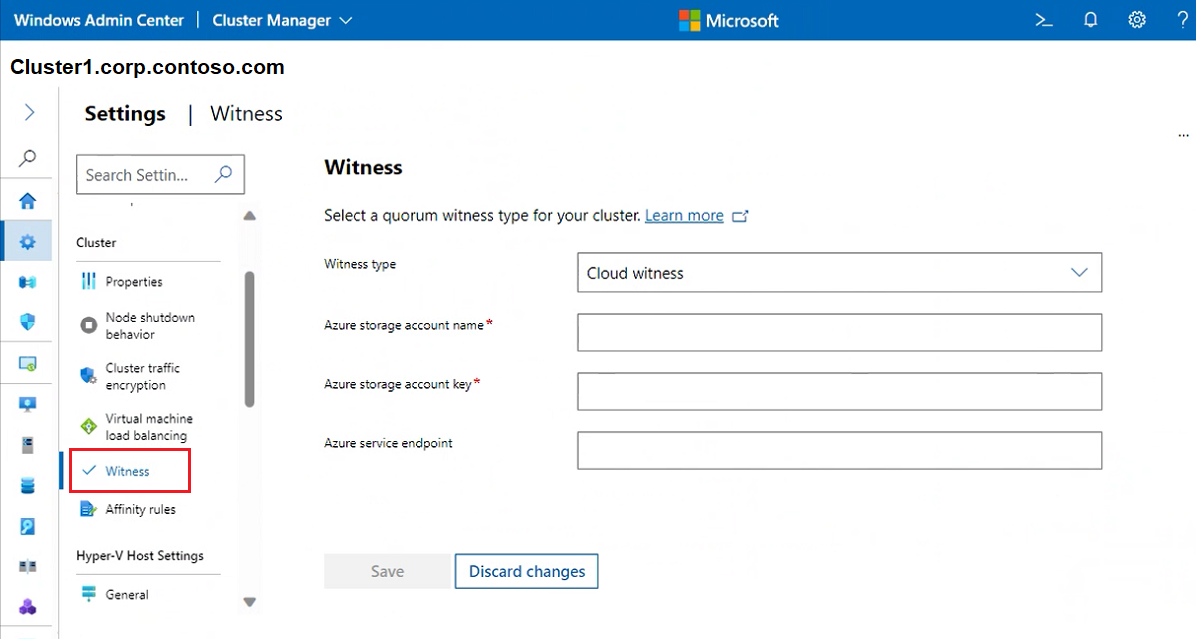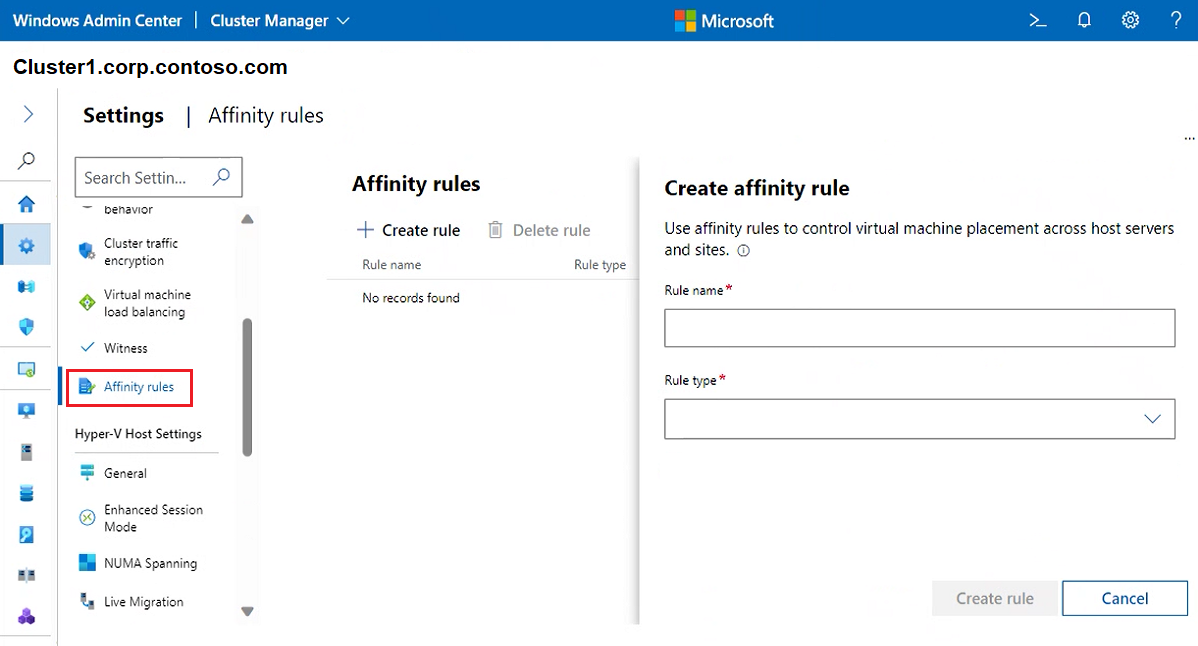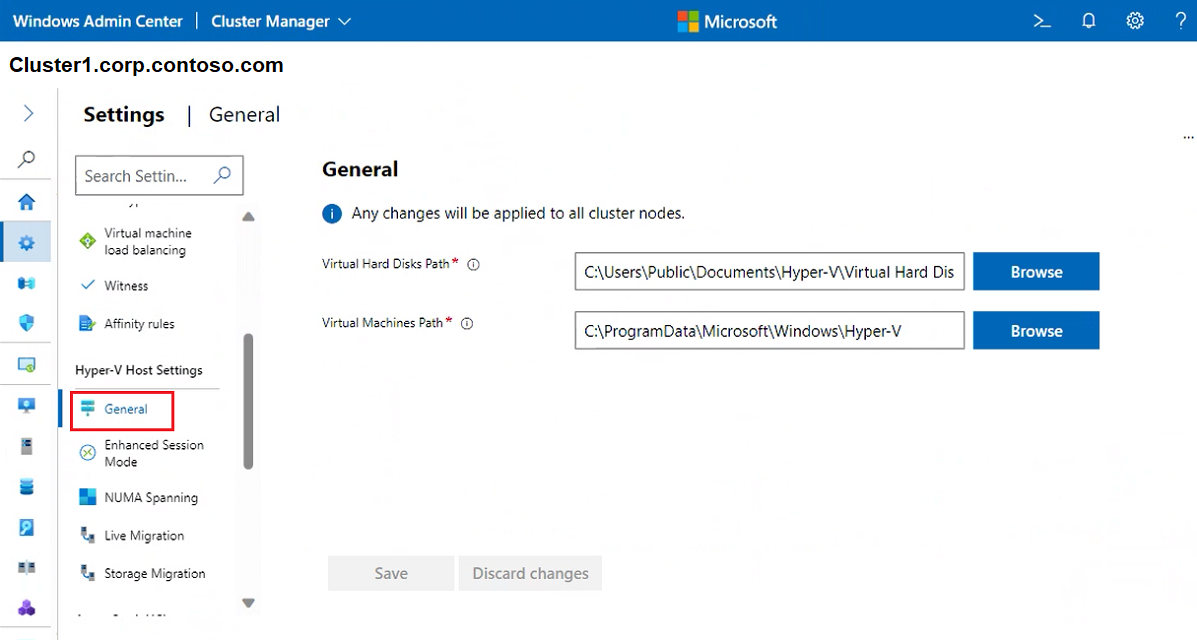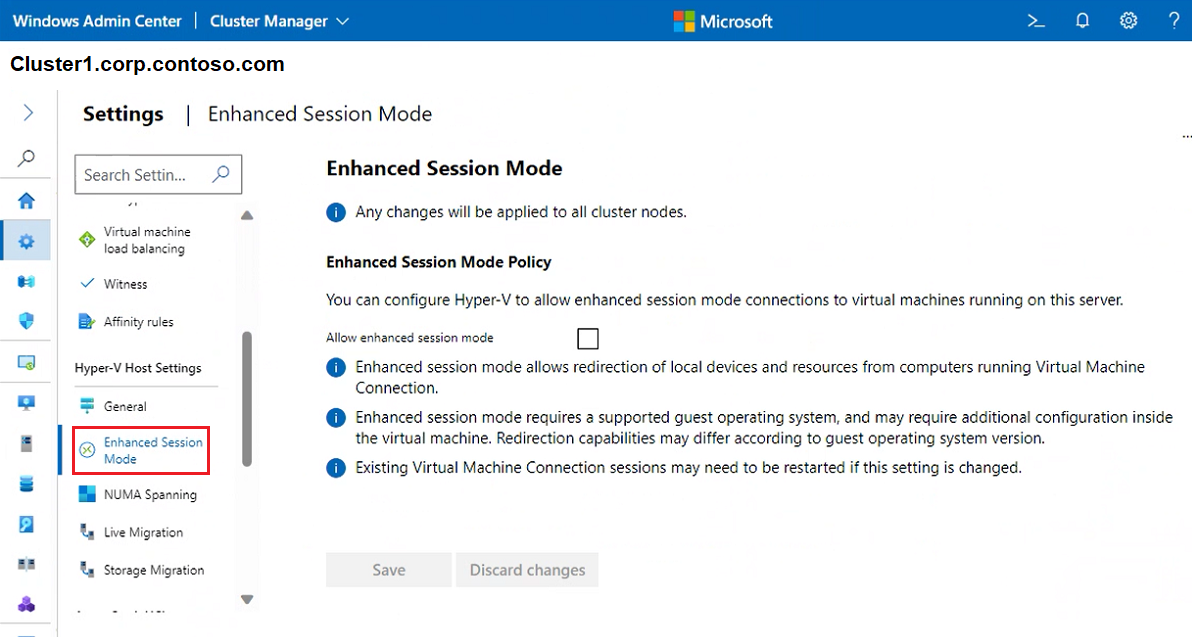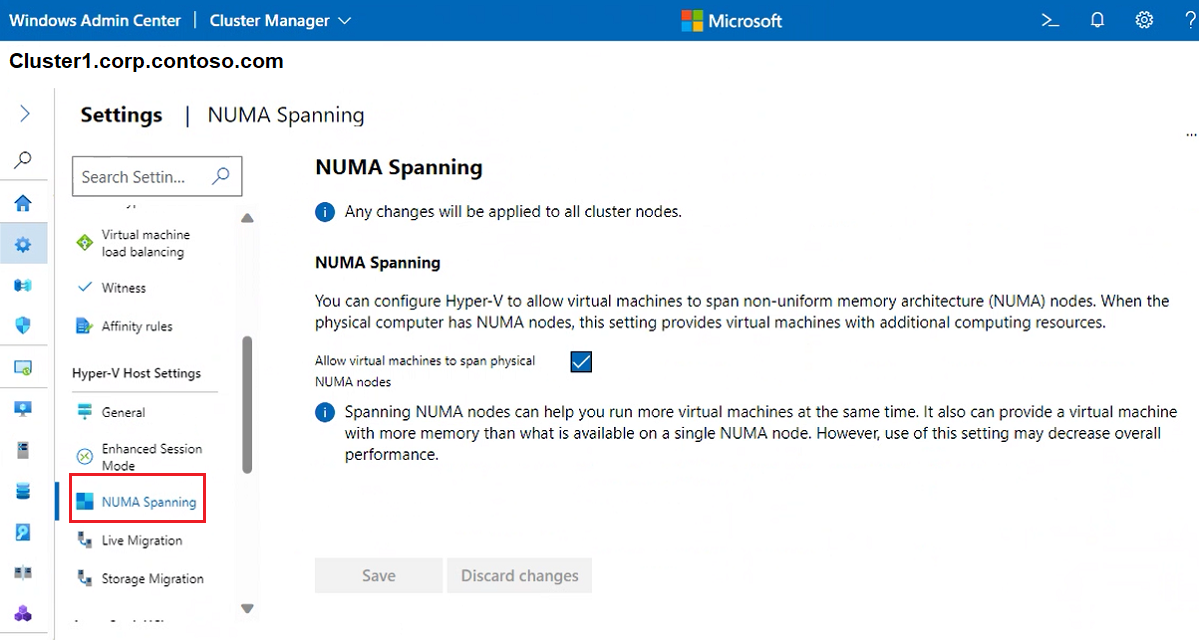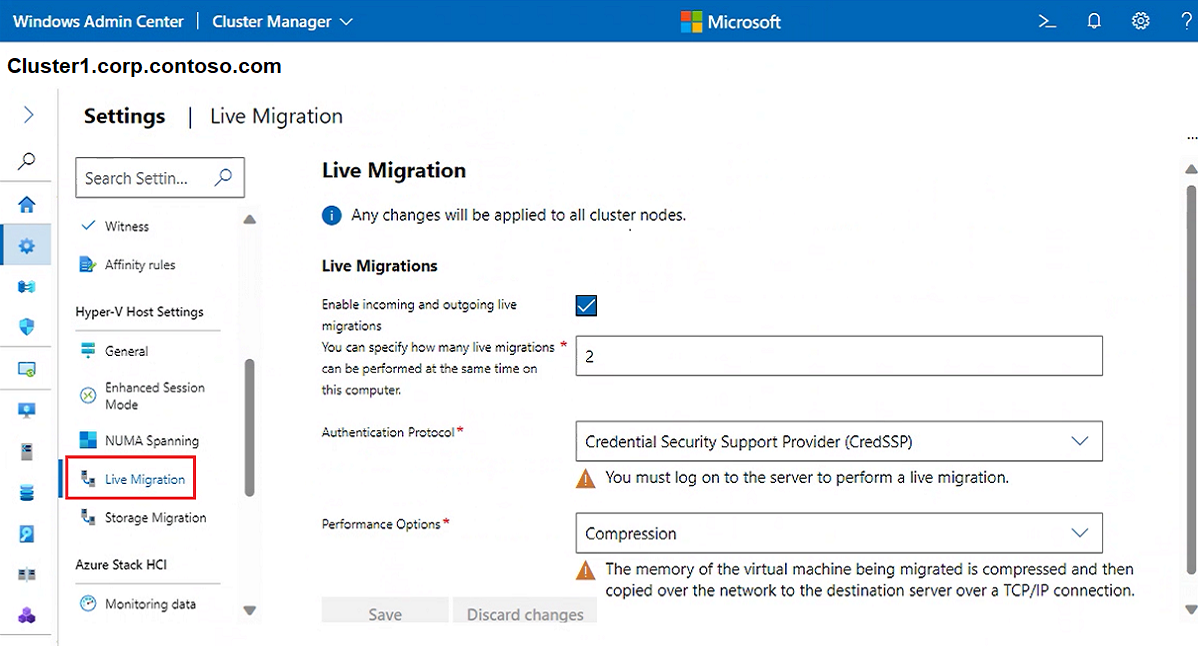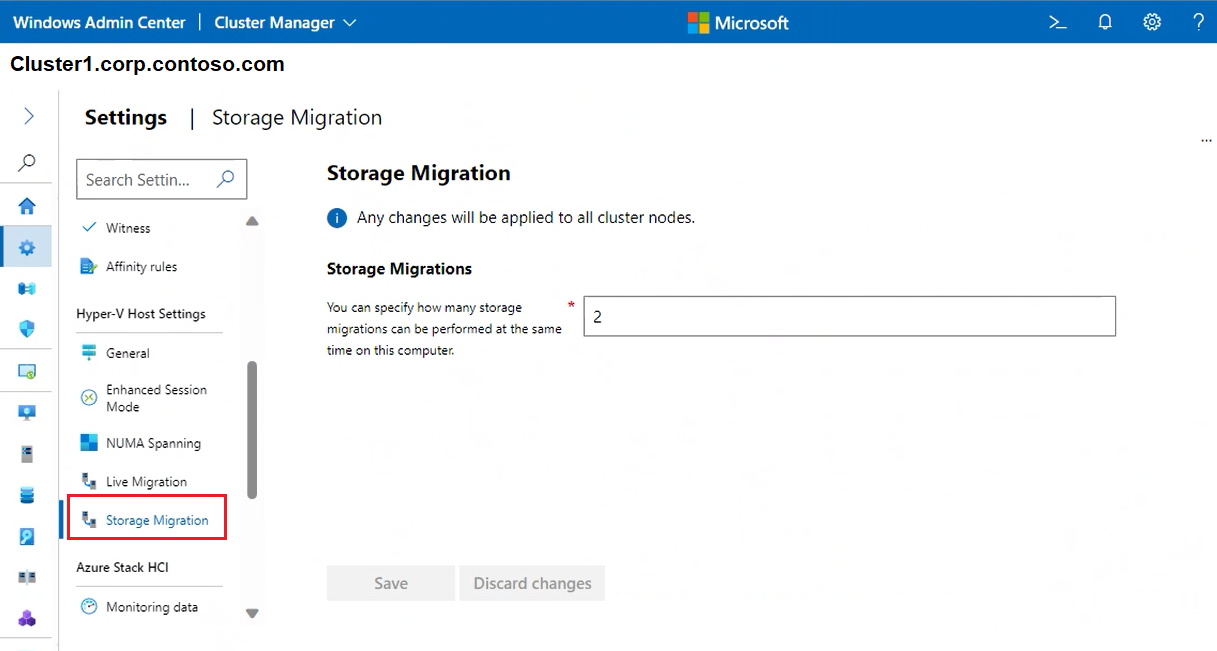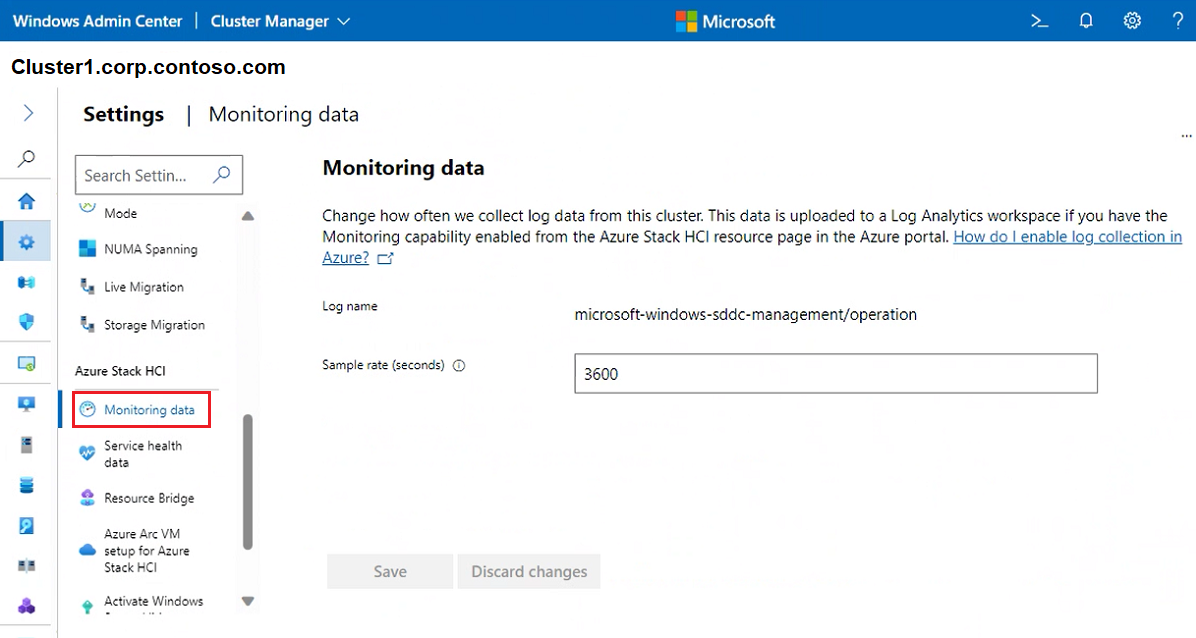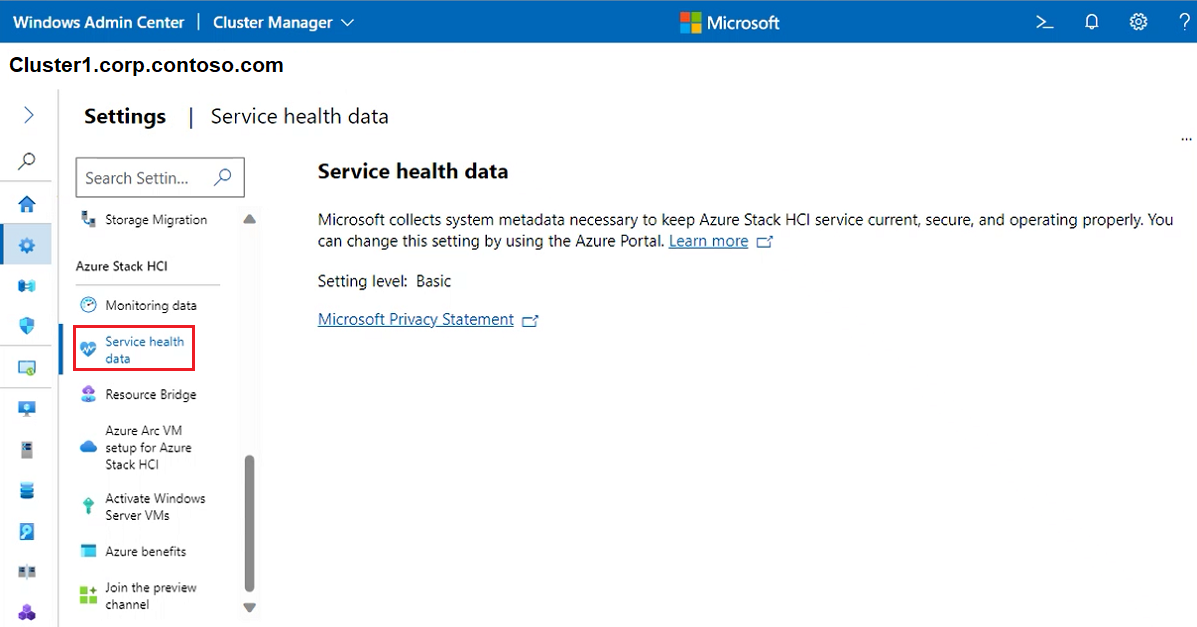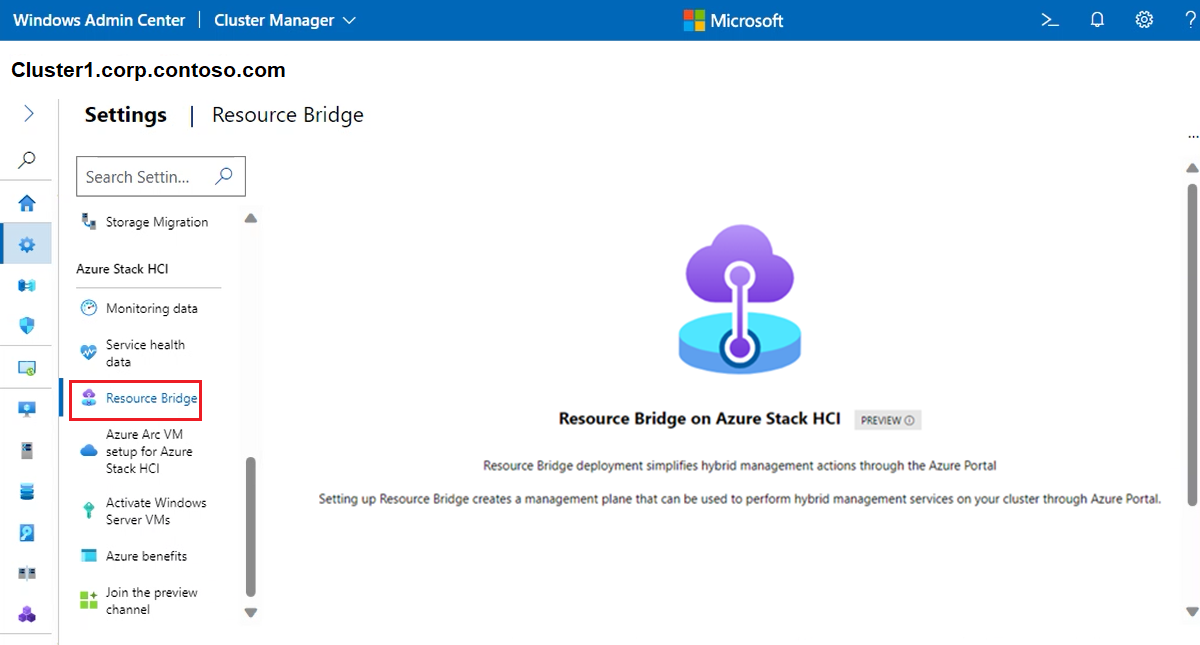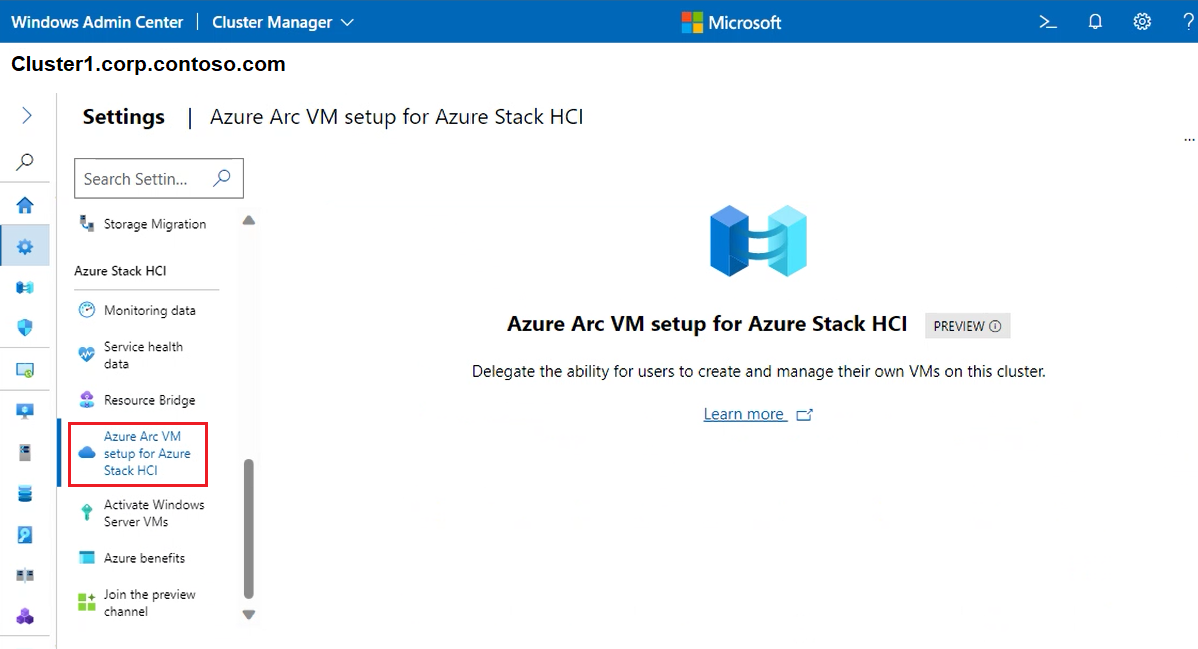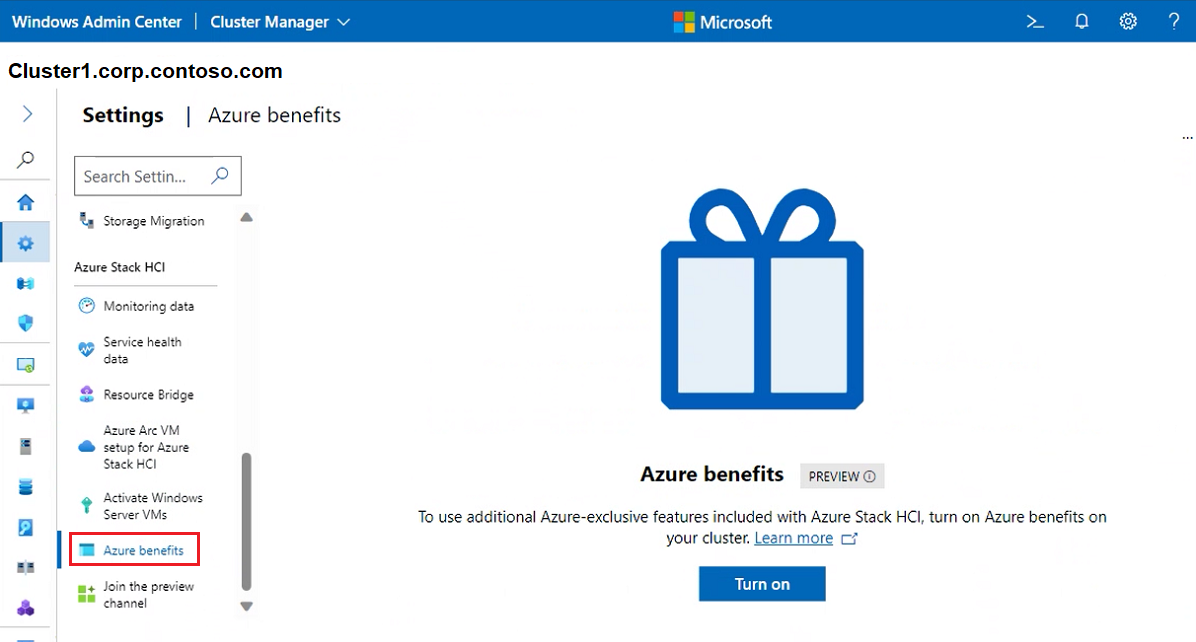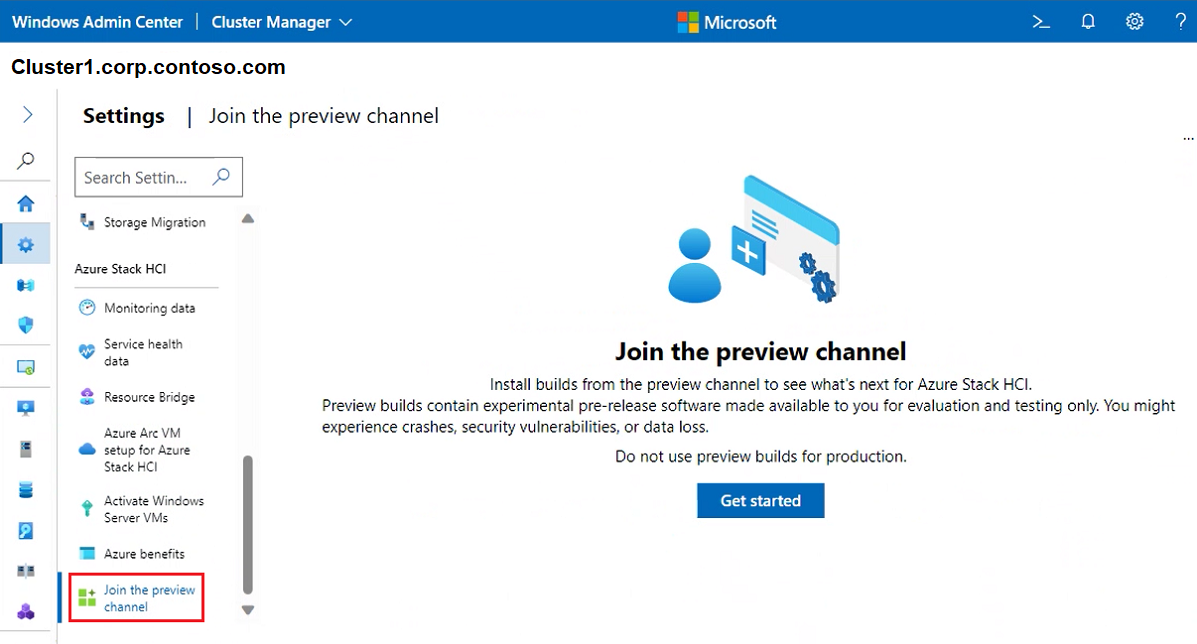Zarządzanie klastrami rozwiązania Azure Stack HCI przy użyciu centrum administracyjnego systemu Windows
Dotyczy: Azure Stack HCI, wersje 22H2 i 21H2; Windows Server 2022, Windows Server 2019
Ważne
Usługa Azure Stack HCI jest teraz częścią usługi Azure Local. Trwa zmiana nazwy dokumentacji produktu. Jednak starsze wersje rozwiązania Azure Stack HCI, na przykład 22H2 będą nadal odwoływać się do rozwiązania Azure Stack HCI i nie będą odzwierciedlać zmiany nazwy. Dowiedz się więcej.
W tym artykule szczegółowo opisano sposób używania centrum administracyjnego systemu Windows do zarządzania klastrami rozwiązania Azure Stack HCI, w szczególności przy użyciu funkcji Menedżer klastra w Centrum administracyjnym systemu Windows.
Wyświetlanie pulpitu nawigacyjnego klastra
Pulpit nawigacyjny Menedżera klastra lub pulpit nawigacyjny klastra wyświetla informacje o klastrze, takie jak kondycja klastra i wydajność.
Aby wyświetlić pulpit nawigacyjny klastra:
W centrum administracyjnym systemu Windows w obszarze Wszystkie połączenia wybierz klaster, którym chcesz zarządzać, a następnie wybierz pozycję Połącz.
W widoku Menedżer klastra w okienku Narzędzia po lewej stronie wybierz pozycję Pulpit nawigacyjny.
Możesz wyświetlić następujące szczegóły:
- Alerty zdarzeń klastra
- Lista serwerów dołączonych, uruchomionych maszyn wirtualnych oraz dysków i woluminów dostępnych w klastrze
- Łączne użycie procesora CPU, pamięci i magazynu dla klastra
- Łączna wydajność klastra, w tym operacje wejścia/wyjścia/sekundę (IOPS) i średnie opóźnienie na milisekundy
- Rejestracja usługi Azure Stack HCI i serwery z obsługą usługi Arc
Zmienianie ustawień magazynu
Obecnie istnieją dwa ustawienia magazynu, które można zastosować do klastra. Aby uzyskać dostęp do tych składników, wykonaj poniższe kroki:
W centrum administracyjnym systemu Windows w obszarze Wszystkie połączenia wybierz klaster, którym chcesz zarządzać, a następnie wybierz pozycję Połącz.
W widoku Menedżer klastra w okienku Narzędzia po lewej stronie wybierz pozycję Ustawienia.
Aby zmienić pamięć podręczną w pamięci, wybierz pozycję Pamięć podręczna w pamięci i ustaw pamięć na serwer w celu buforowania odczytów. Należy pamiętać, że zapisy nie mogą być buforowane w pamięci. Aby uzyskać więcej informacji, zobacz Opis pamięci podręcznej w usłudze Azure Stack HCI.
Aby zmienić i wyświetlić właściwości puli magazynów, w tym przyjazną nazwę używaną Miejsca do magazynowania Direct, stan kondycji i nie tylko, wybierz Miejsca do magazynowania i pule i znajdź sekcję Pula magazynu. Te ustawienia mają zastosowanie również w przypadku klastrów rozproszony.
Stan — wyświetla stan zasobu klastra puli magazynów.
Stan kondycji — wyświetla kondycję puli magazynów.
Przyjazna nazwa puli magazynów — wyświetla przyjazną nazwę używaną przez Miejsca do magazynowania Direct. W razie potrzeby zmień domyślną przyjazną nazwę.
Wersja puli magazynów — wyświetla bieżącą wersję puli magazynów. Zwiększ wersję puli magazynów po pomyślnej aktualizacji funkcji rozwiązania Azure Stack HCI lub uaktualnieniu systemu Windows Server. Zawsze używaj najnowszej dostępnej wersji puli magazynów, chyba że planujesz przywrócić aktualizację. Po zwiększeniu nie można zmniejszyć wersji puli magazynów.
Domyślny typ aprowizacji — wyświetla domyślny typ aprowizacji. Aby uzyskać więcej informacji na temat typów aprowizacji, zobacz Aprowizację elastyczną magazynu w usłudze Azure Stack HCI.
Próg alertu pojemności — określa poziom, na którym jest wyzwalany alert pojemności i wyświetlany na pulpicie nawigacyjnym systemu. Ten alert jest generowany, gdy pula osiągnie określony próg, co oznacza, że zbliża się do limitu pojemności.
Aby zmienić właściwości warstwy magistrali magazynu, wybierz pozycję Miejsca do magazynowania i pule i znajdź sekcję Warstwa magistrali magazynu. Te ustawienia mają zastosowanie również w przypadku klastrów rozproszony.
Stan pamięci podręcznej — włączanie lub wyłączanie trwałej pamięci podręcznej.
Tryb pamięci podręcznej dla dysków HDD — zmień tryb pamięci podręcznej dla dysków HDD.
Tryb pamięci podręcznej dla dysków SSD — zmień pamięć podręczną dla dysków SSD.
Zmienianie ustawień klastra
Istnieje kilka ogólnych ustawień, które można zastosować do klastra. W tym miejscu można wyświetlić właściwości, zachowanie zamknięcia węzła, równoważenie obciążenia maszyny wirtualnej, monitor klastra i reguły koligacji.
W centrum administracyjnym systemu Windows w obszarze Wszystkie połączenia wybierz klaster, którym chcesz zarządzać, a następnie wybierz pozycję Połącz.
W widoku Menedżer klastra w okienku Narzędzia po lewej stronie wybierz pozycję Ustawienia.
Aby uzyskać dostęp do kompleksowych informacji dotyczących klastra, systemu operacyjnego i sprzętu, wybierz pozycję Właściwości.
Aby kontrolować zachowanie zamykania węzła, wybierz pozycję Zachowanie zamykania węzła i upewnij się, że pole wyboru jest włączone. To ustawienie przenosi wszystkie maszyny wirtualne z węzła jako pierwsze, aby umożliwić bezproblemowe zamknięcie węzła.
Aby automatycznie równoważyć obciążenie maszyn wirtualnych, w klastrze wybierz pozycję Równoważenie obciążenia maszyny wirtualnej i wykonaj następujące czynności:
W obszarze Równoważenie maszyn wirtualnych wybierz odpowiednią akcję
W obszarze Agresywność wybierz odpowiednie zachowanie
Aby uzyskać informacje na temat sposobu działania maszyn wirtualnych równoważenia obciążenia, zobacz Omówienie równoważenia obciążenia maszyn wirtualnych.
Aby wybrać typ monitora kworum, wybierz pozycję Monitor. Następnie w polu Typ monitora wybierz jedną z następujących opcji:
Monitor w chmurze — aby użyć zasobu w chmurze platformy Azure jako monitora
Monitor dysku — aby użyć zasobu dysku jako monitora (nie używaj ich w przypadku klastrów rozproszonych ani klastrów przy użyciu rozwiązania Azure Stack HCI lub Miejsca do magazynowania Direct)
Monitor udziału plików — aby użyć udziału plików jako monitora
Aby uzyskać szczegółowe informacje na temat konfigurowania monitora, zobacz Konfigurowanie monitora klastra. Zobacz również Omówienie kworum klastra i puli w usłudze Azure Stack HCI.
Aby użyć reguł koligacji do kontrolowania umieszczania maszyn wirtualnych, między serwerami hosta i lokacjami wybierz pozycję Reguły koligacji. Następnie wybierz pozycję Utwórz regułę. Aby uzyskać szczegółowe informacje na temat sposobu konfigurowania reguł, zobacz Tworzenie reguł koligacji serwera i lokacji dla maszyn wirtualnych.
Zmienianie ustawień funkcji Hyper-V
Istnieje kilka ustawień hosta funkcji Hyper-V, które można zastosować do klastra.
W centrum administracyjnym systemu Windows w obszarze Wszystkie połączenia wybierz klaster, którym chcesz zarządzać, a następnie wybierz pozycję Połącz.
W widoku Menedżer klastra w okienku Narzędzia po lewej stronie wybierz pozycję Ustawienia.
Aby ustawić ścieżki wirtualnych dysków twardych i maszyn wirtualnych, wybierz pozycję Ogólne , a następnie użyj następujących ustawień:
Ścieżka wirtualnych dysków twardych — określ folder domyślny do przechowywania plików wirtualnych dysków twardych
Ścieżka maszyn wirtualnych — określ folder domyślny do przechowywania plików konfiguracji maszyny wirtualnej
Aby zezwolić na przekierowywanie lokalnych urządzeń i zasobów z maszyn wirtualnych, wybierz pozycję Tryb rozszerzonej sesji.
Uwaga
Połączenia w trybie rozszerzonym sesji wymagają obsługiwanego systemu operacyjnego gościa.
Aby zezwolić maszynom wirtualnym na zakres fizycznych węzłów NUMA, wybierz pozycję Kwantowanie architektury NUMA. Nieudostępniana architektura pamięci (NUMA) obejmująca maszynę wirtualną o większej ilości pamięci niż to, co jest dostępne w jednym węźle NUMA.
Aby wskazać liczbę maszyn wirtualnych, które można przenosić jednocześnie, podczas uruchamiania (migrowane na żywo), wybierz pozycję Migracja na żywo. Uwaga: wartość domyślna to 1. Aby zmienić wartość domyślną, wprowadź nowy numer i określ następujące szczegóły:
W polu Protokół uwierzytelniania wybierz pozycję CredSSP lub Kerberos
W obszarze Opcje wydajności wybierz opcję Kompresja lub SMB. Skompresowane dane są wysyłane za pośrednictwem połączenia TCP/IP
Włącz pole wyboru Użyj dowolnej sieci, aby użyć dowolnej dostępnej sieci w węźle do przeprowadzenia migracji
Aby wskazać liczbę migracji magazynu, które można wykonać w tym samym czasie, wybierz pozycję Migracja magazynu, a następnie wprowadź liczbę.
Zmienianie ustawień rozwiązania Azure Stack HCI
Istnieje kilka ustawień rozwiązania Azure Stack HCI, które można zastosować do klastra.
W centrum administracyjnym systemu Windows w obszarze Wszystkie połączenia wybierz klaster, którym chcesz zarządzać, a następnie wybierz pozycję Połącz.
W widoku Menedżer klastra w okienku Narzędzia po lewej stronie wybierz pozycję Ustawienia.
Aby zmienić częstotliwość zbierania danych dzienników z klastra, jeśli są włączone funkcje monitorowania, wybierz pozycję Dane monitorowania. Aby uzyskać informacje na temat włączania zbierania dzienników, zobacz Jak mogę włączanie zbierania dzienników na platformie Azure.
Aby zmienić poziom danych usługi Service Health, przejdź do klastra Azure Stack HCI w witrynie Azure Portal. Wybierz pozycję Ustawienia, a następnie Pozycję Konfiguracja i Dane usługi Service Health.
Uwaga
Tę zmianę można wykonać tylko w witrynie Azure Portal. Domyślnie usługa Azure Stack HCI zbiera podstawowe metadane systemu niezbędne do utrzymania bieżącej, bezpiecznej i prawidłowej obsługi usługi. W przypadku większości systemów ten poziom danych nie musi być zmieniany.
Aby włączyć aprowizację maszyn wirtualnych za pośrednictwem witryny Azure Portal w usłudze HCI, wymagany jest mostek zasobów. Mostek zasobów tworzy jednostki usługi Azure Resource Manager dla maszyn wirtualnych, w tym dysków, obrazów, interfejsów, sieci, lokalizacji niestandardowych i rozszerzeń klastra. Aby uzyskać więcej informacji, zobacz Aprowizowanie maszyn wirtualnych za pośrednictwem witryny Azure Portal w usłudze Azure Stack HCI (wersja zapoznawcza).
Aby aprowizować maszyny wirtualne w klastrze usługi Azure Stack HCI w witrynie Azure Portal, wybierz pozycję Konfiguracja maszyny wirtualnej usługi Azure Arc dla rozwiązania Azure Stack HCI. Aby uzyskać więcej informacji, zobacz Aprowizowanie maszyn wirtualnych za pośrednictwem witryny Azure Portal w usłudze Azure Stack HCI (wersja zapoznawcza)
Aby automatycznie aktywować wszystkie maszyny wirtualne z systemem Windows Server uruchomione w klastrze, skorzystaj z funkcji Aktywuj maszyny wirtualne z systemem Windows Server. Aby uzyskać więcej informacji, zobacz Aktywowanie maszyn wirtualnych z systemem Windows Server przy użyciu automatycznej aktywacji maszyny wirtualnej
Aby korzystać z obciążeń wyłącznych na platformie Azure, w usłudze Azure Stack HCI, które mogą działać poza chmurą, wybierz pozycję Korzyści platformy Azure. Aby uzyskać więcej informacji, zobacz Korzyści platformy Azure w usłudze Azure Stack HCI.
Aby wyrazić zgodę na zainstalowanie następnej wersji systemu operacyjnego Azure Stack HCI, przed jego oficjalnym wydaniem wybierz pozycję Dołącz do kanału w wersji zapoznawczej. Aby uzyskać więcej informacji na temat tego programu, zobacz Dołączanie do kanału usługi Azure Stack HCI w wersji zapoznawczej.
Następne kroki
Aby uzyskać bardziej szczegółowe informacje, zobacz również: