Projektant tabel w narzędziu Azure Data Studio
Ważny
Usługa Azure Data Studio zostanie wycofana 28 lutego 2026 r.. Zalecamy używanie Visual Studio Code. Aby uzyskać więcej informacji na temat migracji do programu Visual Studio Code, odwiedź Co się dzieje z usługą Azure Data Studio?
Dotyczy: Sql Server
Azure SQL Database
Azure SQL Managed Instance
Projektant tabel w narzędziu Azure Data Studio udostępnia środowisko edytora wizualnego wraz z edytorem Języka Transact-SQL na potrzeby tworzenia i edytowania struktury tabel, w tym obiektów programowania specyficznych dla tabel dla baz danych programu SQL Server.
Dlaczego projektant tabel?
Projektant tabel w narzędziu Azure Data Studio zapewnia użytkownikom łatwy sposób konfigurowania tabel baz danych, kluczy podstawowych i obcych, indeksów i ograniczeń bezpośrednio na graficznym interfejsie użytkownika (GUI) bez konieczności pisania instrukcji języka Transact-SQL.
Omówienie projektanta tabel
Projektant tabel składa się z okna podzielonego na trzy oddzielne okienka. Pierwsze okienko to okienko Przegląd/Ogólne projektu tabeli. Składa się z kart kolumn, kluczy podstawowych i obcych, sprawdzania ograniczeń, indeksów i karty ogólnej. Drugie okienko służy do definiowania właściwości tabeli. Na koniec trzecie okienko to okienko skryptu dla skryptu T-SQL tylko do odczytu, który pokazuje akcje wykonywane na graficznym interfejsie użytkownika projektanta tabel w czasie rzeczywistym, a także wszelkie komunikaty o powodzeniu lub błędach skojarzone z akcjami wykonywanymi w projektancie tabel. Rozmiar tych okienek można dostosować do preferencji, przeciągając myszą.
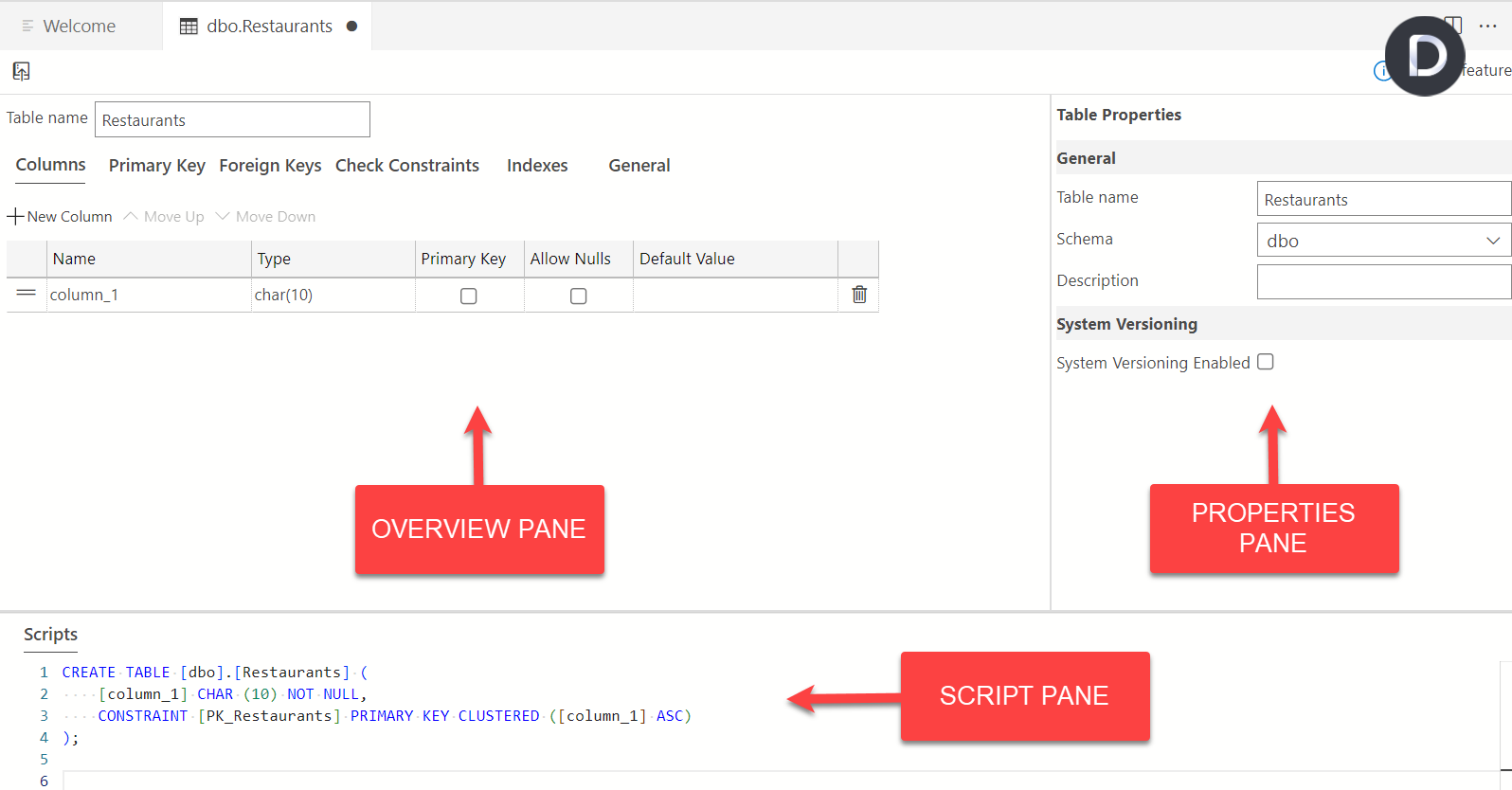
Tworzenie i aktualizowanie tabel bazy danych przy użyciu projektanta tabel
Połączenie programu SQL Server, w którym znajduje się baza danych, musi być aktywne w celu utworzenia tabel. Jest to wskazywana przez zieloną kropkę w prawym dolnym rogu ikony połączenia serwera w Eksploratorze obiektów (poniżej). Jeśli kolor czerwony (oznacza to, że połączenie jest nieaktywne), wybierz nazwę połączenia serwera w Eksploratorze obiektów, aby aktywować połączenie. Aby zapoznać się z samouczkiem dotyczącym nawiązywania połączenia z programem SQL Server, zapoznaj się z artykułem Samouczek Używanie narzędzia Azure Data Studio do nawiązywania połączenia i wykonywania zapytań dotyczących programu SQL Server.
Ten artykuł wymaga przykładowej AdventureWorks2022 bazy danych, którą można pobrać ze strony głównej Przykładów i projektów community programu Microsoft SQL Server.
Utwórz tabelę
Kliknij prawym przyciskiem myszy folder Tables na liście rozwijanej bazy danych i wybierz pozycję
AdventureWorks2022: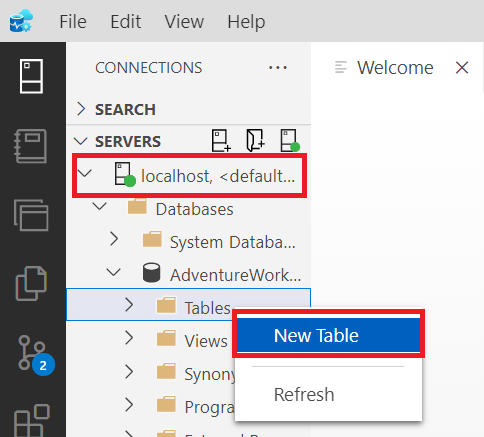
Zmień wartość w polu Nazwa tabeli z domyślnej wartości NewTable na City. W polu Właściwości tabeli możesz dodać opis tej tabeli.
W siatce Kolumna nazw zmień podaną wartość domyślną z column_1 na IDENTYFIKATOR. Zaznacz pole wyboru w kolumnie klucza podstawowego, aby ustawić ten klucz podstawowy dla tabeli. Aby dowiedzieć się więcej na temat kluczy podstawowych, zobacz tę dokumentację programu SQL Server dotyczącą kluczy podstawowych.
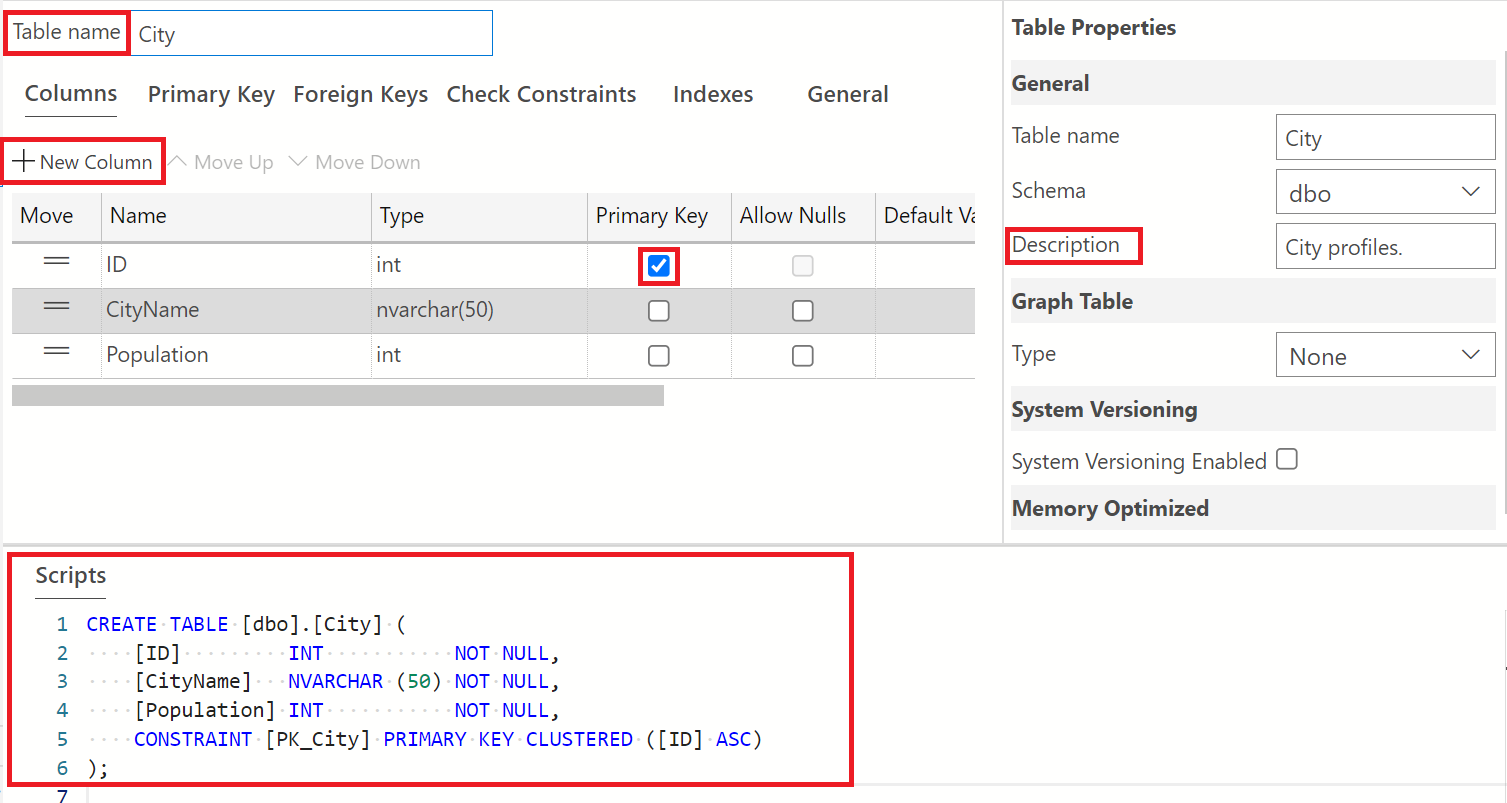
Powtórz krok 3, aby dodać dwie nowe kolumny, CityName i Population. Usuń zaznaczenie pól wyboru Klucz podstawowy i Zezwalaj na wartości null dla tych dwóch nowych kolumn. Należy pamiętać, że kolumny można ponownie rozmieścić w preferencjach użytkownika, umieszczając kursor w kolumnie Przenieś i przeciągając myszą.
Uwaga
Zwróć uwagę na zmiany w kodzie transact-SQL tylko do odczytu wygenerowane w miarę wprowadzania zmian w tabeli domyślnej.
Po zakończeniu projektowania nowej tabeli musimy opublikować tę zmianę w
AdventureWorks2022bazie danych. W tym celu wybierz ikonę "Publikuj", jak pokazano poniżej. Publikowanie można również wykonać za pomocą skrótu do zapisywania polecenia na urządzeniu lokalnym.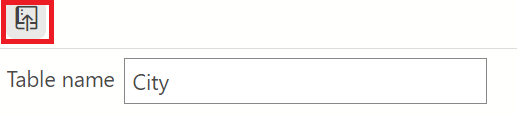
Po wybraniu tej ikony zostanie wyświetlone okno dialogowe podglądu zawierające wszystkie akcje wykonywane podczas tworzenia tabeli. Udostępnia również opcję publikowania zmian bezpośrednio w
AdventureWorks2022bazie danych lub generowania edytowalnego skryptu SQL w edytorze zapytań, który można zapisać lokalnie jako plik lub wykonać w celu opublikowania tego skryptu w bazie danych.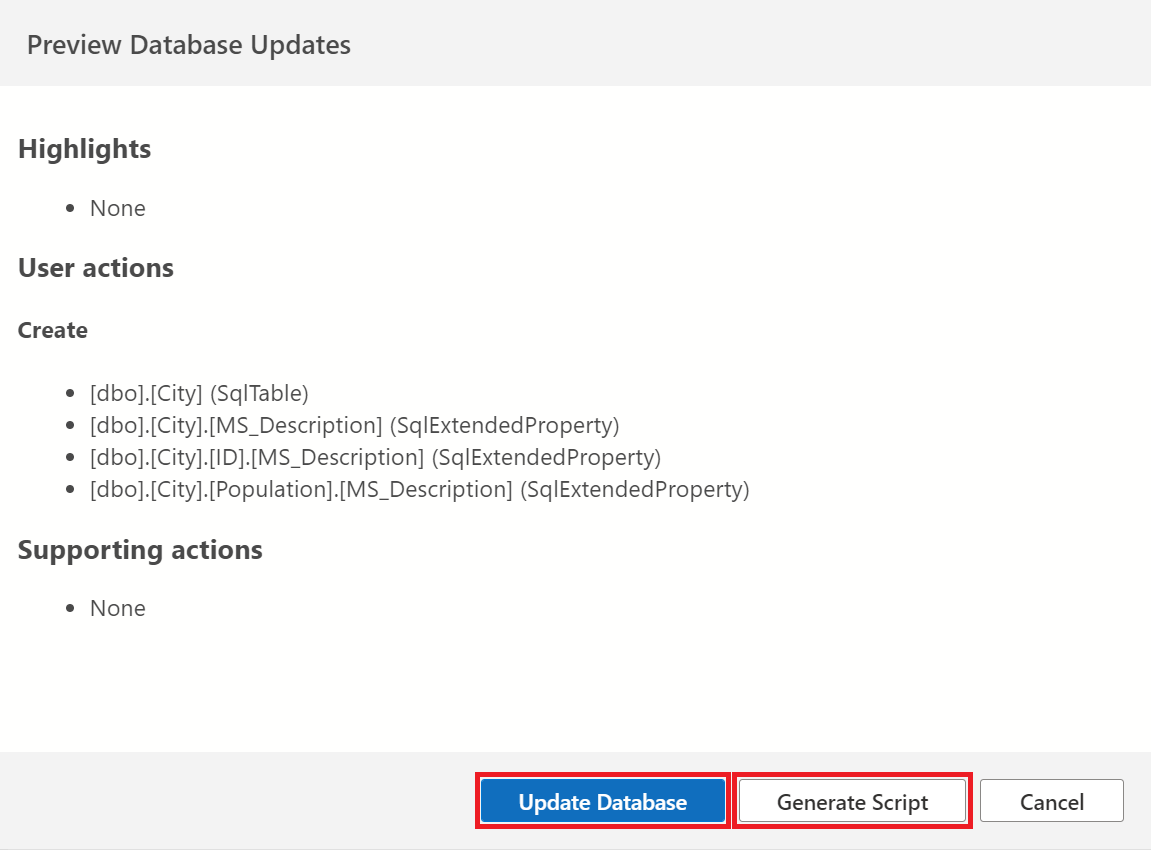
Uruchomienie skryptu języka T-SQL w edytorze zapytań odbywa się, wybierając przycisk Uruchom , jak pokazano poniżej:
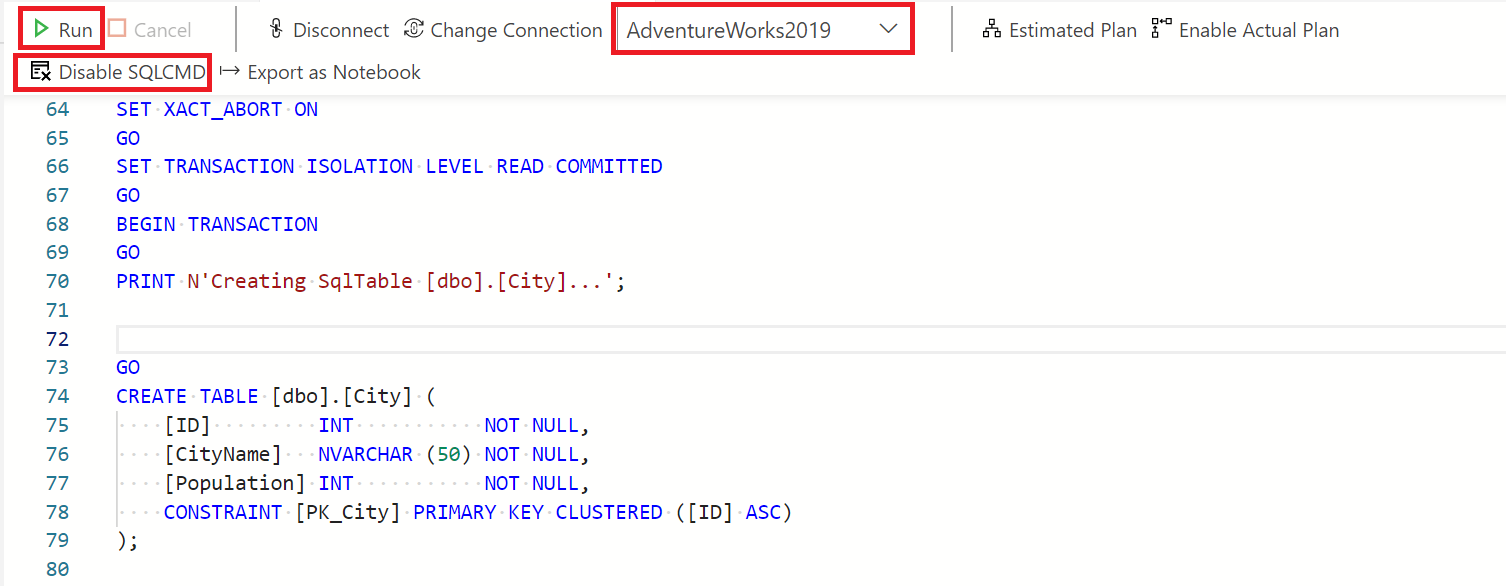
Upewnij się, że edytor zapytań jest połączony z bazą danych, na której ma zostać uruchomiony skrypt. W tym celu należy wybrać przycisk Połącz w oknie edytora zapytań. Spowoduje to ściągnięcie okna dialogowego połączenia, w którym można wprowadzić poświadczenia serwera, na którym jest uruchomiony skrypt bazy danych.
Uwaga
Należy pamiętać, że zmiany w projekcie tabeli można wprowadzić ręcznie w edytorze zapytań, edytując skrypt języka T-SQL. Aby pomyślnie wykonać skrypty Języka Transact-SQL, należy włączyć tryb SQLCMD . Dzieje się tak, przełączając ten przycisk, jak pokazano na powyższym obrazie (jest już włączony, dlatego jest wyświetlany komunikat Disable SQLCMD). Aby dowiedzieć się więcej na ten temat, zapoznaj się z dokumentacją narzędzia SQLCMD.
Pamiętaj, aby zapisać zmiany wprowadzone w projektancie tabel. Niezapisane zmiany są wskazywane przez czarną kropkę cieniowaną, jak pokazano poniżej:
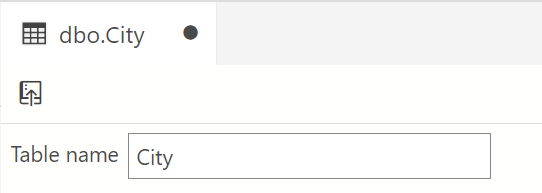
Na poniższej ilustracji przedstawiono pracę, która została zapisana zgodnie z brakiem czarnej kropki.
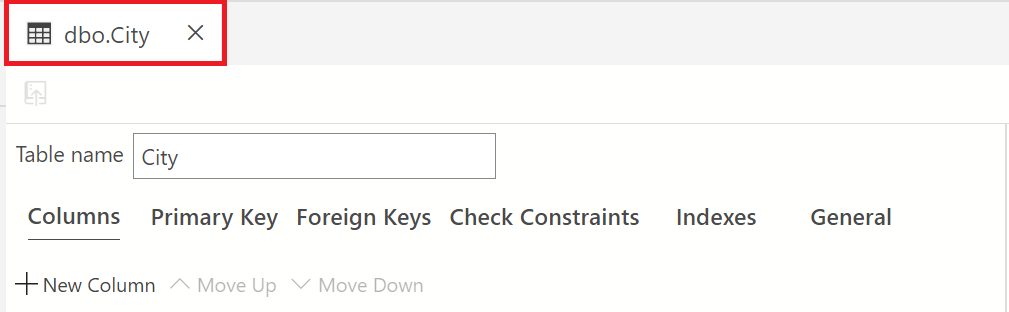
Uwaga
Zwróć uwagę na wszelkie ostrzeżenia podane w oknie dialogowym publikowania, ponieważ dotyczy tworzenia i migracji tabeli. Są one dostępne w celu kierowania potencjalnymi utratą danych lub przestojami systemu, szczególnie w przypadku pracy z większymi zestawami danych.
Po opublikowaniu tabeli kliknij prawym przyciskiem myszy folder Tables* i wybierz polecenie Odśwież. Spowoduje to ponowne wypełnienie folderu przy użyciu nowej tabeli.
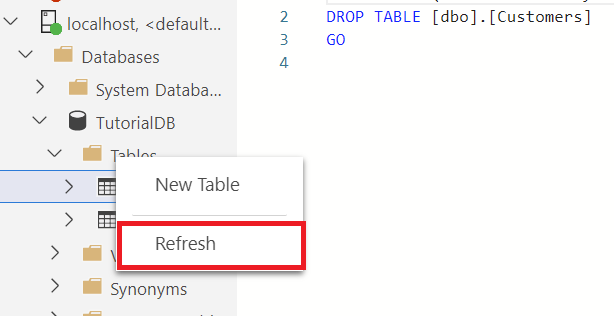
Edytowanie istniejącej tabeli
Aby edytować istniejącą tabelę w Projektancie tabel, kliknij prawym przyciskiem myszy tabelę w eksploratorze obiektów i wybierz polecenie "Projekt" z menu. Spowoduje to otwarcie widoku projektanta tabel, który umożliwia wprowadzanie zmian w razie potrzeby. Sprawdź poniżej:
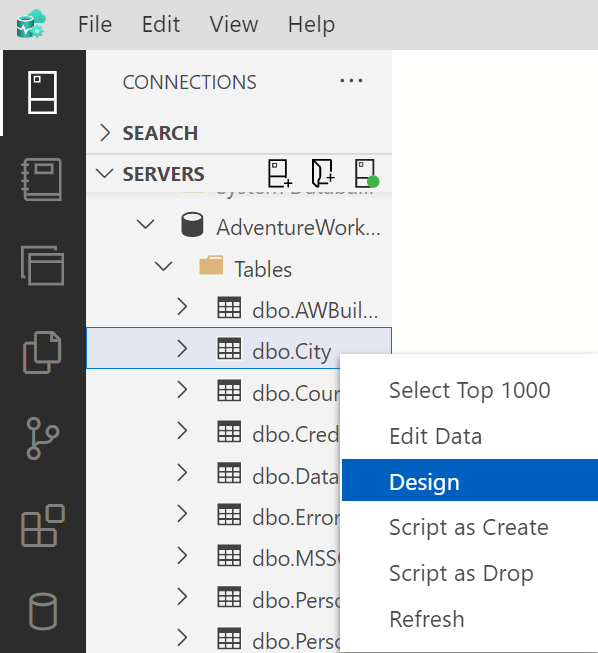
Właściwości kolumny można zmienić w okienku głównym, jak pokazano powyżej lub w okienku właściwości. Aby wyświetlić okienko właściwości dla kolumny, wybierz kolumnę (na przykład CityName), jak pokazano poniżej. W okienku właściwości zostaną wyświetlone właściwości specyficzne dla kolumny CityName . Pamiętaj, aby zapisać i opublikować zmiany.
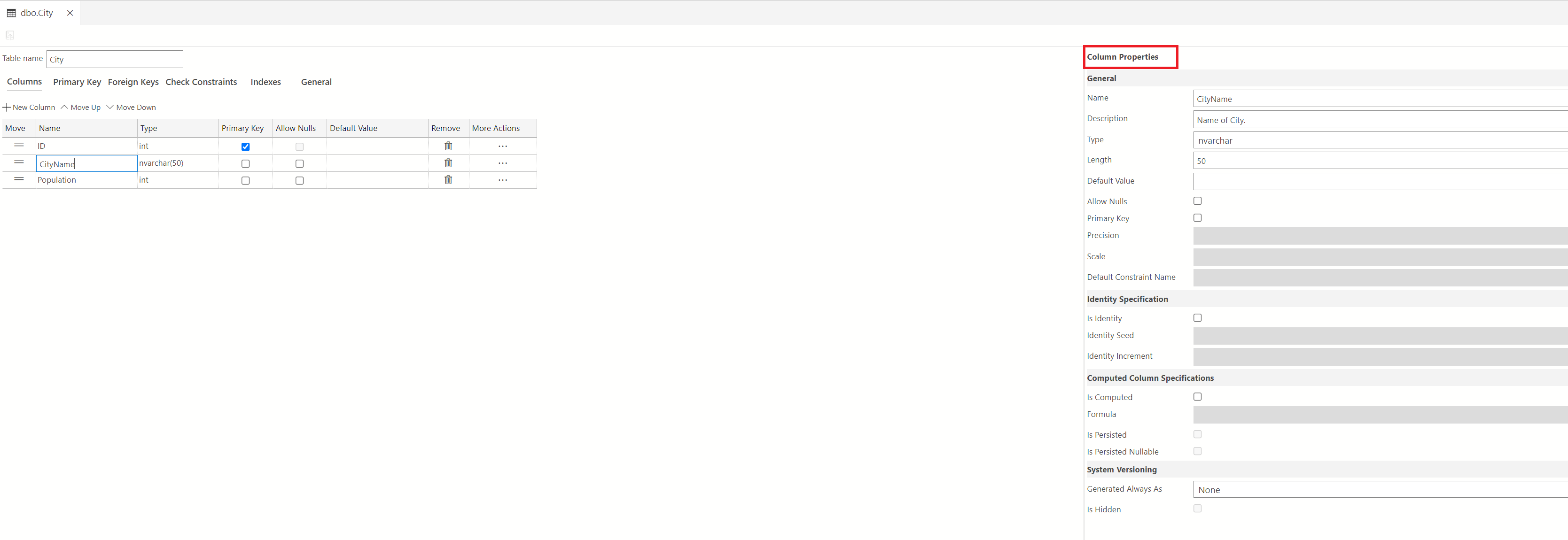
Usuwanie tabeli
Aby usunąć tabelę, kliknij prawym przyciskiem myszy folder tables w eksploratorze obiektów. Po zlokalizowaniu tabeli kliknij prawym przyciskiem myszy tabelę i wybierz pozycję Skrypt jako upuść. Spowoduje to otwarcie okna edytora zapytań zawierającego skrypt, który po uruchomieniu usunie tabelę. Wybierz pozycję Uruchom , aby usunąć tabelę.
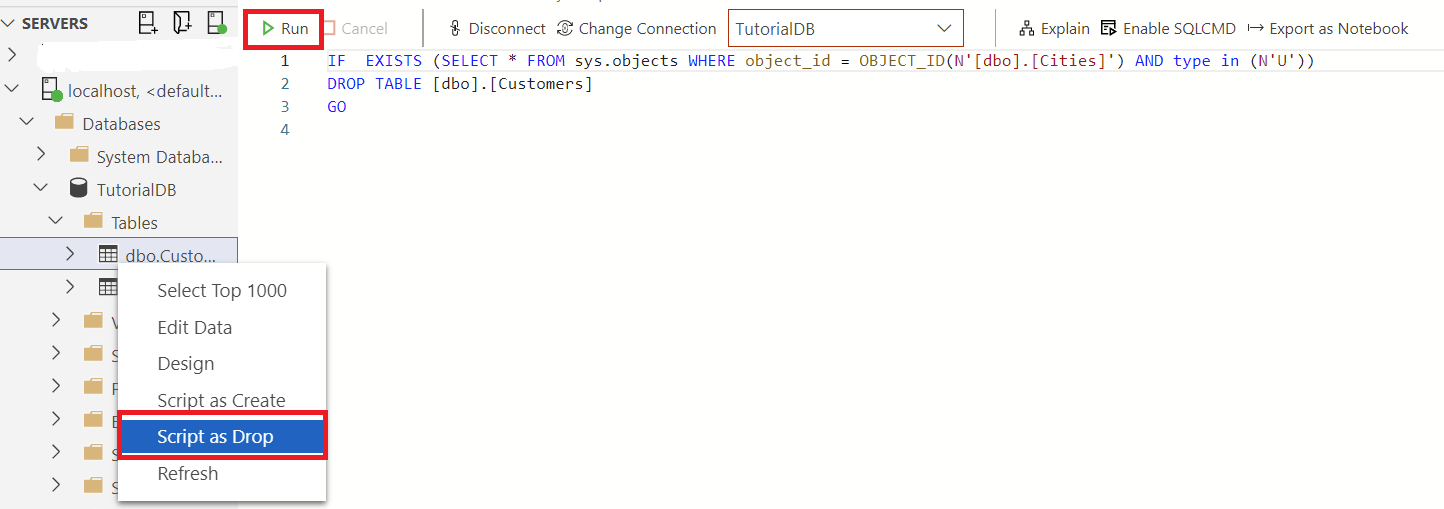
Sprawdzanie ograniczeń
Ograniczenia sprawdzania są używane do ograniczania zakresu wartości, który można umieścić w kolumnie. Jeśli zdefiniujesz ograniczenie sprawdzania w kolumnie, będzie ono zezwalać tylko na niektóre wartości dla tej kolumny. W tym przykładzie pokażemy, jak dodać ograniczenie sprawdzania do kolumny Population , tak aby wpisy mniejsze niż 0 były niedozwolone.
W tabeli City (Miasto) wybierz kartę Check Constraints (Sprawdź ograniczenia), a następnie wybierz pozycję +Nowe ograniczenie sprawdzania.
Spowoduje to wypełnienie tabeli, w której można zdefiniować nazwę i wyrażenie dla ograniczenia, które chcesz dodać. Podano nazwy domyślne i wyrażenia. W polu Nazwa wyczyść tę nazwę domyślną i wpisz Population (Populacja). W polu Wyrażenie wyczyść wyrażenie domyślne i wpisz wyrażenie [Population]>=(0). Pamiętaj, aby opublikować to ograniczenie sprawdzania w bazie danych.
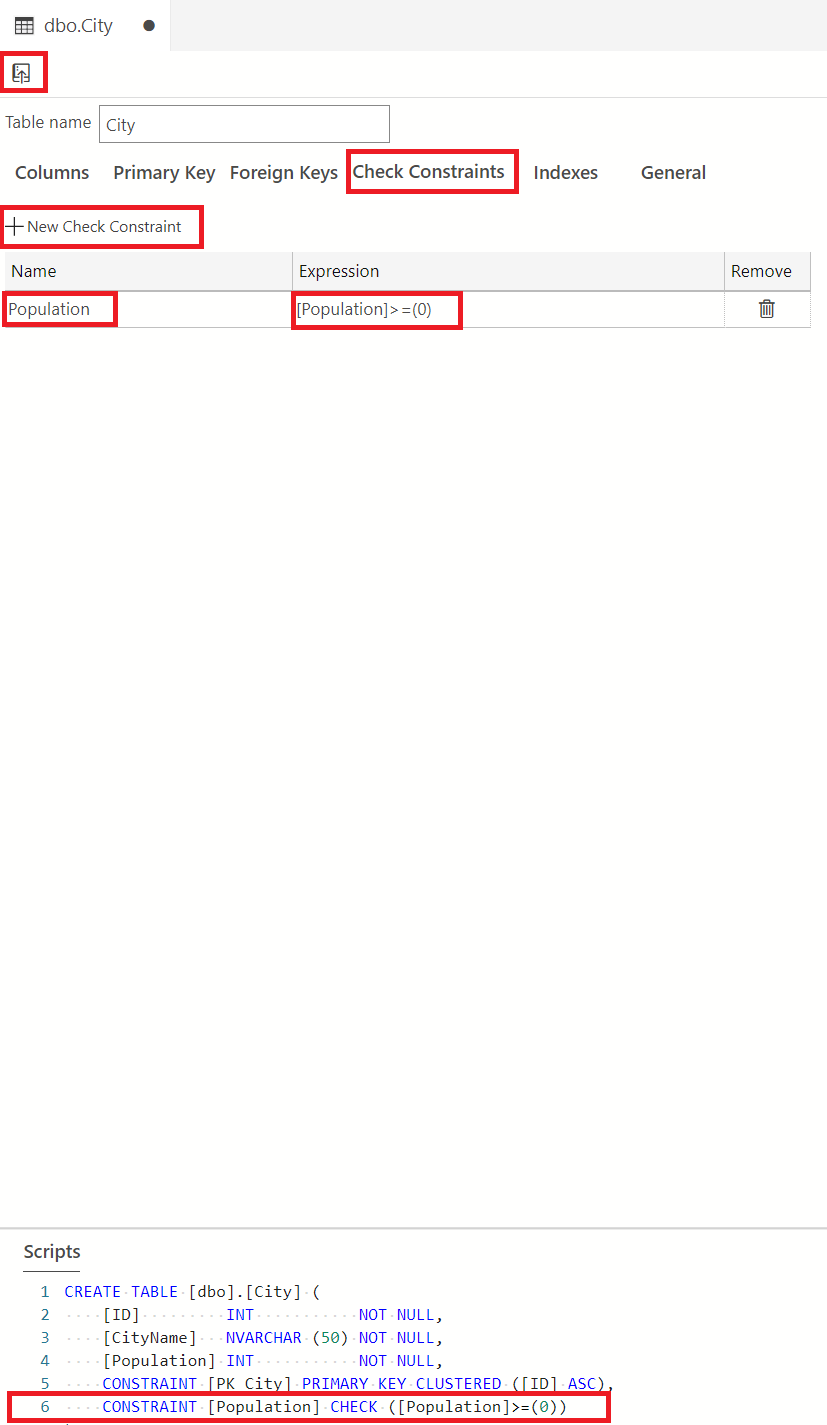
W zależności od charakteru tabel w bazie danych można dodać dowolną liczbę ograniczeń lub tyle ograniczeń. Aby dowiedzieć się więcej na temat sprawdzania ograniczeń, zapoznaj się z dokumentacją dotyczącą ograniczeń sprawdzania.
Uwaga
Pamiętaj, aby odświeżyć eksploratora obiektów na poziomie tabeli, aby potwierdzić usunięcie tabeli.
Klucze obce
Klucze obce służą do ustanawiania i wymuszania połączenia między danymi w tabelach. Aby dowiedzieć się więcej na temat kluczy obcych, zapoznaj się z tą dokumentacją dotyczącą ograniczeń klucza podstawowego i obcego. W tym przykładzie utworzymy kolejną tabelę o nazwie PersonProfile i zamapujemy tę tabelę na tabelę City przy użyciu klucza obcego.
Utwórz tabelę o nazwie PersonProfile z trzema kolumnami, ID(int, kluczem podstawowym), Name(nvarchar(50)) i Age(int). Ustaw kolumnę Name (Nazwa) i Age (Wiek), tak aby nie były dopuszczane do wartości null.
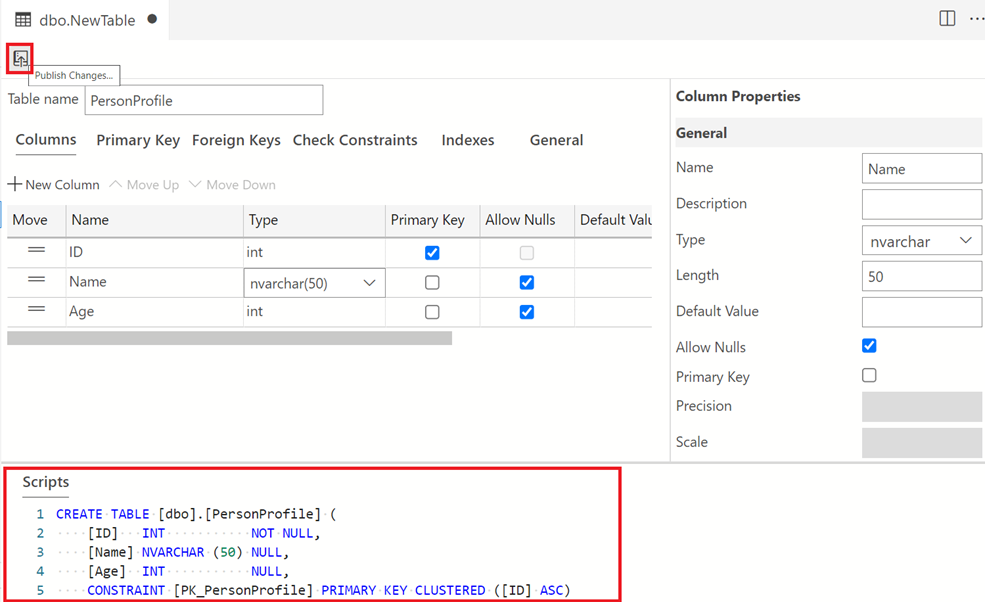
Wybierz kartę Klucz obcy i wybierz pozycję +Nowy klucz obcy. Ponieważ mapujemy tabelę PersonProfile na tabelę City przy użyciu ich identyfikatorów, wybierz listę rozwijaną Tabela zagraniczna i wybierz pozycję dbo. Miasto. Następnie w oknie Właściwości klucza obcego w obszarze +Nowe mapowanie kolumn wybierz listę rozwijaną Foreign Column (Obcy kolumna) i wybierz pozycję ID (Identyfikator). Jest to identyfikator tabeli City (Miasto ). Nie zapomnij opublikować w bazie danych.
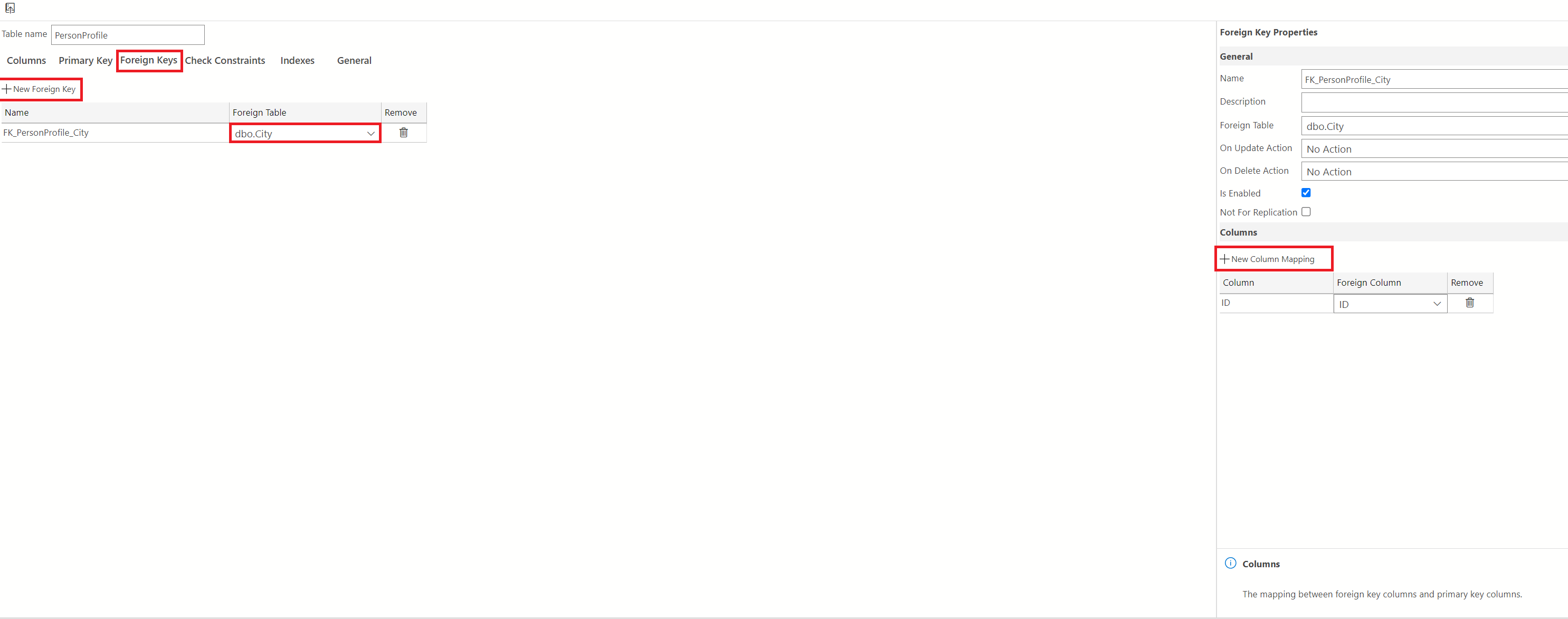
Następne kroki
- Pobieranie programu Azure Data Studio
- Kompilowanie i wdrażanie zmian w tabeli bazy danych przy użyciu projektów SQL
- Dowiedz się, jak utworzyć tabelę grafów przy użyciu projektanta tabel
- Dowiedz się, jak utworzyć tabelę zoptymalizowaną pod kątem pamięci przy użyciu projektanta tabel
- Dowiedz się, jak tworzyć tabele z wersjami systemu przy użyciu projektanta tabel