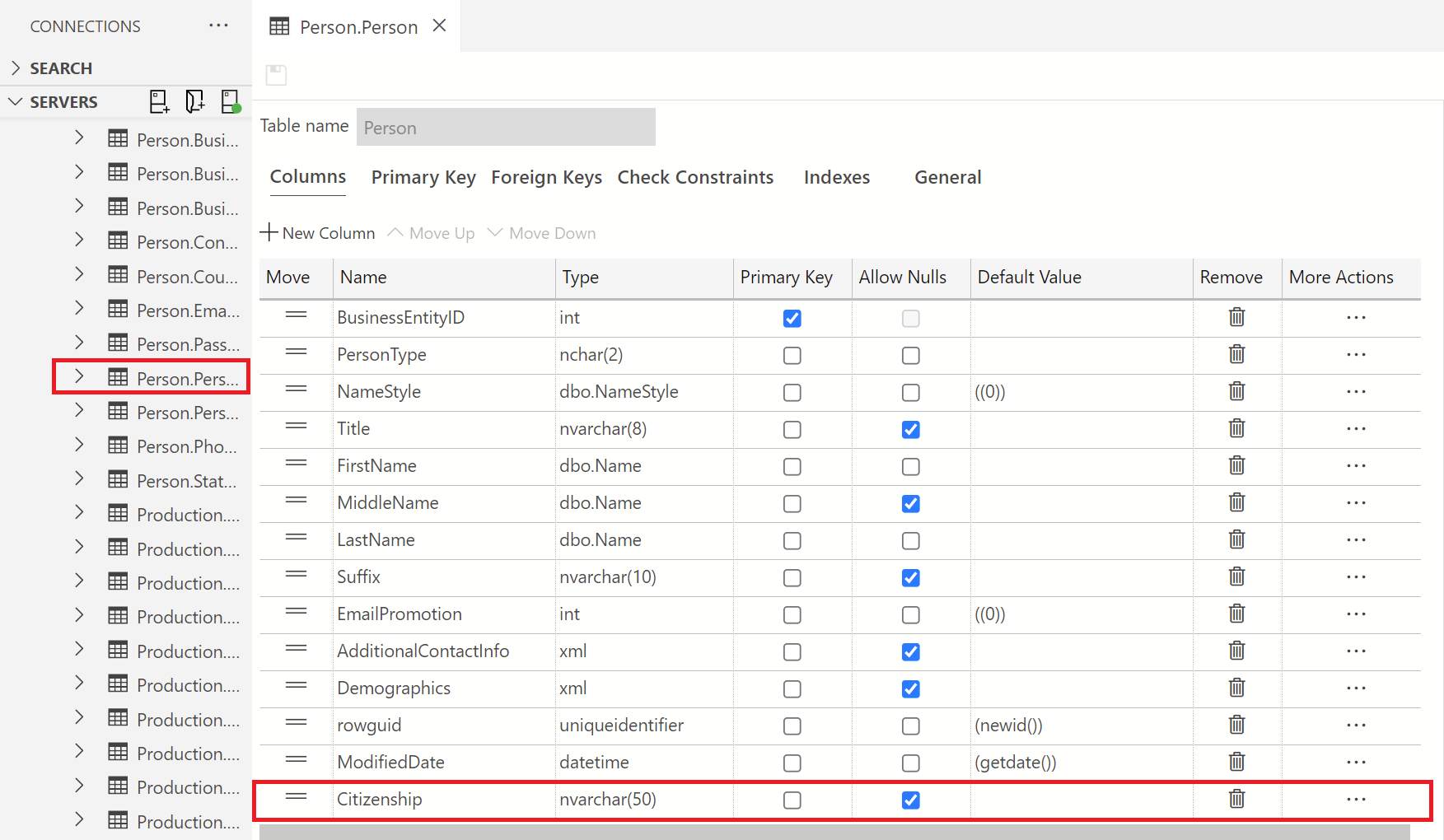Kompilowanie i wdrażanie zmian w tabelach przy użyciu rozszerzenia Projekty usługi SQL Database
Ważny
Usługa Azure Data Studio zostanie wycofana 28 lutego 2026 r.. Zalecamy używanie programu Visual Studio Code. Aby uzyskać więcej informacji na temat migracji do programu Visual Studio Code, odwiedź Co się dzieje z usługą Azure Data Studio?
Dotyczy: Sql Server
Azure SQL Database
Azure SQL Managed Instance
Za pomocą rozszerzenia SQL Database Projects projekty SQL (w tym tabele, widoki i procedury składowane) można edytować bez konieczności łączenia się z wystąpieniem serwera w narzędziu Azure Data Studio. W poniższym samouczku pokazano, jak wykonać następujące czynności:
Utwórz projekt
AdventureWorks2022bazy danych SQL Database.Wprowadź i wdróż zmiany w tabeli w
AdventureWorks2022bazie danych przy użyciu projektów usługi SQL Database i potwierdź tę zmianę w lokalnie połączonym wystąpieniu serwera, w którym znajduje się ta baza danych.
Ten artykuł wymaga przykładowej AdventureWorks2022 bazy danych, którą można pobrać ze strony głównej Przykładów i projektów community programu Microsoft SQL Server.
Konieczne będzie również zainstalowanie rozszerzenia SQL Database Projects. Zapoznaj się z dokumentacją usługi SQL Database Projects, aby dowiedzieć się więcej na temat tego rozszerzenia.
Tworzenie projektu usługi SQL Database
Przejdź do obiektu bazy danych znajdującego
AdventureWorks2022się w eksploratorze obiektów, kliknij go prawym przyciskiem myszy i wybierz polecenie Utwórz projekt z bazy danych: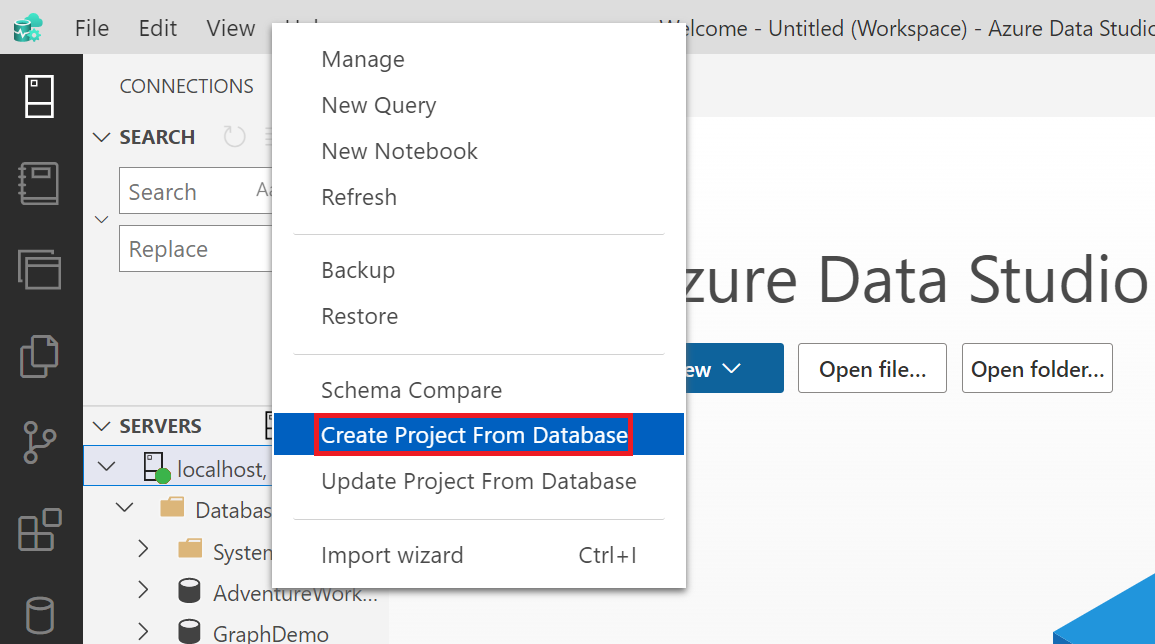
Wybierz lokalizację, w której chcesz przechowywać projekt docelowy, i nadaj jego preferencjom nazwę pliku zawierającego projekt. Możesz również skonfigurować ustawienia struktury folderów do dowolnej z podanych opcji na liście rozwijanej. W tym samouczku użyjemy struktury folderów Schemat/Typ obiektu . Po zakończeniu wybierz pozycję Utwórz. Po wyodrębnieniu tego projektu zostanie wyświetlony komunikat Wyodrębnij pliki projektu zakończone pomyślnie .
Z menu paska bocznego usługi Azure Data Studio wybierz ikonę Projekty bazy danych, aby otworzyć rozszerzenie PROJEKTY usługi SQL Database. Przejdź do utworzonego folderu projektu bazy danych. Następnie w folderze Schemat osoby w tym projekcie przejdź do folderu Tables i rozwiń listę rozwijaną tego folderu. Kliknij prawym przyciskiem myszy i otwórz dowolną tabelę w trybie projektanta, aby otworzyć projekt tabeli tej tabeli. W tym przykładzie pracujemy nad tabelą Person.sql .
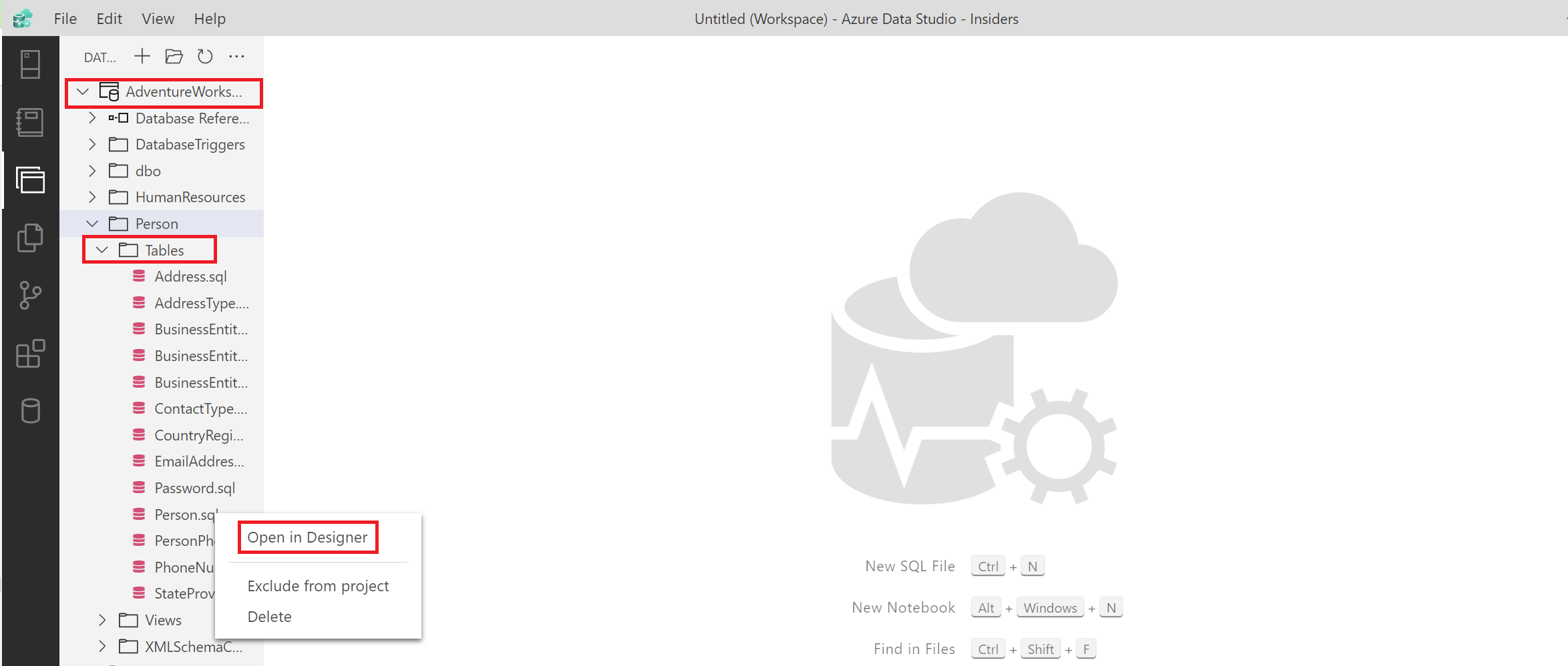
Uwaga
Należy pamiętać, że lokalizacja pliku projektu może się różnić w zależności od struktury folderów zdefiniowanej w kroku 2 powyżej.
Wdrażanie zmian w bazie danych z projektu
Oryginalna tabela przedstawia projekt tabeli Person z trzynastu (13) nazwami kolumn, począwszy od Kolumny BusinessEntityID i kończącej się ciągiem ModifiedDate. Dodaj kolejną kolumnę o nazwie Obywatelstwo typu nvarchar(50) i opublikuj tę zmianę:
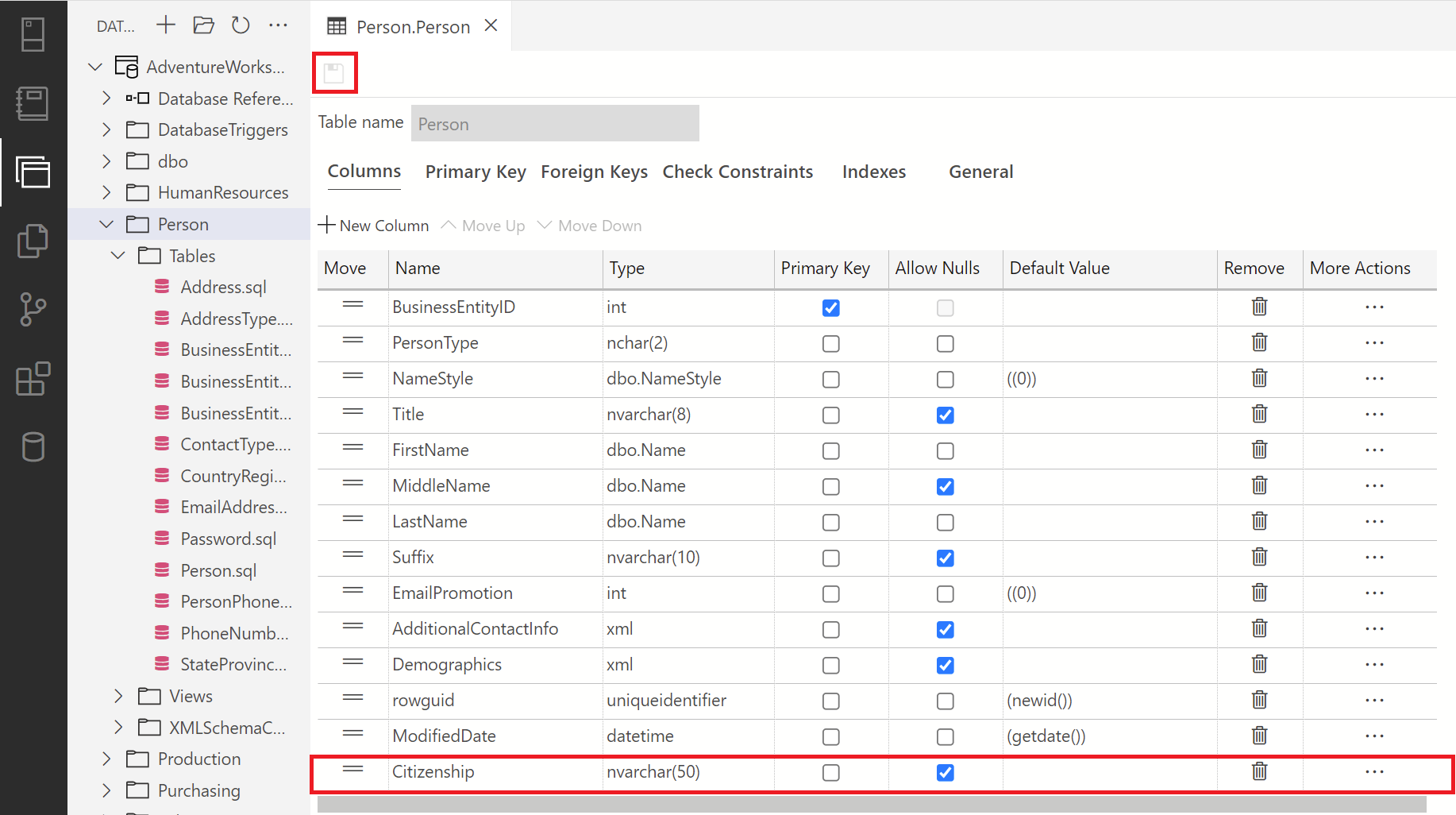
W menu pliku w projektach bazy danych kliknij prawym przyciskiem myszy węzeł główny projektu, w którym znajduje się projekt, a następnie wybierz polecenie Kompiluj , aby skompilować ten projekt. W terminalu danych wyjściowych powinien zostać wyświetlony komunikat o powodzeniu lub błędzie dla pomyślnej lub zakończonej niepowodzeniem kompilacji. Po zakończeniu kliknij prawym przyciskiem myszy ten sam folder i wybierz polecenie Publikuj , aby opublikować ten projekt w bazie danych w lokalnym połączeniu
AdventureWorks2022serwera hosta.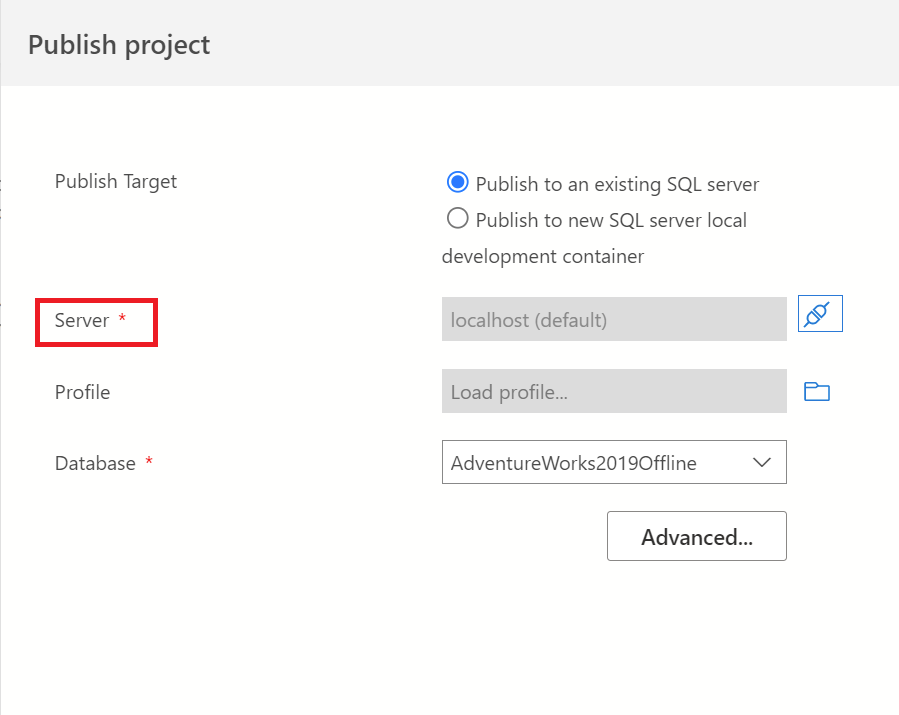
Uwaga
Należy pamiętać, że w tym kroku musisz nawiązać połączenie z hostem lokalnym. Można to zrobić, klikając ikonę wtyczki w oknie dialogowym Publikowanie projektu .
Zamknij widok Projekty usługi SQL Database. Następnie przejdź do eksploratora obiektów w połączeniu serwera i przejdź do
AdventureWorks2022bazy danych. Otwórz projekt tabeli wprowadzone zmiany i potwierdź wprowadzone zmiany. W tym przypadku dodaliśmy nową kolumnę Citizenship do tabeli Person.Person: