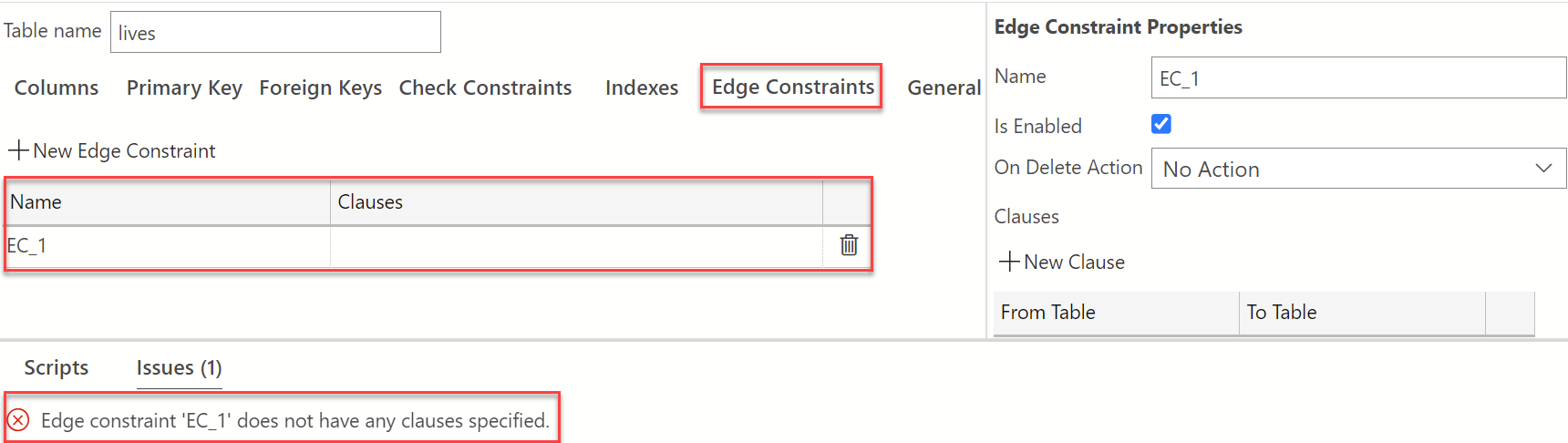Tworzenie tabel w narzędziu Azure Data Studio za pomocą projektanta tabel
Ważny
Usługa Azure Data Studio zostanie wycofana 28 lutego 2026 r.. Zalecamy używanie programu Visual Studio Code. Aby uzyskać więcej informacji na temat migracji do programu Visual Studio Code, odwiedź Co się dzieje z usługą Azure Data Studio?
Dotyczy: Sql Server
Azure SQL Database
Azure SQL Managed Instance
Tabele grafów ustanawiają relacje między jednostkami w bazie danych przy użyciu relacji węzła i tabeli krawędzi. W narzędziu Azure Data Studio można łatwo tworzyć te relacje bezpośrednio w graficznym interfejsie użytkownika bez ręcznego wpisywania długich wierszy kodu T-SQL. Aby dowiedzieć się więcej na temat tabel grafów, zapoznaj się z tą dokumentacją dotyczącą architektury programu SQL Graph. Typ tabeli można zobaczyć w okienku Połączenia za pomocą ikony wyświetlanej po lewej stronie nazwy tabeli. Pojedyncza kropka reprezentuje tabelę grafów węzłów, a dwie nieprzyciemne kropki reprezentują tabele grafu krawędzi, jak pokazano poniżej:

Tworzenie tabeli grafów odbywa się bezpośrednio w okienku Właściwości. Aby utworzyć tabele grafu, należy utworzyć nową tabelę. Nie można zaimplementować tabel grafów dla istniejących tabel.
W tym przykładzie poniżej użyjemy graficznego interfejsu użytkownika projektanta tabeli do utworzenia dwóch tabel węzłów: Person, City i tabeli krawędzi o nazwie "lives" z ograniczeniem krawędzi w celu ustanowienia relacji między dwiema tabelami węzłów (na przykład: Osobamieszka wCity). Aby zapoznać się z wersją skryptu języka T-SQL w tym przykładzie, zobacz Tworzenie grafowej bazy danych i uruchamianie niektórych zapytań pasujących do wzorca przy użyciu języka T-SQL.
Tworzenie tabel węzłów
Utwórz tabelę i nadaj jej nazwę City. Przed zapisaniem tej nowej tabeli w okienku Właściwości tabeli zmień opcję wykresu tabeli na Node z listy rozwijanej.
Skrypt jest aktualizowany w celu uwzględnienia składni "jako węzeł".
Po ustawieniu tej konfiguracji opublikuj tę aktualizację w bazie danych. Po opublikowaniu zostanie utworzona nowa kolumna dla identyfikatora węzła, a ten identyfikator będzie używany w okienku skryptu, jak pokazano powyżej.
Utwórz inną tabelę węzłów i nadaj jej nazwę Person, z tymi samymi ustawieniami co powyżej.
Tworzenie tabeli krawędzi
Jak wspomniano wcześniej, tworzymy naszą tabelę krawędzi „lives”. W tym celu kliknij prawym przyciskiem myszy folder „Tabele”, aby utworzyć nową tabelę. Zmień nazwę tej tabeli z domyślnej na "lives". Aby wskazać, że jest to tabela brzegowa, wybierz listę rozwijaną Typ tabeli grafu w okienku Właściwości tabeli i wybierz pozycję "Microsoft Edge". Zobacz poniżej.
Aby utworzyć relację między grafami węzła i krawędzi, wybierz pozycję "Ograniczenia przeglądarki Microsoft Edge". Zapoznaj się z dokumentacją dotyczącą ograniczeń krawędzi , aby dowiedzieć się więcej na temat ograniczeń brzegowych. Wybierz znak plus obok pozycji "Nowe ograniczenie przeglądarki Microsoft Edge", aby utworzyć nowe ograniczenie. Podano domyślną nazwę "EC-1", jak pokazano poniżej. Proszę, zmień nazwę dla siebie. W tym samouczku pozostawimy to tak, jak to jest.
Jak widać w okienku skryptu na powyższym obrazie, ostrzeżenie wskazuje, że klauzula nie została określona. Musimy utworzyć klauzulę, aby ustalić ograniczenie krawędzi między naszymi tabelami grafów Person oraz City Node. W okienku "Właściwości ograniczeń przeglądarki Microsoft Edge" w obszarze Klauzulewybierz pozycję +Nowa klauzula. Wartości Od i Do będą teraz wyświetlane w sekcji klauzul. Najedź kursorem na Z tabeli, aby wyświetlić listę rozwijaną, a następnie wybierz pozycję dbo.Persons i z listy rozwijanej Do tabeli, wybierz pozycję dbo.City. Pamiętaj, aby opublikować zmiany w celu zapisania pracy. Poniżej przedstawiono omówienie wyglądu widoku Projektanta tabel po wykonaniu powyższych kroków.
W zależności od charakteru relacji między różnymi tabelami w bazie danych można dodać dowolną liczbę ograniczeń lub tyle ograniczeń.