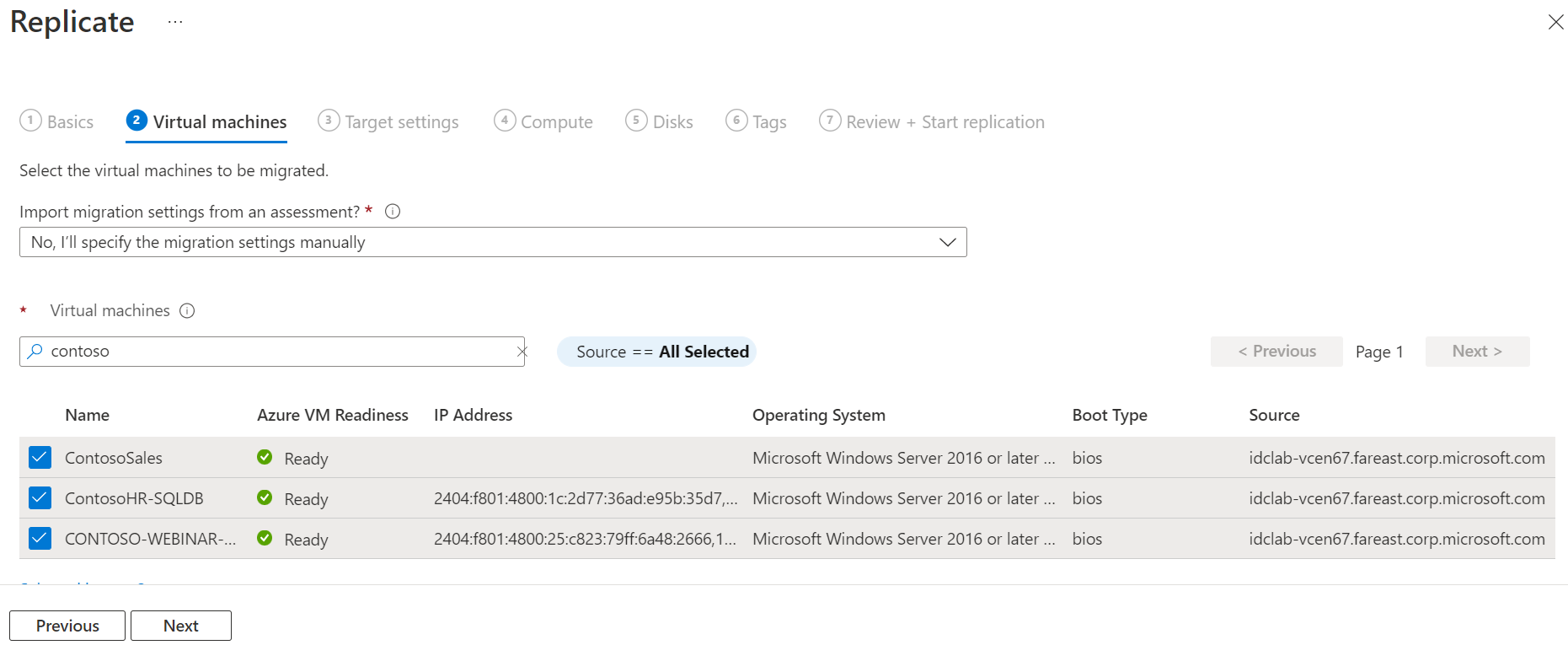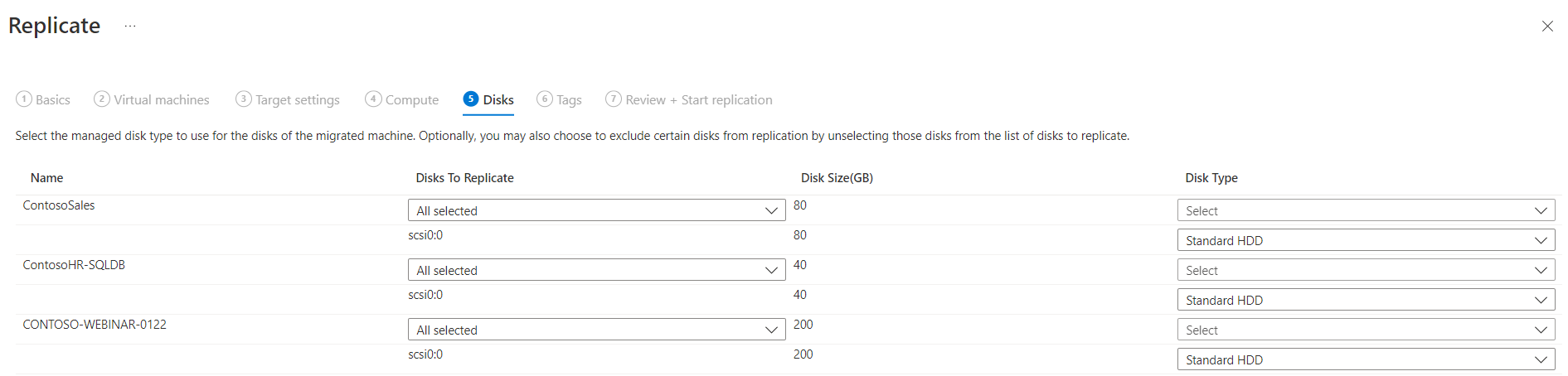Migrowanie maszyn wirtualnych funkcji Hyper-V na platformę Azure
W tym artykule pokazano, jak przeprowadzić migrację lokalnych maszyn wirtualnych funkcji Hyper-V na platformę Azure przy użyciu narzędzia migracji i modernizacji .
Ten samouczek jest trzecim z serii, który pokazuje, jak oceniać i migrować maszyny na platformę Azure.
Uwaga
W samouczkach przedstawiono najprostszą ścieżkę wdrażania dla scenariusza, dzięki czemu można szybko skonfigurować weryfikację koncepcji. W samouczkach są używane opcje domyślne, jeśli to możliwe i nie są wyświetlane wszystkie możliwe ustawienia i ścieżki.
Z tego samouczka dowiesz się, jak wykonywać następujące czynności:
- Dodaj narzędzie migracji i modernizacji.
- Odnajdź maszyny wirtualne, które chcesz migrować.
- Uruchom replikowanie maszyn wirtualnych.
- Uruchom migrację testową, aby upewnić się, że wszystko działa zgodnie z oczekiwaniami.
- Uruchom pełną migrację maszyny wirtualnej.
Jeśli nie masz subskrypcji platformy Azure, przed rozpoczęciem utwórz bezpłatne konto.
Wymagania wstępne
Przed rozpoczęciem tego samouczka należy:
- Zapoznaj się z architekturą migracji funkcji Hyper-V.
- Zapoznaj się z wymaganiami dotyczącymi hosta funkcji Hyper-V dotyczącymi migracji i adresami URL platformy Azure, do których hosty i klastry funkcji Hyper-V wymagają dostępu do migracji maszyn wirtualnych.
- Zapoznaj się z wymaganiami dotyczącymi maszyn wirtualnych funkcji Hyper-V, które chcesz przeprowadzić migrację na platformę Azure.
- Zalecamy ocenę maszyn wirtualnych funkcji Hyper-V przed ich migracją na platformę Azure, ale nie musisz tego robić.
- Przejdź do już utworzonego projektu lub utwórz nowy projekt.
- Sprawdź uprawnienia dla konta platformy Azure. Twoje konto platformy Azure musi mieć uprawnienia do tworzenia maszyny wirtualnej, zapisywania na dysku zarządzanym platformy Azure i zarządzania operacjami trybu failover dla magazynu usługi Recovery Services skojarzonego z projektem usługi Azure Migrate.
Uwaga
Aby użyć Korzyść użycia hybrydowego platformy Azure dla systemu Linux, wykonaj następujące czynności w zależności od typu systemu operacyjnego:
W przypadku systemu SLES uruchom następujące polecenia:
wget --no-check-certificate https://52.188.224.179/late_instance_offline_update_azure_SLE15.tar.gz
sha1sum late_instance_offline_update_azure_SLE15.tar.gz
tar -xvf late_instance_offline_update_azure_SLE15.tar.gz
cd x86_64
zypper --no-refresh --no-remote --non-interactive in *.rpm
W przypadku systemu RHEL ustaw tryb SELinux na Permissive lub wyłączony.
Uwaga
Jeśli planujesz uaktualnienie systemu operacyjnego Windows, usługa Azure Migrate i modernizacja mogą pobrać narzędzie SetupDiag systemu Windows, aby uzyskać szczegółowe informacje o błędzie w przypadku niepowodzenia uaktualniania. Upewnij się, że maszyna wirtualna utworzona na platformie Azure po migracji ma dostęp do setupDiag. Jeśli nie ma dostępu do setupDiag, może nie być w stanie uzyskać szczegółowych kodów błędów niepowodzenia uaktualniania systemu operacyjnego, ale uaktualnienie nadal może kontynuować.
Pobieranie dostawcy
W przypadku migrowania maszyn wirtualnych funkcji Hyper-V narzędzie migracji i modernizacji instaluje dostawców oprogramowania (dostawcę usługi Azure Site Recovery i agenta usług Recovery Services) na hostach lub węzłach klastra funkcji Hyper-V. Urządzenie usługi Azure Migrate nie jest używane do migracji funkcji Hyper-V.
W projekcie usługi Azure Migrate wybierz pozycję Serwery, bazy danych i aplikacje>internetowe Migracja i modernizacja>Odnajdywanie.
W obszarze Odnajdywanie maszyn czy maszyny>są zwirtualizowane?, wybierz pozycję Tak z funkcją Hyper-V.
W obszarze Region docelowy wybierz region świadczenia usługi Azure, do którego chcesz przeprowadzić migrację maszyn.
Wybierz pozycję Potwierdź, że region docelowy migracji to nazwa regionu.
Wybierz pozycję Utwórz zasoby. Ten krok tworzy magazyn usługi Recovery Services w tle.
- Jeśli już skonfigurowano migrację za pomocą narzędzia Migracja i modernizacja, ta opcja nie będzie wyświetlana, ponieważ zasoby zostały wcześniej skonfigurowane.
- Po wybraniu tego przycisku nie można zmienić regionu docelowego dla tego projektu.
- Wszystkie kolejne migracje dotyczą tego regionu.
W obszarze Przygotowywanie serwerów hostów funkcji Hyper-V pobierz dostawcę replikacji funkcji Hyper-V i plik klucza rejestracji.
- Klucz rejestracji jest wymagany do zarejestrowania hosta funkcji Hyper-V za pomocą narzędzia migracji i modernizacji.
- Klucz jest ważny przez pięć dni po jego wygenerowaniu.
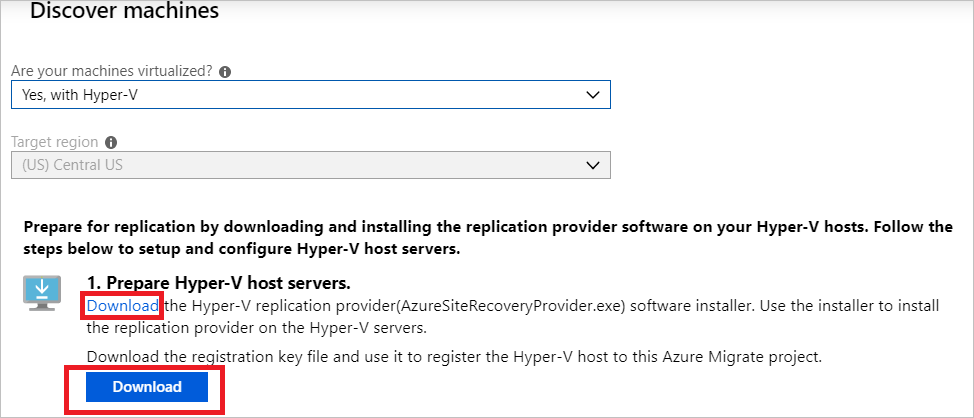
Skopiuj plik instalacyjny dostawcy i plik klucza rejestracji do każdego hosta funkcji Hyper-V (lub węzła klastra) z uruchomionymi maszynami wirtualnymi, które chcesz replikować.
Instalowanie i rejestrowanie dostawcy
Aby zainstalować i zarejestrować dostawcę, wykonaj następujące kroki przy użyciu interfejsu użytkownika lub poleceń.
Uruchom plik instalacyjny dostawcy na każdym hoście:
- Wybierz ikonę pliku na pasku zadań, aby otworzyć folder, w którym jest pobierany plik instalatora i klucz rejestracji.
-
Wybierz plik AzureSiteRecoveryProvider.exe.
- W kreatorze instalacji dostawcy upewnij się, że wybrano opcję Włączone (zalecane), a następnie wybierz przycisk Dalej.
- Wybierz pozycję Zainstaluj , aby zaakceptować domyślny folder instalacyjny.
- Wybierz pozycję Zarejestruj, aby zarejestrować ten serwer w magazynie usługi Recovery Services.
- Wybierz przycisk Przeglądaj.
- Znajdź klucz rejestracji i wybierz pozycję Otwórz.
- Wybierz Dalej.
- Upewnij się, że wybrano opcję Połącz bezpośrednio z usługą Azure Site Recovery bez serwera proxy, a następnie wybierz przycisk Dalej.
- Wybierz Zakończ.
Po zainstalowaniu dostawcy na hostach przejdź do witryny Azure Portal i w obszarze Odnajdywanie maszyn wybierz pozycję Finalizuj rejestrację.
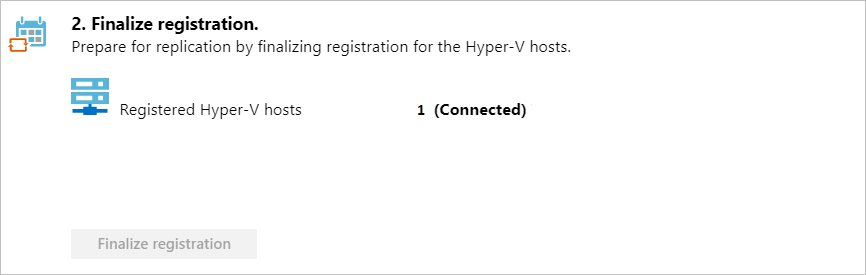
Ukończenie rejestracji może potrwać do 15 minut, dopóki odnalezione maszyny wirtualne nie pojawią się na kafelku Migracja i modernizacja . Po odnalezieniu maszyn wirtualnych liczba odnalezionych serwerów rośnie.
Replikowanie maszyn wirtualnych funkcji Hyper-V
Po zakończeniu odnajdywania można rozpocząć replikację maszyn wirtualnych funkcji Hyper-V na platformę Azure.
Uwaga
Można replikować maksymalnie 10 maszyn razem. Jeśli chcesz replikować więcej, zreplikuj je jednocześnie w partiach 10.
W projekcie usługi Azure Migrate wybierz pozycję Serwery, bazy danych i aplikacje>internetowe Migracja i modernizacja>Replikuj.
W obszarze Replikowanie>ustawień>źródła Czy maszyny są zwirtualizowane?, wybierz pozycję Tak z funkcją Hyper-V. Następnie wybierz pozycję Dalej: Maszyny wirtualne.
W obszarze Maszyny wirtualne wybierz maszyny wirtualne, które mają być replikowane.
Jeśli przeprowadzono ocenę dla maszyn wirtualnych, możesz zastosować zalecenia dotyczące rozmiaru maszyny wirtualnej i typu dysku (premium/standard) z wyników oceny. Aby wykonać ten krok, w obszarze Importowanie ustawień migracji z oceny usługi Azure Migrate? wybierz pozycję Tak.
Jeśli nie uruchomiono oceny lub nie chcesz używać ustawień oceny, wybierz pozycję Nie.
Jeśli wybrano opcję użycia oceny, wybierz grupę maszyn wirtualnych i nazwę oceny.
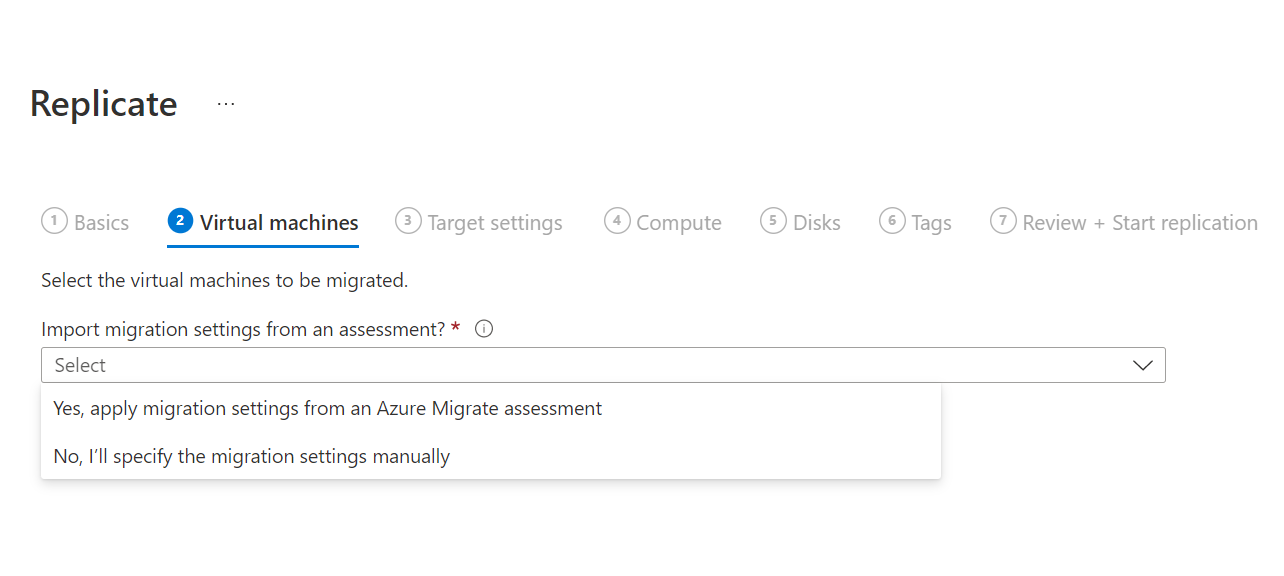
W obszarze Maszyny wirtualne wyszukaj maszyny wirtualne zgodnie z potrzebami i sprawdź każdą maszynę wirtualną, którą chcesz przeprowadzić migrację. Następnie wybierz pozycję Dalej: Ustawienia docelowe.
W obszarze Ustawienia docelowe wybierz region docelowy, do którego nastąpi migracja, subskrypcja i grupa zasobów, w której będą znajdować się maszyny wirtualne platformy Azure po migracji.
W obszarze Konto magazynu replikacji wybierz konto usługi Azure Storage, na którym będą przechowywane replikowane dane na platformie Azure.
W obszarze Sieć wirtualna wybierz sieć wirtualną/podsieć platformy Azure, do której maszyny wirtualne platformy Azure zostaną dołączone po migracji.
W obszarze Opcje dostępności wybierz pozycję:
- Strefa dostępności: przypina zmigrowany komputer do określonej strefy dostępności w regionie. Użyj tej opcji, aby dystrybuować serwery tworzące warstwę aplikacji wielowęźle w różnych strefach dostępności. Jeśli wybierzesz tę opcję, musisz określić strefę dostępności do użycia dla każdej z wybranych maszyn na karcie Obliczenia . Ta opcja jest dostępna tylko wtedy, gdy region docelowy wybrany dla migracji obsługuje strefy dostępności.
- Zestaw dostępności: umieszcza zmigrowany komputer w zestawie dostępności. Wybrana docelowa grupa zasobów musi mieć co najmniej jeden zestaw dostępności, aby można było użyć tej opcji.
- Brak wymaganej nadmiarowości infrastruktury: użyj tej opcji, jeśli nie potrzebujesz żadnej z tych konfiguracji dostępności dla migrowanych maszyn.
W Korzyść użycia hybrydowego platformy Azure określ, czy masz już licencję systemu Windows Server, czy subskrypcję Enterprise Linux (RHEL i SLES). Jeśli to zrobisz i zostaną one objęte aktywnym pakietem Software Assurance subskrypcji systemu Windows Server lub Enterprise Linux (RHEL i SLES), możesz ubiegać się o Korzyść użycia hybrydowego platformy Azure podczas korzystania z licencji na platformę Azure. Następnie kliknij przycisk Dalej.
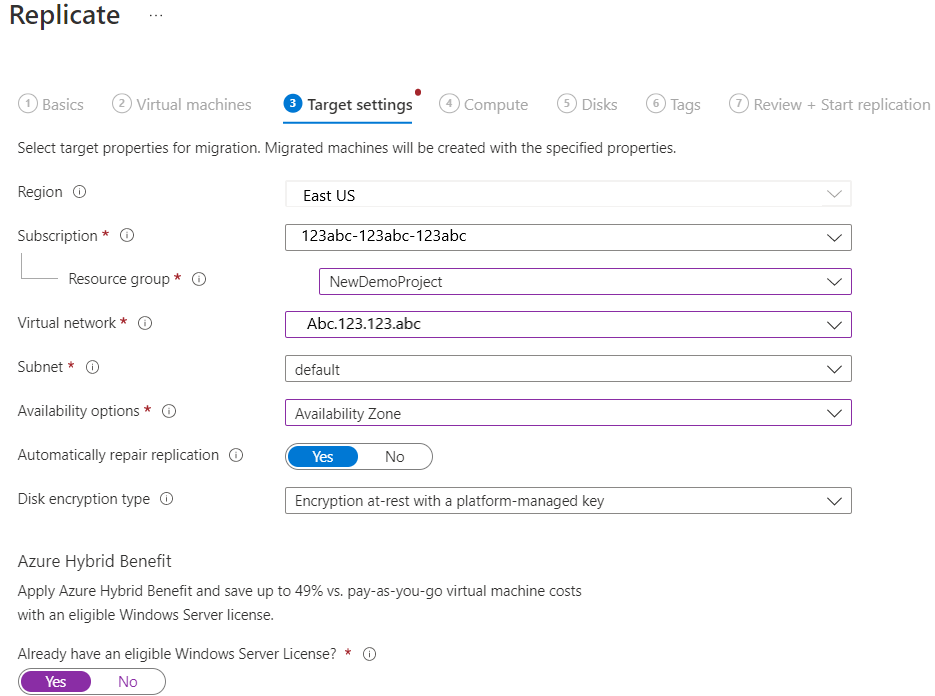
W obszarze Obliczenia przejrzyj nazwę maszyny wirtualnej, rozmiar, typ dysku systemu operacyjnego i konfigurację dostępności (jeśli wybrano w poprzednim kroku). Maszyny wirtualne muszą potwierdzić wymagania dotyczące platformy Azure.
- Rozmiar maszyny wirtualnej: jeśli używasz zaleceń dotyczących oceny, lista rozwijana Rozmiar maszyny wirtualnej zawiera zalecany rozmiar. W przeciwnym razie usługa Azure Migrate i modernizacja wybierają rozmiar na podstawie najbliższego dopasowania w subskrypcji platformy Azure. Alternatywnie możesz wybrać rozmiar ręczny w obszarze rozmiaru maszyny wirtualnej platformy Azure.
- Typ systemu operacyjnego: wybierz typ używanego systemu operacyjnego (Windows lub Linux).
- System operacyjny: wybierz wersję systemu operacyjnego dla maszyn z systemem Linux, aby zastosować prawidłowy typ licencji.
- Dysk systemu operacyjnego: określ dysk systemu operacyjnego (rozruchu) dla maszyny wirtualnej. Dysk systemu operacyjnego to dysk, na którym jest zainstalowany program ładujący i instalator systemu operacyjnego.
- Zestaw dostępności: jeśli maszyna wirtualna powinna znajdować się w zestawie dostępności platformy Azure po migracji, określ zestaw. Zestaw musi znajdować się w docelowej grupie zasobów określonej dla migracji.
W obszarze Dyski określ dyski maszyny wirtualnej, które muszą być replikowane na platformę Azure. Następnie kliknij przycisk Dalej.
- Dyski można wykluczyć z replikacji.
- Jeśli wykluczysz dyski, nie będą one obecne na maszynie wirtualnej platformy Azure po migracji.
W obszarze Tagi wybierz dodawanie tagów do maszyn wirtualnych, dysków i kart sieciowych.
W obszarze Przeglądanie i uruchamianie replikacji przejrzyj ustawienia i wybierz pozycję Replikuj , aby rozpocząć replikację początkową dla serwerów.
Uwaga
Ustawienia replikacji można zaktualizować w dowolnym momencie przed rozpoczęciem replikacji w obszarze Zarządzanie replikowanymi maszynami>. Ustawień nie można zmienić po rozpoczęciu replikacji.
Włączanie replikacji i migrowanie maszyn wirtualnych funkcji Hyper-v przy użyciu programu Azure PowerShell. Więcej informacji.
Aprowizuj po raz pierwszy
Jeśli jest to pierwsza maszyna wirtualna replikowana w projekcie usługi Azure Migrate, narzędzie Migracja i modernizacja automatycznie aprowizuje te zasoby w tej samej grupie zasobów co projekt.
- Konto magazynu pamięci podręcznej: oprogramowanie dostawcy usługi Site Recovery zainstalowane na hostach funkcji Hyper-V przekazuje dane replikacji dla maszyn wirtualnych skonfigurowanych do replikacji na konto magazynu (nazywane kontem magazynu pamięci podręcznej lub kontem magazynu dzienników) w ramach subskrypcji. Usługa Azure Migrate i modernizacja kopiuje następnie przekazane dane replikacji z konta magazynu do dysków zarządzanych przez replikę odpowiadających maszynie wirtualnej. Konto magazynu pamięci podręcznej należy określić podczas konfigurowania replikacji dla maszyny wirtualnej. Portal usługi Azure Migrate automatycznie tworzy jeden dla projektu usługi Azure Migrate podczas konfigurowania replikacji po raz pierwszy w projekcie.
Śledzenie i monitorowanie
- Po wybraniu pozycji Replikuj rozpoczyna się zadanie uruchamiania replikacji.
- Po pomyślnym zakończeniu zadania uruchamiania replikacji maszyny rozpoczynają replikację początkową na platformę Azure.
- Po zakończeniu replikacji początkowej rozpoczyna się replikacja różnicowa. Przyrostowe zmiany dysków lokalnych są okresowo replikowane na platformę Azure.
Stan zadania można śledzić w powiadomieniach portalu.
Stan replikacji można monitorować, wybierając pozycję Zreplikowane serwery w obszarze Migracja i modernizacja.
Uruchamianie migracji testowej
Po rozpoczęciu replikacji różnicowej można uruchomić migrację testową dla maszyn wirtualnych przed uruchomieniem pełnej migracji na platformę Azure. Zdecydowanie zalecamy wykonanie tego kroku co najmniej raz dla każdej maszyny przed przeprowadzeniem migracji.
- Uruchamianie testów migracji sprawdza, czy migracja działa zgodnie z oczekiwaniami, bez wpływu na maszyny lokalne, które pozostają operacyjne i nadal replikują.
- Migracja testowa symuluje migrację, tworząc maszynę wirtualną platformy Azure przy użyciu replikowanych danych. (Test zwykle przeprowadza migrację do nieprodukcyjnej sieci wirtualnej platformy Azure w ramach subskrypcji platformy Azure).
- Możesz użyć replikowanej testowej maszyny wirtualnej platformy Azure, aby zweryfikować migrację, przeprowadzić testowanie aplikacji i rozwiązać wszelkie problemy przed pełną migracją.
Aby przeprowadzić migrację testową:
W obszarze Serwery, bazy danych i aplikacje>internetowe Migracja i modernizacja wybierz pozycję Zreplikowane serwery w obszarze Replikacje.
Na karcie Replikowanie maszyn kliknij prawym przyciskiem myszy maszynę wirtualną, aby przetestować i wybierz pozycję Przeprowadź migrację testową.
W obszarze Migracja testowa wybierz sieć wirtualną platformy Azure, w której maszyna wirtualna platformy Azure będzie znajdować się po migracji. Zalecamy używanie sieci wirtualnej nieprodukcyjnej.
System operacyjny Windows Server można uaktualnić podczas migracji testowej. W przypadku maszyn wirtualnych funkcji Hyper-V automatyczne wykrywanie systemu operacyjnego nie jest jeszcze obsługiwane. Aby uaktualnić, wybierz opcję Sprawdź pod kątem uaktualnienia . W wyświetlonym okienku wybierz bieżącą wersję systemu operacyjnego i wersję docelową, do której chcesz uaktualnić. Jeśli wersja docelowa jest dostępna, jest ona przetwarzana odpowiednio. Dowiedz się więcej.
Zostanie uruchomione zadanie migracji testowej. Monitoruj zadanie w powiadomieniach portalu.
Po zakończeniu migracji sprawdź zmigrowane maszyny wirtualne platformy Azure w obszarze Maszyny wirtualne w witrynie Azure Portal. Nazwa maszyny ma sufiks -Test.
Po zakończeniu testu kliknij prawym przyciskiem myszy maszynę wirtualną platformy Azure w obszarze Replikacje i wybierz polecenie Wyczyść migrację testową.
Uwaga
Teraz możesz zarejestrować serwery z uruchomionym programem SQL Server przy użyciu dostawcy zasobów maszyny wirtualnej SQL, aby skorzystać z automatycznego stosowania poprawek, automatycznego tworzenia kopii zapasowych i uproszczonego zarządzania licencjami przy użyciu rozszerzenia agenta IaaS sql.
- Wybierz pozycję Zarządzaj maszyną>replikacji>zawierającą środowisko obliczeniowe i sieć programu SQL Server>, a następnie wybierz pozycję Tak, aby zarejestrować się przy użyciu dostawcy zasobów maszyny wirtualnej SQL.
- Wybierz Korzyść użycia hybrydowego platformy Azure dla programu SQL Server, jeśli masz wystąpienia programu SQL Server objęte aktywnymi subskrypcjami programu Software Assurance lub SQL Server i chcesz zastosować korzyść dla migrujących maszyn.
Migrowanie maszyn wirtualnych
Po sprawdzeniu, czy migracja testowa działa zgodnie z oczekiwaniami, możesz przeprowadzić migrację maszyn lokalnych.
W projekcie usługi Azure Migrate wybierz pozycję Serwery, bazy danych i aplikacje>internetowe Migracja i modernizacja, wybierz pozycję Zreplikowane serwery w obszarze Replikacje.
Na karcie Replikowanie maszyn kliknij prawym przyciskiem myszy maszynę wirtualną, aby przetestować, a następnie wybierz pozycję Migruj.
W obszarze Migrowanie>Zamknij maszyny wirtualne i przeprowadź planowaną migrację bez utraty danych wybierz pozycję Tak>OK.
- Domyślnie usługa Azure Migrate i modernizacja zamyka lokalną maszynę wirtualną i uruchamia replikację na żądanie, aby zsynchronizować wszelkie zmiany maszyn wirtualnych, które wystąpiły od czasu ostatniej replikacji. Ta akcja gwarantuje brak utraty danych.
- Jeśli nie chcesz zamykać maszyny wirtualnej, wybierz pozycję Nie.
Podczas migracji można uaktualnić system operacyjny Windows Server. W przypadku maszyn wirtualnych funkcji Hyper-V automatyczne wykrywanie systemu operacyjnego nie jest jeszcze obsługiwane. Aby uaktualnić, wybierz opcję Sprawdź pod kątem uaktualnienia . W wyświetlonym okienku wybierz bieżącą wersję systemu operacyjnego i wersję docelową, do której chcesz uaktualnić. Jeśli wersja docelowa jest dostępna, jest ona przetwarzana odpowiednio. Dowiedz się więcej.
Zostanie uruchomione zadanie migracji maszyny wirtualnej. Śledź zadanie w powiadomieniach platformy Azure.
Po zakończeniu zadania możesz wyświetlić maszynę wirtualną i zarządzać nią na stronie Maszyny wirtualne.
Kończenie migracji
- Po zakończeniu migracji kliknij prawym przyciskiem myszy maszynę wirtualną i wybierz polecenie Zatrzymaj replikację. Ta akcja:
- Zatrzymuje replikację maszyny lokalnej.
- Usuwa maszynę z liczby zreplikowanych serwerów w narzędziu Migracja i modernizacja.
- Czyści informacje o stanie replikacji dla maszyny wirtualnej.
- Zweryfikuj i rozwiąż problemy z aktywacją systemu Windows na maszynie wirtualnej platformy Azure.
- Wykonaj wszelkie dostosowania aplikacji po migracji, takie jak aktualizowanie nazw hostów, parametry połączenia bazy danych i konfiguracji serwera internetowego.
- Wykonaj dla zmigrowanej aplikacji uruchomionej na platformie Azure testy końcowe aplikacji i akceptacji migracji.
- Zmniejszenie ruchu do zmigrowanego wystąpienia maszyny wirtualnej platformy Azure.
- Usuń lokalne maszyny wirtualne z lokalnego spisu maszyn wirtualnych.
- Usuń lokalne maszyny wirtualne z lokalnych kopii zapasowych.
- Zaktualizuj wszystkie dokumenty wewnętrzne, aby wyświetlić nową lokalizację i adres IP maszyn wirtualnych platformy Azure.
Aktualizacje pomocy technicznej dla systemu Linux
- Aby otrzymywać aktualizacje systemu operacyjnego na maszynie wirtualnej z obsługą techniczną, która została zmigrowana na platformę Azure, przeprowadź uaktualnienie do najnowszej wersji, wykonując kroki opisane tutaj.
- Aby rozszerzyć obsługę maszyny wirtualnej z obsługą techniczną, która została zmigrowana na platformę Azure przy użyciu istniejącej wersji systemu operacyjnego, zaktualizuj opcję licencji, aby uzyskać rozszerzoną pomoc techniczną.
- Aby otrzymywać wyspecjalizowane aktualizacje systemu operacyjnego na zmigrowanej maszynie wirtualnej, zaktualizuj opcję licencji zgodnie z opisem w tym miejscu.
Najlepsze rozwiązania dotyczące po migracji
- Aby zwiększyć odporność:
- Zabezpieczanie danych przez tworzenie kopii zapasowych maszyn wirtualnych platformy Azure przy użyciu usługi Azure Backup. Dowiedz się więcej.
- Zadbaj, aby pakiety robocze były uruchomione i stale dostępne, replikując maszyny wirtualne platformy Azure do regionu pomocniczego za pomocą usługi Site Recovery. Dowiedz się więcej.
- W celu zwiększenia bezpieczeństwa:
- Zablokuj i ogranicz dostęp do ruchu przychodzącego przy użyciu Microsoft Defender dla Chmury — administrowanie just in time.
- Zarządzanie aktualizacjami na maszynach z systemem Windows i Linux i zarządzanie nimi za pomocą usługi Azure Update Manager.
- Ogranicz ruch sieciowy do punktów końcowych zarządzania przy użyciu sieciowych grup zabezpieczeń.
- Wdróż usługę Azure Disk Encryption , aby zabezpieczyć dyski i chronić dane przed kradzieżą i nieautoryzowanym dostępem.
- Przeczytaj więcej na temat zabezpieczania zasobów IaaS i Microsoft Defender dla Chmury.
- Na potrzeby monitorowania i zarządzania:
- Rozważ wdrożenie usługi Microsoft Cost Management w celu monitorowania użycia zasobów i wydatków.
Następne kroki
Zbadaj podróż po migracji do chmury w przewodniku Cloud Adoption Framework dla platformy Azure.