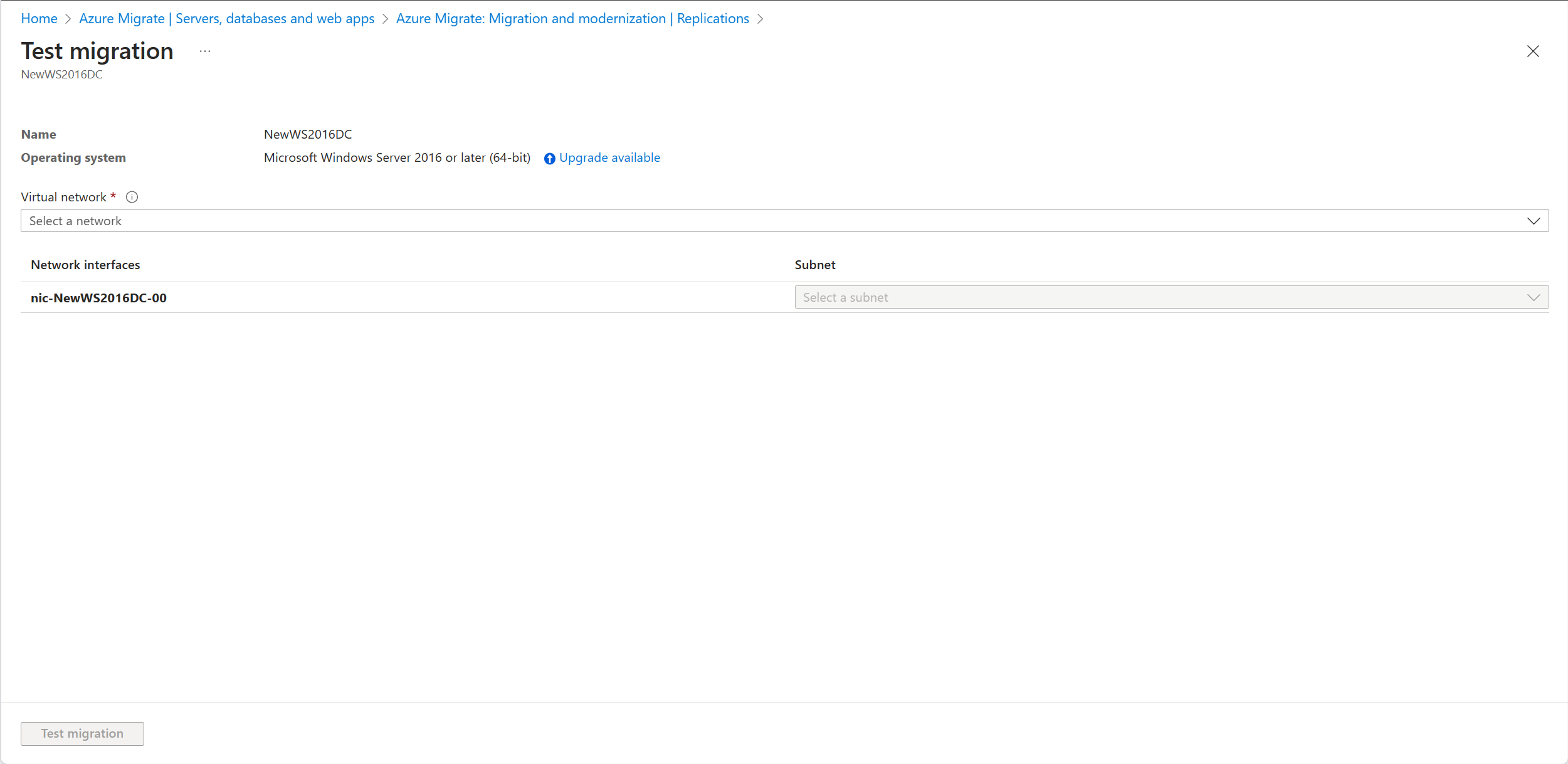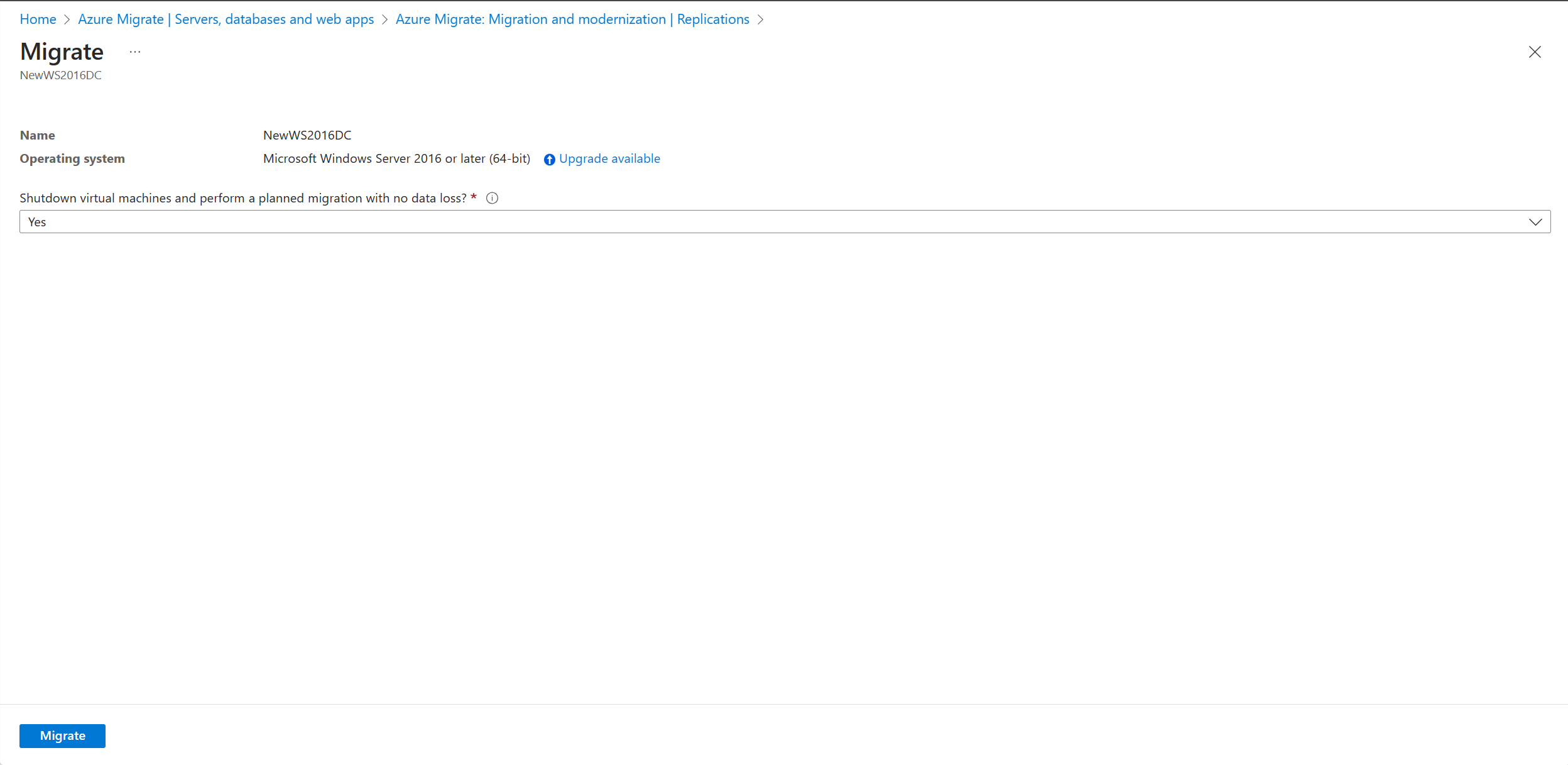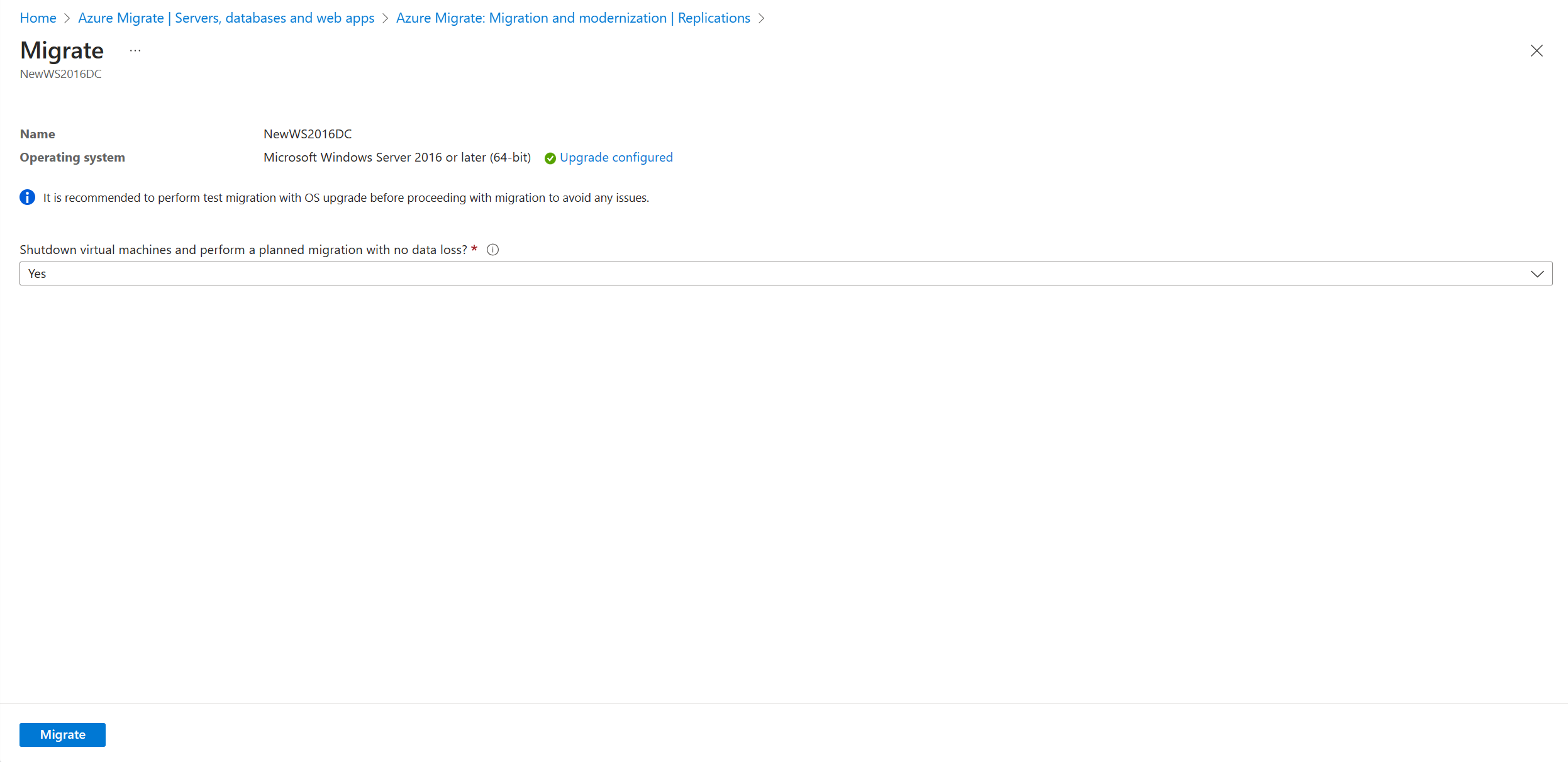Uaktualnianie systemu Windows Server w usłudze Azure Migrate (wersja zapoznawcza)
W tym artykule opisano sposób uaktualniania systemu operacyjnego Windows Server podczas migracji na platformę Azure. Uaktualnienie systemu operacyjnego usługi Azure Migrate umożliwia przejście ze starszego systemu operacyjnego do nowszego przy zachowaniu ustawień, ról serwera i danych bez zmian. Serwer lokalny można przenieść na platformę Azure przy użyciu uaktualnionej wersji systemu operacyjnego Windows Server przy użyciu uaktualnienia systemu Windows.
Uwaga
- Funkcja uaktualniania działa tylko w przypadku systemów Windows Server Standard, Datacenter i Enterprise.
- Funkcja uaktualniania nie działa w przypadku serwerów językowych innych niż en-US.
- Ta funkcja nie działa w przypadku systemu Windows Server z licencją ewaluaną i wymaga pełnej licencji. Jeśli masz jakikolwiek serwer z licencją ewaluacyjnej, przed rozpoczęciem migracji na platformę Azure przeprowadź uaktualnienie do pełnej wersji.
Wymagania wstępne
- Upewnij się, że masz istniejący projekt Migracja lub utwórz projekt.
- Upewnij się, że serwery zostały odnalezione zgodnie ze środowiskami serwerów VMware, Hyper-V lub serwerów fizycznych i zreplikowane zgodnie z opisem w temacie Migrowanie maszyn wirtualnych VMware, Migrowanie maszyn wirtualnych funkcji Hyper-V lub Migrowanie serwerów fizycznych na podstawie środowiska.
- Sprawdź, czy dysk systemu operacyjnego ma wystarczającą ilość wolnego miejsca, aby przeprowadzić uaktualnienie w miejscu. Minimalne wymaganie dotyczące miejsca na dysku wynosi 32 GB.
- Jeśli uaktualniasz system Windows Server 2008 lub 2008 R2, upewnij się, że masz zainstalowany program PowerShell 3.0.
- Aby przeprowadzić uaktualnienie z systemu Windows Server 2008 lub 2008 R2, upewnij się, że na komputerze jest zainstalowany program Microsoft .NET Framework 4. Jest to domyślnie dostępne w systemach Windows Server 2008 z dodatkiem SP2 i Windows Server 2008 R2 z dodatkiem SP1.
- Wyłącz oprogramowanie antywirusowe i antyszpiegowskie oraz zapory. Oprogramowanie tego typu może powodować konflikt z procesem uaktualniania. Po zakończeniu uaktualniania ponownie włącz oprogramowanie antywirusowe i antyszpiegowskie oraz zapory.
- Upewnij się, że maszyna wirtualna ma możliwość dodania innego dysku danych, ponieważ ta funkcja wymaga tymczasowego dodania dodatkowego dysku danych w celu zapewnienia bezproblemowego środowiska uaktualniania.
- W przypadku projektów usługi Azure Migrate z włączonym prywatnym punktem końcowym wykonaj następujące kroki przed zainicjowaniem dowolnej migracji testowej/migracji z uaktualnieniem systemu operacyjnego.
Uwaga
W przypadku niepowodzenia uaktualniania systemu operacyjnego usługa Azure Migrate może pobrać instalatora systemu WindowsDiag, aby uzyskać szczegółowe informacje o błędzie. Upewnij się, że maszyna wirtualna utworzona na platformie Azure po migracji ma dostęp do setupDiag. Jeśli nie ma dostępu do setupDiag, może nie być w stanie uzyskać szczegółowych kodów błędów niepowodzenia uaktualniania systemu operacyjnego, ale uaktualnienie nadal może kontynuować.
Omówienie
Funkcja uaktualniania systemu operacyjnego Windows ułatwia przejście ze starszego systemu operacyjnego do nowszego przy zachowaniu ustawień, ról serwera i danych bez zmian. Ponieważ operacje uaktualniania i migracji są wykonywane jednocześnie, zmniejsza to zduplikowane planowanie, przestoje i nakłady pracy testowej. Możliwość uaktualniania zmniejsza również ryzyko, ponieważ klienci mogą najpierw przetestować uaktualnienie systemu operacyjnego w izolowanym środowisku na platformie Azure przy użyciu migracji testowej bez żadnego wpływu na ich serwer lokalny.
Możesz uaktualnić do maksymalnie dwóch wersji z bieżącej wersji.
Uwaga
Po przeprowadzeniu migracji i uaktualnieniu do systemu Windows Server 2012 na platformie Azure otrzymasz 3 lata bezpłatnych rozszerzonych aktualizacji zabezpieczeń na platformie Azure. Dowiedz się więcej.
| Source | Obsługiwane wersje docelowe |
|---|---|
| Windows Server 2008 SP2 | Windows Server 2012 |
| Windows Server 2008 R2 SP1 | Windows Server 2012 |
| Windows Server 2012 | Windows Server 2016 |
| Windows Server 2012 R2 | Windows Server 2016, Windows Server 2019 |
| Windows Server 2016 | Windows Server 2019, Windows Server 2022 |
| Windows Server 2019 | Windows Server 2022 |
Uaktualnianie systemu operacyjnego Windows podczas migracji testowej
Aby uaktualnić system Windows podczas migracji testowej, wykonaj następujące kroki:
Przejdź do pozycji Serwery, bazy danych i aplikacje internetowe, wybierz pozycję Replikuj.
Rozpoczyna się zadanie uruchamiania replikacji. Po pomyślnym zakończeniu zadania uruchamiania replikacji maszyny rozpoczynają replikację początkową na platformę Azure.
Wybierz pozycję Replikowanie serwerów w obszarze Migracja i modernizacja , aby monitorować stan replikacji.
W obszarze Serwery, bazy danych i aplikacje>internetowe Migracja i modernizacja wybierz pozycję Zreplikowane serwery w obszarze Replikacje.
Na karcie Replikowanie maszyn kliknij prawym przyciskiem myszy maszynę wirtualną, aby przetestować i wybierz pozycję Przeprowadź migrację testową.
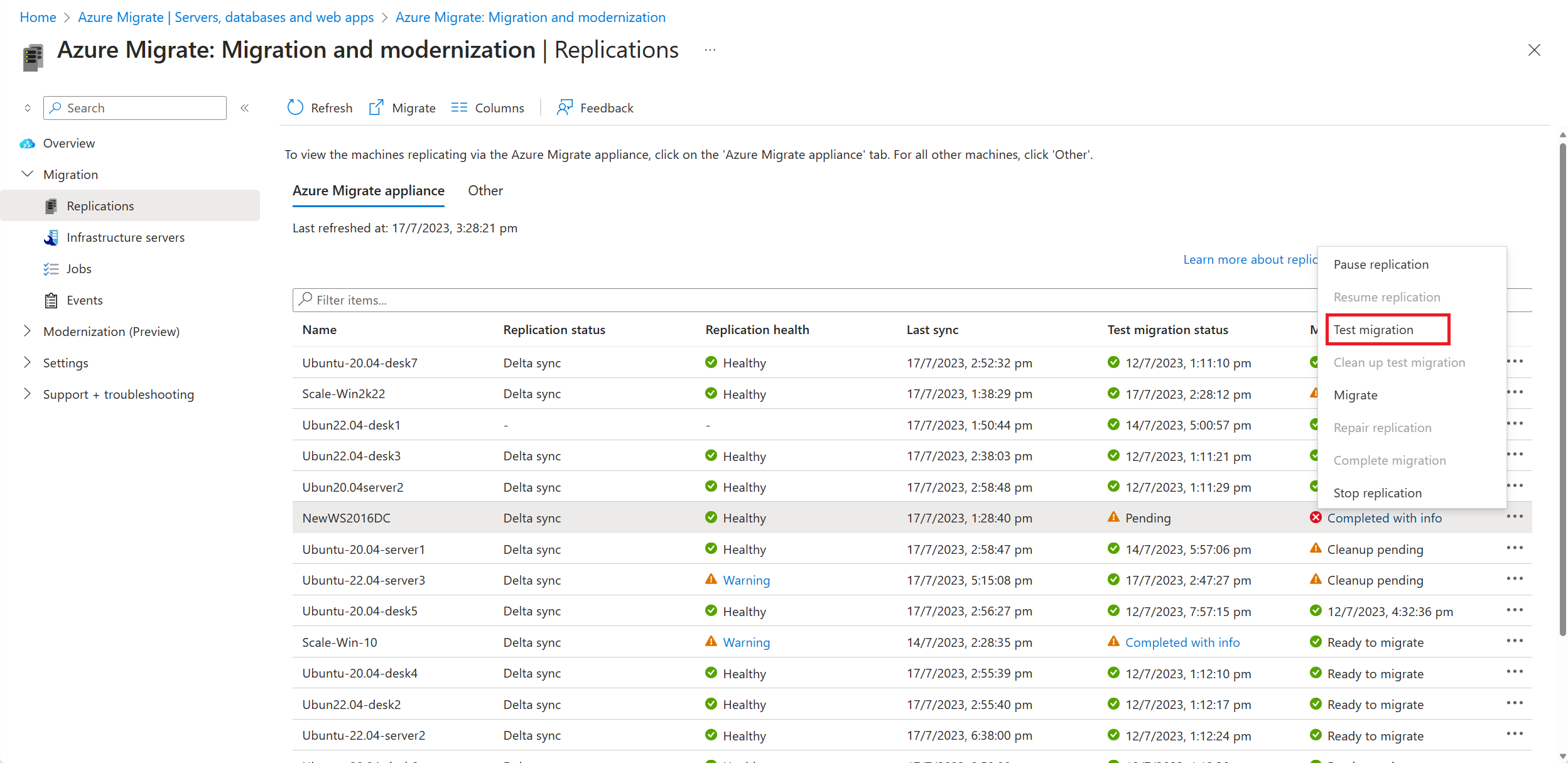
Wybierz opcję Uaktualnij dostępne .
W wyświetlonym okienku wybierz docelową wersję systemu operacyjnego, do której chcesz przeprowadzić uaktualnienie, i wybierz pozycję Zastosuj.
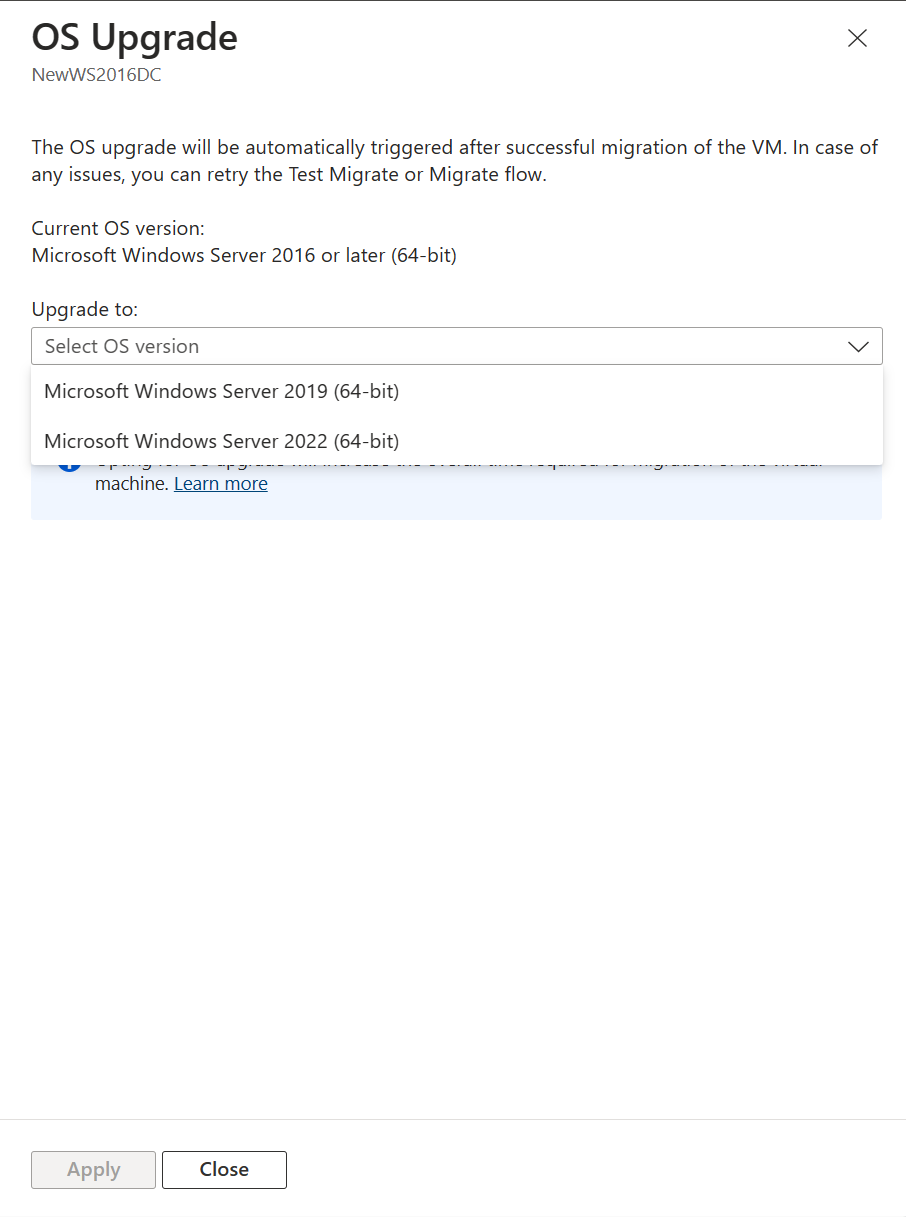
Opcja Uaktualnij dostępna zmienia się na Skonfigurowano uaktualnienie.
Wybierz pozycję Testuj migrację , aby zainicjować migrację testowa, a następnie uaktualnienie systemu operacyjnego.
Po pomyślnym zakończeniu zadania migracji wyświetl zmigrowane maszyny wirtualne platformy Azure w usłudze Virtual Machines w witrynie Azure Portal. Nazwa maszyny ma sufiks -Test.
Teraz możesz użyć tego serwera z uaktualnionym systemem operacyjnym, aby ukończyć wszystkie testy aplikacji. Oryginalny serwer nadal działa lokalnie bez żadnego wpływu podczas testowania nowo uaktualnionego serwera w izolowanym środowisku.
Po zakończeniu testu kliknij prawym przyciskiem myszy maszynę wirtualną platformy Azure w obszarze Replikowanie maszyn i wybierz polecenie Wyczyść migrację testową. Spowoduje to usunięcie testowej maszyny wirtualnej i wszystkich skojarzonych z nią zasobów.
Uaktualnianie systemu operacyjnego Windows podczas migracji
Po sprawdzeniu, czy migracja testowa działa zgodnie z oczekiwaniami, można przeprowadzić migrację maszyn lokalnych. Aby uaktualnić system Windows podczas migracji, wykonaj następujące kroki:
W obszarze Serwery, bazy danych i aplikacje internetowe wybierz pozycję Replikuj. Rozpoczyna się zadanie uruchamiania replikacji.
W obszarze Replikowanie maszyn kliknij prawym przyciskiem myszy maszynę wirtualną i wybierz pozycję Migruj.
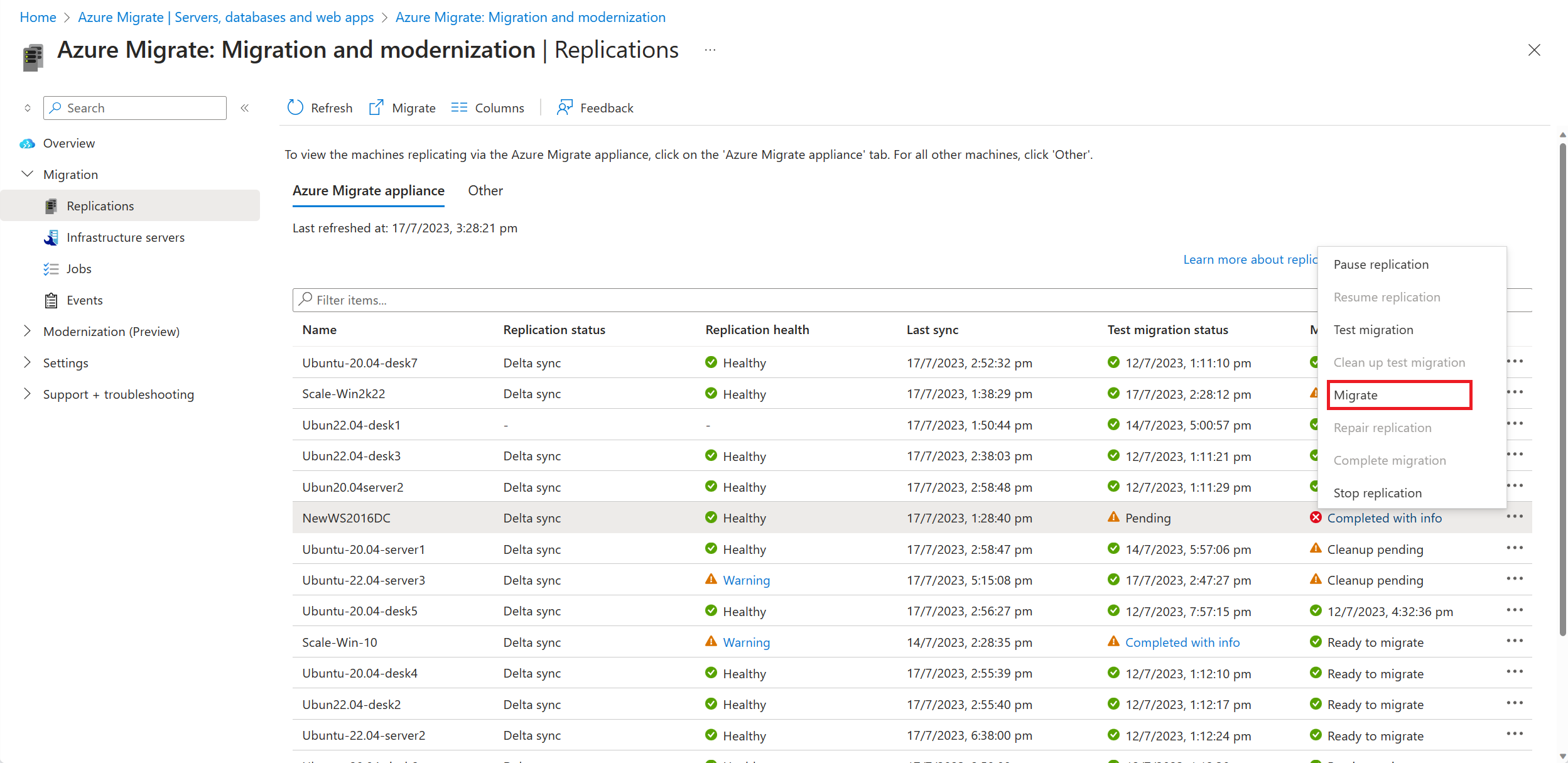
W obszarze Migrowanie>Zamknij maszyny wirtualne i przeprowadź planowaną migrację bez utraty danych wybierz pozycję Tak>OK.
- Domyślnie usługa Azure Migrate zamyka lokalną maszynę wirtualną, aby zapewnić minimalną utratę danych.
- Jeśli nie chcesz zamykać maszyny wirtualnej, wybierz pozycję Nie.
Wybierz opcję Uaktualnij dostępne .
W wyświetlonym okienku wybierz docelową wersję systemu operacyjnego, do której chcesz przeprowadzić uaktualnienie, i wybierz pozycję Zastosuj.
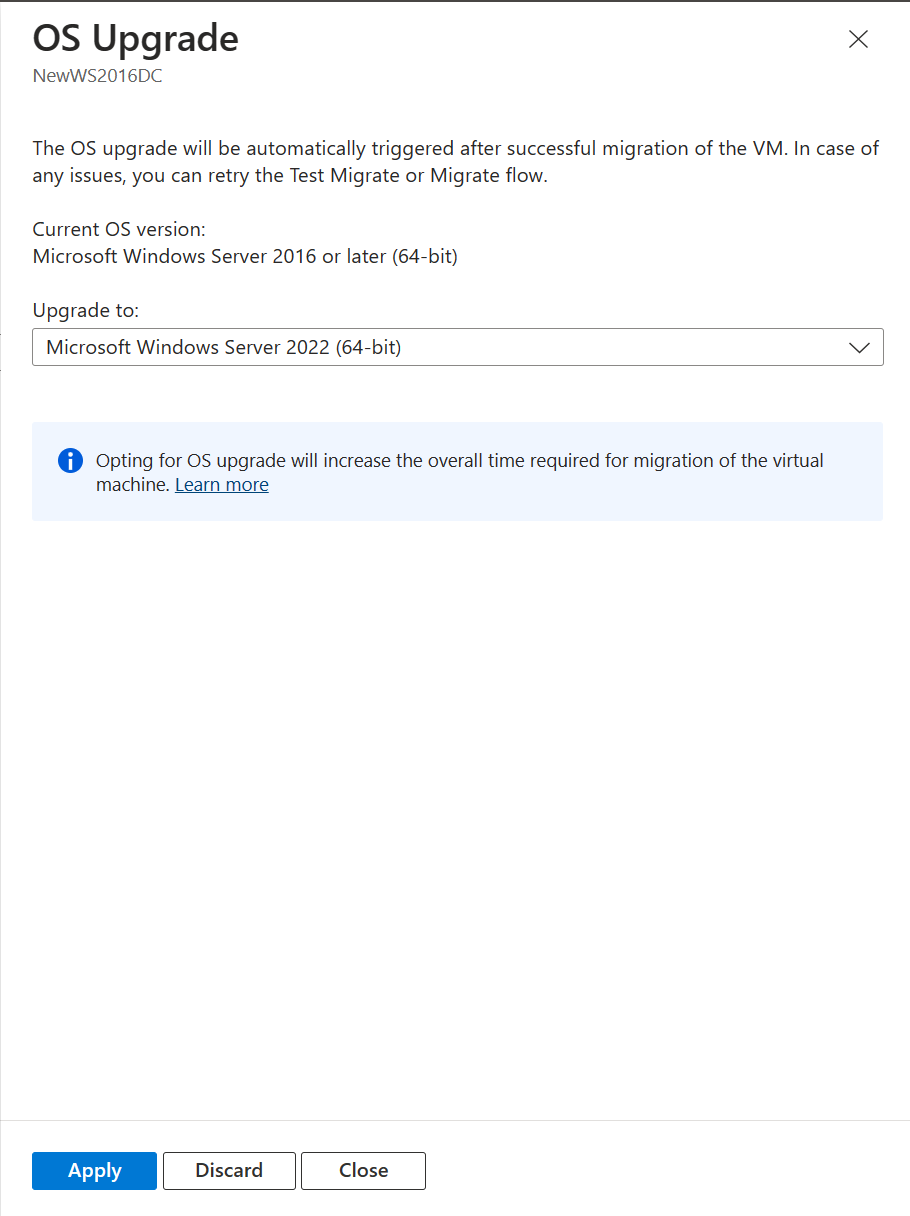
Opcja Uaktualnij dostępna zmienia się na Skonfigurowano uaktualnienie.
Wybierz pozycję Migruj , aby rozpocząć migrację i uaktualnienie.
Następne kroki
Zbadaj podróż po migracji do chmury w przewodniku Azure Cloud Adoption Framework.