Beginnen met het ontwikkelen van Windows-apps
Welkom bij de ontwikkeling van Windows-apps. In deze handleiding wordt u begeleid bij de stappen die nodig zijn om apps te maken met behulp van de nieuwste Windows-ontwikkelframeworks: de Windows App SDK en WinUI. U krijgt ook informatiebronnen die u helpen meer te weten te komen over windows-ontwikkeling. Als u al vertrouwd bent met het ontwikkelen van apps voor Windows, maar meer wilt weten over de nieuwste hulpprogramma's, raadpleegt u Windows-bureaublad-apps ontwikkelen.
Tip
Microsoft Copilot is een uitstekende resource als u vragen hebt over het schrijven van Windows-apps.
1. Ontwikkelaarsmodus inschakelen
Windows heeft een speciale modus voor ontwikkelaars die beveiligingsinstellingen aanpassen, zodat u de apps kunt uitvoeren waaraan u werkt. U moet de ontwikkelaarsmodus inschakelen voordat u uw app kunt bouwen, implementeren en testen met Visual Studio.
Fooi
Als u deze nu niet inschakelt, wordt u gevraagd deze in te schakelen wanneer u uw app probeert te bouwen in Visual Studio.
Ontwikkelaarsmodus inschakelen:
- Open Windows-instellingen en ga naar de pagina System > Voor ontwikkelaars.
- Zet de ontwikkelaarsmodus-schakelaar op Aan en bevestig uw keuze in het bevestigingsvenster.
Zie Uw apparaat inschakelen voor ontwikkelingvoor meer informatie over de ontwikkelaarsmodus.
2. Visual Studio installeren
U gebruikt Visual Studio, de uitgebreide IDE (Integrated Development Environment) van Microsoft om uw WinUI-app te maken. Het is het favoriete ontwikkelhulpprogramma van veel Windows-ontwikkelaars en helpt u bij het schrijven, opsporen en implementeren van uw apps. Met de projectsjablonen in Visual Studio kunt u snel aan de slag met projecten voor Windows en vele andere platforms.
Tip
Voordat u deze hulpprogramma's installeert, moet u ervoor zorgen dat uw ontwikkelcomputer voldoet aan de systeemvereisten voor het ontwikkelen van Windows-apps.
Gebruik de onderstaande koppeling om de meest recente Visual Studio te downloaden en te installeren. Het installatieprogramma begeleidt u door de stappen, maar als u vindt dat u gedetailleerde instructies nodig hebt, raadpleegt u Visual Studio installeren.
De gratis Visual Studio Community Edition bevat alles wat u nodig hebt om uw apps te maken. Als u met een ontwikkelingsteam of onderneming werkt, hebt u mogelijk Visual Studio Professional of Visual Studio Enterprise nodig. Zie Wat is Visual Studio? voor meer informatie.
2.2 Vereiste workloads en onderdelen
Tijdens het installeren van Visual Studio moet u de workloads en onderdelen installeren die nodig zijn voor het ontwikkelen met WinUI en de Windows App SDK. Na de installatie kunt u de app Visual Studio Installer openen en Wijzigen selecteren om workloads en onderdelen toe te voegen.
Selecteer op het tabblad Workloads van de Visual Studio Installer-app de volgende workloads en onderdelen:
- Voor C# app-ontwikkeling met de Windows App SDK selecteert u Ontwikkeling van Windows-toepassingen.
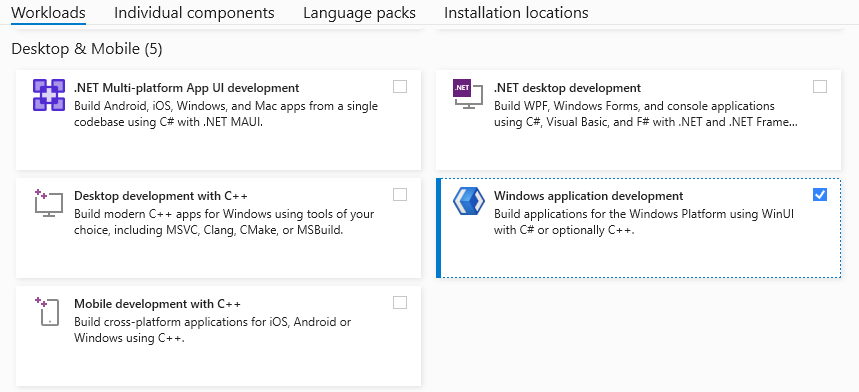
- Voor C++ app-ontwikkeling met behulp van de Windows App SDK selecteert u Ontwikkeling van Windows-toepassingen.
- Selecteer vervolgens in het deelvenster Installatiedetails, onder de sectie Windows-toepassingsontwikkeling, de optie ontwikkelhulpprogramma's voor C++ WinUI-apps. (Hiermee worden ook eventuele extra vereiste onderdelen geselecteerd.)
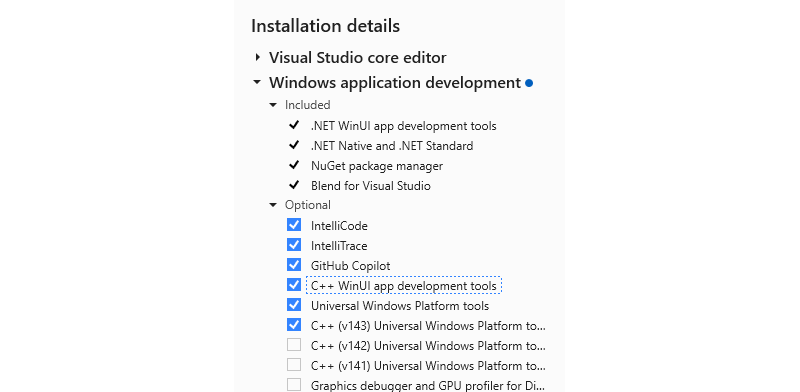
3. Uw eerste WinUI-app maken en starten
Visual Studio-projectsjablonen bevatten alle bestanden die u nodig hebt om snel uw app te maken. Nadat u uw project hebt gemaakt op basis van een WinUI-app-sjabloon, hebt u al een app die u kunt uitvoeren en voegt u vervolgens uw code toe.
Een nieuw project maken met behulp van de WinUI C# Blank App-projectsjabloon:
Open Visual Studio en selecteer Een nieuw project maken op de startpagina. (Als Visual Studio al is geopend in de editor, selecteert u Bestand>Nieuw>Project):
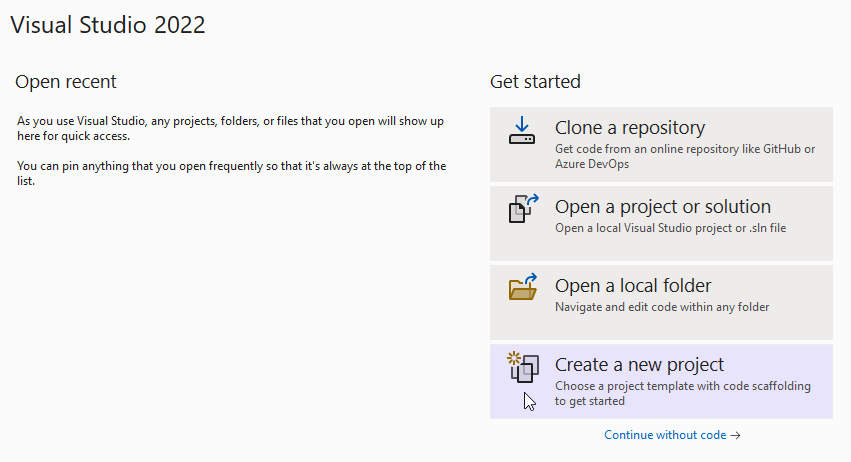
Zoek
WinUIen selecteer deBlank App, Packaged (WinUI 3 in Desktop)C#-projectsjabloon en klik vervolgens op Volgende: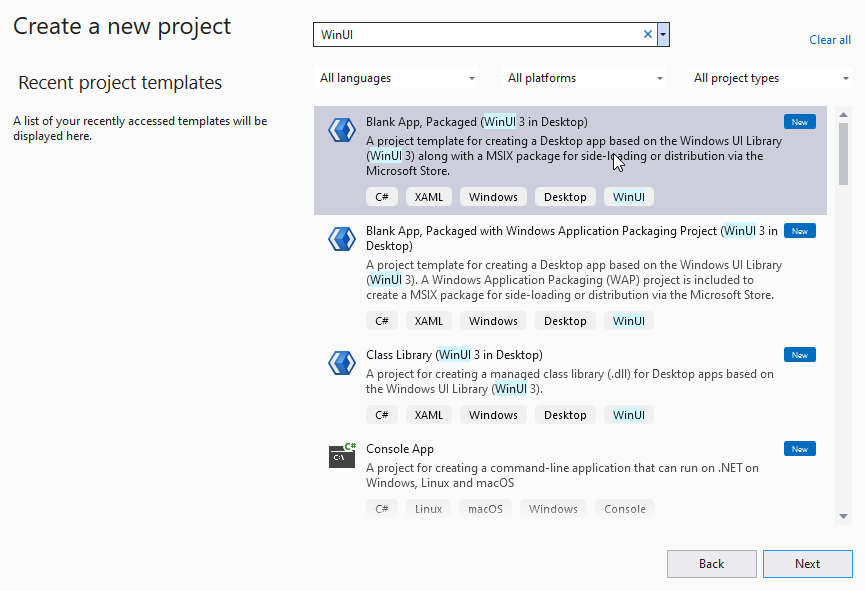
Geef een projectnaam op en klik vervolgens op Maken. U kunt desgewenst een oplossingsnaam en map opgeven of de standaardwaarden laten staan. In deze afbeelding behoort het
Hello Worldproject tot eenHello Worldoplossing, die inC:\Projects\staat: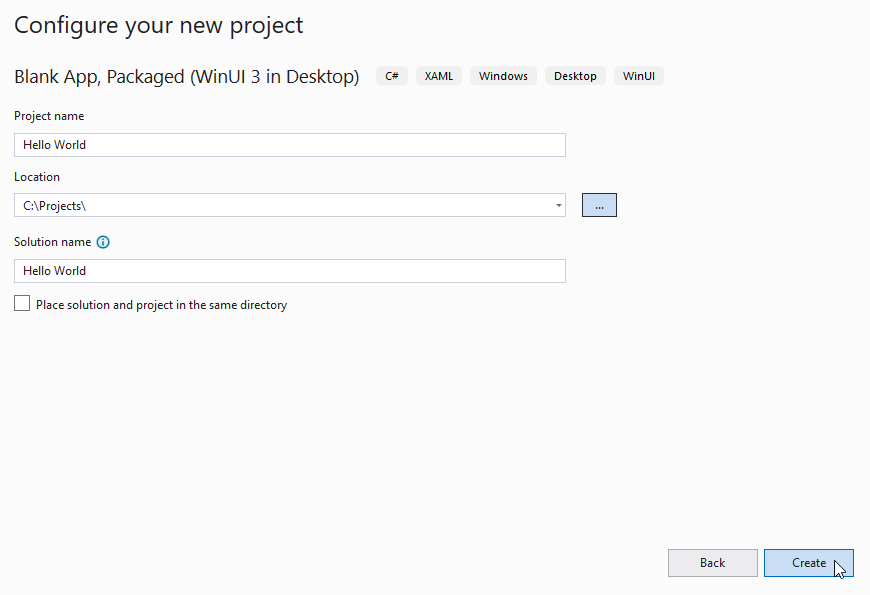
Klik op de knop Start voor foutopsporing om uw project te bouwen en uit te voeren:
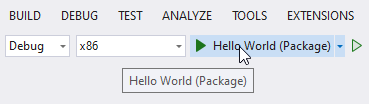
UwHello World-project wordt gebouwd, geïmplementeerd op uw lokale computer en uitgevoerd in de foutopsporingsmodus:
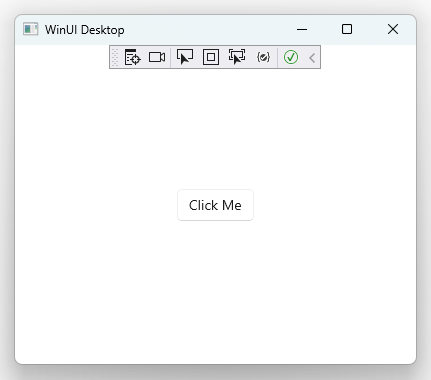
Als u de foutopsporing wilt stoppen, sluit u het app-venster of klikt u op de knop Foutopsporing stoppen in Visual Studio.
4. Bijwerken naar de nieuwste WinUI/Windows App SDK
De Windows App SDK (en WinUI, die er deel van uitmaakt) wordt gedistribueerd als een NuGet-pakket. Dit betekent dat updates buiten synchronisatie kunnen worden uitgebracht met Windows en Visual Studio. Als gevolg hiervan verwijst de Visual Studio-sjabloon die u hebt gebruikt om uw project te maken mogelijk niet naar het nieuwste NuGet-pakket voor Windows App SDK. Om ervoor te zorgen dat u over de nieuwste functies en oplossingen beschikt, moet u uw NuGet-pakketten bijwerken telkens wanneer u een nieuw project in Visual Studio maakt.
Het NuGet-pakket voor de Windows App SDK voor uw project bijwerken:
- Selecteer in Visual Studio, terwijl uw project is geladen, Tools>NuGet Package Manager>NuGet-pakketten voor oplossing beheren....
- Als er een update beschikbaar is, wordt deze weergegeven op de pagina Updates. Vink het selectievakje naast de vermelde update aan. (Als u voorlopige updates wilt opnemen, schakelt u de optie Prerelease in. Zie de releaseopmerkingenvoor meer informatie over wat er in een update is opgenomen.
- Klik op de knop Bijwerken en klik vervolgens op toepassen in het dialoogvenster Preview-wijzigingen en accepteer vervolgens de licentievoorwaarden om de installatie van de update te voltooien.
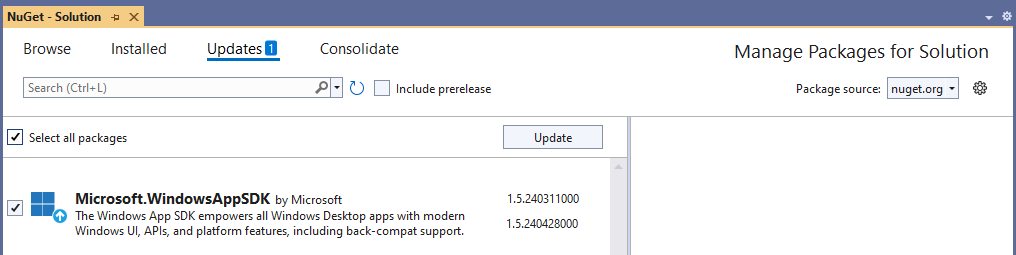
Uw project maakt nu gebruik van de nieuwste WinUI-functies die beschikbaar zijn en het is klaar om het zelf te maken.
Volgende stappen
- Voltooi een zelfstudie om meer code toe te voegen aan uw Hallo wereld-app.
- Bekijk de WinUI Gallery-app om een idee te krijgen van wat WinUI te bieden heeft.
De WinUI 3 Gallery app bevat interactieve voorbeelden van de meeste Besturingselementen, functies en functionaliteit van WinUI 3. Download de app uit de Microsoft Store of haal de broncode op GitHub-
- Meer informatie over Basisprincipes van WinUI.
- Verken Fluent Design principes.
- Zoek voorbeelden en hulpprogramma's om u te helpen apps efficiënter te ontwikkelen.
Windows developer
