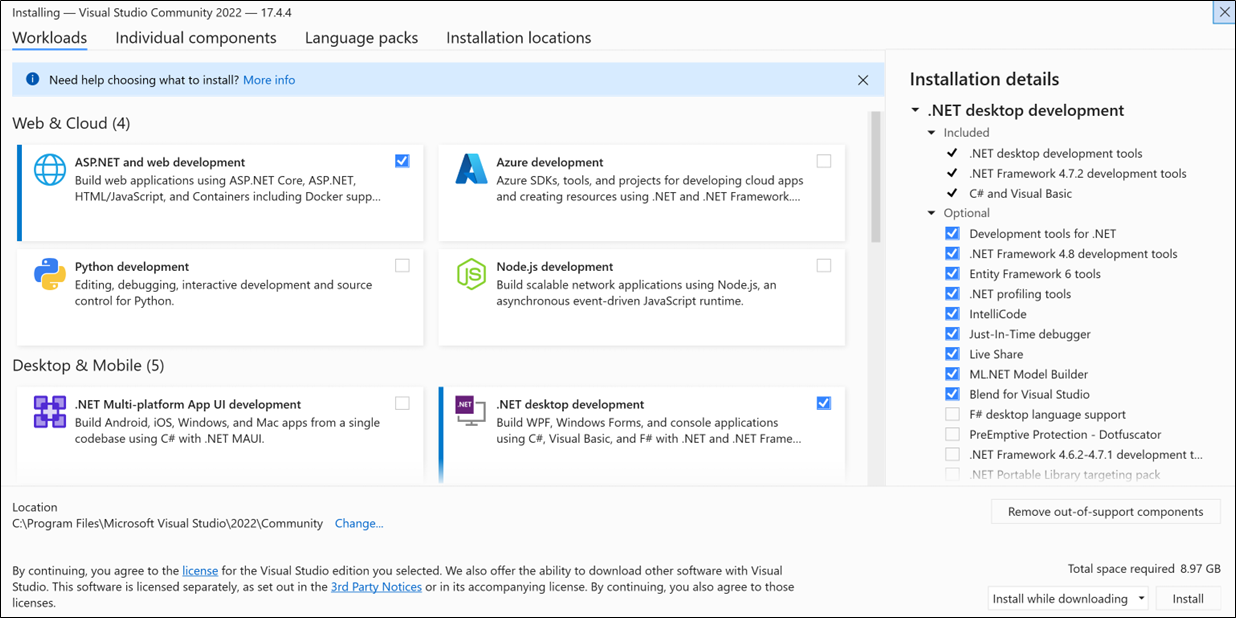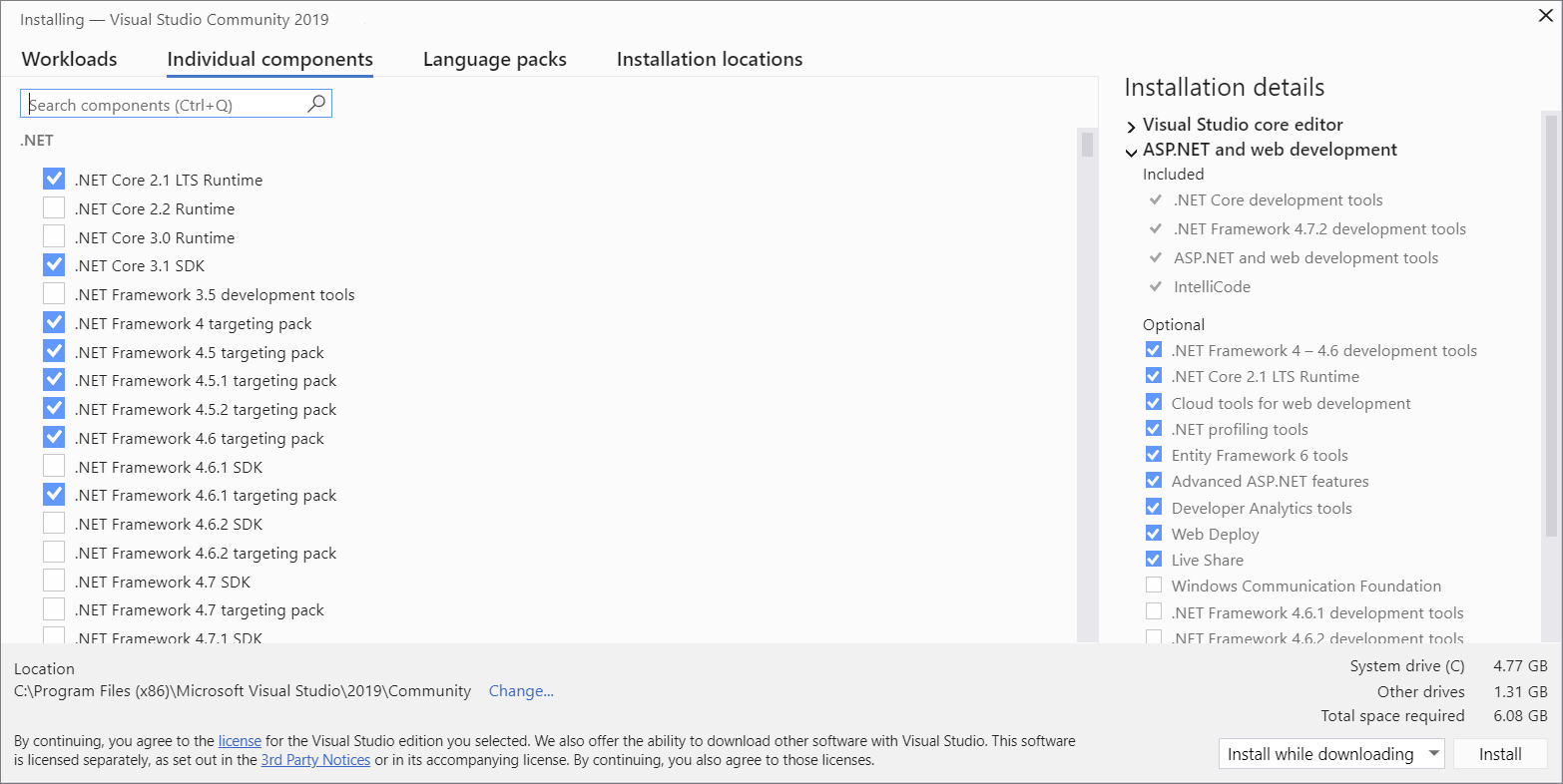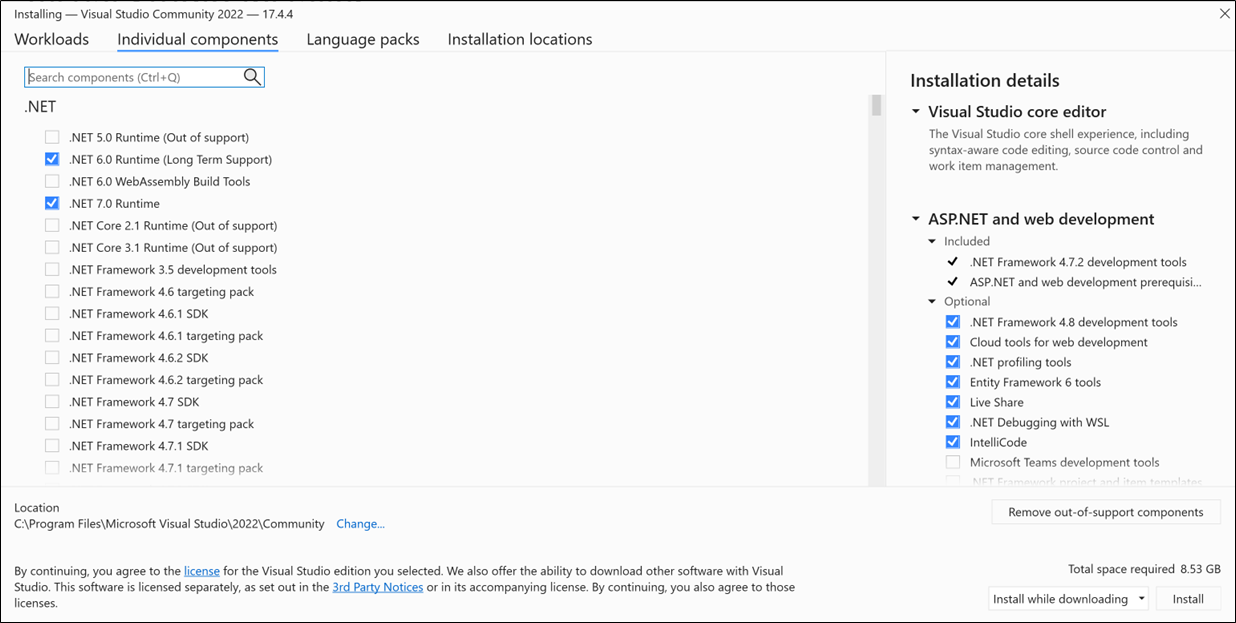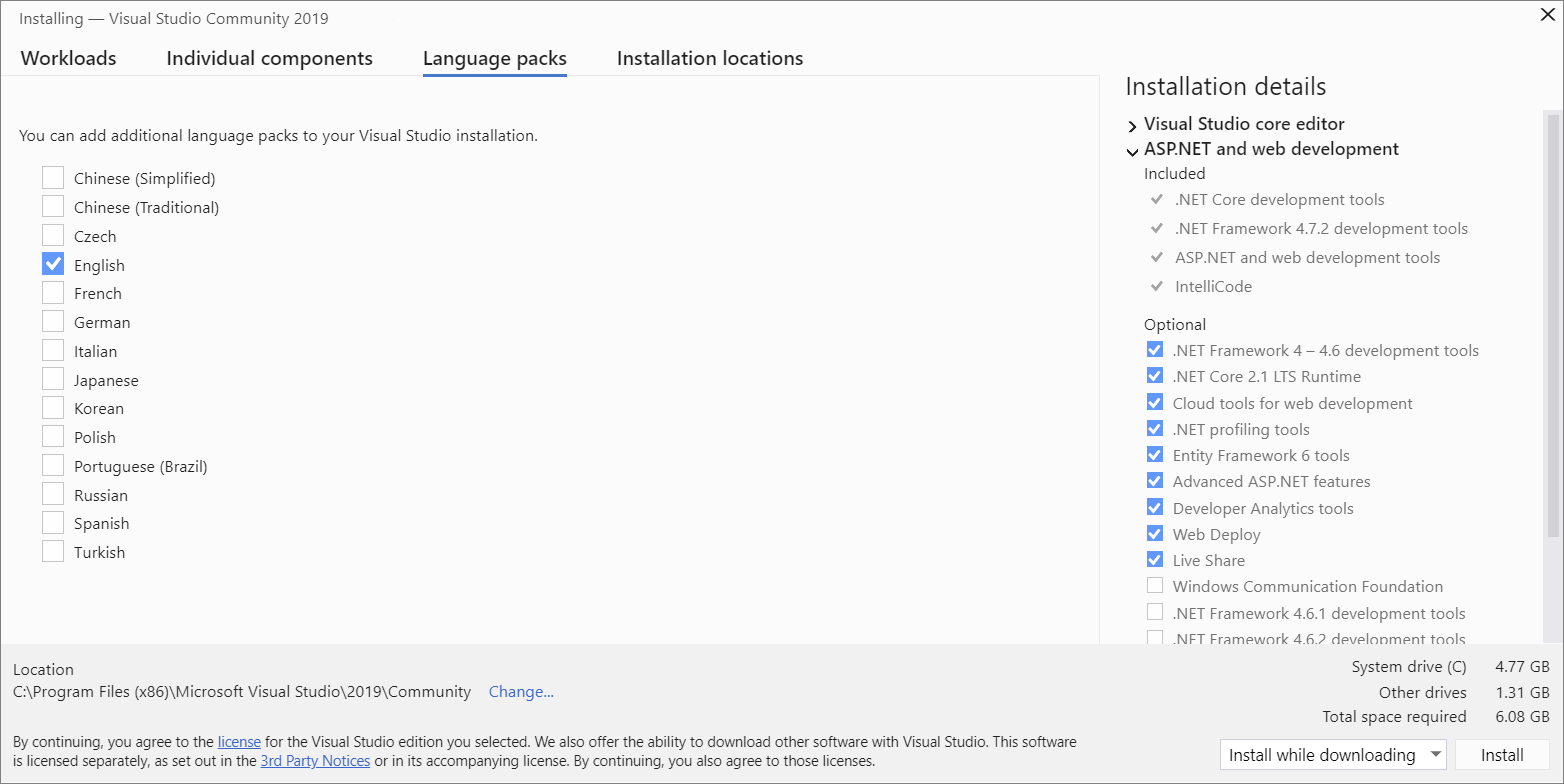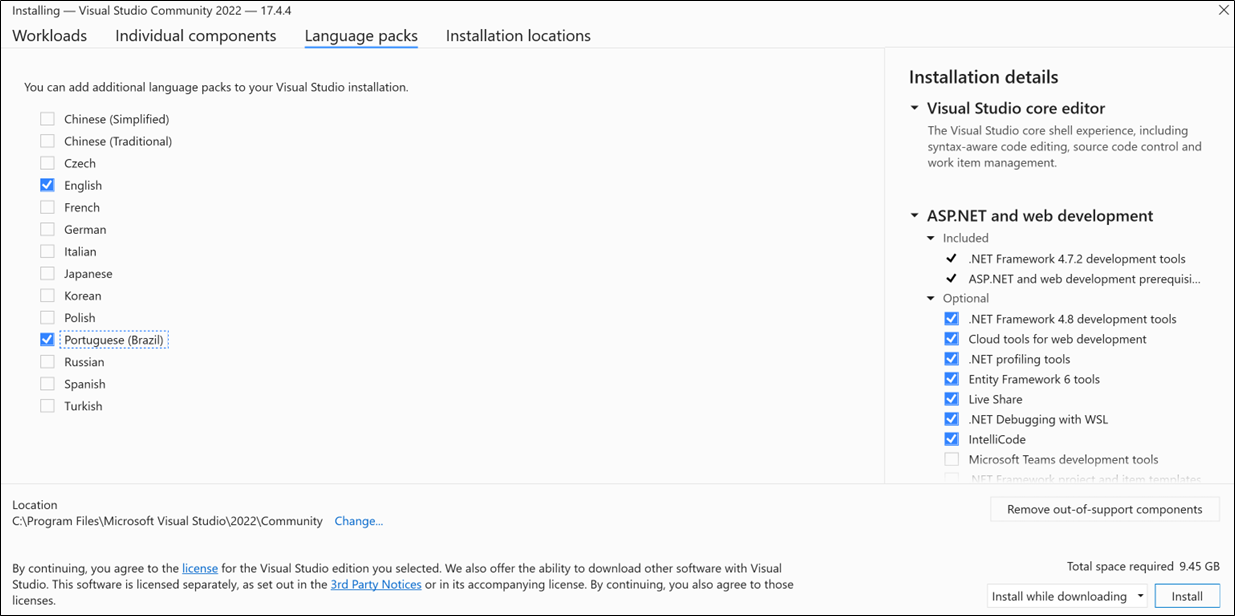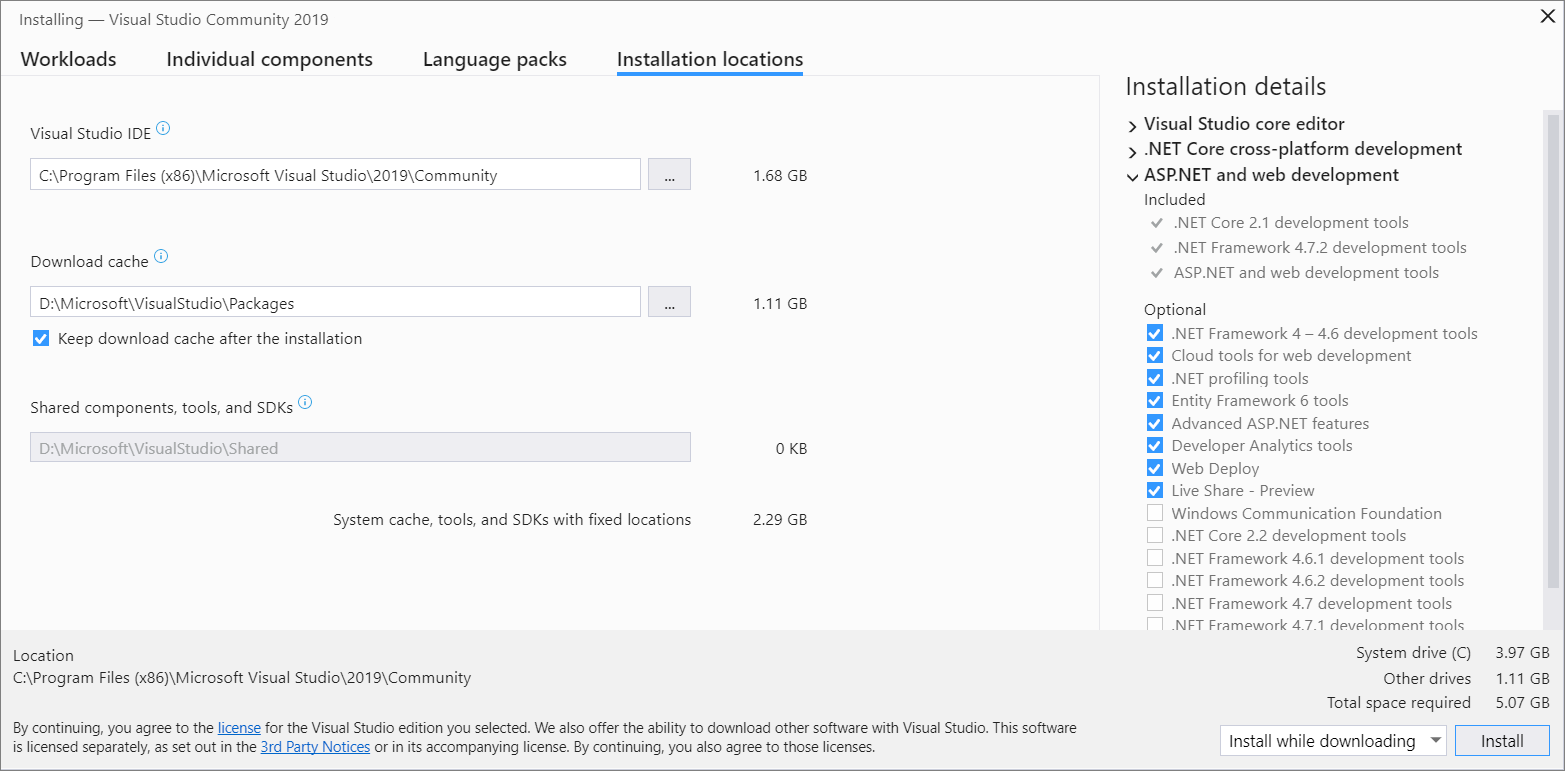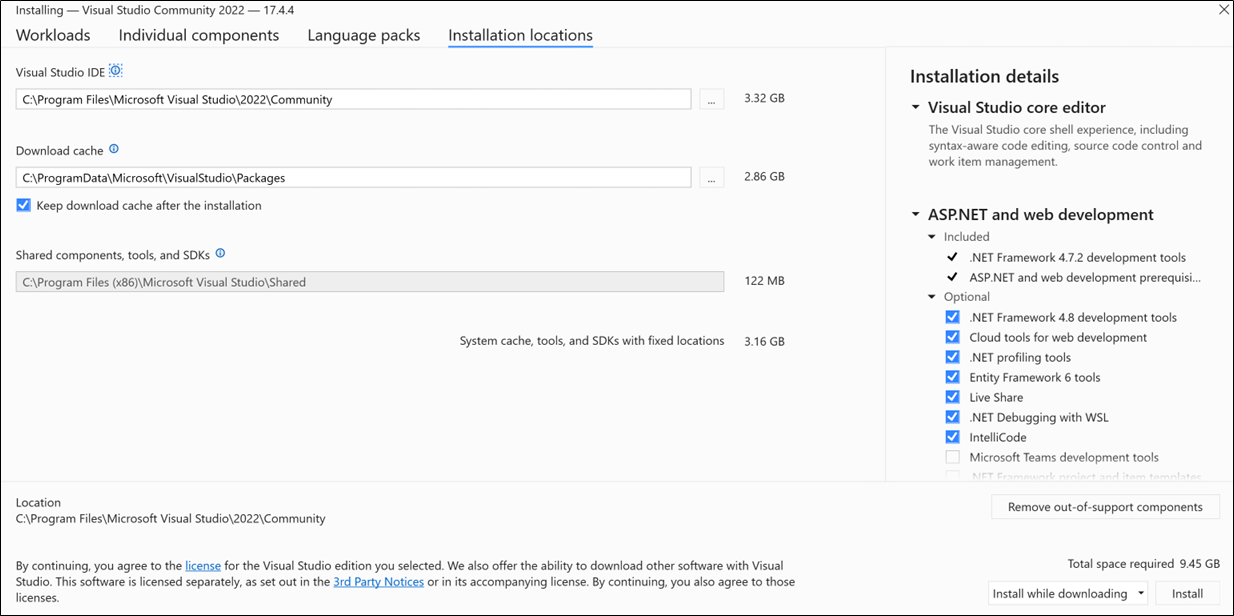Visual Studio installeren
Welkom bij Visual Studio 2019! In deze versie kunt u eenvoudig de functies kiezen en installeren die u nodig hebt. En vanwege de verminderde minimale footprint wordt het snel en met minder systeemimpact geïnstalleerd.
Welkom bij Visual Studio 2022! In deze versie kunt u eenvoudig de functies kiezen en installeren die u nodig hebt.
Notitie
Raadpleeg Gebruik opdrachtregelparametersals u programmatisch Visual Studio moet installeren.
Wilt u meer weten over wat er nog meer nieuw is in deze versie? Zie de releaseopmerkingen van de .
U kunt een specifieke versie downloaden en installeren vanaf de pagina Releasegeschiedenis van Visual Studio 2022.
Klaar om te installeren? In dit artikel wordt u stapsgewijs begeleid.
Stap 1: zorg ervoor dat uw computer gereed is voor Visual Studio
Voordat u Visual Studio gaat installeren:
Controleer de systeemvereisten. Deze vereisten helpen u te weten of uw computer Visual Studio 2019 ondersteunt.
Zorg ervoor dat de gebruiker die de eerste installatie uitvoert beheerdersmachtigingen heeft op de computer. Zie Gebruikersmachtigingen en Visual Studiovoor meer informatie.
Pas de nieuwste Windows-updates toe. Deze updates zorgen ervoor dat uw computer zowel de nieuwste beveiligingsupdates als de vereiste systeemonderdelen voor Visual Studio bevat.
Herstarten. Opnieuw opstarten zorgt ervoor dat alle in behandeling zijnde installaties of updates uw Visual Studio-installatie niet belemmeren.
Maak ruimte vrij. Verwijder overbodige bestanden en toepassingen uit uw systeemstation door bijvoorbeeld de app Schijfopruiming uit te voeren.
Zie Visual Studio 2019 Platform Targeting and Compatibilityvoor vragen over het uitvoeren van andere versies van Visual Studio naast Visual Studio 2019.
Controleer de systeemvereisten. Deze vereisten helpen u te weten of uw computer Visual Studio 2022 ondersteunt.
Zorg ervoor dat de gebruiker die de eerste installatie uitvoert beheerdersmachtigingen heeft op de computer. Zie Gebruikersmachtigingen en Visual Studiovoor meer informatie.
Pas de nieuwste Windows-updates toe. Deze updates zorgen ervoor dat uw computer zowel de nieuwste beveiligingsupdates als de vereiste systeemonderdelen voor Visual Studio bevat.
Herstarten. Opnieuw opstarten zorgt ervoor dat alle in behandeling zijnde installaties of updates uw Visual Studio-installatie niet belemmeren.
Maak ruimte vrij. Verwijder overbodige bestanden en toepassingen uit uw systeemstation door bijvoorbeeld de app Schijfopruiming uit te voeren.
U kunt Visual Studio 2022 naast andere versies installeren. Zie voor meer informatie Platformdoelen en compatibiliteit van Visual Studio 2022 en Visual Studio-versies naast elkaar installeren.
Stap 2: bepalen welke versie en editie van Visual Studio u wilt installeren
Bepaal welke versie en editie van Visual Studio u wilt installeren. De meest voorkomende opties zijn:
De nieuwste versie van Visual Studio 2019 die wordt gehost op Microsoft-servers. Als u deze versie wilt installeren, selecteert u de volgende knop en kiest u vervolgens de gewenste editie. Het installatieprogramma downloadt een kleine bootstrapper naar de map Downloads.
De nieuwste versie van Visual Studio 2022 die wordt gehost op Microsoft-servers. Als u deze versie wilt installeren, selecteert u de volgende knop en kiest u vervolgens de gewenste editie. Het installatieprogramma downloadt een kleine bootstrapper naar de map Downloads.
- Als u Visual Studio al hebt geïnstalleerd, kunt u er naast een andere versie installeren door er een te kiezen die wordt aangeboden op het tabblad Beschikbaar van het Visual Studio-installatieprogramma.
- U kunt een bootstrapper voor een specifieke versie downloaden vanaf de releasegeschiedenis van Visual Studio 2019 pagina en deze gebruiken om Visual Studio te installeren.
- U kunt een bootstrapper voor een specifieke versie downloaden vanaf de releasegeschiedenis van Visual Studio 2022 pagina en deze gebruiken om Visual Studio te installeren.
- De IT-beheerder kan u verwijzen naar een specifieke locatie van waaruit u Visual Studio wilt installeren.
Stap 3: De installatie starten
Als u een bootstrapper-bestand hebt gedownload, kunt u dit gebruiken om Visual Studio te installeren. U hebt beheerdersmachtigingen nodig. De bootstrapper installeert de nieuwste versie van het Installatieprogramma van Visual Studio. Het installatieprogramma is een afzonderlijk programma dat alles biedt wat u nodig hebt om Visual Studio te installeren en aan te passen.
Dubbelklik in uw Downloads-map op de bootstrapper die overeenkomt met of vergelijkbaar is met een van de volgende bestanden:
- vs_community.exe voor Visual Studio Community
- vs_professional.exe voor Visual Studio Professional
- vs_enterprise.exe voor Visual Studio Enterprise
Als u een melding over gebruikersaccountbeheer ontvangt, kiest u Ja. In het dialoogvenster wordt u gevraagd om de licentievoorwaarden van Microsoft en de privacyverklaring van Microsoft te bevestigen. Kies Doorgaan.
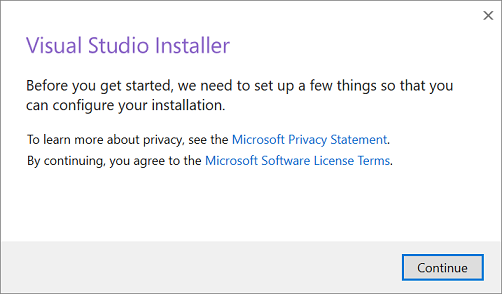
Dubbelklik in de map Downloads op de bootstrapper met de naam VisualStudioSetup.exe of noem iets als vs_community.exe om de installatie te starten.
Als u een melding over gebruikersaccountbeheer ontvangt, kiest u Ja. In het dialoogvenster wordt u gevraagd om de licentievoorwaarden van Microsoft en de privacyverklaring van Microsoft te bevestigen. Kies Doorgaan.
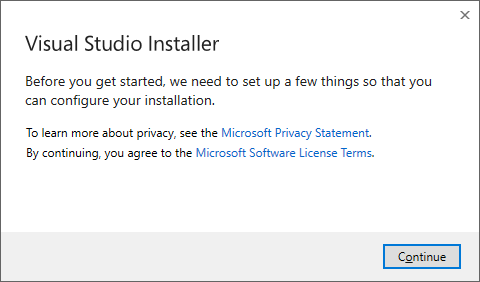
Visual Studio Installer wordt geopend. U kunt ook elk product installeren dat tabblad Beschikbaar van Visual Studio Installer aanbiedingen.
Stap 4: Werkbelastingen kiezen
Nadat u het installatieprogramma van Visual Studio hebt geïnstalleerd, kunt u deze gebruiken om uw installatie aan te passen door de onderdelensets te selecteren, of workloads, die u wilt. Dit doet u als volgt.
Zoek de gewenste workload in de Visual Studio Installer.
Kies bijvoorbeeld de ASP.NET en webontwikkeling workload. Het wordt geleverd met de standaard kerneditor. Deze editor bevat basisondersteuning voor het bewerken van code voor meer dan 20 talen, de mogelijkheid om code uit elke map te openen en te bewerken zonder dat hiervoor een project nodig is en geïntegreerd broncodebeheer.
Nadat u de gewenste workloads hebt gekozen, selecteert u Installeren.
Vervolgens worden statusschermen weergegeven met de voortgang van uw Visual Studio-installatie.
Selecteer de gewenste workload in de Visual Studio Installer.
Bekijk de samenvattingen van de werkbelasting om te bepalen welke workload de functies ondersteunt die u nodig hebt. Kies bijvoorbeeld de ASP.NET- en webontwikkelingsworkload om ASP.NET webpagina's te bewerken met Web Live Preview of responsieve web-apps te bouwen met Blazor. U kunt kiezen uit de Desktop & Mobile-workloads voor het ontwikkelen van platformoverschrijdende apps met C# of C++-projecten die gericht zijn op C++20.
Nadat u de gewenste workloads hebt gekozen, selecteert u Installeren.
Vervolgens worden statusschermen weergegeven met de voortgang van uw Visual Studio-installatie.
Tip
U kunt op elk gewenst moment na de installatie workloads of onderdelen installeren die u in eerste instantie niet hebt geïnstalleerd. Als u Visual Studio hebt geopend, gaat u naar Tools>Get Tools and Features, waarmee het Installatieprogramma van Visual Studio wordt geopend. U kunt ook de Visual Studio Installer- openen vanuit het menu Start. Hier kunt u de workloads of onderdelen kiezen die u wilt installeren. Kies vervolgens wijzigen.
Stap 5: afzonderlijke onderdelen kiezen (optioneel)
Als u de functie Workloads niet wilt gebruiken om uw Visual Studio-installatie aan te passen of als u meer onderdelen wilt toevoegen dan een workloadinstallatie, kunt u afzonderlijke onderdelen installeren of toevoegen vanaf het tabblad Afzonderlijke onderdelen. Kies wat u wilt en volg de aanwijzingen.
Stap 6: taalpakketten installeren (optioneel)
Het installatieprogramma probeert standaard overeen te komen met de taal van het besturingssysteem wanneer het voor het eerst wordt uitgevoerd. Als u Visual Studio wilt installeren in een taal van uw keuze, kiest u de Taalpakketten tabblad in het installatieprogramma van Visual Studio en volgt u de aanwijzingen.
De taal van het installatieprogramma wijzigen vanaf de opdrachtregel
Een andere manier waarop u de standaardtaal kunt wijzigen, is door het installatieprogramma vanaf de opdrachtregel uit te voeren. U kunt bijvoorbeeld afdwingen dat het installatieprogramma in het Engels wordt uitgevoerd met behulp van de volgende opdracht:
vs_installer.exe --locale en-US
Het installatieprogramma onthoudt deze instelling wanneer u deze opnieuw uitvoert. Het installatieprogramma ondersteunt de volgende taaltokens: zh-cn, zh-tw, cs-cz, en-us, es-es, fr-fr, de-de, it-it, ja-jp, ko-kr, pl-pl, pt-br, ru-ruen tr-tr.
Een andere manier waarop u de standaardtaal kunt wijzigen, is door het installatieprogramma vanaf de opdrachtregel uit te voeren. U kunt bijvoorbeeld afdwingen dat het installatieprogramma in het Engels wordt uitgevoerd met behulp van de volgende opdracht:
vs_installer.exe --locale en-US
Het installatieprogramma onthoudt deze instelling wanneer u deze opnieuw uitvoert. Het installatieprogramma ondersteunt deze taalinstellingen: zh-cn, zh-tw, cs-cz, en-us, es-es, fr-fr, de-de, it-it, ja-jp, ko-kr, pl-pl, pt-br, ru-ruen tr-tr.
Stap 7: selecteer de installatielocatie (optioneel)
U kunt de installatievoetafdruk van Visual Studio op uw systeemstation verminderen. Zie Installatielocaties selecterenvoor meer informatie.
Belangrijk
U kunt alleen een ander station selecteren voor Visual Studio IDE of Downloadcache wanneer u Visual Studio voor het eerst installeert. Als u het al hebt geïnstalleerd en schijven wilt wijzigen, moet u Visual Studio verwijderen en vervolgens opnieuw installeren.
Als u Visual Studio eerder op uw computer hebt geïnstalleerd, kunt u de gedeelde onderdelen, hulpprogramma's en SDK's pad niet wijzigen. Het wordt grijs weergegeven. Deze locatie wordt gedeeld door alle installaties van Visual Studio.
Stap 8: meld u aan bij uw account (optioneel)
Hoewel u zich niet hoeft aan te melden, zijn er veel voordelen om dit te doen.
U kunt een gratis proefversie van Visual Studio Professional of Visual Studio Enterprise 30 dagen evalueren. Als u zich aanmeldt, kunt u de proefperiode verlengen tot 90 dagen. De verlengde proefversie van 90 dagen werkt slechts één keer. Als u Visual Studio wilt blijven gebruiken nadat een proefperiode is afgelopen, ontgrendelt u deze met een onlineabonnement of een productcode.
Voor Visual Studio Community hoeft u zich niet aan te melden. Als u tijdens de installatie echter regelmatig wordt gevraagd om aan te melden, meld u dan aan om zonder onderbrekingen Visual Studio Community te blijven gebruiken.
Stap 9: Beginnen met ontwikkelen
Nadat de installatie is voltooid, kunt u aan de slag met het ontwikkelen met Visual Studio.
Selecteer de knop Launch.
Kies in het startvenster Een nieuw project maken.
Voer in het zoekvak het type app in dat u wilt maken om een lijst met beschikbare sjablonen weer te geven. De lijst met sjablonen is afhankelijk van de workloads die u tijdens de installatie hebt gekozen. Als u verschillende sjablonen wilt zien, kiest u verschillende workloads.
U kunt uw zoekopdracht ook filteren op een specifieke programmeertaal met behulp van de vervolgkeuzelijst Language. U kunt ook filteren door de Platform-lijst en de Projecttype-lijst.
Kies Volgende. Geef andere informatie op in de volgende dialoogvensters en selecteer Maken.
Visual Studio opent uw nieuwe project en u bent klaar om te codeeren.
Selecteer de knop Launch.
Kies in het startvenster Een nieuw project maken.
Voer in het zoekvak voor sjablonen het type app in dat u wilt maken om een lijst met beschikbare sjablonen weer te geven. De lijst met sjablonen is afhankelijk van de workloads die u tijdens de installatie hebt gekozen. Als u verschillende sjablonen wilt zien, kiest u verschillende workloads.
U kunt uw zoekopdracht ook filteren op een specifieke programmeertaal met behulp van de vervolgkeuzelijst Language. U kunt ook filteren door de Platform-lijst en de Projecttype-lijst.
Kies Volgende. Geef andere informatie op in de volgende dialoogvensters en selecteer Maken.
Visual Studio opent uw nieuwe project en u bent klaar om te codeeren.
Ondersteuning of probleemoplossing
Soms kan het fout gaan. Als de installatie van Visual Studio mislukt, raadpleegt u Problemen met de installatie en upgrade van Visual Studio oplossen voor stapsgewijze instructies.
Hier volgen nog enkele ondersteuningsopties:
- Gebruik de installatiechat (alleen in het Engels) voor installatieproblemen.
- Meld productproblemen aan ons met behulp van het hulpprogramma Een probleem melden dat wordt weergegeven in het visual studio-installatieprogramma en in de Visual Studio IDE. Als u een IT-beheerder bent en Visual Studio niet hebt geïnstalleerd, kunt u feedback verzenden IT-beheerder.
- Een functie voorstellen, productproblemen bijhouden en antwoorden vinden in de Visual Studio Developer Community.
Verwante inhoud
- Visual Studio bijwerken
- Visual Studio- wijzigen
- Visual Studio verwijderen
- Een offline-installatie van Visual Studio maken
- Opdrachtregelparameters gebruiken om Visual Studio te installeren