Een Git-doorvoer maken in Visual Studio
Het kernonderdeel van een Git-werkstroom is het wijzigen van bestanden en het doorvoeren van de wijzigingen in die bestanden. Hoewel dit artikel verwijst naar GitHub-opslagplaatsen, kunt u op afstand werken met de Git-provider van uw keuze, zoals GitHub of Azure DevOps. U kunt ook lokaal werken zonder provider.
Git houdt bestandswijzigingen in uw opslagplaats bij terwijl u werkt en scheidt de bestanden in uw opslagplaats in drie categorieën. Deze wijzigingen zijn gelijk aan wat u zou zien wanneer u de git status opdracht op de opdrachtregel invoert:
- niet-gewijzigde bestanden: deze bestanden zijn niet gewijzigd sinds de laatste doorvoering.
- Gewijzigde bestanden: deze bestanden hebben wijzigingen sinds uw laatste doorvoering, maar u hebt ze nog niet gefaseerd voor de volgende doorvoering.
- Geprepareerde bestanden: Deze bestanden hebben wijzigingen die zullen worden toegevoegd aan de volgende commit.
Terwijl u uw werk doet, houdt Visual Studio de bestandswijzigingen in uw project bij in de sectie Wijzigingen van het venster Git-wijzigingen.
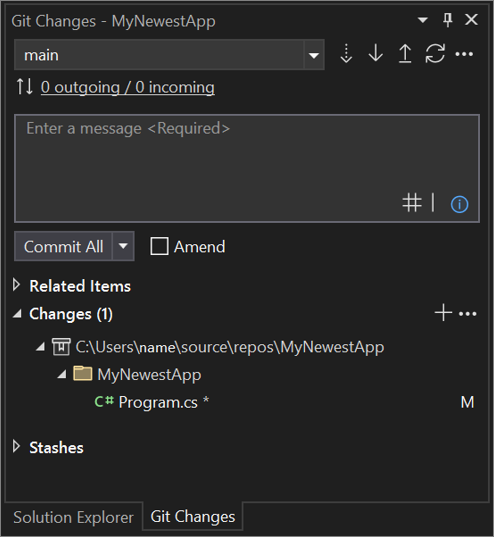
Wijzigingen faseren en doorvoeren
Zodra u wijzigingen wilt klaarmaken, selecteert u de knop + (plus) voor elk bestand dat u wilt opvoeren, of klik met de rechtermuisknop op een bestand en selecteer vervolgens Opvoeren. U kunt ook met één klik al uw gewijzigde bestanden fasen met behulp van de knop Alle + (plus) bovenaan de sectie Wijzigingen.
Wanneer u een wijziging klaarbrengt, maakt Visual Studio een sectie gefaseerde wijzigingen gefaseerde wijzigingen. Alleen wijzigingen in de sectie Geplande wijzigingen worden toegevoegd aan de volgende commit. Dit kunt u doen door Commit Geplandte selecteren. De equivalente opdracht voor deze actie is git commit -m "Your commit message".
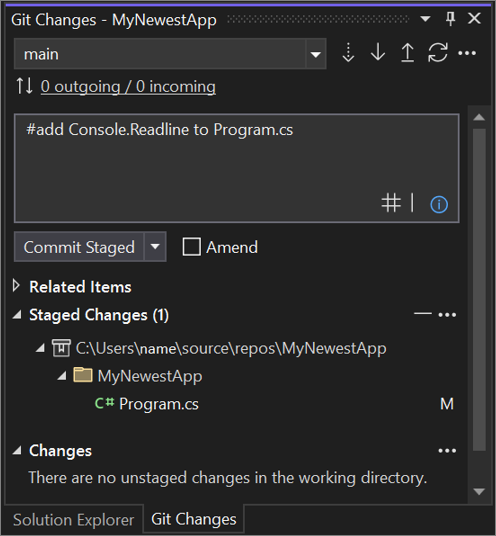
Wijzigingen kunnen ook worden uitgeschakeld door te klikken op de knop – (minteken). De equivalente opdracht voor deze actie is git reset <file_path> het opheffen van één bestand of git reset <directory_path> om alle bestanden in een map ongedaan te maken.
U kunt er ook voor kiezen om uw gewijzigde bestanden niet te faseren door het faseringsgebied over te slaan. In dit geval kunt u met Visual Studio uw wijzigingen rechtstreeks doorvoeren zonder dat u ze hoeft te faseren. Voer uw doorvoerbericht in en selecteer vervolgens Alledoorvoeren. De equivalente opdracht voor deze actie is git commit -a.
Visual Studio maakt het ook eenvoudig om alles vast te leggen en te synchroniseren met één klik met behulp van de snelkoppelingen Alles doorvoeren en pushen en Alles doorvoeren en synchroniseren. Wanneer u dubbelklikt op een bestand in de Wijzigingen en de gefaseerde wijzigingen secties, ziet u een vergelijking tussen regels en de ongewijzigde versie van het bestand. Zie Bestanden vergelijken - diff-weergave.
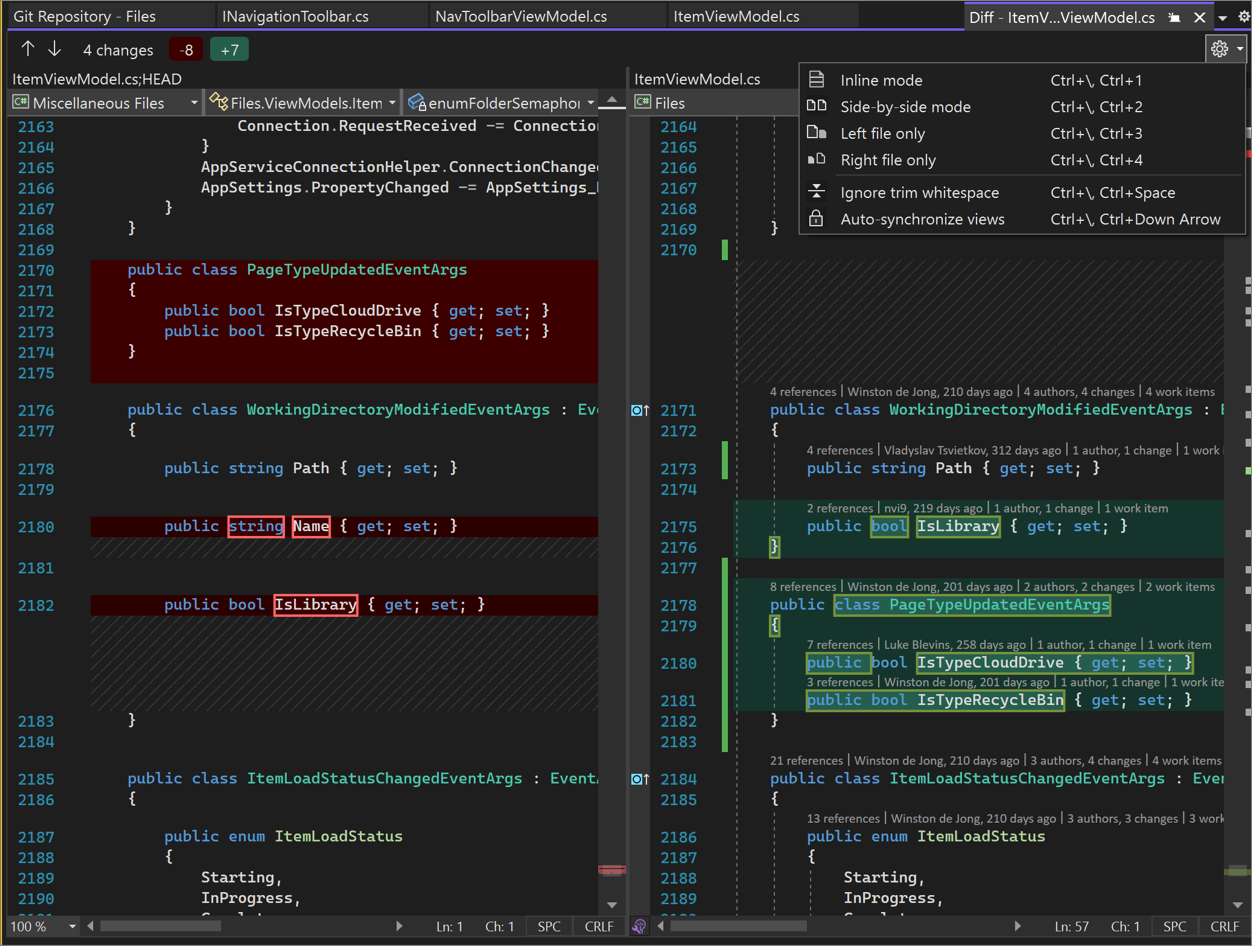
Nieuw in versie 17.6: u kunt ook verwijzen naar een probleem of een pull-aanvraag door # te typen of de knop # in de rechterbenedenhoek van het tekstvak voor het doorvoerbericht te selecteren. Voor meer informatie, zie de blogpost over referentie-issues en pull-aanvragen.
Nieuw in versie 17.12: wanneer u de naam van een bestand wijzigt, ziet u een meldingsbalk boven aan het venster Git-wijzigingen waarin wordt aangegeven dat de naam van een bestand is gewijzigd en u wordt gevraagd om die wijziging te faseren. Deze melding wordt weergegeven voordat u iets faseren of doorvoert. Mogelijk wilt u de wijziging faseren en doorvoeren voordat u andere wijzigingen aanbrengt, om ervoor te zorgen dat Git de wijziging als een hernoeming detecteert, niet als een verwijdering en toevoeging van een nieuw bestand.
Nieuw in versie 17.13: Met GitHub Copilot geïnstalleerd, kunt u uw codewijzigingen laten beoordelen voordat u ze doorvoert. Als u deze functie wilt gebruiken, moet u ervoor zorgen dat Tools>Options>Preview-functies>pull request-opmerkingen is ingeschakeld en dat Tools>Options>GitHub>Copilot>Source Control Integration>Preview-functies van Git inschakelenis ingeschakeld.
Klik in het venster Git Changes op de knop Wijzigingen controleren met Copilot, die eruitziet als een opmerkingspictogram met een sparkle.
Na enkele ogenblikpen wordt een koppeling met het aantal opmerkingen voor codebeoordeling weergegeven in het venster Git Changes waarop u kunt klikken om de opmerkingen weer te geven en te navigeren. Als er geen problemen worden gedetecteerd, verschijnt het bericht Copilot heeft geen commentaar gegeven op bestanden.
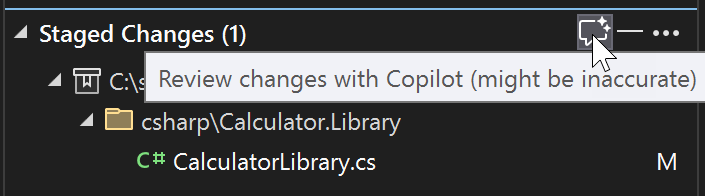
De feedback van de codebeoordeling wordt weergegeven als opmerkingen, waarin een kort overzicht van het mogelijke probleem wordt weergegeven en u kunt besluiten een wijziging aan te brengen of het opmerkingenvak te sluiten met behulp van de pijl-omlaag in de rechterbovenhoek van het opmerkingenvak.
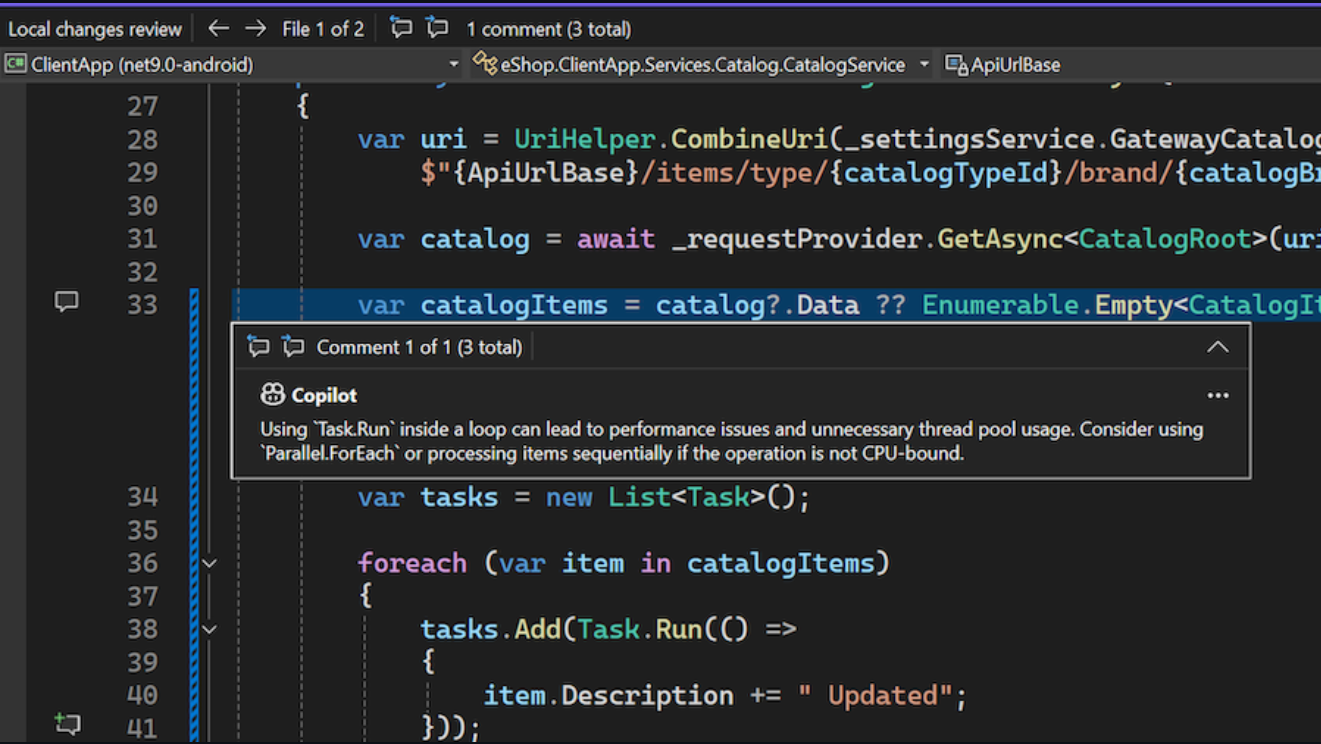
Als u alle opmerkingen wilt verwijderen, gebruikt u de X in het venster Git-wijzigingen om de Copilot code-beoordelingslink te sluiten.
Een commit herstellen, resetten of wijzigen
Wanneer u dubbelklikt op een Commit, opent Visual Studio de details ervan in een afzonderlijk taakvenster. Hier kunt u de doorvoer herstellen, de doorvoer opnieuw instellen (ongedaan maken), het doorvoerbericht wijzigen of een tag voor de doorvoer maken. Wanneer u op een gewijzigd bestand in de doorvoer klikt, opent Visual Studio de naast elkaar Diff weergave van de doorvoering en het bovenliggende item.
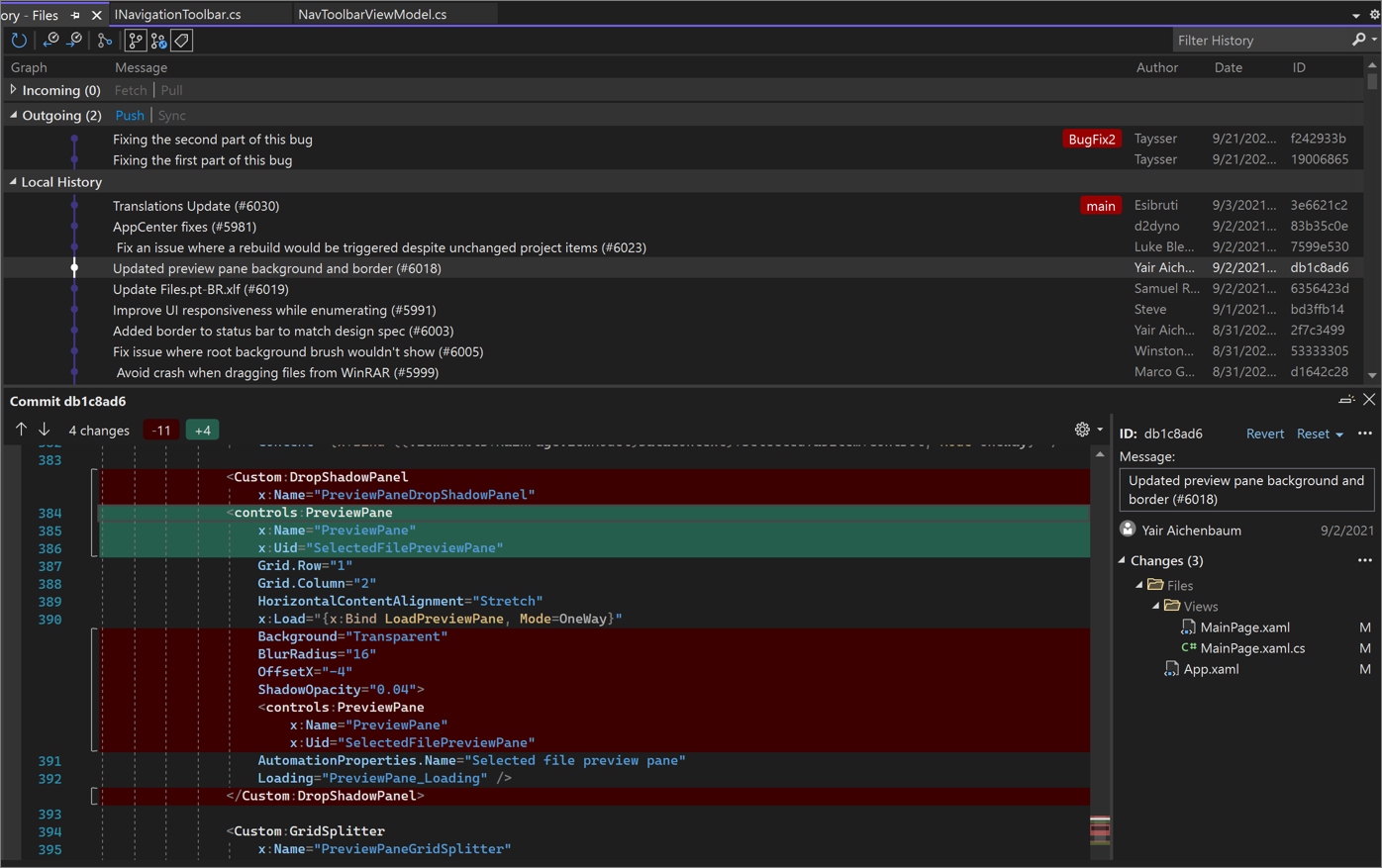
Doorvoerberichten genereren met GitHub Copilot Chat
Met Visual Studio versie 17.9 en hoger en de GitHub Copilot-extensies kunt u AI gebruiken om gedetailleerde doorvoerberichten te genereren waarin uw wijzigingen worden beschreven.
Notitie
Als u door AI gegenereerde doorvoerberichten wilt inschakelen, hebt u GitHub Copilot en GitHub Copilot Chat nodig. Als u Visual Studio versie 17.10 of hoger gebruikt, raadpleegt u GitHub Copilot downloaden voor Visual Studio 2022 versie 17.10 of hoger.
Als u Visual Studio-versies 17.9 of eerder gebruikt, raadpleegt u GitHub Copilot voor Visual Studio 2022-versies 17.8 tot en met 17.9.
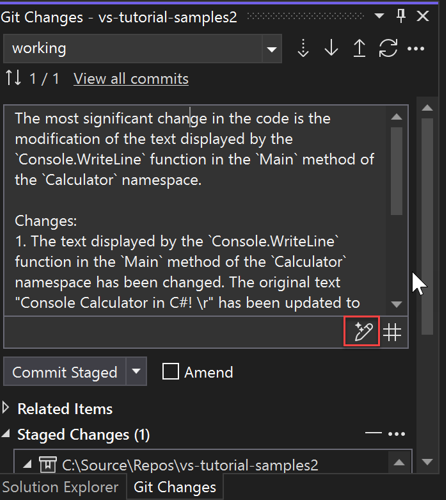
Wanneer je klaar bent om een commit te maken, gebruik je het sprankelende penpictogram (knopinfo: Door AI gegenereerd commitbericht toevoegen) rechtsonder in het tekstvak van het commitbericht om een door AI gegenereerd commitbericht aan te vragen. De door AI gegenereerde tekst wordt gegenereerd en toegevoegd aan alles wat u al had. Lees het zorgvuldig om te zien of deze nauwkeurig is. U kunt de invoeging accepteren of weigeren. Als u de invoeging accepteert, kunt u de tekst bewerken voordat u deze indient. Wanneer u klaar bent, kiest u de knop Gefaseerd doorvoeren of een van de andere doorvoeropties die beschikbaar zijn in de vervolgkeuzelijst onder het invoervak van het doorvoerbericht.
Met Visual Studio 2022 versie 17.12 en hoger kunt u de indeling van het doorvoerbericht globaal aanpassen door aanvullende richtlijnen te geven in de prompt voor GitHub Copilot. Als u aangepaste promptinstructies wilt toevoegen, opent u Tools>Options>GitHub Copiloten voert u onder aangepaste instructies voor het doorvoeren van berichtenuw toevoegingen aan de prompttekst in. De wijzigingen zijn van invloed op elk doorvoerbericht. Met deze promptrichtlijnen kunnen teams indelingen voor doorvoerberichten standaardiseren.
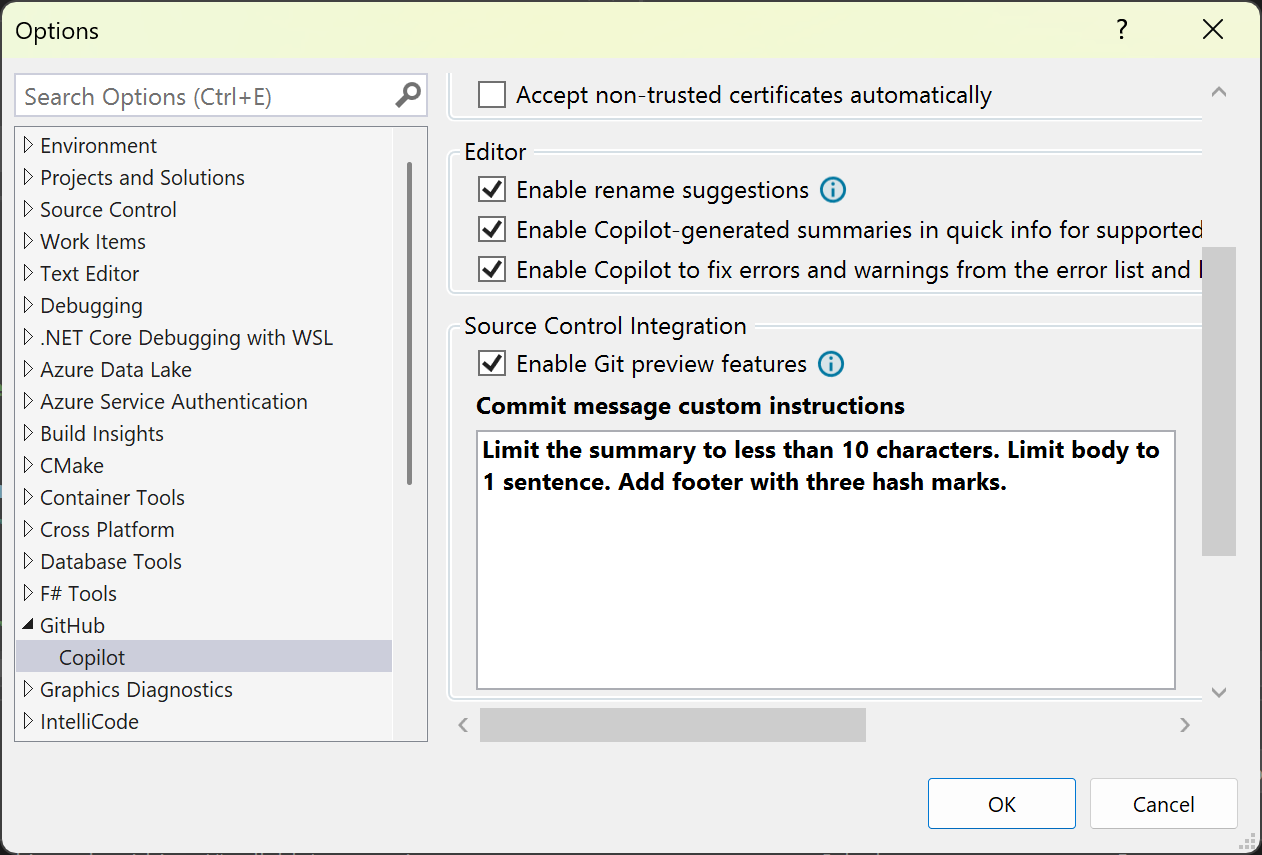
GitHub Copilot begrijpt termen als 'onderwerp' (de eerste regel van het doorvoerbericht), 'hoofdtekst' (de sectie waarin de wijzigingen gedetailleerder worden beschreven) en 'voettekst' (de laatste sectie). Enkele voorbeelden zijn 'Gebruik alle kleine letters', 'Beperk onderwerp tot 50 tekens', 'Beperk de hoofdtekst tot 2 zinnen', 'Voeg een voettekst toe met drie hekje' of 'Volg de Conventional Commits standaard', die verwijst naar de veelgebruikte Conventional Commits standaard.
Notitie
Lees meer over hoe GitHub Copilot de privacy van uw gegevens beschermt op Privacyverklaring voor GitHub Copilot Business.