Bestanden vergelijken in Visual Studio
U kunt twee bestanden in Visual Studio visueel vergelijken om de verschillen tussen deze bestanden te onderzoeken. U kunt de bestanden naast elkaar weergeven of de verschillen inline bekijken. De vergelijkingsweergave wordt ook weergegeven wanneer u ervoor kiest om de wijzigingen in een bestand in een doorvoer- of pull-aanvraag weer te geven wanneer u versiebeheer gebruikt.
Twee bestanden vergelijken (IDE)
Selecteer in Solution Explorer twee bestanden (klik op Ctrl om te selecteren), klik met de rechtermuisknop en kies Geselecteerde vergelijken om de diff-weergave met alleen die twee bestanden te openen.
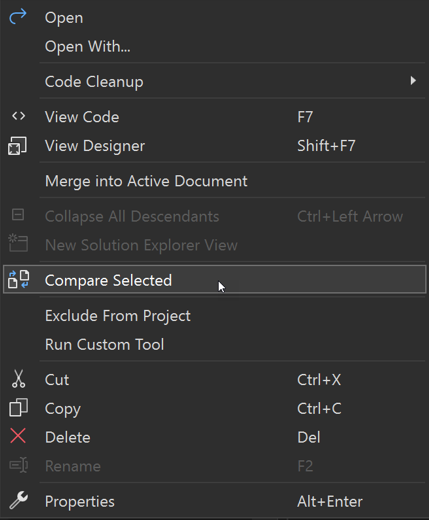
Of klik met de rechtermuisknop op een van de bestanden die u wilt vergelijken en kies Vergelijken met.... Het dialoogvenster Bestand openen wordt weergegeven. Kies het tweede bestand en kies vervolgens Open. Het tweede bestand hoeft niet in de oplossing te zijn.
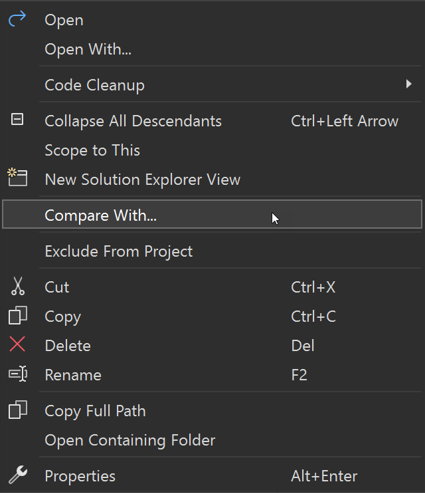
Het bestand waarop u met de rechtermuisknop hebt geklikt, wordt aan de rechterkant weergegeven en kan worden bewerkt. Het andere bestand wordt weergegeven in een alleen-lezen modus. Dat betekent dat vanuit het perspectief van de diff-weergave het bestand waarop u met de rechtermuisknop hebt geklikt, de nieuwe versie is en het andere bestand wordt beschouwd als de oude versie.
Twee bestanden vergelijken (opdrachtregel)
Gebruik in de opdrachtprompt voor ontwikkelaarsde optie /Diff (-diff). Zie - Diff.
devenv /Diff SourceFile TargetFile [SourceDisplayName [TargetDisplayName]]
Visual Studio wordt geopend met de twee bestanden die naast elkaar worden weergegeven, maar er wordt geen project geopend. De TargetFile wordt beschouwd als de nieuwere versie en kan worden bewerkt. In het doelbestand kunt u op de gebruikelijke manieren wijzigingen aanbrengen, zoals typen, code plakken vanaf het klembord, enzovoort.
Inzicht in verschillen
Het minteken (-) aan de linkerkant geeft aan dat de regels zijn verwijderd. Het (+)-teken aan de rechterkant geeft aan dat er regels zijn toegevoegd. Vakken in rood en groen markeren de specifieke tekst die in een regel is gewijzigd. Voor gewijzigde tekst wordt in rood de oude versie weergegeven en groen wordt de nieuwe versie weergegeven.
Gebruik de pijlen linksboven om tussen gewijzigde secties te schakelen.
In de weergave Naast elkaar ziet u de verschillen in een gesplitst scherm, zoals wordt weergegeven in de volgende afbeelding.
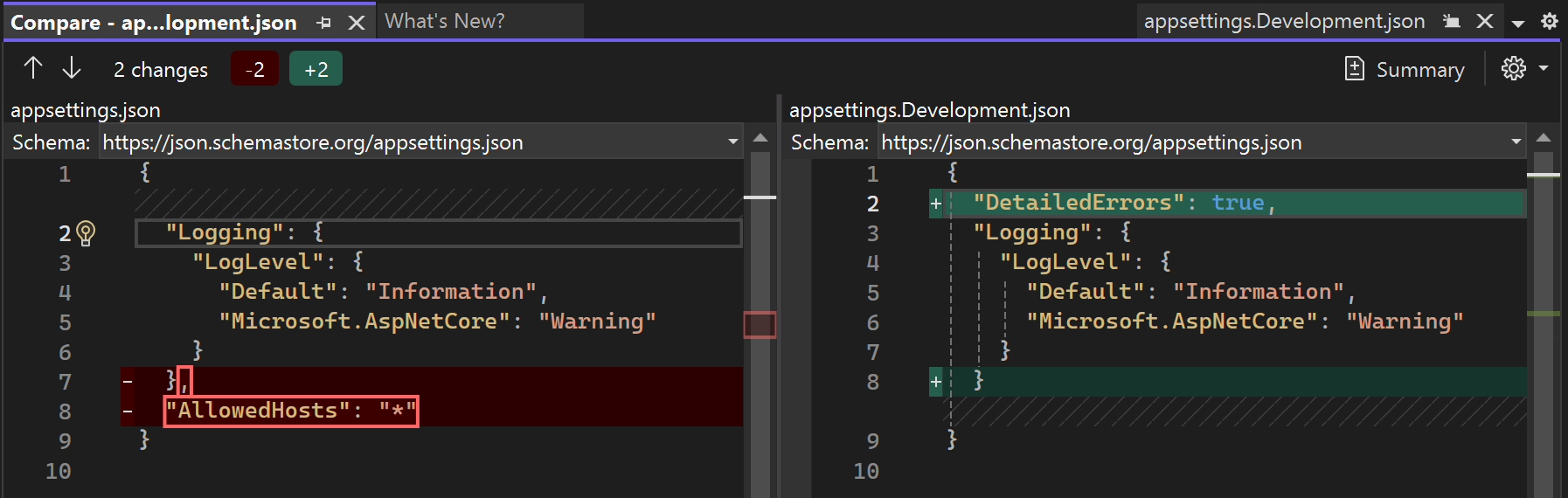
Inlineweergave toont de verschillen in één venster, zoals wordt weergegeven in de volgende afbeelding.
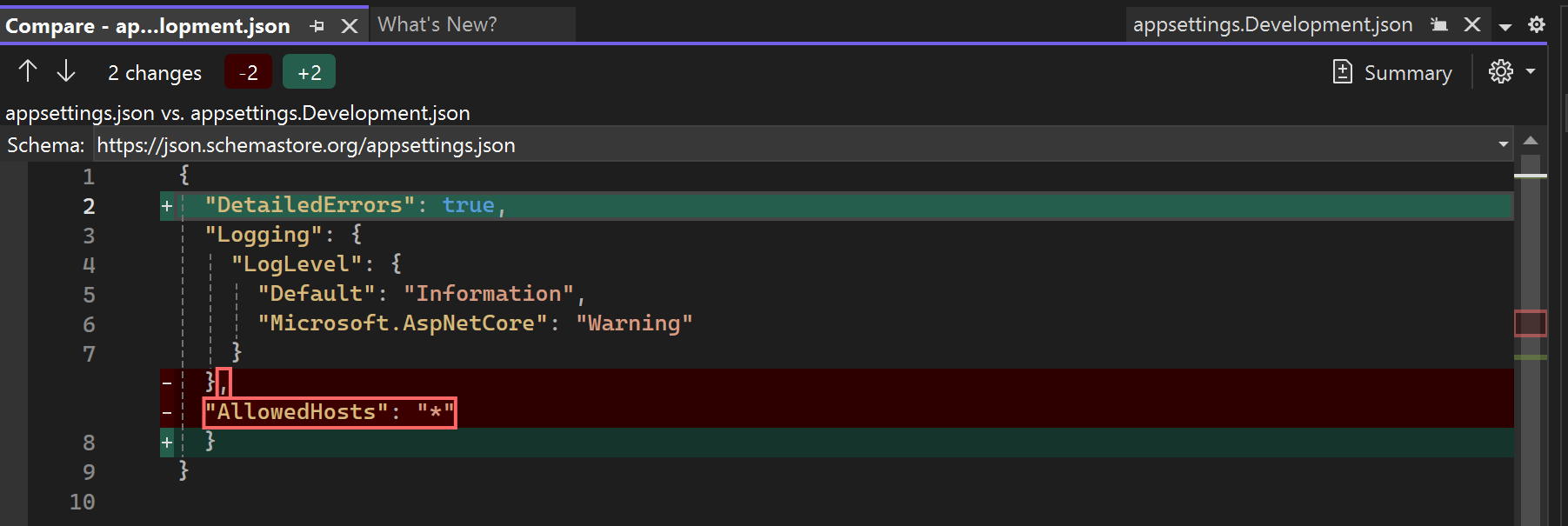
Weergave-instellingen in de diff-weergave
De optie Samenvatting is een wisselknop die u bepaalt door op de knop te drukken. De andere instellingen zijn beschikbaar wanneer u op het tandwielpictogram klikt.
| Instelling | Sneltoets | Beschrijving |
|---|---|---|
| Samenvatting | Ctrl+\Ctrl+5 | Als deze optie is ingeschakeld, worden alleen de delen van de twee bestanden weergegeven die in de weergave verschillen. Als dit niet is ingeschakeld, wordt het hele bestand weergegeven. |
| Inlinemodus | Ctrl+\Ctrl+1 | Verschillen weergeven in één bestandsweergave. |
| naast elkaar modus | Ctrl+\Ctrl+2 | De twee bestanden afzonderlijk weergeven. |
| bestand alleen links | Ctrl+\Ctrl+3 | Geef het linkerbestand weer, het bestand dat u in het dialoogvenster Bestand openen hebt gekozen. |
| alleen juiste bestand | Ctrl+\Ctrl+4 | Het juiste bestand weergeven, het bestand waarop u met de rechtermuisknop hebt geklikt. |
| Witruimte bijsnijden negeren | Ctrl+\Ctrl+Space | Spaties aan het einde van een regel niet weergeven als verschil. |
| weergaven synchroniseren | Ctrl+\, Ctrl+pijl-omlaag | Vergrendel de schuifbalken, zodat u altijd hetzelfde deel van beide bestanden bekijkt. |