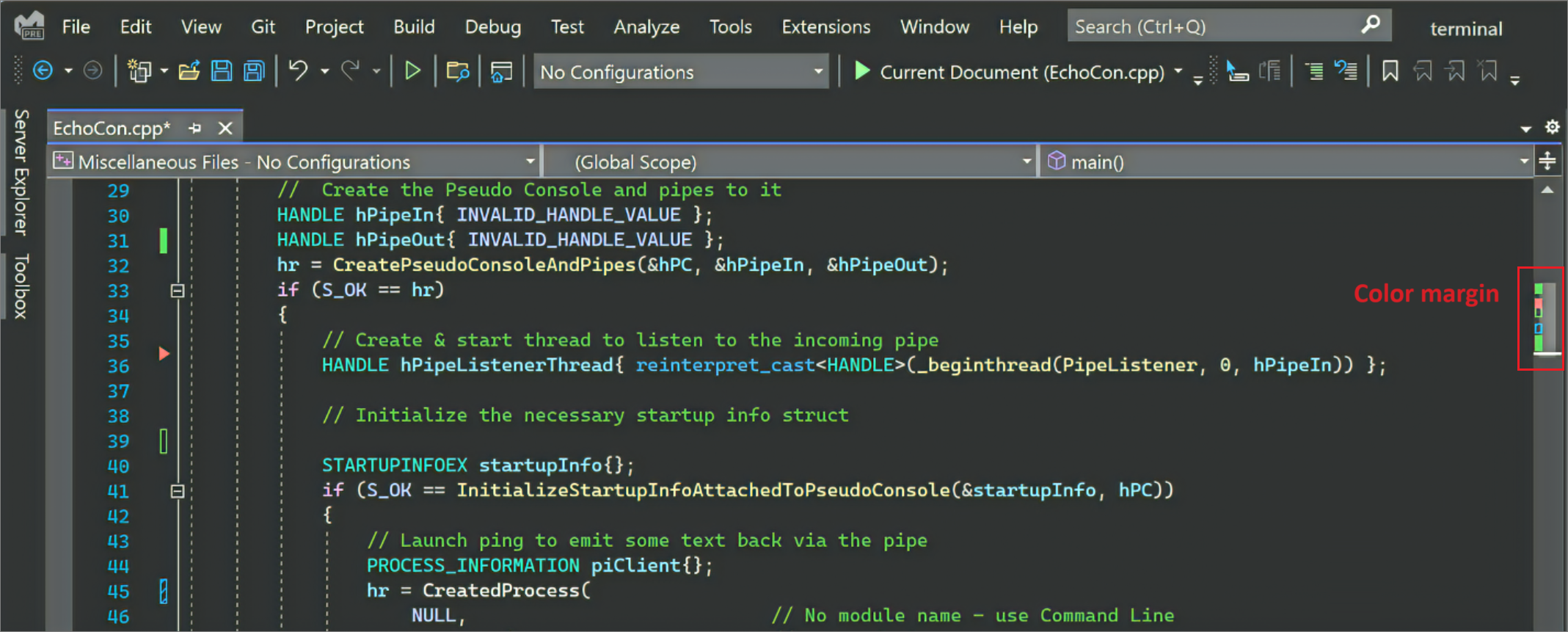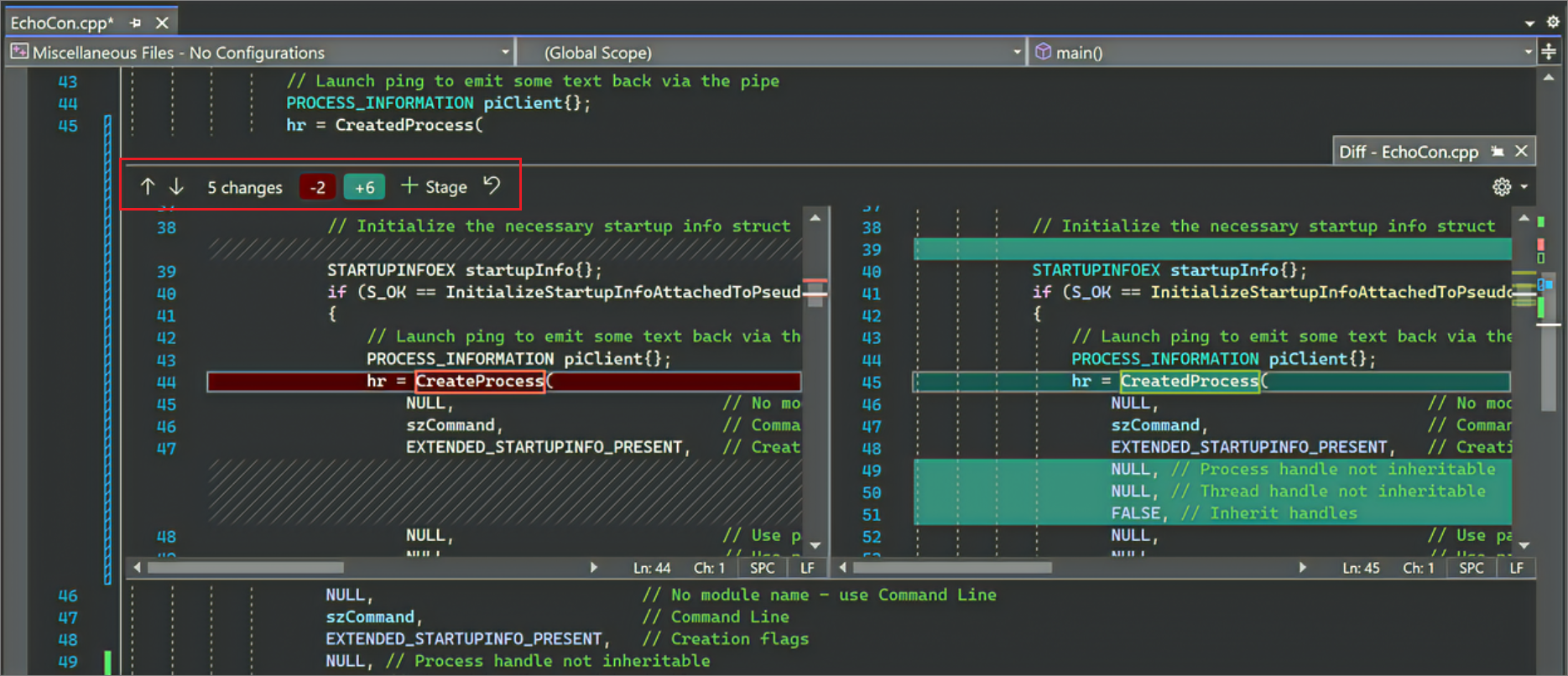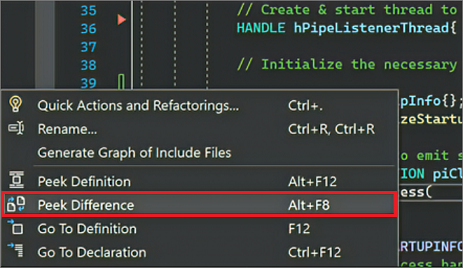Coderegels in de wachtrij zetten in Visual Studio
Line-staging-ondersteuning, ook wel bekend als interactieve staging, is beschikbaar in Visual Studio 2022 versie 17.3 en hoger. Met regelfasering kunt u segmenten van wijzigingen in uw bestanden faseren vanuit de code-editor. Line staging kan ook handig zijn als u wijzigingen wilt splitsen over meerdere commits.
Vanaf Visual Studio 2022 versie 17.6kunt u met de aanwijsoptie ook wijzigingen ongedaan maken, regel per regel.

Gefaseerde wijzigingen met kleurmarges bekijken
Het eerste wat u misschien merkt over ondersteuning voor regelfasering is hoe de editor Git-wijzigingen in de schuifbalk en ook in de marge visualiseert.
Met de kleuren en aantekeningen kunt u eenvoudig onderscheid maken tussen opgeslagen en niet-opgeslagen wijzigingen die u hebt toegevoegd, verwijderd of gewijzigd.
Instellingen voor kleurmarge configureren
U kunt de kleuren wijzigen die in Visual Studio worden weergegeven, zodat u wijzigingen kunt beheren. Ga in het dialoogvenster Extra>Opties naar de sectie Omgeving>Lettertypen en kleuren en configureer de volgende opties voor weergave-items:
- Toevoegingen bijhouden in documenten onder broncodebeheer
- Verwijderingen bijhouden in documenten onder broncodebeheer
- Wijzigingen in documenten bijhouden onder broncodebeheer
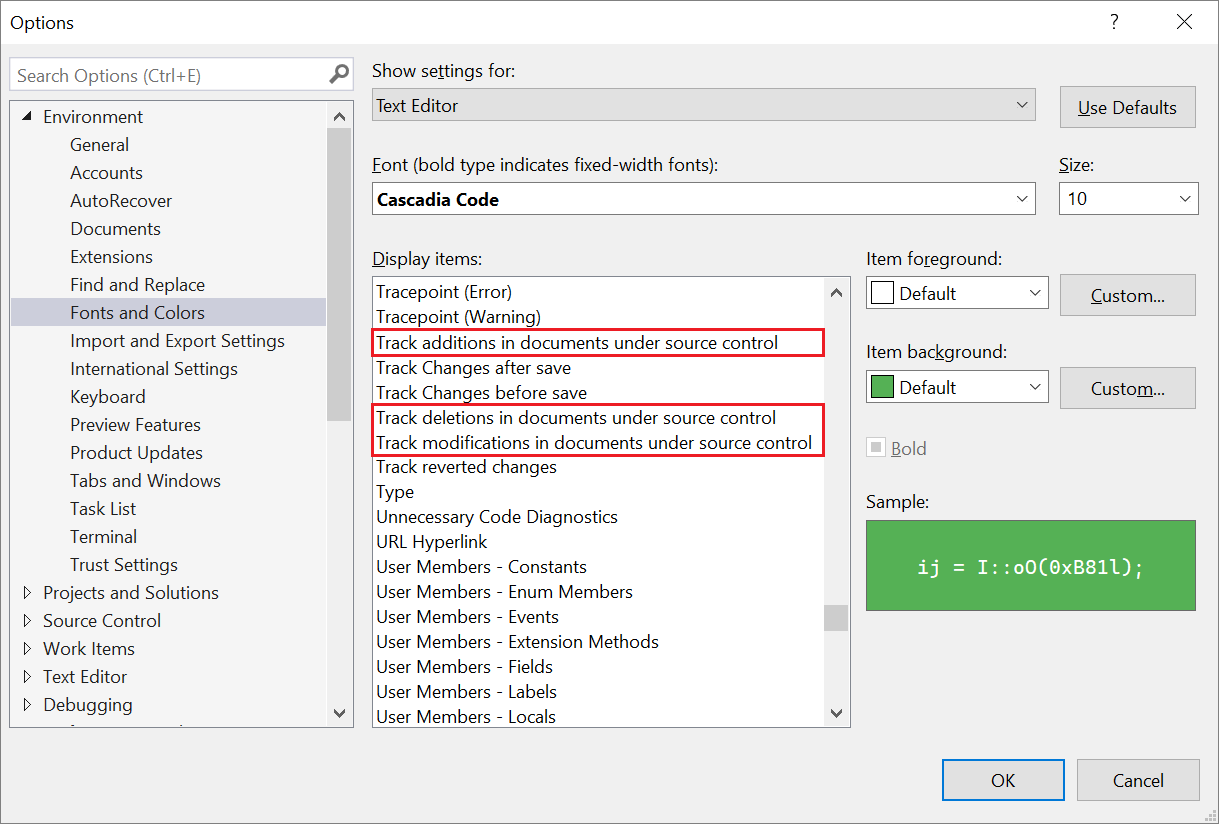
Gefaseerde wijzigingen weergeven met Peek Difference
Kleurmarges zijn interactief. Wanneer u een kleurmarge selecteert, opent Visual Studio de Peek Difference gebruikersinterface (UI), waar u uw wijzigingen in de editor kunt bekijken zonder van context te wisselen. In de gebruikersinterface voor het verschil bekijken wordt het aantal toegevoegde en verwijderde lijnen samengevat en kunt u eenvoudig schakelen tussen wijzigingen met behulp van de pijl-omhoog en pijl-omlaag.
U hebt ook toegang tot Peek Difference wanneer u met de rechtermuisknop op een regel code klikt die wijzigingen bevat. U kunt Verschil weergeven selecteren in het snelmenu of de sneltoets Alt+F8 gebruiken.
Notitie
Als u de voorkeur geeft aan een inline verschilweergave, kunt u het besturingselement Instellingen in de rechterbovenhoek van de editor van Diff gebruiken om over te schakelen naar de Inlinemodus.
Instellingen voor verschil bekijken configureren
U kunt wijzigen hoe Visual Studio communiceert met codewijzigingen in de gebruikersinterface van Peek Difference. De optie Klikken om in de marge te kijken is beschikbaar op de pagina Extra>Opties>Teksteditor>Geavanceerd.
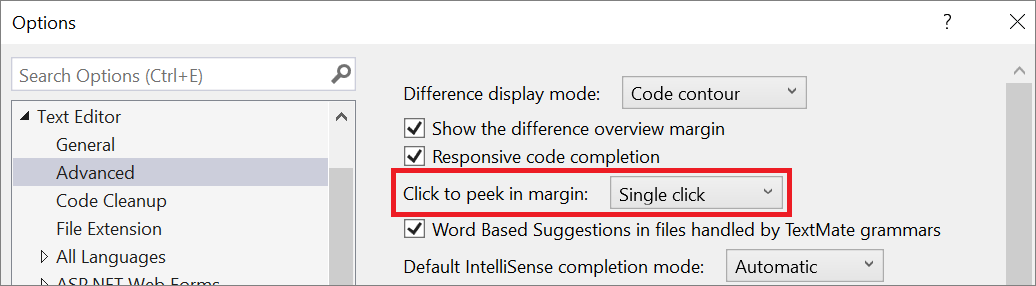
U kunt de standaardinstelling met één klik wijzigen in Dubbelklik opof u kunt Geen selecteren om de gebruikersinterface voor korte weergaveverschillen uit te schakelen.
Delen van code klaarzetten
U kunt elk codesegment faseerken met behulp van de gebruikersinterface van Peek Difference. Beweeg de muisaanwijzer over de wijziging in de fase en selecteer Fasewijziging. Als u alle wijzigingen die u in een document hebt aangebracht wilt stagen, kunt u de globale Stage-actie gebruiken.
Notitie
Als u de voorkeur geeft aan een weergave met volledig schermverschillen, kunt u overschakelen naar de Diff-editor met het pictogram Niveau verhogen naar document in de rechterbovenhoek van de Peek Difference UI, of gebruik de sneltoets Ctrl+Alt+Home. Alle functies van de Peek Difference UI zijn ook beschikbaar in de Diff editor. In de volgende afbeelding ziet u de Diff-editorweergave:
in de rechterbovenhoek van de Peek Difference UI, of gebruik de sneltoets Ctrl+Alt+Home. Alle functies van de Peek Difference UI zijn ook beschikbaar in de Diff editor. In de volgende afbeelding ziet u de Diff-editorweergave:
U kunt de staging controls in- of uitschakelen door in de verschilweergave te klikken op de knop Staging controls weergeven.
Gefaseerde wijzigingen doorvoeren
Nadat u de doorvoering hebt voorbereid door de gewenste wijzigingen te controleren en te faseren, kunt u uw doorvoer maken met behulp van het venster Git Changes. Voer een doorvoerbericht in en selecteer gefaseerde doorvoerbewerking om het proces te voltooien:
Verwante inhoud
- Pushen naar extern
- Meer informatie over Git in Visual Studio