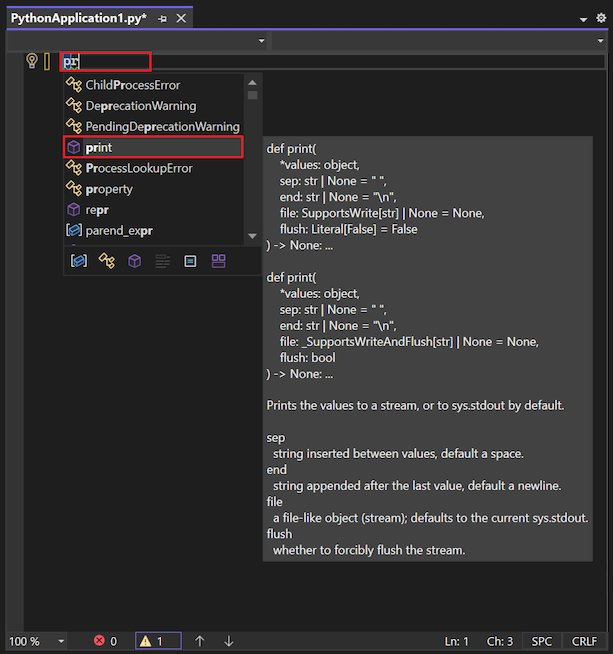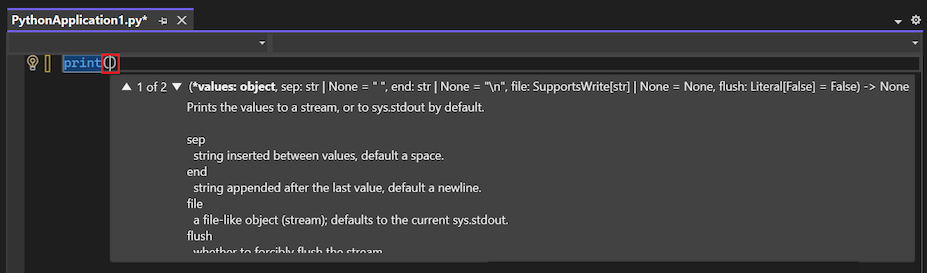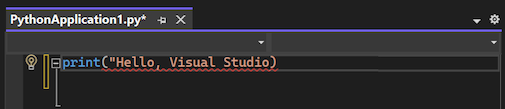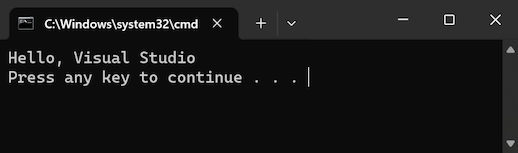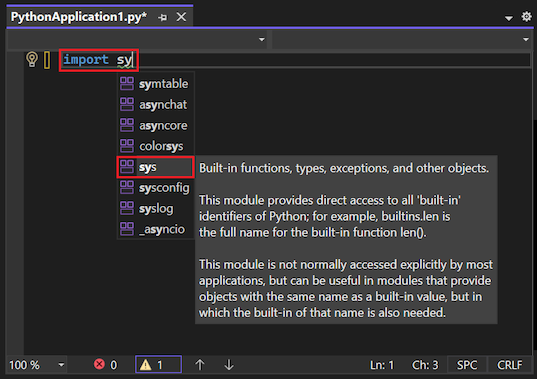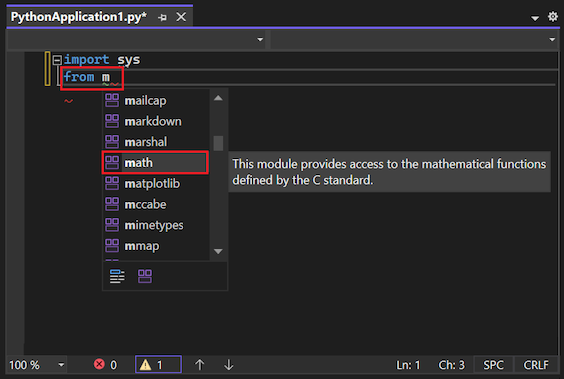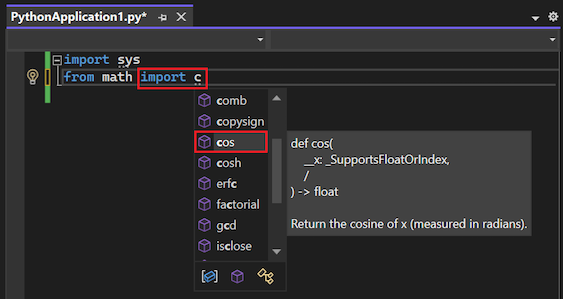Zelfstudie: Python-code schrijven en uitvoeren in Visual Studio
Dit artikel bevat stap 2 in de reeks zelfstudies Werken met Python in Visual Studio.
De Interactieve Ontwikkelomgeving (IDE) van Visual Studio biedt verschillende vensters die ondersteuning bieden voor verschillende ontwikkeltaken. stap 1 in de zelfstudie beschrijft hoe u projectbestanden beheert in het Solution Explorer-venster. In stap 2 gebruikt u het editor venster om te werken met de inhoud van bestanden, zoals broncode. De editor is contextueel op de hoogte van het type bestand dat u bewerkt. De editor herkent ook de programmeertaal (op basis van de bestandsextensie) en biedt functies die geschikt zijn voor die taal, zoals syntaxiskleuring en automatisch aanvullen met behulp van IntelliSense.
In stap 2 van de zelfstudie leert u het volgende:
- Python-code schrijven in de editor
- Code uitvoeren (zonder foutopsporing)
- Intellisense-functies gebruiken voor het schrijven van code
Voorwaarden
- Een Python-toepassingsproject met een leeg Python-bestand (.py) dat is gemaakt in stap 1: een nieuw Python-project maken.
Code schrijven in Visual Studio
Wanneer u een nieuw Python-project maakt op basis van de Python-toepassingssjabloon, maakt Visual Studio een leeg Python-bestand (.py) en opent u het bestand in de editor. Visual Studio gebruikt de projectnaam die u tijdens het maken opgeeft als de naam voor het bestand. De standaardprojectnaam is Python Application1 en de standaardbestandsnaam is PythonApplication1.py. In deze sectie voegt u code toe aan dit lege Python-bestand.
Volg deze stappen om Python-code te gaan schrijven:
Open het lege Python-bestand in de Visual Studio-editor.
Voer in de editor de naam van de Python-functie in
print.Terwijl u de functienaam invoert, worden in Visual Studio IntelliSense opties voor automatisch aanvullen voor uw code weergegeven. De standaardoptie voor voltooiing is gemarkeerd:
Als u de standaardvoltooiing wilt toepassen op uw code, selecteert u de sneltoets Tab.
Voltooiingen zijn het handigst wanneer u langere verklaringen of identificatoren in uw code wilt toevoegen. IntelliSense toont verschillende voltooiingsopties op basis van de instructie die u gebruikt. Als u bijvoorbeeld haakjes gebruikt
()met een functienaam, herkent IntelliSense de code als een functieoproep.Begin in de editor code in te voeren om de
print()-functie aan te roepen.Wanneer u het open haakje
(invoert, geeft Intellisense volledige informatie over het gebruik van de functie weer. Het huidige argument is vetgedrukt. In dit voorbeeld is het argument waarden: object:Voltooi de code-instructie in de editor zodat deze overeenkomt met het volgende voorbeeld:
print("Hello, Visual Studio")U ziet hoe Visual Studio verschillende syntaxiskleuring toepast voor de
printfunctie versus het functieargument"Hello, Visual Studio". Visual Studio maakt ook gebruik van kleur- en opmaaktechnieken om u te helpen uw code te lezen. Visual Studio gebruikt bijvoorbeeld onderstrepen om uw aandacht te vestigen op problemen met uw code.Verwijder tijdelijk het sluitingsaanhalingsteken
"voor het tekenreeksargument.U ziet hoe Visual Studio een rode onderstreping weergeeft voor code die syntaxisfouten bevat.
Vervang het sluitende aanhalingsteken
"in uw code.
Voorkeursopmaak en -gedrag configureren
Uw voorkeuren voor uw ontwikkelomgeving zijn een persoonlijke zaak. Visual Studio biedt u volledige controle over het uiterlijk van de IDE en het interactieve gedrag. Naast het weergeven/verbergen van vensters en het instellen van de gewenste vensterindeling, kunt u kleuren en andere opmaakopties kiezen voor menu's, vensterinhoud en de editor.
Volg deze stappen om configuratieopties voor uw omgeving te verkennen:
Selecteer Extra>Opties op de werkbalk.
Verken de configuratie-instellingen onder de Environment en Text Editor tabbladen.
Elk tabblad bevat instellingen per gebied, zoals Algemeen, lettertypen en kleuren, Geavanceerdeenzovoort.
Verken de opties die specifiek zijn voor het werken met Python in Visual Studio:
- Hulpmiddelen>Opties>Python
- Hulpmiddelen>Opties>Text Editor>Python
Als u opties wilt zien die van toepassing zijn op alle ondersteunde programmeertalen, selecteert u Extra>Opties>Teksteditor>alle talen.
Code uitvoeren in Visual Studio
Nadat u code hebt ingesteld, kunt u het programma uitvoeren. U kunt ervoor kiezen om de toepassing uit te voeren met of zonder foutopsporing.
Als u de code zonder foutopsporing wilt uitvoeren, selecteert u Foutopsporing>Starten zonder foutopsporing op de werkbalk of gebruikt u de sneltoets Ctrl+F5.
Visual Studio waarschuwt u als u nog steeds fouten in uw code hebt.
Wanneer u het programma uitvoert, wordt er een consolevenster geopend om de resultaten weer te geven. Dit venster is vergelijkbaar met wat u ziet wanneer u een Python-interpreter uitvoert met het Python-bestand (PythonApplication1.py) vanaf de opdrachtregel.
Als u het consolevenster wilt sluiten, selecteert u een willekeurige toets. U keert terug naar de Visual Studio-editor.
Intellisense-voltooiingen verkennen
Naast voltooiingen voor instructies en functies biedt IntelliSense voltooiingen voor Python-import- en from-instructies. Met deze voltooiingen kunt u eenvoudig ontdekken welke modules beschikbaar zijn in uw omgeving en de leden van deze modules.
Volg deze stappen om meer intellisense-voltooiingsfuncties te verkennen:
Verwijder in de editor de
printinstructie uit uw code.Begin met het invoeren van de
import sys-instructie. Wanneer u begint met het invoeren vansys, toont Visual Studio een lijst met mogelijke modules voor deimportfunctie:U kunt door de lijst bladeren om de volledige set beschikbare modules weer te geven.
Als u de verklaring wilt voltooien, voert u
sysin of selecteert u de voltooiingsoptiesysin het dialoogvenster IntelliSense.Ga naar de volgende regel in het codebestand en begin met het invoeren van de
from mathinstructie. Visual Studio toont de lijst met mogelijke modules voor de functie:Voltooi de naam van de
mathbibliotheek of selecteer demathvoltooiingsoptie in het IntelliSense-dialoogvenster.Ga door met de instructie door een spatie toe te voegen, gevolgd door de naam van de
importfunctie. Visual Studio toont de lijst met mogelijke moduleleden voor dit gebruik van deimport-functie:Voltooi de instructie met behulp van de intellisense-voltooiingsopties om de
cosenradiansleden toe te voegen.De voltooide code moet er als volgt uitzien:
import sys from math import cos, radiansFooi
Voltooiingen werken met subtekenreeksen terwijl u typt, overeenkomende delen van woorden, letters die aan het begin van woorden staan, en zelfs als er tekens worden overgeslagen.
Voeg wat meer code toe aan uw Python-bestand en druk de cosinuswaarden voor 360 graden af:
for i in range(360): print(cos(radians(i)))Voer uw programma opnieuw uit. U kunt de sneltoets Ctrl+F5 proberen.
Sluit het uitvoervenster van het programma wanneer u klaar bent.