Gebruikersmachtigingen en Visual Studio
Om veiligheidsredenen moet u Visual Studio uitvoeren als een typische gebruiker, indien mogelijk.
Waarschuwing
Zorg ervoor dat u geen Visual Studio-oplossing compileert, start of debugt, die niet afkomstig is van een vertrouwde persoon of een vertrouwde locatie.
U kunt bijna alles doen in de Visual Studio IDE als een typische gebruiker. U hebt beheerdersmachtigingen nodig om de volgende taken uit te voeren:
| Gebied | Taak | Voor meer informatie |
|---|---|---|
| Installatie | Eerste installatie en configuratie van Visual Studio | Visual Studio-installeren, Visual Studio-beleid configureren |
| Installatie | Visual Studio wijzigen of bijwerken. Vereist standaard beheerdersmachtigingen, maar kan worden geconfigureerd en gedelegeerd aan standaardgebruikers. | Visual Studio-bijwerken, Visual Studio- wijzigen |
| Hulp | Lokale Help-inhoud installeren, bijwerken of verwijderen. | lokale Help-inhoud installeren en beheren |
| Gereedschapskist | Voeg klassieke COM-besturingselementen toe aan Toolbox. | Gereedschapskist |
| Gebouw | Gebruik gebeurtenissen na de build die een onderdeel registreren of neem een registratiestap op wanneer u C++-projecten bouwt. | Aangepaste buildstappen en build-gebeurtenissen begrijpen |
| Fouten opsporen | Fouten opsporen in toepassingen die worden uitgevoerd met verhoogde machtigingen. | Debugger-instellingen en voorbereiding |
| Foutopsporing | Fouten opsporen in toepassingen die worden uitgevoerd onder een ander gebruikersaccount, zoals ASP.NET websites. | foutopsporing in ASP.NET- en AJAX-toepassingen |
| Foutopsporing | Fouten opsporen in Zone voor XAML-browsertoepassingen (XBAP). | WPF-host (PresentationHost.exe) |
| Foutopsporing | Gebruik de emulator om fouten in cloudserviceprojecten voor Microsoft Azure op te sporen. | Fouten opsporen in een cloudservice in Visual Studio |
| Foutopsporing | Configureer een firewall voor externe foutopsporing. | foutopsporing op afstand |
| Hulpprogramma's voor prestaties | Koppelen aan een toepassing met verhoogde bevoegdheid. | toepassingsprestaties meten |
| Profielanalyse | Gebruik de GPU Profiler. | GPU-profilering |
| Implementatie | Implementeer een webtoepassing in IIS (Internet Information Services) op een lokale computer. | ASP.NET webimplementatie met Visual Studio |
| Ontwikkeling | SharePoint-oplossingen ontwikkelen. | SharePoint-oplossingen maken |
Visual Studio uitvoeren als beheerder
Als u Visual Studio als beheerder wilt uitvoeren, doet u dit als volgt.
Het startmenu gebruiken
Voer een van de volgende stappen uit, afhankelijk van de versie van Windows die u gebruikt:
- Open in Windows 10-het menu Start en schuif naar Visual Studio.
- Selecteer in Windows 11de knop Start en typ Visual Studioin het vak Zoeken.
Klik vervolgens met de rechtermuisknop op Visual Studio 2019 of Visual Studio 2022en selecteer vervolgens Als administrator uitvoeren.
Wanneer Visual Studio wordt gestart, wordt (Administrator) weergegeven na de productnaam in de titelbalk en wordt ADMIN- rechtsboven in het Visual Studio-venster weergegeven, in hetzelfde gebied waar PREVIEW- wordt weergegeven als u een preview-build van Visual Studio gebruikt. U kunt op deze knop klikken om het dialoogvenster Over weer te geven.
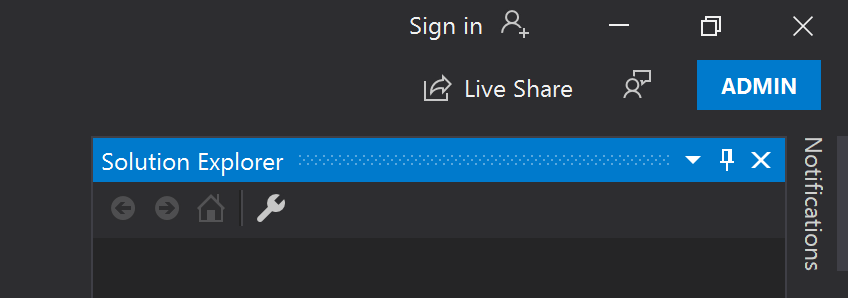
De snelkoppeling wijzigen
U kunt ook de snelkoppeling voor de toepassing wijzigen zodat deze altijd wordt uitgevoerd met beheerdersmachtigingen. Dit doet u als volgt.
Windows 10
Open het menu Start, blader naar de versie van Visual Studio die u gebruikt en selecteer vervolgens Meer>Bestandslocatie openen.
Zoek in Verkennernaar de snelkoppeling Visual Studio voor de versie die u gebruikt. Klik dan met de rechtermuisknop op de snelkoppeling en kies Verzenden naar>Bureaublad (snelkoppeling maken).
Klik met de rechtermuisknop op het bureaublad van Windows 10 op de snelkoppeling Visual Studio en selecteer dan Eigenschappen.
Selecteer de knop Geavanceerd en schakel vervolgens het selectievakje Als administrator uitvoeren in.
Selecteer OK-en selecteer OK opnieuw.
Windows 11
Selecteer de knop Start en voer vervolgens in het vak zoekenVisual Studio-in.
Klik in de zoekresultaten met de rechtermuisknop op Visual Studio 2019 of Visual Studio 2022en selecteer Bestandslocatie openen.
Zoek in Verkennerde snelkoppeling Visual Studio voor de versie die u gebruikt. Klik vervolgens met de rechtermuisknop op de snelkoppeling en selecteer Meer opties weergeven>Naar>Bureaublad verzenden (snelkoppeling maken).
Klik op het bureaublad van Windows 11 met de rechtermuisknop op de snelkoppeling Visual Studio en selecteer Eigenschappen.
Selecteer vervolgens de knop Geavanceerd en schakel vervolgens het selectievakje Als administrator uitvoeren in.
Selecteer OK twee keer om het dialoogvenster te sluiten.