Visual Studio-versies naast elkaar installeren
U kunt Visual Studio installeren op een computer waarop een eerdere of latere primaire versie van Visual Studio al is geïnstalleerd.
Controleer de volgende voorwaarden voordat u versies naast elkaar installeert:
Stel dat u Visual Studio 2019 gebruikt om een oplossing te openen die is gemaakt in Visual Studio 2017. U kunt de oplossing later openen en wijzigen in de eerdere versie, tenzij u functies implementeert die specifiek zijn voor Visual Studio 2019.
Stel dat u Visual Studio 2019 gebruikt om een oplossing te openen die is gemaakt in Visual Studio 2017 of een eerdere versie. Mogelijk moet u uw projecten en bestanden wijzigen zodat deze compatibel zijn met Visual Studio 2019. Zie Port, Migrate en upgrade Visual Studio Projectsvoor meer informatie.
Controleer de volgende voorwaarden voordat u versies naast elkaar installeert:
Stel dat u Visual Studio 2022 gebruikt om een oplossing te openen die is gemaakt in Visual Studio 2017 of Visual Studio 2019. U kunt de oplossing later opnieuw openen en wijzigen in de eerdere versie, tenzij u functies implementeert die specifiek zijn voor Visual Studio 2022.
Stel dat u Visual Studio 2022 gebruikt om een oplossing te openen die is gemaakt in Visual Studio 2019 of een eerdere versie. Mogelijk moet u uw projecten en bestanden aanpassen zodat deze compatibel zijn met Visual Studio 2022. Zie Port, Migrate en upgrade Visual Studio Projectsvoor meer informatie.
Als u een versie van Visual Studio verwijdert op een computer waarop meer dan één versie is geïnstalleerd, worden de bestandskoppelingen voor Visual Studio verwijderd voor alle versies.
Visual Studio werkt extensies niet automatisch bij, omdat niet alle extensies compatibel zijn. U moet de extensies opnieuw installeren vanuit de Visual Studio Marketplace- of de software-uitgever.
Verschillende edities van dezelfde primaire Visual Studio-versie naast elkaar installeren
Elke installatie van Visual Studio moet een unieke combinatie hebben van primaire versie, editie en updatekanaal. U kunt bijvoorbeeld Visual Studio 2019 Enterprise Preview (preview-kanaal) naast Visual Studio 2019 Enterprise (releasekanaal) naast Visual Studio 2017 Professional (releasekanaal) naast Visual Studio 2017 Professional (aangepast indelingskanaal) installeren.
Wanneer u een upgrade uitvoert van één secundaire versie van Visual Studio naar de volgende, werkt het Installatieprogramma van Visual Studio standaard uw huidige installatie bij naar de nieuwste versie in dat kanaal. Als Microsoft bijvoorbeeld versie 16.11.24 publiceert naar het Visual Studio 2019-releasekanaal, probeert het installatieprogramma de huidige installatie van Visual Studio 2019 te vervangen door deze nieuwste versie op hetzelfde kanaal.
Handmatige installatie
U kunt handmatig een andere bootstrapper gebruiken om een nieuw exemplaar van Visual Studio te installeren of u kunt een van de opties selecteren op het tabblad Beschikbaar van visual Studio Installer.
Als u een andere bootstrapper wilt gebruiken, kunt u een van de bootstrapper-bestanden voor Visual Studio 2019 downloaden en uitvoeren vanaf de Visual Studio 2019-releases pagina voor de editie die u naast uw bestaande installatie van Visual Studio wilt installeren. Als u in een organisatie bent, kan uw IT-beheerder een indeling maken en een koppeling naar de bootstrapper in die indeling opgeven.
Als u het tabblad Beschikbaar van het installatieprogramma gebruikt, wordt ervan uitgegaan dat u al een andere versie van Visual Studio hebt geïnstalleerd. Zoek eerst de Visual Studio Installer op uw computer en start deze. Nadat deze is bijgewerkt, selecteert u het tabblad Beschikbaar en installeert u een van de aangeboden producten.
Elke installatie van Visual Studio moet een unieke combinatie hebben van primaire versie, editie en updatekanaal. U kunt bijvoorbeeld Visual Studio 2022 Enterprise Preview (preview-kanaal) naast Visual Studio 2022 Enterprise (releasekanaal) naast Visual Studio 2019 Professional (releasekanaal) naast Visual Studio 2019 Professional (aangepast indelingskanaal) installeren.
Wanneer u een upgrade uitvoert van één secundaire versie van Visual Studio naar de volgende, werkt het Installatieprogramma van Visual Studio standaard uw huidige installatie bij naar de nieuwste versie in dat kanaal. Als Microsoft bijvoorbeeld versie 17.3.9 uitbrengt naar het Visual Studio 2022-releasekanaal, probeert het installatieprogramma de huidige installatie van Visual Studio 2022 te vervangen door deze nieuwste versie op hetzelfde kanaal.
Handmatige installatie
U kunt handmatig een andere bootstrapper gebruiken om een nieuw exemplaar van Visual Studio te installeren of u kunt een van de opties selecteren op het tabblad Beschikbaar van visual Studio Installer.
Als u een andere bootstrapper wilt gebruiken, kunt u een van de bootstrapper-bestanden voor Visual Studio 2022 downloaden en uitvoeren vanaf de Visual Studio-downloadpagina of de Visual Studio 2022-releases pagina voor de secundaire versie die u naast uw bestaande versie van Visual Studio wilt installeren.
Als u het tabblad Beschikbaar van het installatieprogramma gebruikt, wordt ervan uitgegaan dat u al een andere versie van Visual Studio hebt geïnstalleerd. Zoek eerst de Visual Studio Installer op uw computer en start deze. Nadat deze is bijgewerkt, selecteert u het tabblad Beschikbaar en installeert u een van de aangeboden producten.
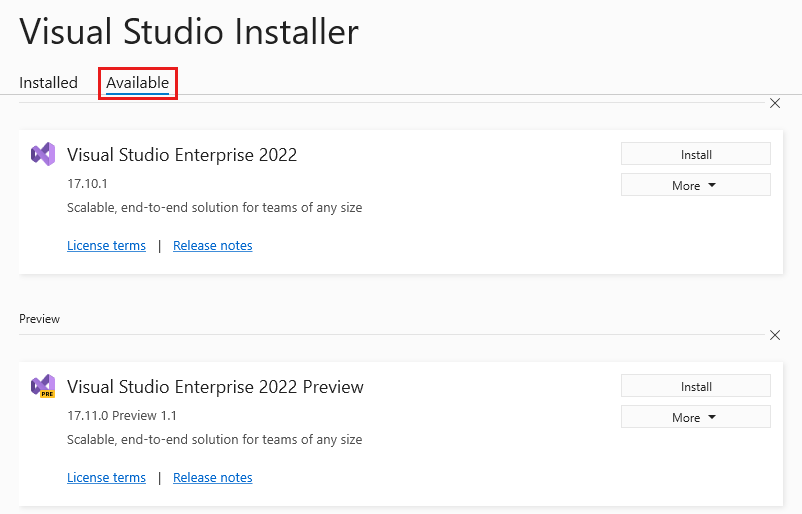
Volg vervolgens de stappen om de onderdelen te selecteren die u nodig hebt voor uw installatie. Zie Visual Studio installerenvoor meer informatie.
Tip
IT-beheerders die de zichtbaarheid van het tabblad Beschikbaar van Visual Studio Installer willen verbergen of de beschikbaarheid van indelingsaanbiedingen op het tabblad Beschikbaar willen aanpassen, kunnen clientregisters en -beleidsregels configureren. Zie beleidsregels configureren voor bedrijfsimplementaties van Visual Studiovoor meer informatie.
Programmatische installatie
U kunt ook programmatisch een bootstrapper of het installatieprogramma gebruiken om een nieuwe installatie van Visual Studio te starten. Open een opdrachtpromptvenster als beheerder en voer een van de volgende opdrachten uit. Geef een nieuw mappad op voor de installatielocatie. Vervang de .exe bestandsnaam door de juiste bootstrappernaam voor de editie van Visual Studio die u installeert.
Installeren met behulp van de bootstrapper:
vs_Enterprise.exe --installPath "C:\Program Files (x86)\Microsoft Visual Studio\<AddNewPath>"
Installeren met behulp van het installatieprogramma dat al aanwezig is op de clientcomputer:
"C:\Program Files (x86)\Microsoft Visual Studio\Installer\setup.exe" --installPath "C:\Program Files (x86)\Microsoft Visual Studio\<AddNewPath>"
U kunt het installatieprogramma niet programmatisch initiëren vanuit dezelfde map waarin het installatieprogramma zich bevindt.
.NET Framework-versies en installaties naast elkaar
Visual Basic-, Visual C#- en Visual F#-projecten gebruiken de optie Target Framework in de Projectontwerper- om de versie op te geven van het .NET Framework dat ze gebruiken. Voor een C++-project kunt u het doelframework handmatig wijzigen door het .vcxproj-bestand te wijzigen. Voor meer informatie, zie de pagina Versiecompatibiliteit in de .NET Framework.
Wanneer u een project maakt, kunt u opgeven welke versie van .NET Framework de projectdoelen bevat in de lijst .NET Framework in het dialoogvenster Nieuw project.
Zie het juiste artikel in de volgende tabel voor taalspecifieke informatie.
| Taal | Artikel |
|---|---|
| Visual Basic | Applicatiepagina, Project Designer (Visual Basic) |
| Visual C# | Application Page, Project Designer (C#) |
| Visual F# | Ontwikkelen met Visual F# in Visual Studio |
| C++ | Procedure: het doelframework en de platformhulpprogrammaset wijzigen |
Ondersteuning of probleemoplossing
Soms kan het fout gaan. Als de installatie van Visual Studio mislukt, raadpleegt u Problemen met de installatie en upgrade van Visual Studio oplossen voor stapsgewijze instructies.
Hier volgen nog enkele ondersteuningsopties:
- Gebruik de installatiechat (alleen Engelstalige) voor installatieproblemen.
- Meld productproblemen aan ons met behulp van het hulpprogramma Een probleem melden dat wordt weergegeven in het visual studio-installatieprogramma en in de Visual Studio IDE. Als u een IT-beheerder bent en Visual Studio niet hebt geïnstalleerd, kunt u feedback verzenden IT-beheerder.
- Een functie voorstellen, productproblemen bijhouden en antwoorden vinden in de Visual Studio Developer Community.