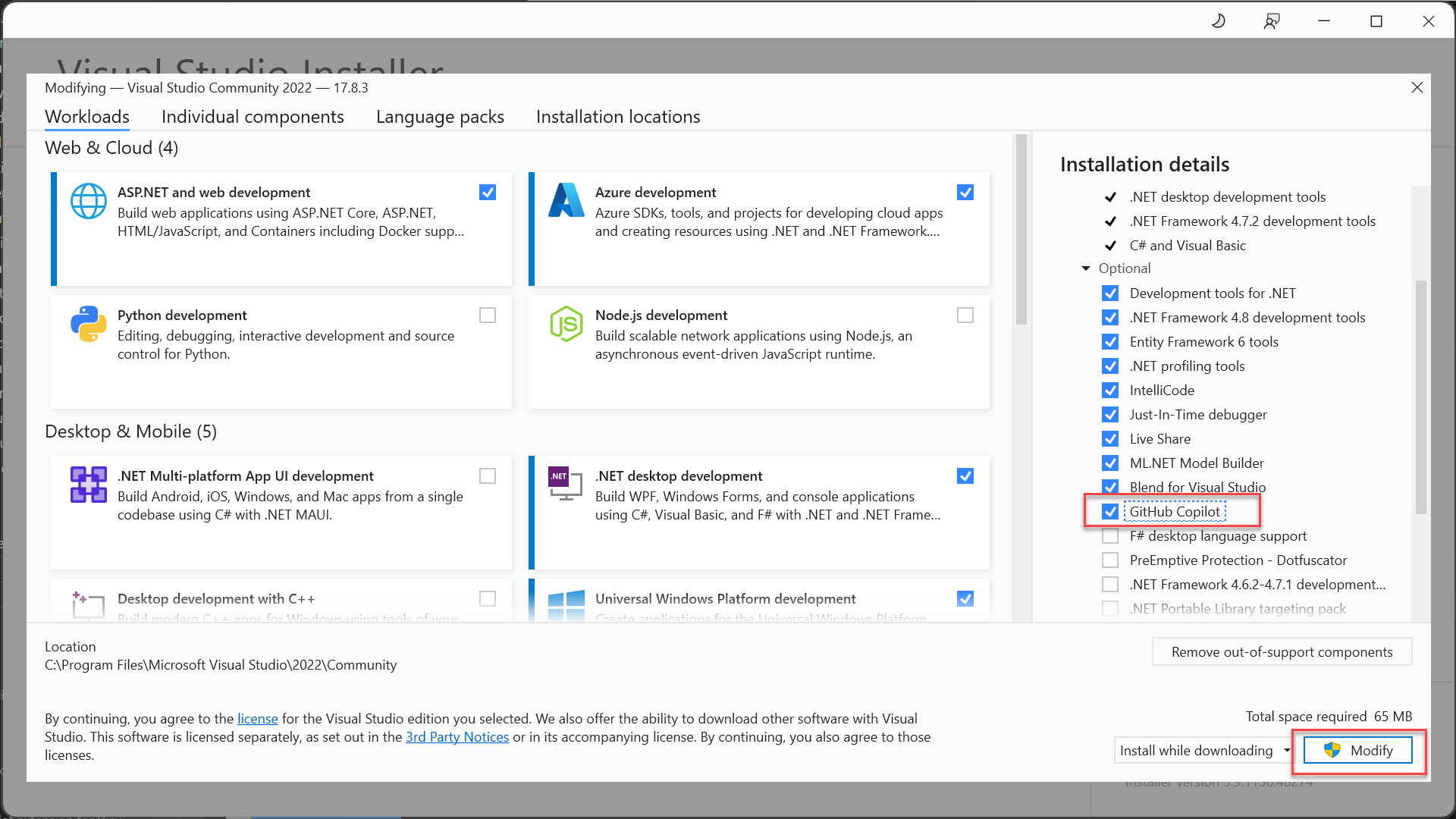GitHub Copilot installeren in Visual Studio
GitHub Copilot-voltooiingen en GitHub Copilot Chat- in Visual Studio zorgen voor verbeterde ai-ontwikkeling in Visual Studio, zodat u productiever en efficiënter kunt zijn bij het schrijven van code.
In dit artikel leert u hoe u GitHub Copilot installeert in Visual Studio. Als u Visual Studio 2022 versie 17.10 of hoger gebruikt, leert u hoe u de Copilot-badge in de IDE gebruikt om uw Copilot-status te beheren.
GitHub Copilot downloaden voor Visual Studio 2022 versie 17.10 of hoger
Met Visual Studio 2022 versie 17.10zijn GitHub Copilot en GitHub Copilot Chat beschikbaar om te installeren als één ervaring die zowel Copilot als Copilot Chat combineert in één pakket. De geïntegreerde GitHub Copilot-ervaring is standaard opgenomen als een ingebouwd, aanbevolen onderdeel in alle workloads en is beschikbaar via het Installatieprogramma van Visual Studio.
Ga als volgt te werk om de nieuwe uniforme GitHub Copilot-ervaring te krijgen:
- Installeer Visual Studio 2022 versie 17.10 of hoger.
- Selecteer ten minste één workload in het installatieprogramma. Zorg ervoor dat u het vooraf geselecteerde onderdeel GitHub Copilot geselecteerd laat. ALS er geen workload is geselecteerd, installeert u GitHub Copilot- door deze te selecteren in Afzonderlijke onderdelen in het installatieprogramma.
GitHub Copilot is standaard geïnstalleerd met alle workloads. Als u ervoor kiest deze uit te sluiten, kunt u deze later installeren met behulp van het Installatieprogramma van Visual Studio om uw installatie te wijzigen en het GitHub Copilot-onderdeel te selecteren.
Download GitHub Copilot voor Visual Studio 2022-versies 17.8 tot en met 17.9
In Visual Studio 2022 versie 17.8 tot en met 17.9 zijn GitHub Copilot en GitHub Copilot Chat beschikbaar om te installeren als twee afzonderlijke extensies.
Notitie
Het installeren van de GitHub Copilot-extensie is een vereiste voor het installeren van GitHub Copilot Chat.
GitHub Copilot installeren
U kunt de GitHub Copilot-extensie op een van de volgende manieren ophalen:
- Installeer de GitHub Copilot-extensie met behulp van de Visual Studio Installer- (aanbevolen)
- Installeren met behulp van de Extension Manager-
- Rechtstreeks vanuit Visual Studio Marketplaceinstalleren: GitHub Copilot op Marketplace
GitHub Copilot Chat installeren
U kunt de GitHub Copilot Chat-extensie op een van de volgende manieren ophalen:
- Installeren met behulp van de Extension Manager-
- Rechtstreeks installeren vanuit Visual Studio Marketplace: GitHub Copilot Chat op Marketplace
Ondersteuning voor GitHub Copilot Chat wordt geleverd door GitHub en kan worden bereikt op https://support.github.com.
Installeren met het Installatieprogramma van Visual Studio
Start het Installatieprogramma van Visual Studio.
Selecteer de installatie van Visual Studio die u wilt wijzigen en selecteer vervolgens Wijzigen.
Selecteer een workload, bijvoorbeeld .NET-desktopontwikkeling.
Selecteer GitHub Copilot in de lijst met optionele onderdelen en selecteer vervolgens Wijzigen om de extensie te installeren.
Notitie
In versie 17.9 of eerder gebruikt u het dialoogvenster Extensies beheren om updates voor de GitHub Copilot-extensie te beheren.
Installeren met het dialoogvenster Extensies beheren
- Open Visual Studio.
- Op de menubalk, selecteer Extensies>Extensies beheren.
- Voer in het zoekvak 'GitHub Copilot' of 'GitHub Copilot Chat' in.
- Selecteer de extensie en selecteer vervolgens de Download-knop .
- Start Visual Studio opnieuw om het installatieproces te voltooien.
Notitie
Zie de sectie De Visual Studio-extensie installeren in GitHub Docs voor meer informatie over activering & autorisatie.
Installeren vanuit Visual Studio Marketplace
Download en installeer de extensies rechtstreeks vanuit Visual Studio Marketplace-.
- [GitHub Copilot-extensie voor Visual Studio 2022 versie 17.9 of eerder]GitHub Copilot op Marketplace
- GitHub Copilot Chat-extensie voor Visual Studio 2022 versie 17.9 of eerder
Uw Copilot-status beheren
Met Visual Studio 2022 versie 17.10 ziet u een Copilot-statuspictogram in de rechterbovenhoek van de Visual Studio-omgeving die aangeeft of Copilot actief, inactief, niet beschikbaar of niet is geïnstalleerd. Met behulp van het vervolgkeuzemenu van het statuspictogram hebt u eenvoudig toegang tot opties waarmee u problemen uw Copilot-status kunt beheren of oplossen. Sommige opties zijn beschikbaar of grijs weergegeven, afhankelijk van uw Copilot-status.
Notitie
Merk op dat het statuspictogram aan het verplaatsen is van het onderste paneel van de Visual Studio-editor.
Copilot is actief
Copilot heeft een actieve status en is volledig functioneel als u zich aangemeld bij Visual Studio met behulp van een GitHub-account met Copilot-toegang. Met behulp van het vervolgkeuzemenu kunt u eenvoudig het chatvenster openen, copilot-instellingen openen en copilot-abonnement beheren.
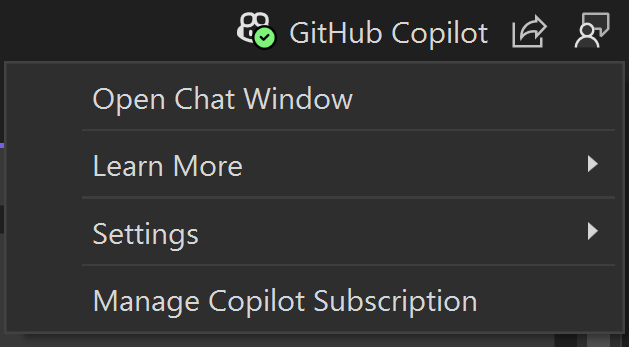
Copilot is inactief
Als Copilot is geïnstalleerd, maar in een inactieve status heeft, kan dit komen doordat:
- u bent nog niet aangemeld bij Visual Studio met een GitHub-account
- uw aangemelde GitHub-account heeft geen actief Copilot-abonnement
Selecteer GitHub-account toevoegen met een Copilot-abonnement in de vervolgkeuzelijst van het statuspictogram om accountinstellingen te openen en u aan te melden met een GitHub-account dat een actief abonnement heeft om Copilot te gebruiken. Wanneer u bent aangemeld, wordt het copilot-statuspictogram bijgewerkt naar actief.
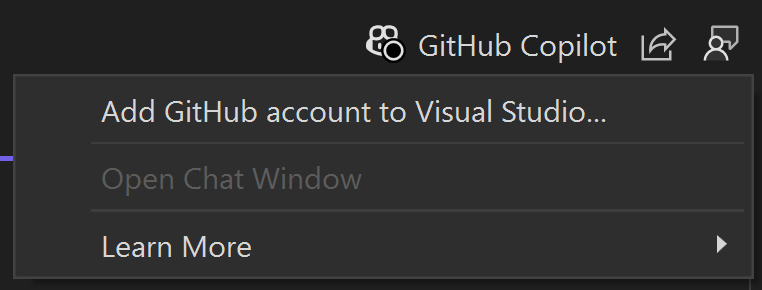
Als Copilot inactief is omdat de aanmeldgegevens van het GitHub-account moeten worden ververst, selecteer dan Uw GitHub-referenties verversen in de vervolgkeuzelijst om uw GitHub-referenties te verversen en opnieuw in te loggen.
Als Copilot is uitgeschakeld door uw beheerder, neemt u contact op met uw IT-beheerder voor meer informatie.
Copilot is niet beschikbaar
Als Copilot is geïnstalleerd maar niet beschikbaar is voor gebruik, kan dit worden veroorzaakt door netwerkverbindingsproblemen, technische problemen aan de serverzijdeof een verlopen serviceplan. In deze status biedt Copilot niet de gebruikelijke services totdat de externe problemen zijn opgelost.
Selecteer Copilot niet bereikbaar is in de vervolgkeuzelijst om de pagina Probleemoplossing te openen voor het vaststellen en oplossen van veelvoorkomende netwerkfouten met GitHub Copilot. Wanneer het probleem is opgelost en u bent aangemeld met een actief abonnement, wordt het copilot-statuspictogram bijgewerkt naar actieve.
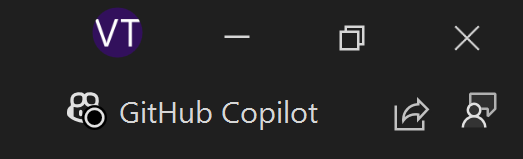
Copilot niet geïnstalleerd
Als u ervoor kiest om de standaard aanbevolen installatie uit te schakelen door het GitHub Copilot-onderdeel in het installatieprogramma uit te schakelen, is het statuspictogram nog steeds beschikbaar in de IDE.
Selecteer Copilot- installeren in de vervolgkeuzelijst om Copilot te installeren. Als u ervoor kiest om Copilot niet te installeren, kunt u Copilot verbergen in de vervolgkeuzelijst selecteren om het copilot-statuspictogram van de IDE te verbergen.
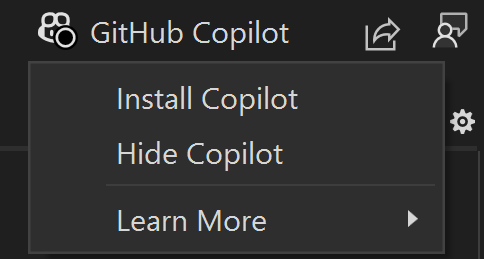
Copilot uitschakelen
Copilot-badge verbergen
U kunt de GitHub Copilot-badge verbergen in de Visual Studio IDE door Tools>Options>Environment>Hide Copilot menu badgeuit te schakelen.
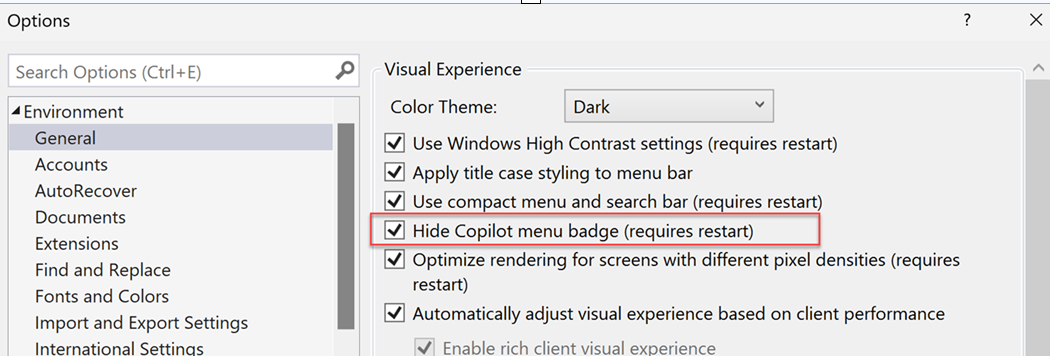
Copilot verwijderen
U kunt het GitHub Copilot-onderdeel verwijderen uit uw Visual Studio-exemplaar met behulp van het Visual Studio-installatieprogramma.
- Start het Installatieprogramma van Visual Studio door Tools>Hulpprogramma's en Functies te selecteren.
- Selecteer afzonderlijke onderdelen.
- Typ 'copilot' in het zoekvak.
- Schakel GitHub Copilot- uit en selecteer Wijzigen.
- Herstart Visual Studio en selecteer Copilot verbergen in de vervolgkeuzelijst van het Copilot-statuspictogram om de badge te verbergen.
Volgende stappen
Voor meer informatie kunt u de volgende bronnen verkennen: