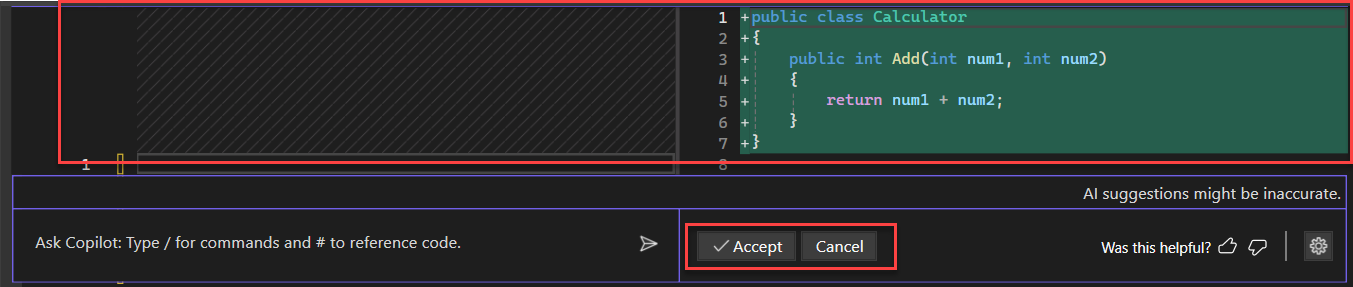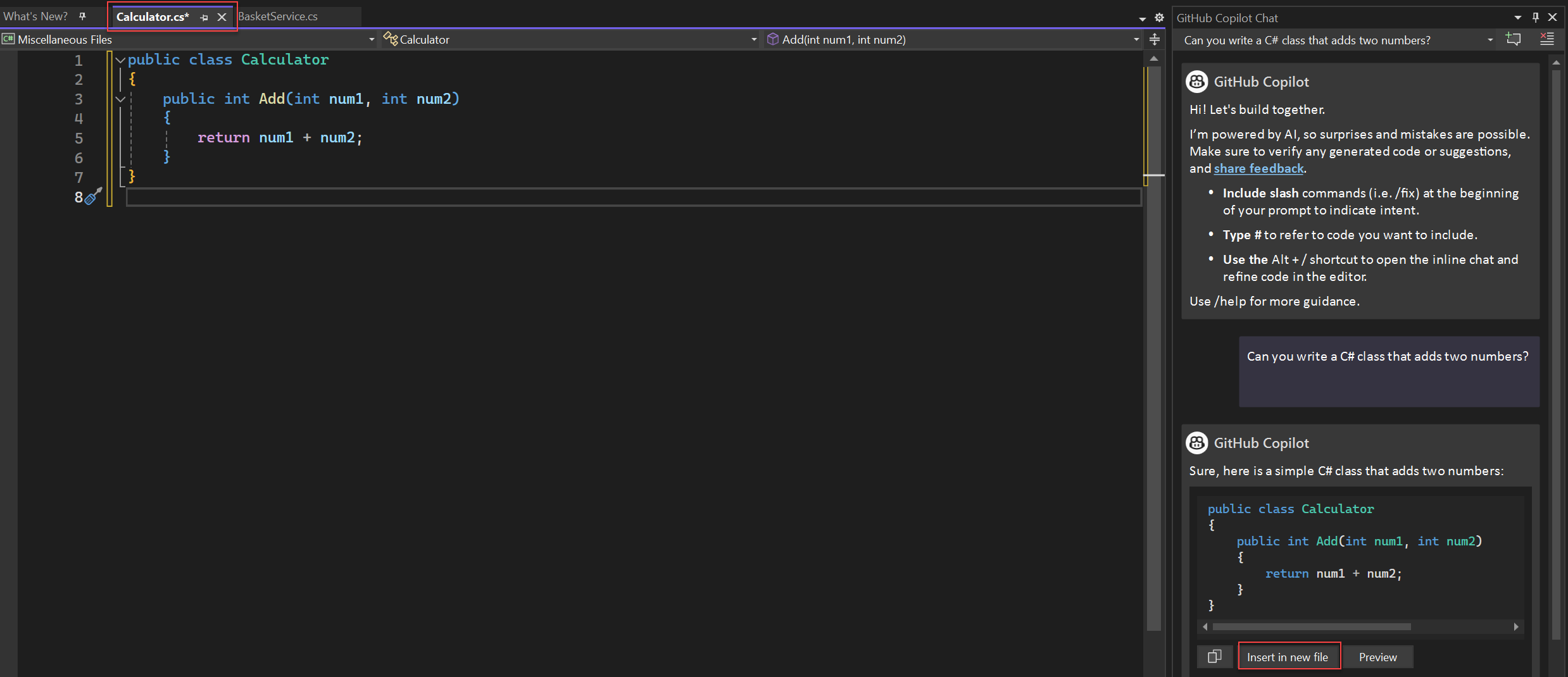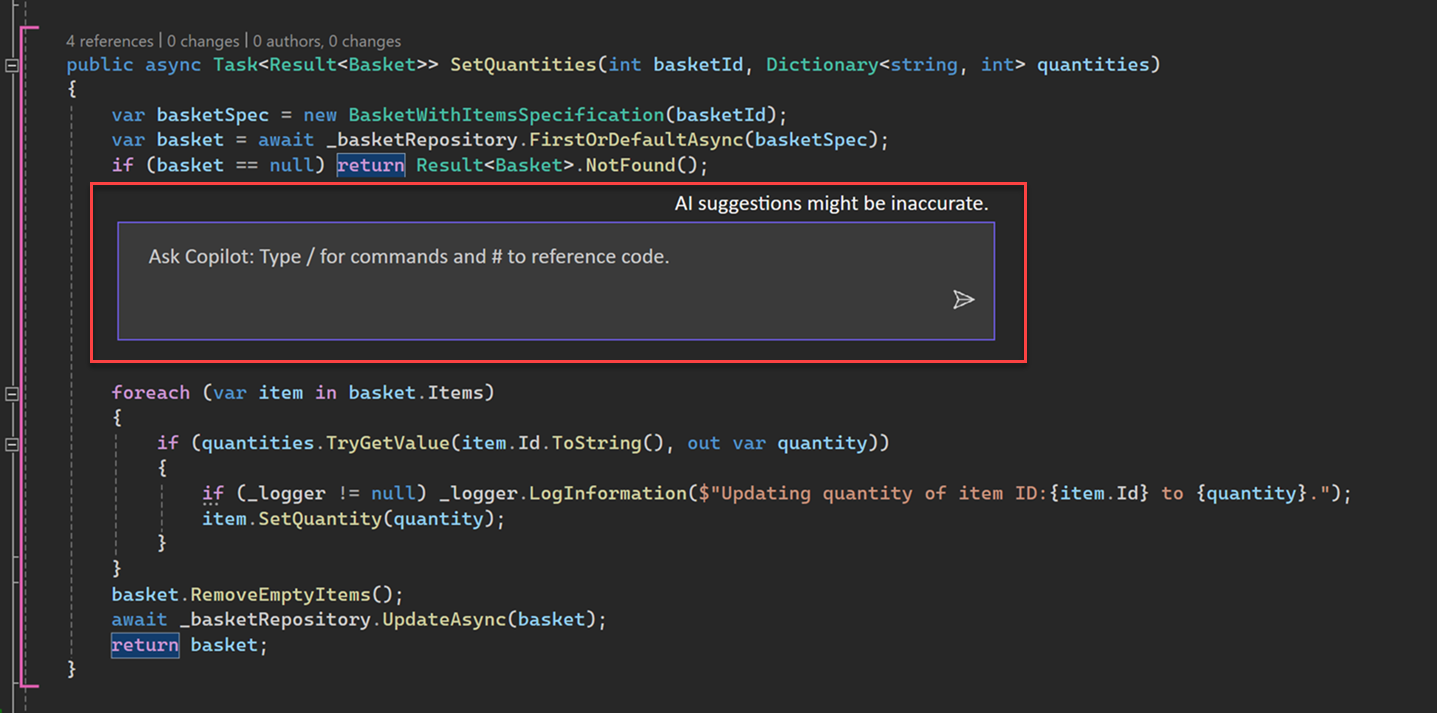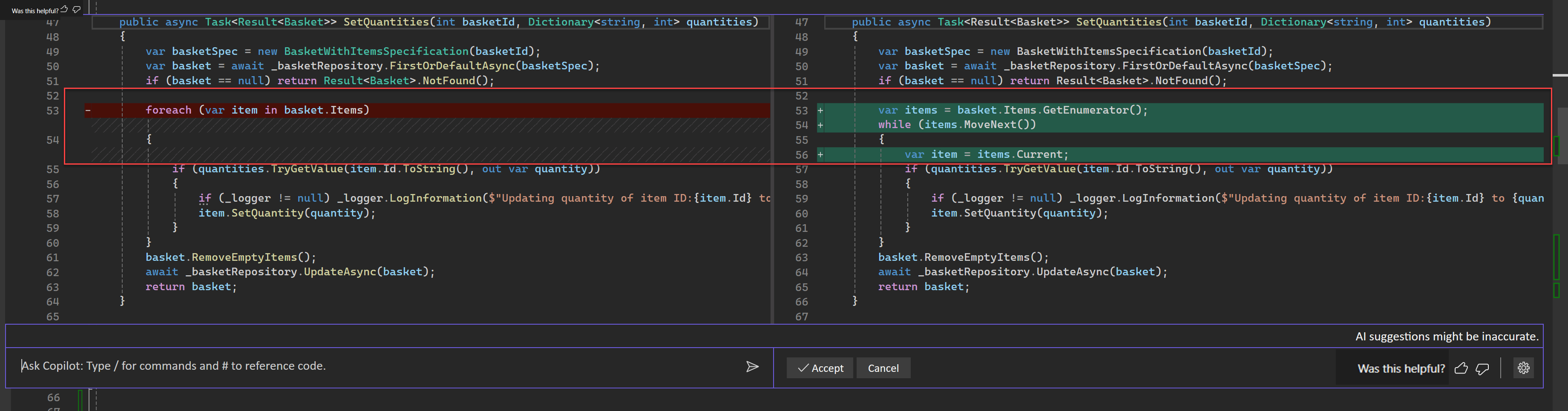Wat is de GitHub Copilot Chat-ervaring voor Visual Studio?
GitHub Copilot-voltooiingen en GitHub Copilot Chat- in Visual Studio zorgen voor verbeterde ai-ontwikkeling in Visual Studio, zodat u productiever en efficiënter kunt zijn bij het schrijven van code.
In dit artikel leert u meer over het gebruik van Copilot Chat in Visual Studio, een volledig geïntegreerde ai-chatervaring vanuit GitHub Copilot- rechtstreeks in de Visual Studio IDE. Hiermee kunt u coderingsinformatie en ondersteuning krijgen, zoals syntaxis, programmeerconcepten, contextspecifieke codehulp, testcases, foutopsporing en meer, zonder de IDE te verlaten. Gebruik de chatinterface om uw vraag als prompt in te dienen en de intentie in te stellen voor gerichtere antwoorden.
Zie Over GitHub Copilot-voltooiingen voor Visual Studiovoor meer informatie over de Voltooiingen van GitHub Copilot in Visual Studio.
Waarom Copilot Chat gebruiken in Visual Studio?
Copilot Chat biedt AI-hulp om u te helpen weloverwogen beslissingen te nemen en betere code te schrijven. Met een nauwe integratie in Visual Studio begrijpt Copilot Chat waar u aan werkt en kunt u helpen met ontwikkelingstaken zoals:
- Code-uitleg: uitgebreide analyse en uitleg van hoe een codeblok werkt
- Code Help: antwoorden krijgen op programmeervragen in natuurlijke taal of als codefragment
- Code-verfijning: contextspecifieke codesuggesties ophalen & aanbevelingen
- eenheidstests: eenheidstests genereren
- Profilering: codeprestaties optimaliseren
- foutopsporing: vind problemen en krijg voorgestelde oplossingen voor bugs en uitzonderingen.
Voorwaarden
U hebt het volgende nodig om aan de slag te gaan:
- Visual Studio 2022 versie 17.8 of hoger
-
meld u aan bij Visual Studio met behulp van een GitHub-account met Copilot-toegang
** U kunt GitHub Copilot voor gratisgebruiken. Registreer en maak gebruik van AI om sneller en efficiënter code te coden.
GitHub Copilot Chat voor Visual Studio downloaden
Als u Visual Studio versie 17.10 of hoger gebruikt, wordt GitHub Copilot Chat opgenomen in de nieuwe uniforme GitHub Copilot-ervaring beschikbaar als aanbevolen onderdeel in het Visual Studio-installatieprogramma. Deze wordt standaard geïnstalleerd met alle workloads, tenzij u ervoor kiest deze uit te sluiten tijdens de installatie.
Als u Visual Studio-versies 17.9 of eerder gebruikt, de GitHub Copilot Chat-extensieinstalleren.
Notitie
- De Extensie GitHub Copilot en GitHub Copilot Chat mogen alleen worden gebruikt in Visual Studio-versies 17.9 of eerder. Voor Visual Studio-versies 17.10+ is GitHub Copilot-ervaring beschikbaar als een aanbevolen onderdeel in het Visual Studio-installatieprogramma en bevat zowel GitHub Copilot Chat- als Voltooiingservaringen.
- Als u verificatieproblemen ondervindt na het installeren van de extensie, raadpleegt u Verificatieproblemen met GitHub Copilot Chatoplossen.
- GitHub Copilot is niet opgenomen in Visual Studio-abonnementen en is een afzonderlijk abonnement dat wordt beheerd door GitHub. Zie Afzonderlijke abonnementen of Business-abonnementenvoor vragen over GitHub Copilot-abonnementen en ondersteuning.
Ondersteuning voor GitHub Copilot Chat wordt geleverd door GitHub en kan worden bereikt op https://support.github.com.
Copilot Chat gebruiken in Visual Studio
U kunt uw codegerelateerde vragen stellen in natuurlijke taal en GitHub Copilot Chat zal deze beantwoorden in uw ontwikkelcontext.
Er zijn twee plaatsen waar u Copilot deze vragen kunt stellen; in een chatvensterof rechtstreeks inline in de code die u wilt wijzigen, met behulp van inline chat. Voor vragen waarbij uw doel is om het codebestand te wijzigen of toe te voegen dat u hebt geopend in de editor, werkt de inline-chatweergave meestal het beste, terwijl meer algemene coderingsvragen het beste worden beantwoord in het chatvenster.
Zie tips om de resultaten van Copilot Chat te verbeteren voor meer informatie over het gebruik van slash-opdrachten, verwijzingen, gebruikte bronnenen threads om betere antwoorden te krijgen met een gerichte context in Copilot Chat.
Notitie
Met Visual Studio 2022 versie 17.11 is inhoudsuitsluiting beschikbaar voor GitHub Copilot Chat in Visual Studio. Inhoud die door uw beheerder wordt uitgesloten, wordt nu genegeerd in de antwoorden van de chat. Zie het configureren van inhoudsuitsluitingen voor GitHub Copilot voor meer informatie.
Vragen stellen in het chatvenster
Met het chatvenster van Copilot Chat in Visual Studio kunt u uw vragen stellen en antwoorden bekijken in het chatvenster. Het is meestal de beste manier om met Copilot te werken aan programmeerhulp en algemene codeervragen.
Ga in Visual Studio naar Weergave>GitHub Copilot Chat.
Typ in het venster Copilot Chat een codegerelateerde vraag in het tekstvak Stel Copilot. Druk op Enter of selecteer Verzenden om uw vraag te stellen.
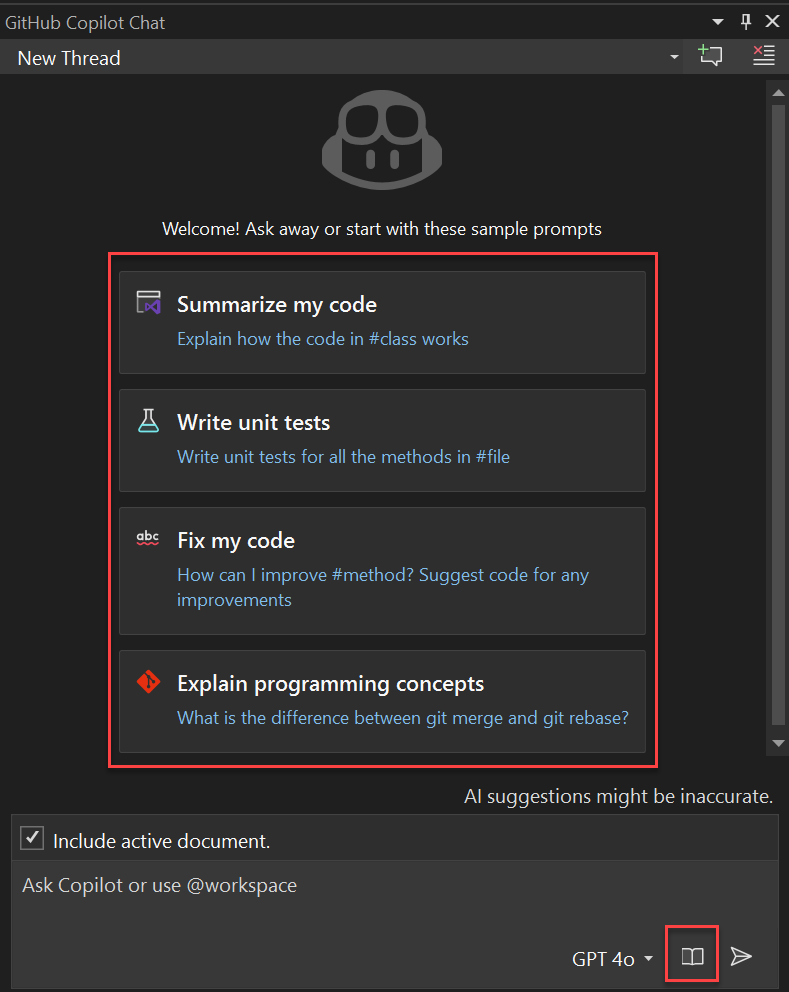
Gebruik de voorbeeldstartprompts en de promptbibliotheek (boekpictogram) in Visual Studio 2022 versie 17.12 en hoger om GitHub Copilot Chat te verkennen.
Als Copilot Chat een codesuggestie biedt die u wilt gebruiken, selecteert u codeblok kopiëren om de codesuggestie te kopiëren, Invoegen in nieuwe bestanden om de codesuggestie in te voegen in een nieuw bestand of selecteert u Preview- om de codesuggestie in te voegen in uw huidige codebestand. Met behulp van de knop Preview kunt u een voorbeeld van de code op de doellocatie bekijken, zodat u eenvoudig kunt zien wat er wordt bijgewerkt.
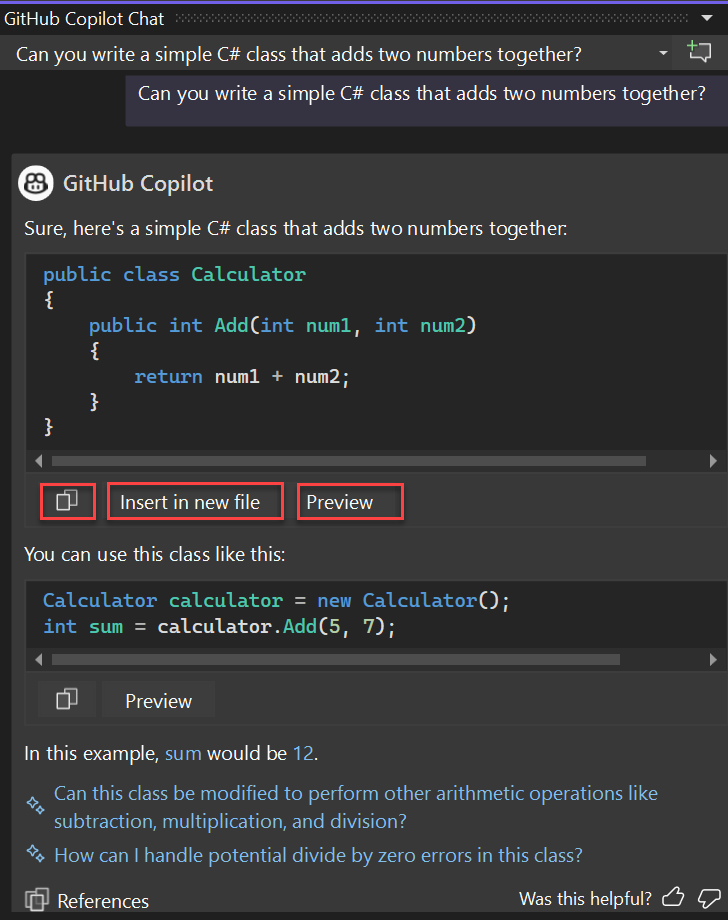
Als u een vraag stelt voor hulp bij het begrijpen van uw code, zijn de opties codeblok kopiëren en invoegen in nieuw bestand niet beschikbaar.
Als u preview-selecteert, ziet u de codesuggesties in het normale diff-weergavepatroon van Visual Studio. U kunt het voorstel bekijken, verfijnen en op uw code toepassen door Accepteren te selecteren of het te weigeren door Annulerente selecteren.
Als u Invoegen in nieuw bestandselecteert, ziet u de codesuggesties in een nieuw bestand. Het bestand wordt niet standaard opgeslagen.
Visual Studio 2022 versie 17.12 bevat nu code-referenties in GitHub Copilot. Deze functie in GitHub Copilot meldt u wanneer suggesties overeenkomen met openbare code. U kunt de overeenkomende code, het bronbestand en alle bijbehorende licentiegegevens rechtstreeks in Visual Studio bekijken. Hierdoor kunt u beter geïnformeerde beslissingen nemen over het gebruik van de voorgestelde code.
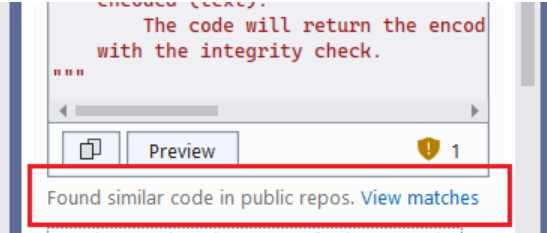
Vragen stellen in de inline chatweergave
Met de inline chatweergave van Copilot Chat in Visual Studio kunt u uw vragen stellen en antwoorden inline bekijken met de code in het editorvenster zelf. Met inline chat hoeft u niet heen en weer te gaan naar het chatvenster. Het is meestal de beste manier om met Copilot te werken aan vragen die een momenteel geopend codebestand toevoegen of bijwerken.
Klik in Visual Studio met de rechtermuisknop in het editorvenster en selecteer Vraag Copilot om de inline chatweergave van Copilot Chat in de editor zelf weer te geven.
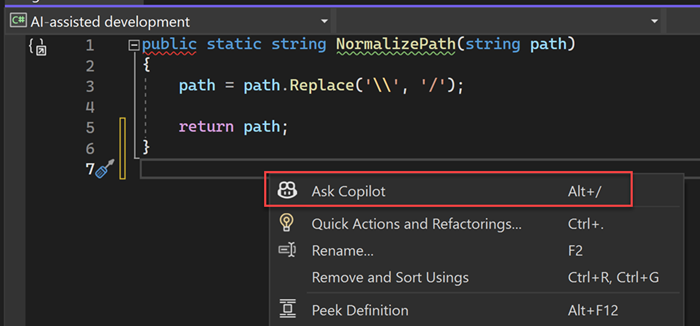
Typ uw codegerelateerde vraag in het tekstvak Vraag Copilot en druk op Enter of selecteer Verzenden om uw vraag te stellen.
U ziet codesuggesties uit Copilot Chat in de diff-weergave van Visual Studio. U kunt het voorstel bekijken, verfijnen en op uw code toepassen door Accepteren te selecteren of het te weigeren door Annulerente selecteren.
U kunt uw inlinechatthread promoveren naar het chatvenster door Doorgaan te selecteren in het chatvenster. Hiermee blijft de record en context van uw gesprek behouden en kunt u doorgaan in het chatvenster.
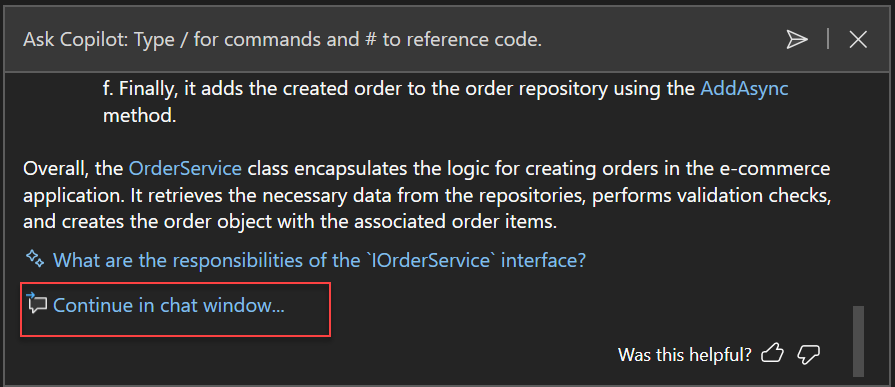
U kunt de inlinechatweergave sluiten door op Escte drukken.
Volgende stappen
Voor meer informatie kunt u de volgende bronnen verkennen: