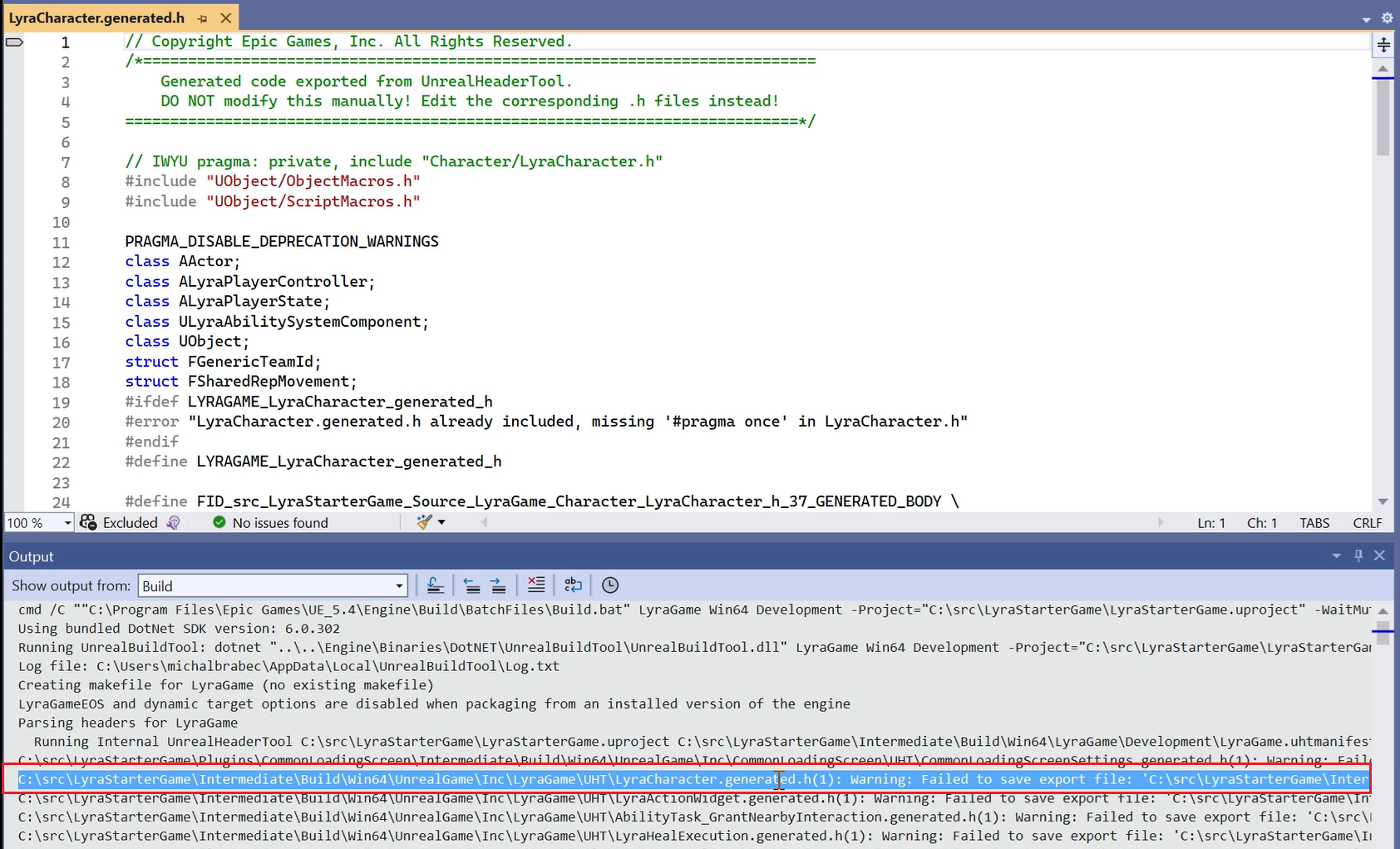Snelstart: Visual Studio Tools voor Unreal Engine
In dit artikel downloadt u een UE-gamevoorbeeld (Unreal Engine) en configureert u Visual Studio Tools for Unreal Engine. Visual Studio Tools for Unreal Engine is een gratis extensie waarmee u games kunt ontwikkelen met Unreal Engine. Het biedt functies die de unreal engine-ontwikkelervaring in Visual Studio verbeteren.
Voorwaarden
Het volgende moet zijn geïnstalleerd:
- Visual Studio versie 17.10 of hoger.
- Unreal Engine versie 5 of hoger omdat voor het voorbeeld in dit artikel Unreal Engine 5 of hoger is vereist.
- Visual Studio Tools for Unreal Engine. Zie Visual Studio Tools for Unreal Engine installeren voor installatie-instructies.
Het Lyra-gamevoorbeeld downloaden en bouwen in Visual Studio
Lyra is een voorbeeldspelproject voor meer informatie over Unreal Engine. Zie de sectie Downloaden van het Lyra Starter Game in Lyra Sample Game voor downloadinstructies. Als u deze hebt verkregen via de installatie van de broncode van Unreal Engine, bevat die versie niet de assets die nodig zijn om de game te bouwen en uit te voeren. Gebruik de downloadinstructies om alles te krijgen wat u nodig hebt via het Epic-installatieprogramma.
Het Lyra-gamevoorbeeld configureren voor het gebruik van Visual Studio Tools for Unreal Engine
Vanaf Visual Studio 2022 versie 17.7 is de invoegtoepassing Visual Studio Tools for Unreal Engine opgenomen in de installatie van de Unreal Engine. Unreal Engine Blueprints hoeven niet meer getoond te worden. Als u een eerdere versie van Visual Studio hebt, raadpleegt u Visual Studio Tools for Unreal Engine installeren om de invoegtoepassing handmatig te installeren.
Nadat u het gamevoorbeeld hebt gedownload, werkt u LyraStarterGame.uproject bij om de invoegtoepassing Visual Studio Tools te gebruiken. Een manier om dit te doen, is in de Unreal Editor. Laad het Lyra-project en kies in het hoofdmenu Bewerken>Plugins. Zoek de Visual Studio Integration Tools-invoegtoepassing en vink het selectievakje ernaast aan.
U kunt dit ook doen door het LyraStarterGame.uproject bestand handmatig te bewerken. U doet dit als volgt:
Open het
LyraStarterGame.uproject-bestand in een teksteditor. Het bevindt zich in de map waarin u het voorbeeld van het spel hebt geïnstalleerd.Voeg het volgende toe aan het einde van de sectie
Plugins:,{ "Name": "VisualStudioTools", "Enabled": true }
In Unreal Engine
- Open het Lyra-project in Unreal Engine.
- Kies in het hoofdmenu van de Unreal Engine-editor Tools>Genereer Visual Studio Project. Hiermee maakt u het oplossingsbestand voor Visual Studio.
- Kies in het hoofdmenu van de Unreal Engine-editor Tools>Visual Studio openen om de game in Visual Studio te openen. Als u meerdere versies van Visual Studio op uw computer hebt, controleert u of de juiste versie is geopend: kies in het hoofdmenu van Visual Studio Help>Over Microsoft Visual Studio. U moet Visual Studio 2022 versie 17.7 of hoger gebruiken. Als de juiste versie niet is geopend, opent u handmatig
LyraStarterGame.slnin de juiste versie van Visual Studio.
in Visual Studio -
- Wijzig de vervolgkeuzelijst Solutions Configurations in Development Editor. Hierdoor worden de Blueprints Visual Studio Tools for Unreal Engine ingeschakeld:
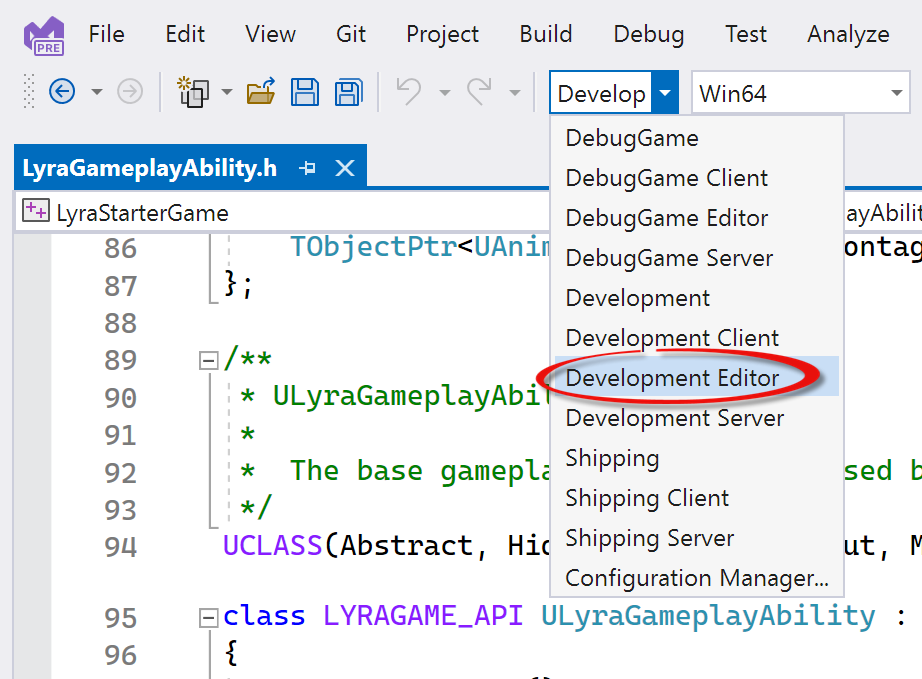
- Stel het opstartproject in op het project LyraStarterGame. Klik in Solution Explorermet de rechtermuisknop op de oplossing en kies Eigenschappen.
- Kies in het dialoogvenster Eigenschappenpagina's van de oplossing, onder Algemene eigenschappen, de optie Opstartprojecten configureren.
- Zorg ervoor dat enkel opstartproject is geselecteerd en kies LyraStarterGame in de vervolgkeuzelijst.
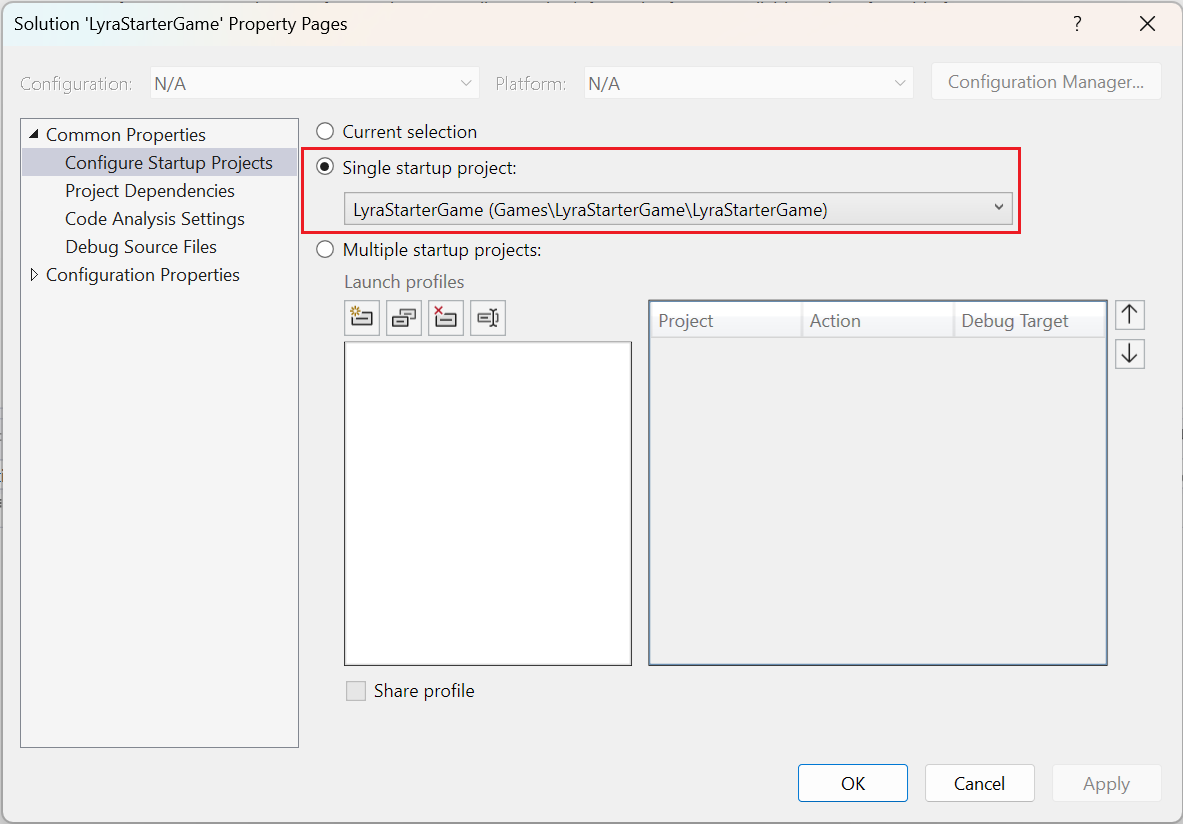
Onder Algemene eigenschappen is Opstartprojecten configureren geselecteerd. Het keuzerondje voor een enkel opstartproject is geselecteerd. Het opstartproject in de vervolgkeuzelijst is LyraStarterGame.
- Kies OK- om het dialoogvenster te sluiten.
- Kies in het hoofdmenu van Visual Studio Build>Build Solution om de game te bouwen.
Visual Studio build-uitvoervenster
In het uitvoervenster voor de build in Visual Studio ziet u de voortgang van de build en eventuele fouten of waarschuwingen die optreden. U kunt het uitvoervenster van de build openen vanuit het hoofdmenu van Visual Studio via Weergave>Uitvoer.
Vanaf Visual Studio 2022 17.12 kunt u dubbelklikken op een absoluut pad naar een bestand in het uitvoervenster om dat bestand in Visual Studio te openen. De broncode moet deel uitmaken van de Visual Studio-oplossing en het pad in het uitvoervenster moet een absoluut pad zijn. Dit werkt bij het bouwen van Unreal Engine-projecten in Visual Studio of andere soorten projecten.
In de volgende schermopname ziet u het uitvoervenster voor een build van het LyraStarterGame-voorbeeld. De gebruiker dubbelklikte op een waarschuwing van LyraCharacter.generated.h. Omdat het absolute pad naar dat bestand is opgegeven, wordt het bestand geopend in de editor.
De werkbalk Unreal Engine
Visual Studio biedt een werkbalk waarmee de integratie-ervaring van Unreal Engine-ontwikkeling in Visual Studio wordt verbeterd. De werkbalk biedt snelle toegang tot algemene UE-taken.
Activeer de werkbalk Unreal Engine in Visual Studio vanuit het hoofdmenu via Weergave>Werkbalken>Unreal Engine. De werkbalk ziet er als volgt uit:

De werkbalkknoppen, van links naar rechts:
- Het afspeelpictogram is een knop voor snel koppelen die wordt verbonden met processen die in de vervolgkeuzelijst aan de rechterkant worden vermeld. In de vervolgkeuzelijst worden Unreal Engine-gerelateerde processen weergegeven, waardoor het gemakkelijker is om de Unreal Engine-editor te koppelen. U kunt dit ook gebruiken om aan alle processen te koppelen.
- Knoppen om de Unreal Engine-integratieserver te starten en te stoppen. De integratieserver verbetert de prestaties van Unreal Engine-integratie met Visual Studio. Het wordt uitgevoerd als achtergrondproces en werkt testgegevens automatisch bij terwijl u aan uw project werkt. U kunt het uitschakelen om machinebronnen vrij te maken en te starten wanneer u de integratieverbeteringen wilt. De server wordt automatisch gestart wanneer u een UE-project opent in Visual Studio.
- Een knop om Unreal Engine Blueprint-assets opnieuw te scannen. Hiermee wordt de Visual Studio-oplossing bijgewerkt met de nieuwste Blueprint-assets van het Unreal Engine-project.
- Een knop waarmee het logboekvenster Unreal Engine wordt geopend.
- Een knop om het venster Unreal Engine Integration Configuration te openen venster waar u de algehele configuratiestatus en de status van het Visual Studio Integration Tool kunt zien, controleert u op blauwdrukondersteuning, controleert u of de status van unreal engine-naamconventiecontrole wordt opgehaald, enzovoort.
Vervolgkeuzelijst opdrachtregelargument
Mogelijk start u uw game regelmatig met verschillende combinaties van opdrachtregelargumenten tijdens het bewerken en opsporen van fouten in een deel van de binnenste lus. Dit is nu eenvoudiger met de vervolgkeuzelijst met opdrachtregelargumenten:

De vervolgkeuzelijst met opdrachtregelargumenten wordt weergegeven na de vervolgkeuzelijst Oplossingenplatformen op de Standaard werkbalk. Er is een vermelding voor C:\UE\LyraStarterGame\LyraStarterGame.uproject -fullscreen en C:\UE\LyraStarterGame\LyraStarterGame.uproject -JsonDebugOutput.
Als u opdrachtregelargumenten wilt toevoegen, typt u deze in de vervolgkeuzelijst en drukt u op Enter-. De argumenten worden opgeslagen in de volgorde waarin u ze invoert en worden weergegeven in de vervolgkeuzelijst voor toekomstig gebruik.
Er is een limiet van vijf opdrachtregels die u kunt toevoegen voordat de oudste wordt verwijderd om ruimte te maken voor een nieuwe.
Het eerste argument bij het opsporen van fouten in een Unreal Engine-project dat wordt uitgevoerd in de Unreal Engine-editor, moet het pad naar het project zijn. Bijvoorbeeld: C:\UE\LyraStarterGame\LyraStarterGame.uproject.
Zie Opdrachtregelargumenten doorgeven tijdens foutopsporing (C++)voor meer informatie over het gebruik van de vervolgkeuzelijst met opdrachtregelargumenten.
Volgende stappen
Unreal Engine-klassen, modules en invoegtoepassingen toevoegen in Visual Studio
Unreal Engine Blueprints weergeven in Visual Studio
Unreal Engine-logboekregistratie weergeven in Visual Studio
Unreal Engine-macro's weergeven in Visual Studio