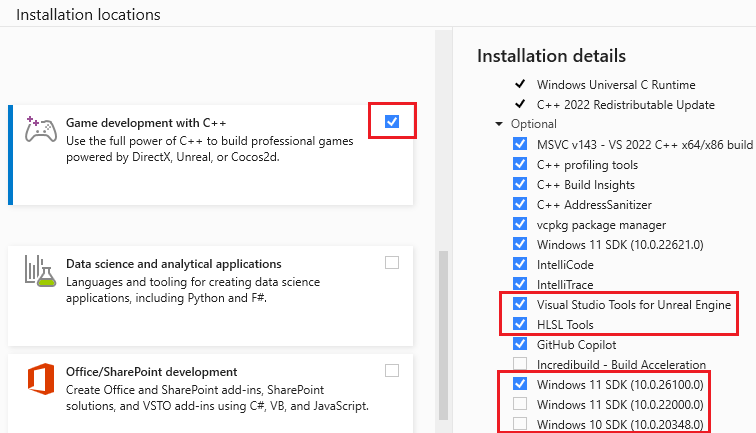Visual Studio Tools for Unreal Engine installeren
Dit artikel helpt u bij het installeren van Visual Studio Tools for Unreal Engine (UE). Met deze hulpprogramma's kunt u het volgende doen vanuit Visual Studio:
- UE-klassen toevoegen
- UE-logboekregistratie weergeven
- UE-macro's weergeven en uitvouwen
- Verwijzingen naar UE Blueprints weergeven en zoeken*
*Vanaf Visual Studio 2022 versie 17.7 hebt u de invoegtoepassing Unreal Engine Visual Studio Integration Tool niet meer nodig om UE Blueprints in Visual Studio weer te geven. U hebt echter wel de invoegtoepassing nodig om de Unreal Engine-testadapter in Visual Studio te gebruiken.
Voorwaarden
U moet het volgende hebben geïnstalleerd voordat u Visual Studio Tools voor Unreal Engine installeert:
- Visual Studio versie 17.7 of hoger. Zie Visual Studio-downloads om deze te installeren
- Unreal Engine versie 4.27 of 5.0 of hoger. Voor installatie, zie Downloadinstructies
Installatie
In dit artikel wordt beschreven hoe u twee hulpprogramma's installeert waarmee Visual Studio en Unreal Engine worden verbonden:
- Visual Studio Tools for Unreal Engine zijn geïnstalleerd in Visual Studio met het Visual Studio-installatieprogramma. Hiermee kunt u UE-klassen toevoegen, UE-logboekregistratie en meer bekijken vanuit Visual Studio.
- Unreal Engine Visual Studio Integration Tool-invoegtoepassing is geïnstalleerd in Unreal Engine via de Unreal Engine Marketplace (nu FAB genoemd) of van de bron. Het biedt ondersteuning voor de Unreal Engine-testadapter in Visual Studio, waarmee u uw Unreal Engine-tests vanuit Visual Studio kunt detecteren, uitvoeren, beheren en er fouten in kunt opsporen. Vanaf Visual Studio 2022 17.10 hebt u de invoegtoepassing niet meer nodig om UE Blueprints weer te geven in Visual Studio. Maar u hebt deze wel nodig om de Unreal Engine-testadapter in Visual Studio te gebruiken.
Visual Studio Tools for Unreal Engine installeren:
Typ 'Visual Studio Installer' in het zoekvak van Windows.
Zoek het installatieprogramma onder de resultaten van apps en dubbelklik erop.
Wanneer het installatieprogramma wordt weergegeven, selecteert u de versie van Visual Studio die u gebruikt en selecteert u vervolgens Wijzigen.
Selecteer het tabblad Workloads en selecteer vervolgens de Game-ontwikkeling met C++ workload.
Controleer in het deelvenster Installaties of onder Game-ontwikkeling met C++>Optioneel, Visual Studio Tools voor Unreal Engine is geselecteerd. Als u met High-Level HLSL-bestanden (Shader Language) werkt, moet u ervoor zorgen dat HLSL Tools ook is geselecteerd.
Selecteer het tabblad Afzonderlijke onderdelen boven aan het dialoogvenster.
Vouw onder Installatiegegevens aan de rechterkant Game-ontwikkeling uit met C++.
Zorg ervoor dat onder Optionele dat Windows 10 SDK 10.0.18362.0of hoger is geselecteerd.
Selecteer , wijzig om de installatie te voltooien.
Unreal Engine configureren voor het gebruik van Visual Studio
De UnrealVS-extensie biedt handige functies in Visual Studio, zoals het eenvoudiger maken om UE-projecten te bouwen, tussen opstartprojecten te schakelen, opdrachtregelargumenten in te stellen, batch-buildprojecten enzovoort in te stellen. De UnrealVS-extensie is niet vereist voor het gebruik van Visual Studio Tools for Unreal Engine. Zie UnrealVS-extensievoor meer informatie.
U kunt de invoegtoepassing Unreal Engine Visual Studio Integration Tool installeren via de Unreal Engine Marketplace (nu FAB genoemd) website. Zoek naar 'Visual Studio Integration Tool'. De website bevat instructies voor het installeren van de invoegtoepassing.
Als u Unreal Engine bouwt vanaf de bron of als uw project niet compatibel is met Unreal Engine Marketplace-invoegtoepassingen, installeert u de invoegtoepassing handmatig door de invoegtoepassing te klonen en te installeren vanuit de GitHub vc-ue-extensions-opslagplaats. Zie de README in de repository voor installatie-instructies. Als u problemen ondervindt met de UE-invoegtoepassing, raadpleegt u de Gids voor probleemoplossing.
Zie de sectie Aanbevolen instellingen in Visual Studio instellen voor Unreal Enginevoor meer informatie over aanpassingen die u kunt aanbrengen in de Visual Studio IDE.
Controleren op updates
U wordt aangeraden Visual Studio bijgewerkt te houden voor de meest recente bugfixes, functies en Unreal Engine-ondersteuning. Voor het bijwerken van Visual Studio is geen update van Unreal Engine vereist.
Selecteer in het hoofdmenu van Visual Studio Help>Controleren op updates.
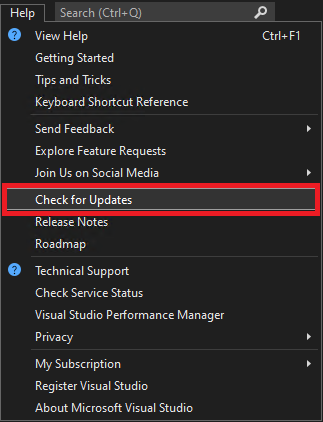
Als er een update beschikbaar is, wordt in het installatieprogramma van Visual Studio een nieuwe versie weergegeven. Selecteer bijwerken.
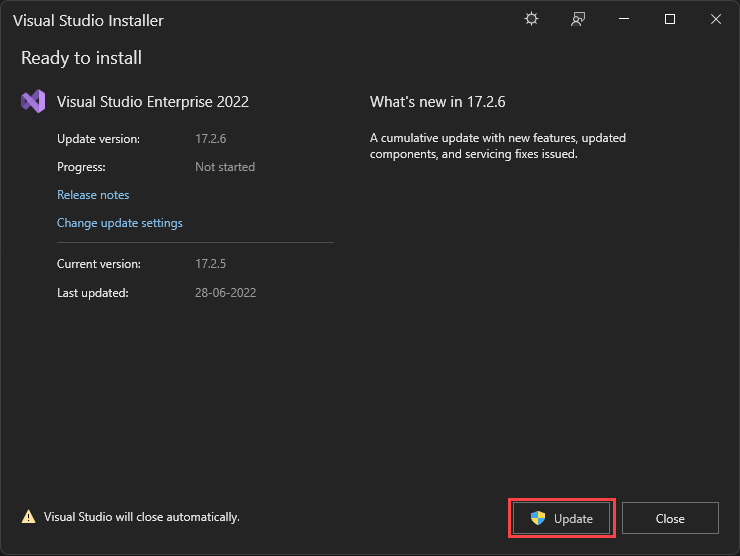
Volgende stappen
Probeer enkele van de functies van de Visual Studio Tools for Unreal Engine:
Quickstart: Visual Studio Tools voor Unreal Engine gebruiken
Unreal Engine-klassen, modules en invoegtoepassingen toevoegen in Visual Studio
Unreal Engine Blueprints weergeven in Visual Studio
Unreal Engine-logboekregistratie weergeven in Visual Studio
Unreal Engine-macro's weergeven in Visual Studio