Unreal Engine-klassen, -modules en -invoegtoepassingen toevoegen in Visual Studio
In dit artikel leert u hoe u Visual Studio Tools for Unreal Engine gebruikt om:
- Unreal Engine-modules toevoegen in Visual Studio
- Unreal Engine-klassen toevoegen in Visual Studio
- Unreal Engine-invoegtoepassingen toevoegen in Visual Studio
Voorwaarden
Het volgende moet zijn geïnstalleerd:
- Visual Studio versie 17.11 (17.11 preview-versies ok) of hoger.
- Unreal Engine versie 5 of hoger.
- Visual Studio Tools for Unreal Engine. Zie Visual Studio Tools for Unreal Engine installeren voor installatie-instructies.
- Voltooi de Quickstart: Visual Studio Tools voor Unreal Engine om het Lyra-spel te downloaden, bouwen en configureren om Visual Studio Tools voor Unreal Engine te gebruiken.
Unreal Engine-modules toevoegen in Visual Studio
U kunt nu Unreal Engine modules toevoegen aan uw Unreal Engine-project vanuit Visual Studio. U hoeft niet langer te schakelen tussen de Unreal Engine Editor en Visual Studio om een module toe te voegen of u moet de Visual Studio-oplossing later synchroniseren met uw Unreal Engine-projectbestand.
Modules zijn een manier om uw code te ordenen in Unreal Engine. Ze helpen u gerelateerde klassen en assets samen te groeperen en uw code te organiseren in zelfstandige eenheden die tijdens runtime kunnen worden geladen en verwijderd. Het maken van modules kan tijdrovend en foutgevoelig zijn als u dit handmatig doet, omdat hiervoor configuratiebestanden moeten worden bewerkt en standaardcode moet worden toegevoegd. Visual Studio maakt het eenvoudiger om modules te maken door een dialoogvenster te bieden dat u door het proces leidt en de configuratie uitvoert en de standaard voor u toevoegt.
Als u een Unreal Engine-module wilt toevoegen in Visual Studio, volgt u deze stappen nadat u quickstart hebt voltooid: Visual Studio Tools for Unreal Engine om de Lyra-game te downloaden en te bouwen. In deze stappen wordt ervan uitgegaan dat u de LyraStarterGame.sln oplossing hebt geopend in Visual Studio:
- Kies in Solution Explorereen project, zoals LyraStarterGame, waar u de nieuwe module wilt gebruiken.
- Klik met de rechtermuisknop op het project (zorg ervoor dat een project is geselecteerd en geen map) en kies Item toevoegen>Unreal Engine toevoegen... om het dialoogvenster Nieuw item toevoegen te openen voor Unreal Engine-items:
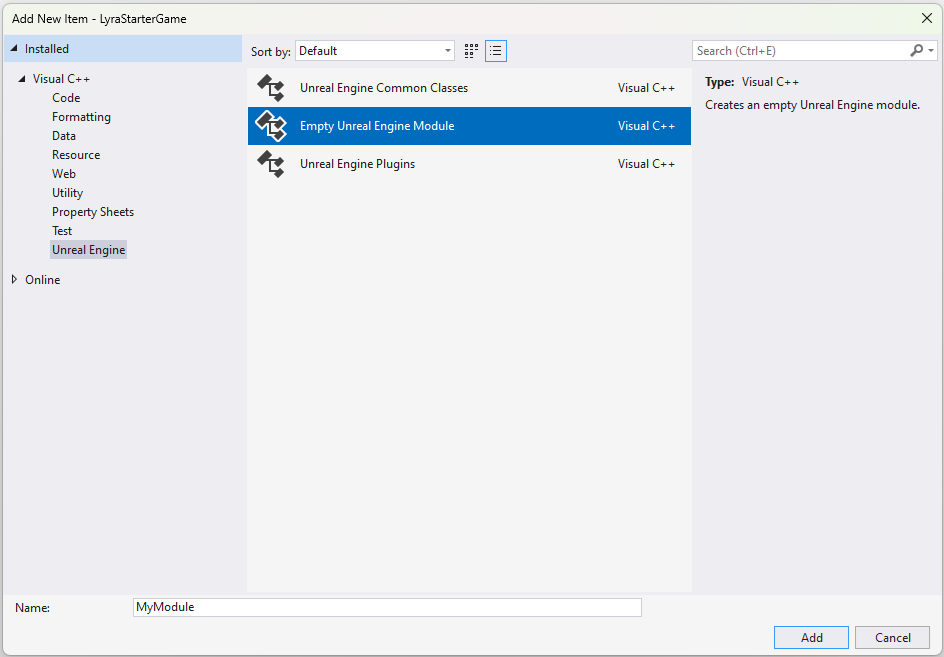
- Kies Unreal Engine Module, geef een modulenaam op in het veld Name en kies Add om het dialoogvenster Add Unreal Engine Module te openen:
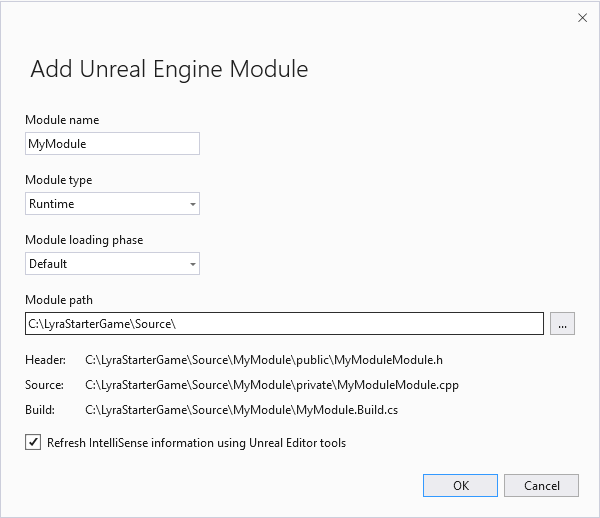
Het dialoogvenster Unreal Engine-module toevoegen bevat een veld voor de modulenaam, vervolgkeuzelijsten voor het moduletype (Runtime is geselecteerd) en de laadfase van de module (standaard is geselecteerd). Het modulepad, de header, de bron- en buildbestandspaden worden vermeld. Het selectievakje voor IntelliSense-gegevens vernieuwen met behulp van Unreal Editor-hulpprogramma's is ingeschakeld.
- Gebruik de vervolgkeuzelijsten om het moduletype en modulelaadfasete selecteren.
- Kies OK- om de module toe te voegen aan het project en het Visual Studio-oplossingsbestand bij te werken.
Modules kunnen alleen worden gemaakt in de map Source of als module van een invoegtoepassing in de map Plugins.
Het pad Build laat zien waar het Build.cs-bestand wordt gemaakt. Het bestand Build.cs bevat configuratiegegevens voor de module.
Unreal Engine-klassen toevoegen in Visual Studio
U kunt nu Unreal Engine-klassen toevoegen aan uw Unreal Engine-project vanuit Visual Studio. U hoeft niet langer te schakelen tussen Unreal Editor en Visual Studio om een klasse toe te voegen of u moet de Visual Studio-oplossing later synchroniseren met uw Unreal Engine-projectbestand.
Als u een Unreal Engine-klasse wilt toevoegen in Visual Studio, volgt u deze stappen nadat u quickstart hebt voltooid: Visual Studio Tools for Unreal Engine om de Lyra-game te downloaden en te bouwen. In de stappen wordt ervan uitgegaan dat u de LyraStarterGame.sln-oplossing hebt geopend in Visual Studio:
- Kies in Solution Explorereen map waarin u de nieuwe klasse wilt plaatsen. In het project LyraStarterGame kunt u bijvoorbeeld een nieuwe klasse toevoegen aan de map LyraStarterGame>Source.
- Klik met de rechtermuisknop op de map en kies Item toevoegen>Unreal Engine... om het dialoogvenster Nieuw item toevoegen te openen:
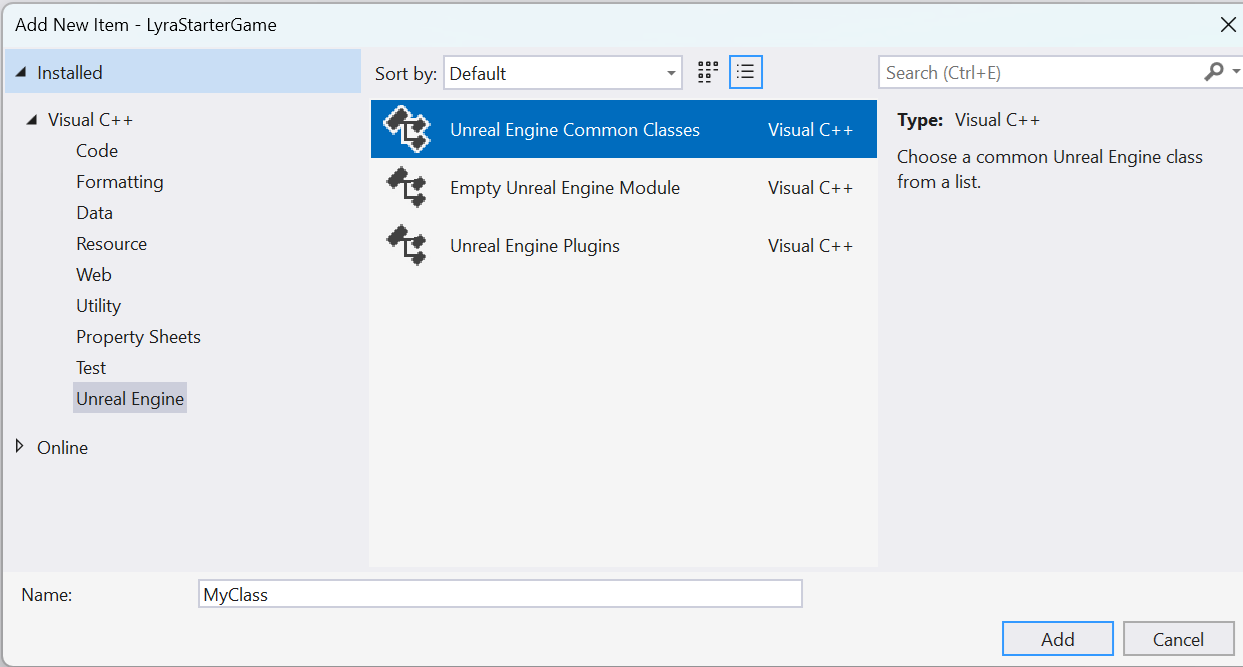
Het bevat opties voor het toevoegen van een Unreal Engine Common Classes (die is geselecteerd), Empty Unreal Engine Module en Unreal Engine Plugins.
- Kies Algemene klassen unreal engine en kies toevoegen om het dialoogvenster Unreal Engine-klasse toevoegen te openen:
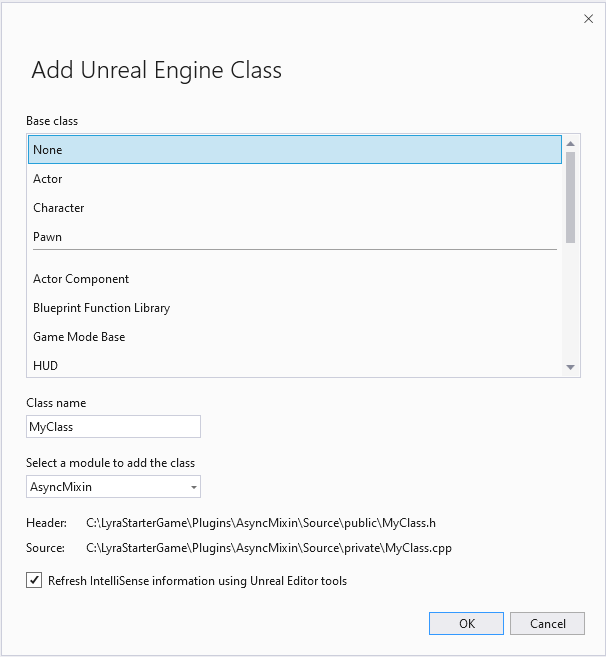
Opties voor het selecteren van een basis, zoals Actor, Character, enzovoort, zijn zichtbaar. Er is een veld voor de klassenaam en een vervolgkeuzelijst voor de module waaraan de klasse moet worden toegevoegd. De paden naar het headerbestand en het bronbestand worden vermeld. Er is een selectievakje ingeschakeld om IntelliSense-gegevens te vernieuwen met behulp van Unreal Editor-hulpprogramma's.
- Kies een klassenaam. Visual Studio waarschuwt u als de naam conflicteert met een bestaande klasse of bestand.
- Kies een Basisklasse. Als u een basisklasse selecteert, zorgt u ervoor dat de juiste kopteksten en macro's zijn opgenomen voor dat klassetype.
- Kies een module die u aan uw klas wilt toevoegen met behulp van de Selecteer een module om de vervolgkeuzelijst klasse toe te voegen. De modulenaam is de naam van de map die de module bevat.
- Schakel het selectievakje IntelliSense-gegevens vernieuwen met behulp van Unreal Editor-hulpprogramma's selectievakje in om te kiezen of Visual Studio Unreal Editor-hulpprogramma's gebruikt om de IntelliSense-gegevens bij te werken. Kies dit om ervoor te zorgen dat het Unreal Build Tool het Visual Studio-oplossingsbestand opnieuw genereert.
- Kies OK- om de header- en bronbestanden voor de nieuwe klasse te genereren en toe te voegen aan het Visual Studio-oplossingsbestand. Dit resulteert in een prompt om het project opnieuw te laden. Kies Project opnieuw laden om het project te herladen.
Unreal Engine-invoegtoepassingen toevoegen in Visual Studio
U kunt nu Unreal Engine-invoegtoepassingen toevoegen aan uw Unreal Engine-project vanuit Visual Studio. U hoeft niet langer te schakelen tussen de Unreal Editor en Visual Studio om een invoegtoepassing toe te voegen of u moet de Visual Studio-oplossing later synchroniseren met uw Unreal Engine-projectbestand.
Als u een Unreal Engine-invoegtoepassing wilt toevoegen in Visual Studio, volgt u deze stappen nadat u Quickstart hebt voltooid: Visual Studio Tools for Unreal Engine om de Lyra-game te downloaden en te bouwen. In de stappen wordt ervan uitgegaan dat u de LyraStarterGame.sln-oplossing hebt geopend in Visual Studio:
- Kies in Solution Explorereen map waarin u de nieuwe invoegtoepassing wilt gebruiken. In het project LyraStarterGame kunt u bijvoorbeeld een nieuwe invoegtoepassing toevoegen aan de map LyraStarterGame>Source.
- Klik met de rechtermuisknop op de map en kies Item toevoegen>Unreal Engine... om het dialoogvenster Nieuw item toevoegen te openen:
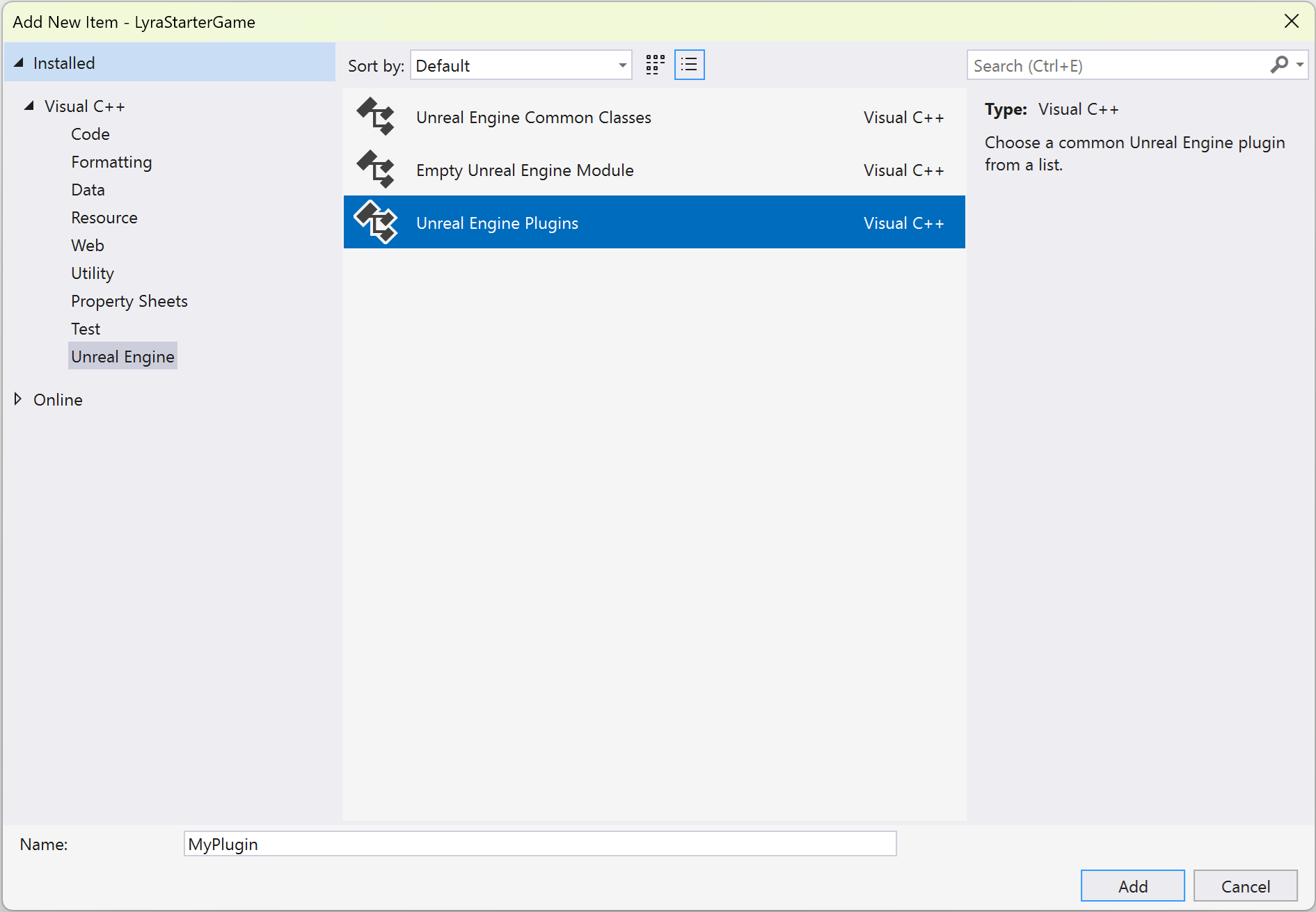
Het bevat opties voor het toevoegen van een Unreal Engine Common Classes, Empty Unreal Engine Module en Unreal Engine Plugins (die is geselecteerd).
- Kies Unreal Engine Plugins en kies vervolgens Add om het dialoogvenster Add Unreal Engine Plugin te openen:
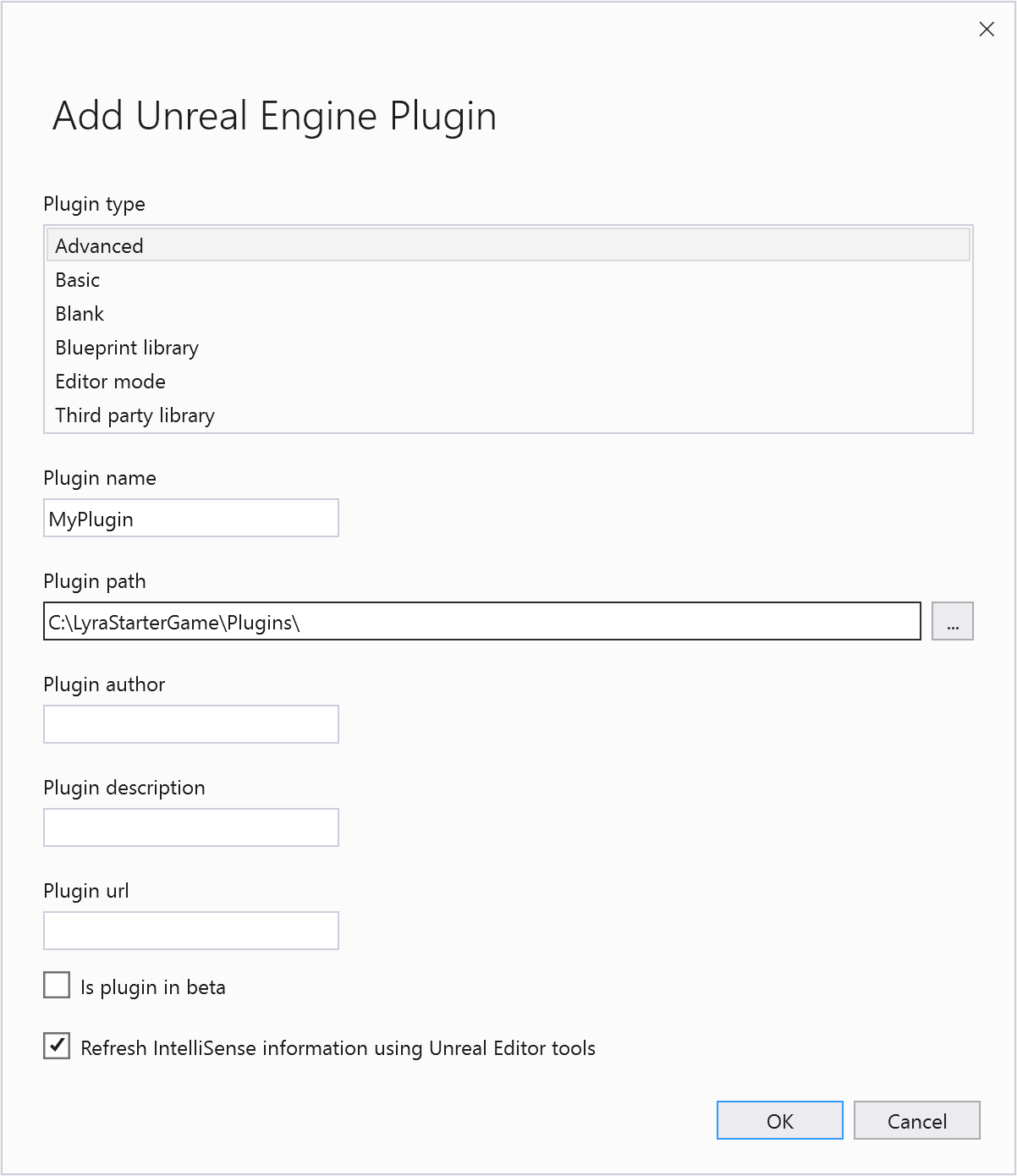
Er is een lijst met typen invoegtoepassingen (Geavanceerd is geselecteerd) en velden voor de naam, het pad, de auteur, de beschrijving en de URL van de invoegtoepassing. nl-NL: Er is een selectievakje voor de Is-plugin in bèta (uitgeschakeld) en een actief selectievakje om IntelliSense-informatie te vernieuwen met behulp van Unreal Editor Tools (ingeschakeld).
- Kies het type invoegtoepassing in de plugintype lijst.
- Geef de naam van de -invoegtoepassing op, auteur van de invoegtoepassing, beschrijving van de invoegtoepassingen plugin-URL.
- Vink indien nodig het vakje voor de Is-invoegtoepassing in de beta- aan.
- Schakel het selectievakje IntelliSense-gegevens vernieuwen met behulp van Unreal Editor-hulpprogramma's selectievakje in om te kiezen of Visual Studio de Unreal Editor-hulpprogramma's gebruikt om de IntelliSense-gegevens bij te werken. Dit zorgt ervoor dat het Unreal Build Tool het Visual Studio-oplossingsbestand opnieuw genereert.
- Kies Toevoegen om de header van de invoegtoepassing en bronbestanden voor de nieuwe invoegtoepassing te genereren en toe te voegen aan het Visual Studio-oplossingsbestand. Dit resulteert in een prompt om het project opnieuw te laden. Kies vernieuwen om het project opnieuw te laden.
Verwante inhoud
Visual Studio Tools for Unreal Engine
Unreal Engine Blueprints weergeven in Visual Studio
Unreal Engine-logboekregistratie weergeven in Visual Studio
Unreal Engine-macro's weergeven in Visual Studio