Plannen voor Microsoft Learn starten en voltooien
In dit artikel wordt het proces voor het starten en voltooien van plannen op Microsoft Learn beschreven als cursist. Als u niet bekend bent met de planningsfunctie, raadpleegt u eerst het artikel Overzicht van plannen in Microsoft Learn .
Vereiste
- U moet zijn aangemeld bij uw Learn-profiel om een plan te starten
Een plan starten
Mogelijk hebt u een plan gevonden omdat u er een hebt uitgenodigd via een koppeling of omdat u er een hebt ontdekt via de Learn-site (bijvoorbeeld op de pagina's carrièrepad van Microsoft Learn). U kunt het plan starten of u aanmelden bij Learn om de plannen te starten. Als het plan geen officieel plan is dat door Microsoft is gemaakt, vraagt de site u om uw toestemming te geven voor het delen van uw voortgang met de maker van het plan.
Als u e-mailmeldingen van Microsoft Learn hebt ingeschakeld, ontvangt u een e-mail met de melding dat u dit abonnement hebt gestart. Wanneer u halverwege het plan bent, ontvangt u een e-mail met de mededeling dat u halverwege het plan bent. Wanneer u het plan voltooit, ontvangt u een e-mail waarin u wordt gefeliciteerd met het voltooien van het plan. Als u uw e-mailvoorkeuren wilt wijzigen, raadpleegt u het artikel Uw Learn-profielinstellingen beheren.
Een plan starten
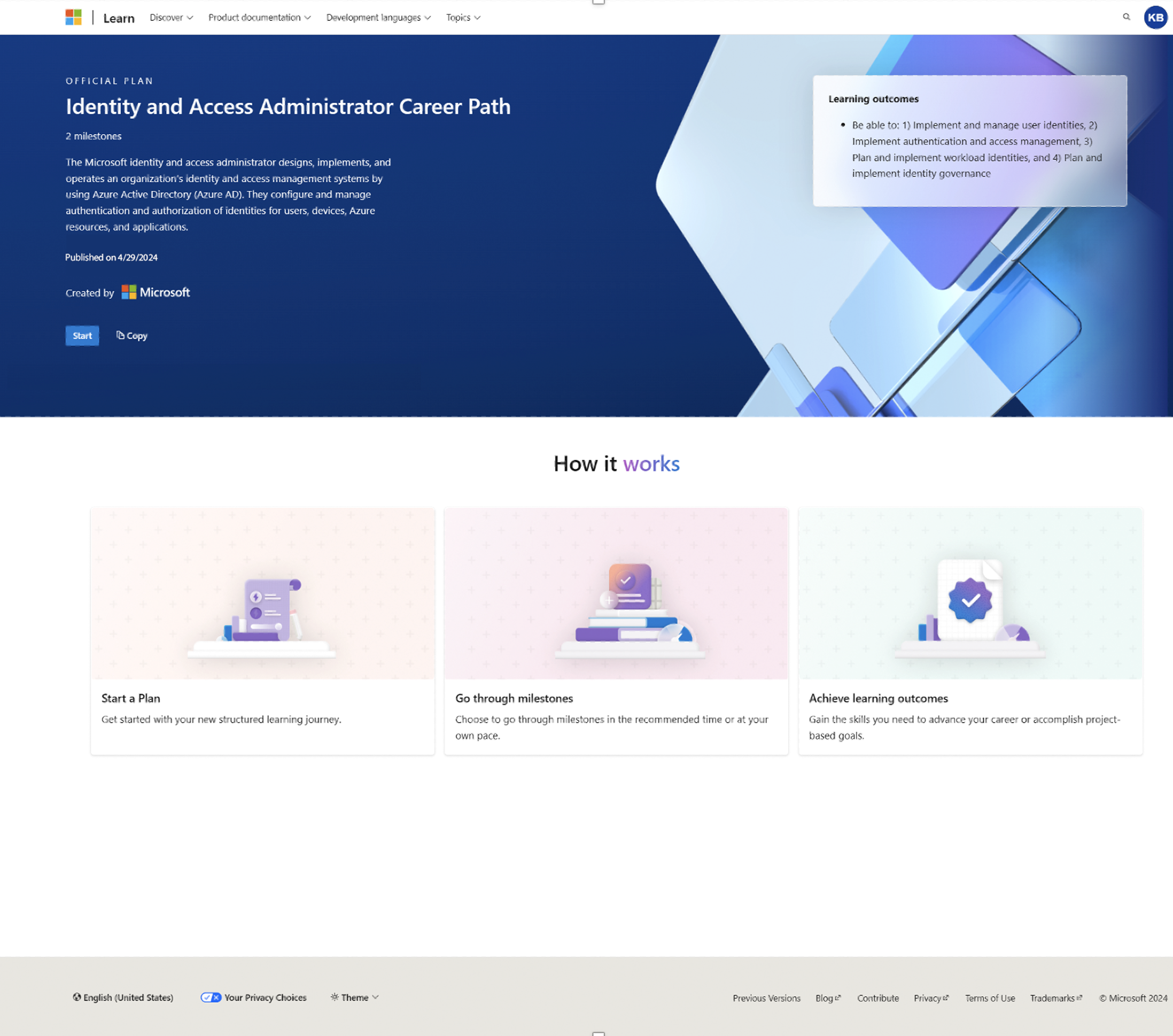
Een plan hervatten
U kunt het plan in uw eigen tempo doorlopen. Wanneer u Hervatten selecteert, wordt u doorgestuurd naar het volgende item in uw abonnement.
Een plan hervatten
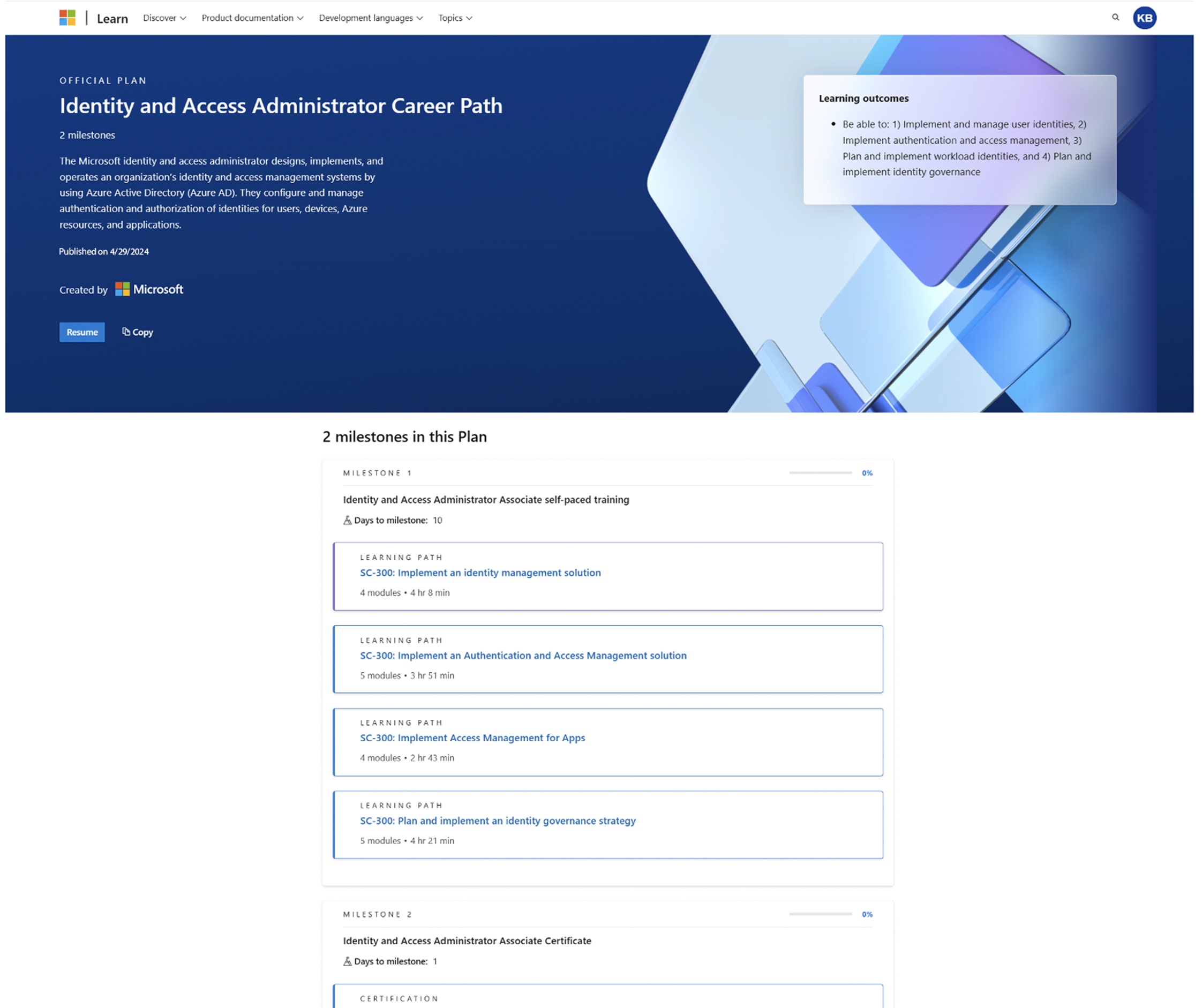
- Selecteer het profielpictogram in de rechterbovenhoek
- Profiel selecteren
- Plannen selecteren in de linkerkolom
- Zoek het abonnement dat u wilt openen
- Hervatten selecteren
Een plan voltooien
Wanneer u alle items in een plan doorloopt, is het plan voltooid.
Een plan voltooien
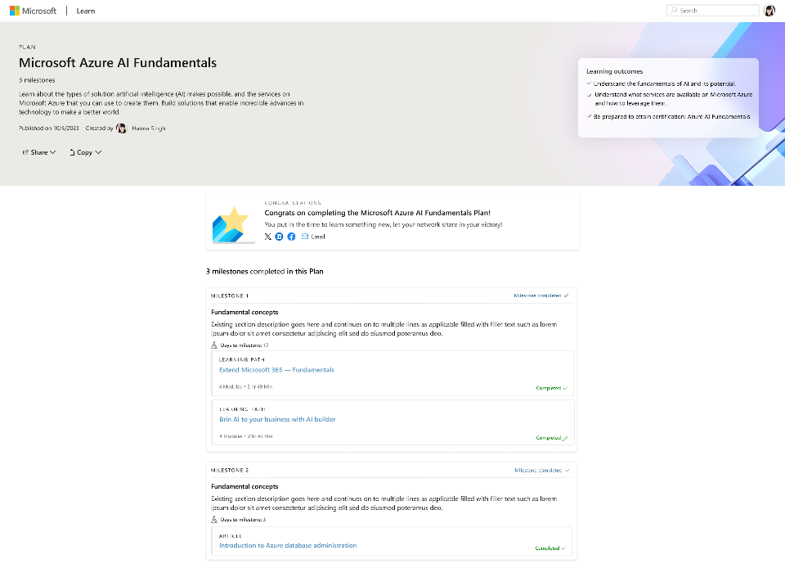
Uw prestatie delen
Na voltooiing van elk abonnement ontvangt u een badge als een prestatie. Als u toegang wilt krijgen tot al uw plannen, gaat u naar het tabblad Plannen op de pagina Prestaties in Profiel.
- Selecteer het profielpictogram in de rechterbovenhoek
- Profiel selecteren
- Plannen selecteren in de linkerkolom
- Zoek het plan waarvoor u uw prestatie wilt delen
- Selecteer Delen
- Selecteer de methode voor delen die u wilt gebruiken
- Volg de aanwijzingen om het delen te voltooien
Het plan weergeven in het Learn-gebruikersprofiel
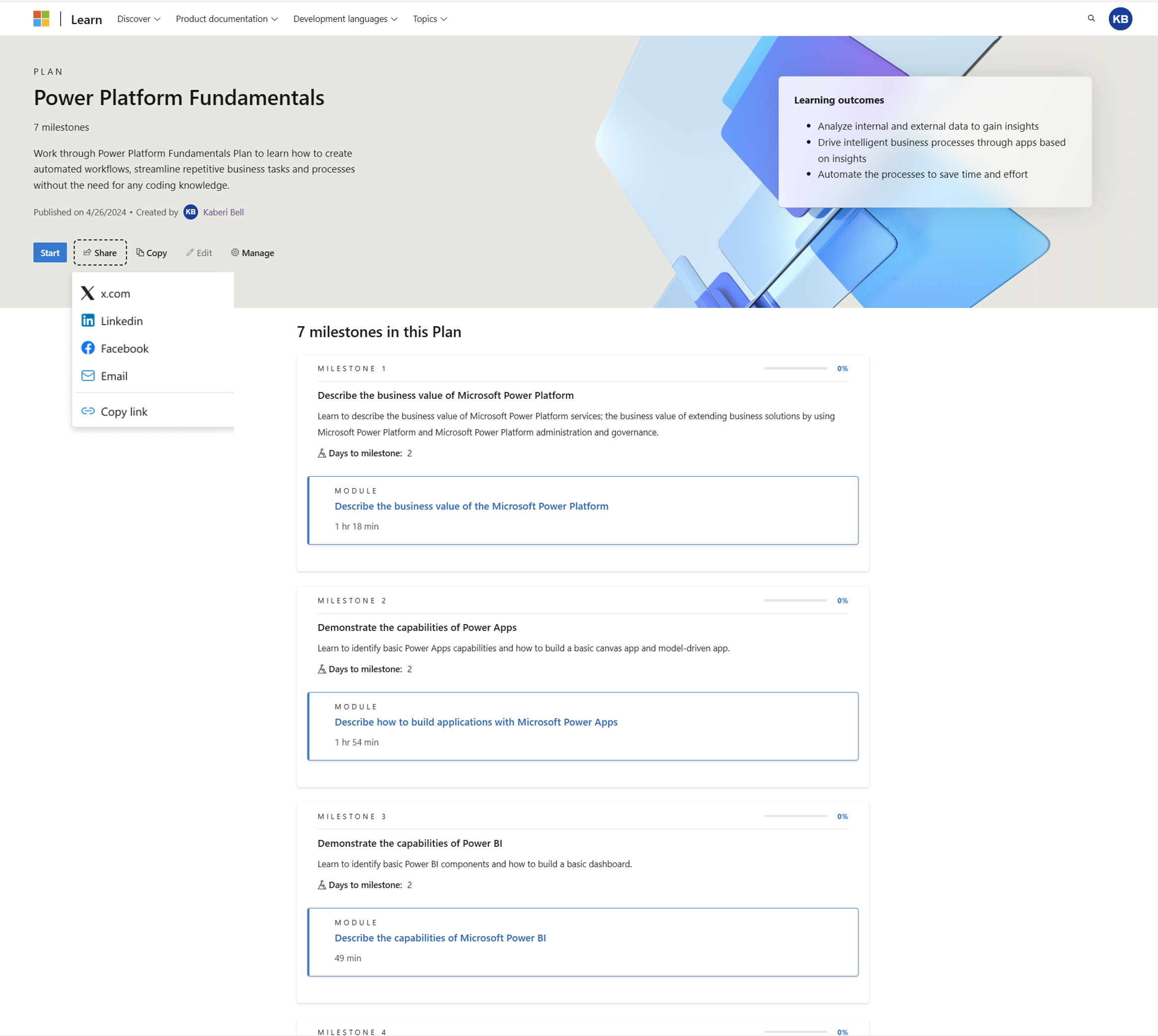
Plannen voor toegang in uitvoering en voltooid
Als u toegang wilt krijgen tot gestarte en voltooide plannen, gaat u naar de desbetreffende tabbladen op de pagina Plannen in Profiel.
- Selecteer het profielpictogram in de rechterbovenhoek
- Profiel selecteren
- Plannen selecteren in de linkerkolom
- Selecteer het tabblad voor het type plannen dat u wilt weergeven, zoals 'Gestart' of 'Voltooid'
Alle gestarte plannen voor een gebruiker weergeven
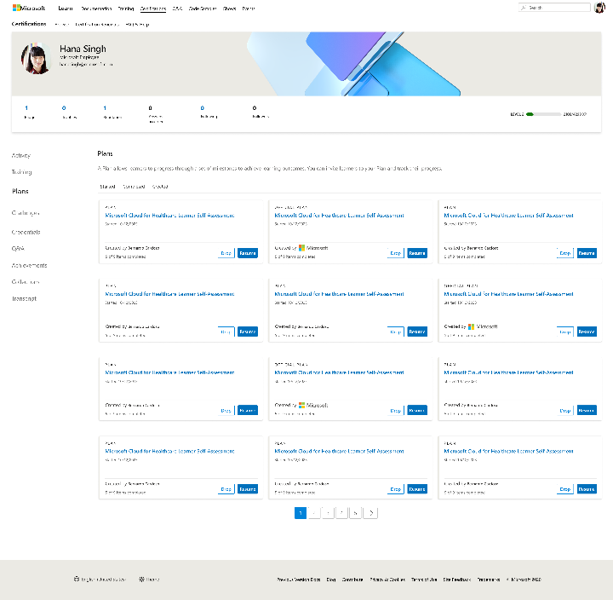
Alle voltooide abonnementen voor een gebruiker weergeven
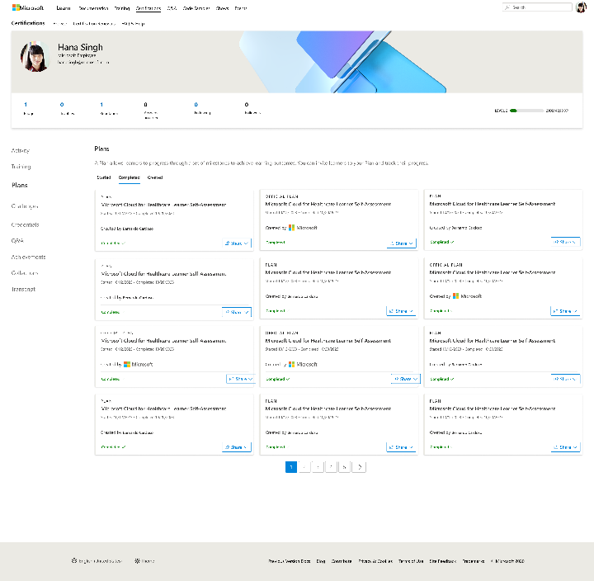
Een plan verwijderen
U kunt een plan dat op elk gewenst moment wordt uitgevoerd, verwijderen. Als u een plan wilt verwijderen, selecteert u Neerzetten en bevestigt u dat u het plan wilt verwijderen. Het plan wordt niet meer weergegeven op de pagina Met plannen en u wordt niet meer weergegeven in de rapportage van de maker.
- Selecteer het profielpictogram in de rechterbovenhoek
- Profiel selecteren
- Plannen selecteren in de linkerkolom
- Zoek het abonnement dat u wilt openen
- Neerzetten selecteren
Een plan verwijderen
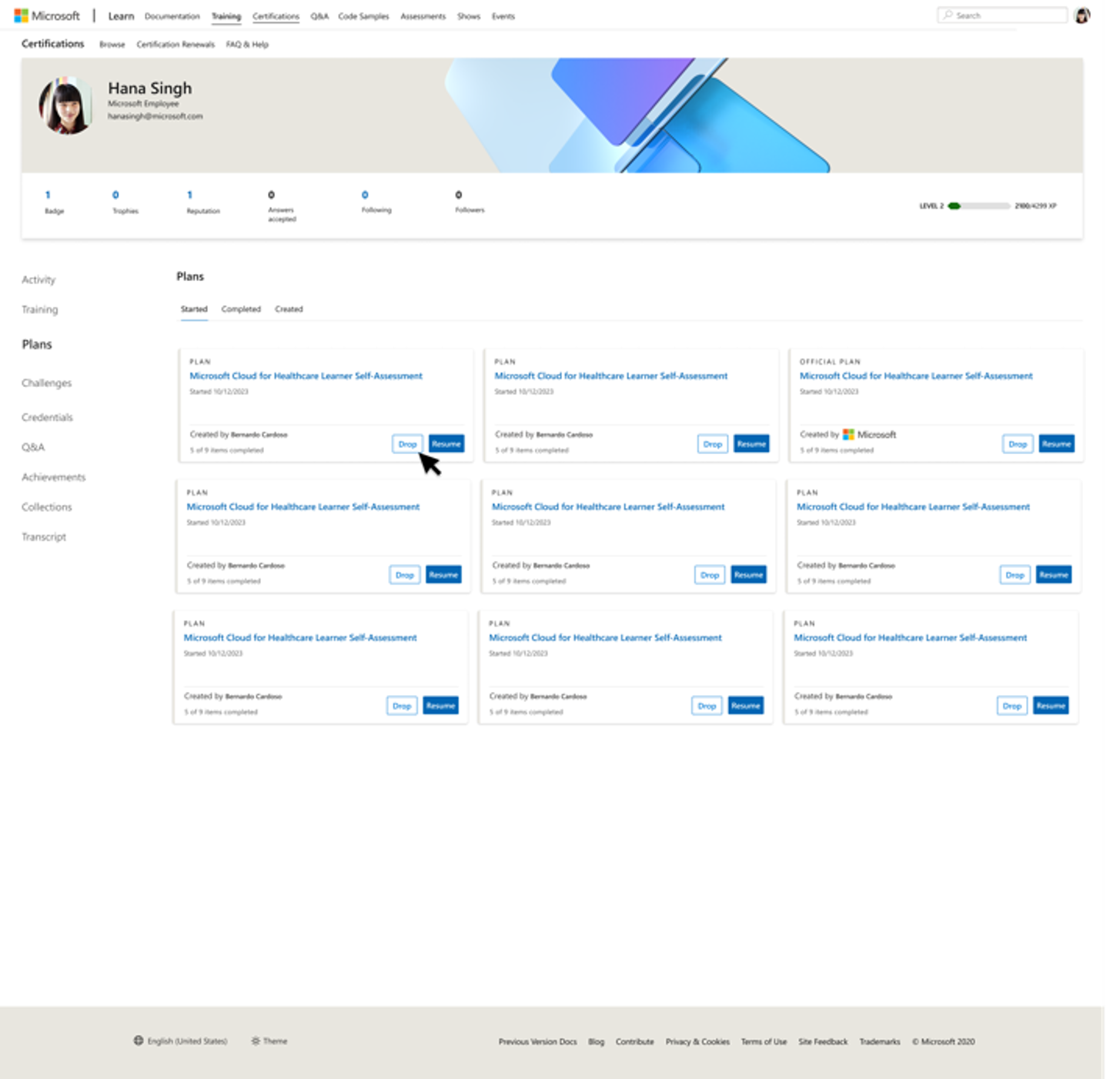
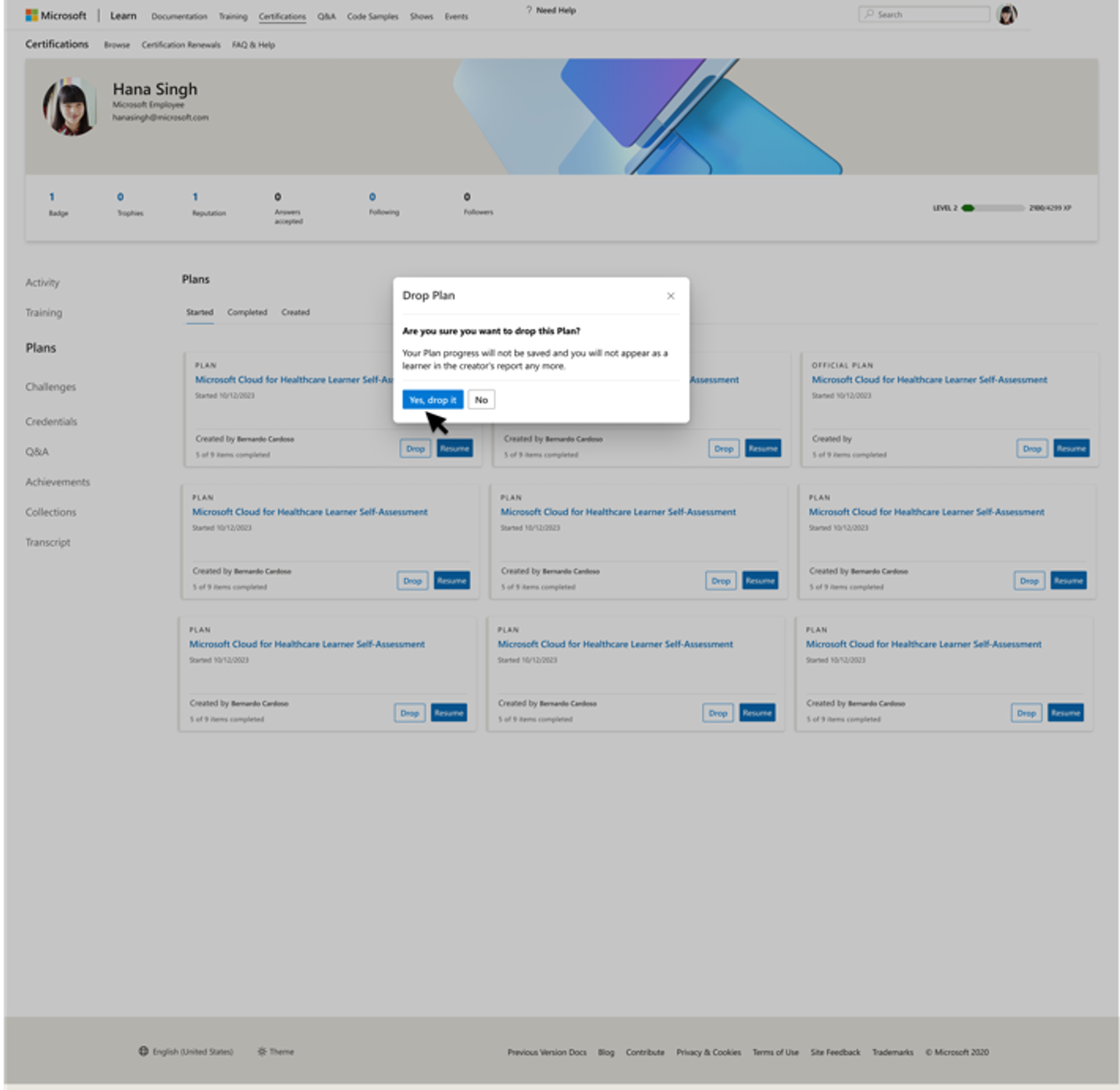
Volgende stappen
Ga naar de volgende artikelen voor meer informatie over plannen en hoe u deze kunt gebruiken: