Plannen maken en beheren in Microsoft Learn
In dit artikel wordt het proces voor het maken en beheren van plannen op Microsoft Learn beschreven. Als u niet bekend bent met de planningsfunctie, raadpleegt u eerst het artikel Overzicht van plannen in Microsoft Learn .
Er zijn twee manieren om een plan te maken:
Vereisten
- U moet zijn aangemeld bij uw Learn-profiel om een plan te maken of te starten.
Een plan maken met AI
Een plan maken met AI:
- Navigeer naar learn.microsoft.com/plans/ai/.
- Kies uw plandoel in de lijst met opties.
- Volg de formulierinstructies totdat uw plan is gemaakt. Zorg ervoor dat u zo veel mogelijk gedetailleerde informatie opgeeft om de nauwkeurigheid van de resultaten te verbeteren.
- Bekijk de details van uw plan zorgvuldig. Als de resultaten niet zoals verwacht zijn, kunt u teruggaan en het formulier bewerken of helemaal opnieuw beginnen. U kunt ook alle details van het plan handmatig bewerken in de volgende stappen.
- Selecteer Aan de slag om het plan op te slaan in uw profiel.
- Bewerk uw plan om het op uw behoeften af te stemmen. U kunt andere inhoud toevoegen, inhoud verwijderen, mijlpalen, beschrijvingen, titels en meer bijwerken. (zie de volgende documentatie voor meer informatie )
- Selecteer Publiceren wanneer u klaar bent.
- Begin met het betrekken van de inhoud in uw plan om uw voortgang bij te houden.
Notitie
Deel met anderen, om hen uit te nodigen om uw plan te starten en hun voortgang te controleren.
Tip
Geef het plan een duim omhoog of duim omlaag op de pagina beoordelingsplan om de resultaten van ons AI-model te verbeteren.
Een plan maken met een verzameling
Als u een plan wilt maken, moet u beginnen met een verzameling. U kunt een verzameling maken of de verzameling van iemand anders kopiëren naar uw profiel. Lees het artikel Microsoft Learn Collections maken en beheren voor meer informatie over het maken of kopiëren van een verzameling. Zodra u een verzameling hebt die u wilt gebruiken, kunt u doorgaan met het kopiëren naar een plan.
Een verzameling converteren naar een plan
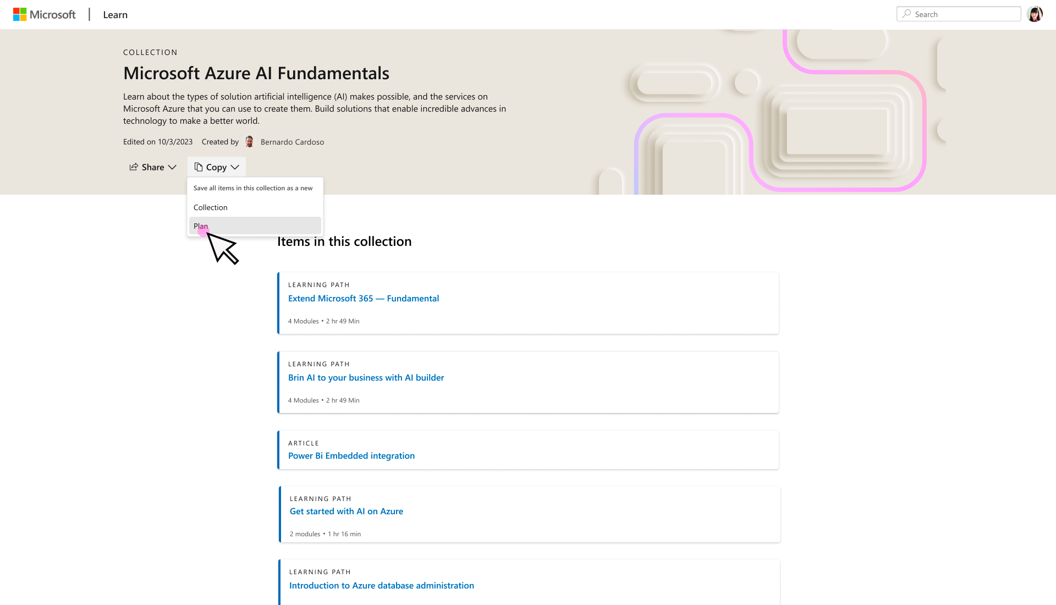
Plan gemaakt
Zodra het plan is gemaakt, worden alle informatie in de beschrijvingen titel, beschrijving en sectie van de onderliggende verzameling verplaatst. Secties van uw verzameling worden mijlpalen in plannen. U kunt de mijlpalen op elk gewenst moment bewerken voordat u uw plan publiceert. De onderliggende verzameling blijft ongewijzigd. U kunt die verzameling op elk gewenst moment openen onder Profiel.
Eerste weergave van de bewerkingsmodus voor plannen
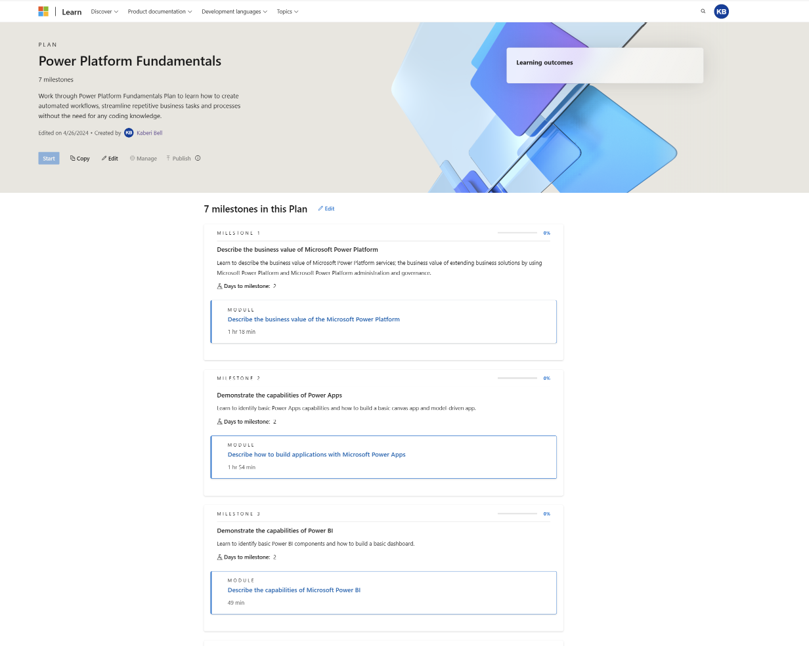
Leerresultaten toevoegen
Leerresultaten zijn een verplicht veld in een plan. U moet ten minste één leerresultaat voor een plan toevoegen, hoewel het raadzaam is drie toe te voegen. Schrijf uw leerresultaat als een vaardigheid die de cursist krijgt bij het voltooien van het plan. Lees best practices voor het maken van plannen voor meer informatie over aanbevolen procedures voor het maken en beheren van plannen.
Leerresultaten toevoegen aan een plan
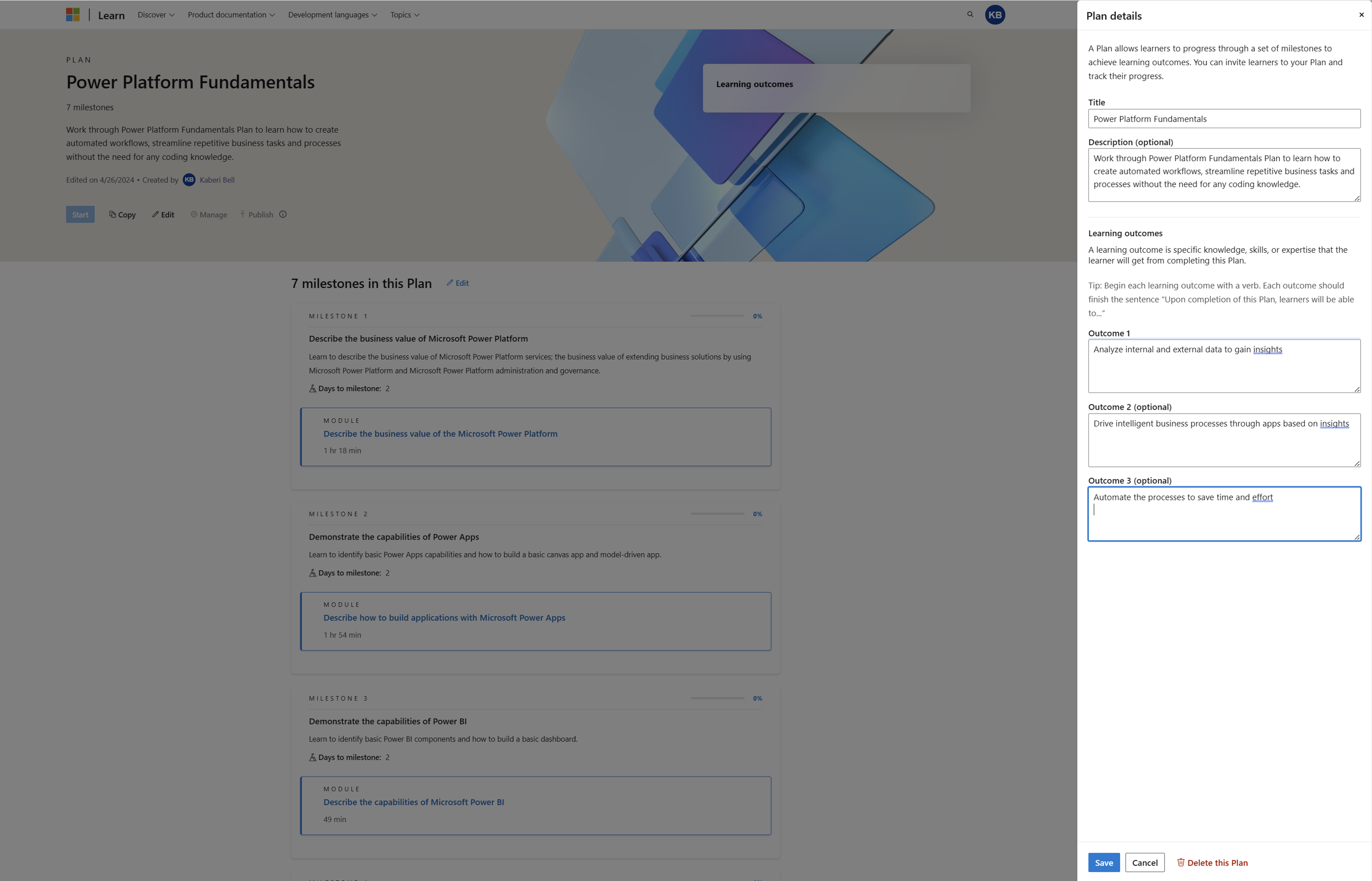
Dagen toevoegen aan mijlpaal
'Dagen tot mijlpaal' is een ander verplicht veld in een plan. Als maker van een plan moet u het aantal dagen opgeven dat een cursist aanbeveelt bij het voltooien van elke mijlpaal. Lees best practices voor het maken van plannen voor meer informatie over aanbevolen procedures voor het maken en beheren van plannen.
Mijlpalen toevoegen aan een plan
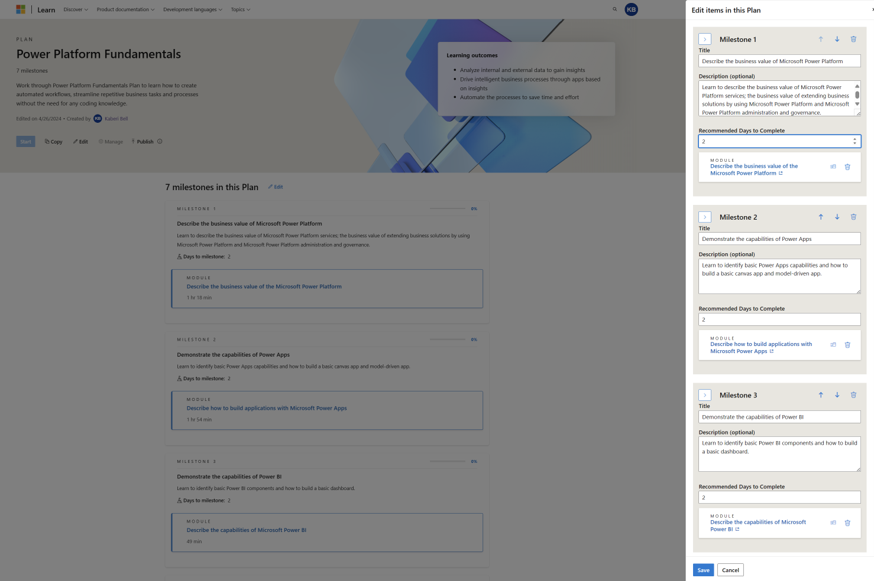
Inhoud toevoegen aan een niet-gepubliceerd plan
Alle inhoudstypen in Learn zijn beschikbaar voor gebruik in abonnementen. Hoewel u wordt aangeraden alle inhoud in een verzameling toe te voegen voordat u naar een plan kopieert, kunt u enkele definitieve inhoudsitems toevoegen aan een plan voordat u deze publiceert.
Inhoud toevoegen aan een niet-gepubliceerd plan:
- Zoek een pagina of inhoudsitem die u wilt toevoegen aan het plan
- Zoek en selecteer in de inhoud het pictogram + (meestal bovenaan)
- Ga naar het tabblad Plannen en selecteer het plan waaraan u de inhoud wilt toevoegen (alleen plannen die niet zijn gepubliceerd, worden hier weergegeven)
- Selecteer Opslaan
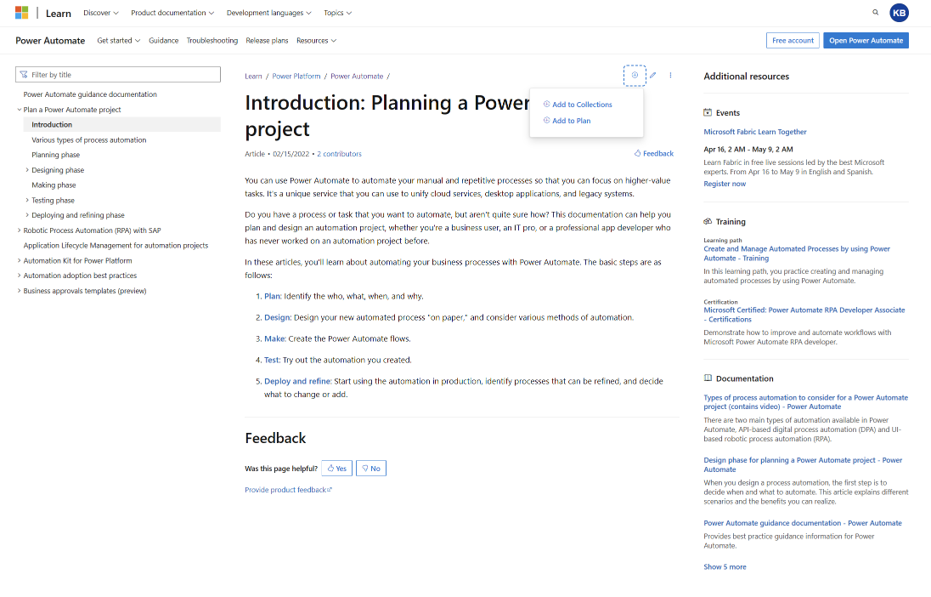
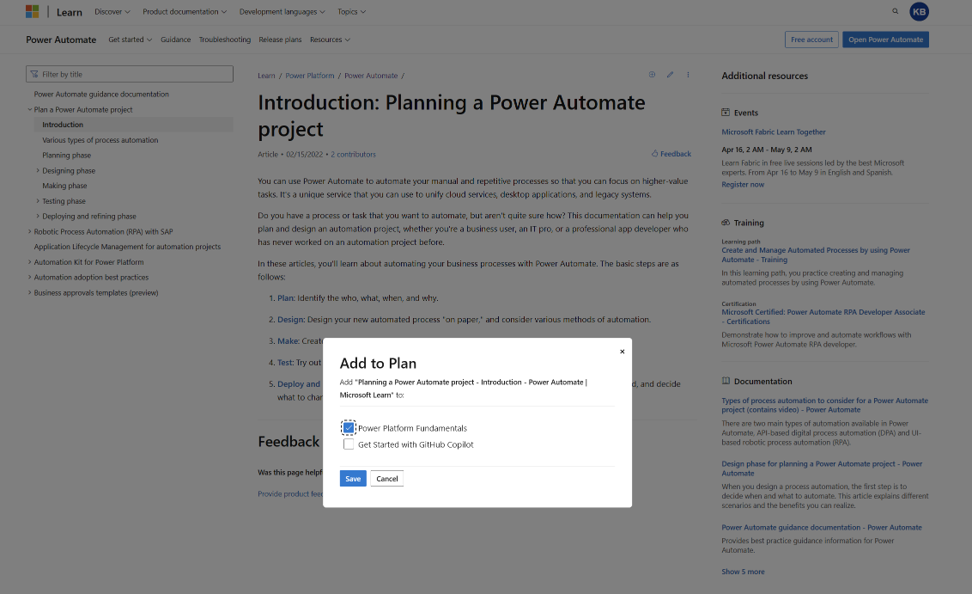
Mijlpalen beheren
Zodra u een plan hebt gemaakt, kunt u mijlpalen toevoegen en bewerken in uw plan. U kunt de volgorde van de mijlpalen wijzigen, mijlpalen toevoegen of verwijderen, de beschrijvingen van mijlpalen bewerken en items verplaatsen tussen mijlpalen.
Mijlpalen beheren in een plan
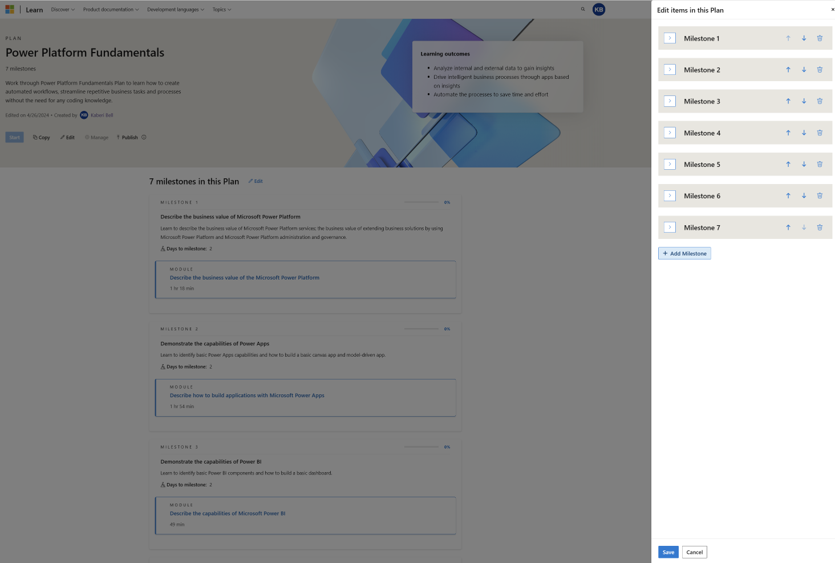
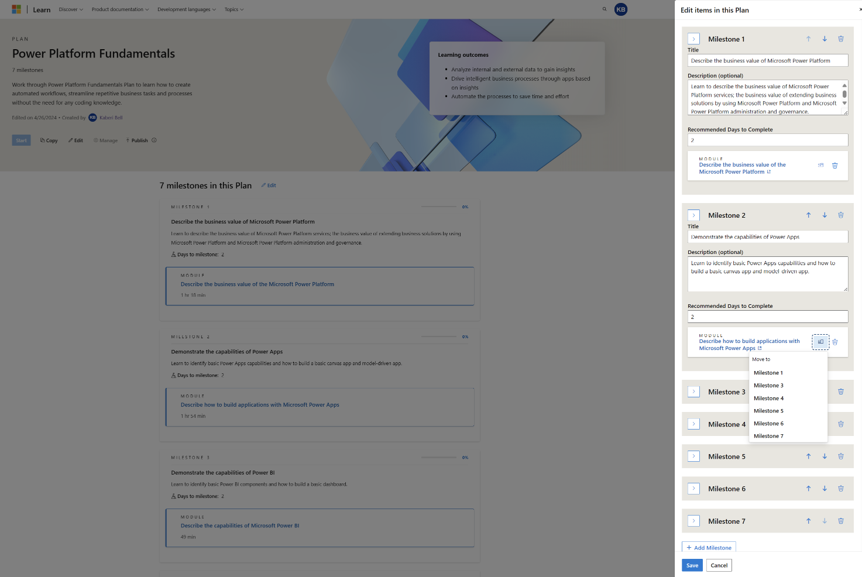
Uw plan publiceren
Zodra u uw plan hebt voltooid, proeflezen en zeker weet dat u geen wijzigingen meer hoeft aan te brengen, kunt u op Publiceren drukken. U kunt een plan niet wijzigen nadat het is gepubliceerd, behalve om het te verwijderen.
Een plan publiceren
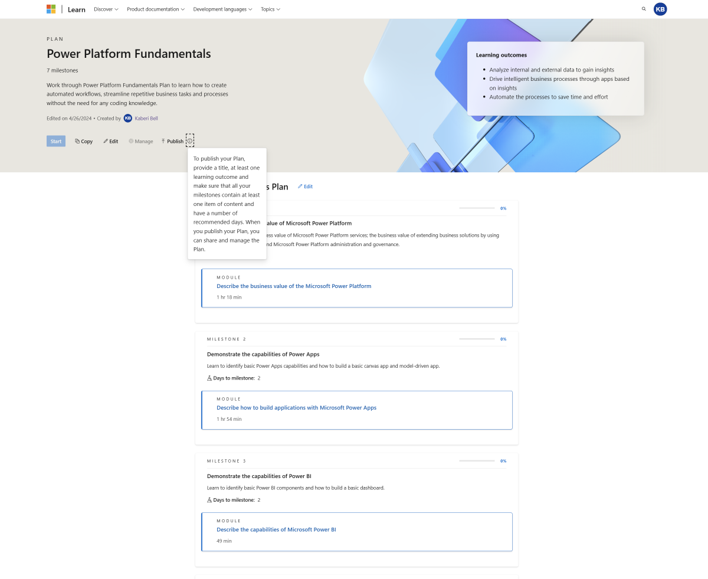
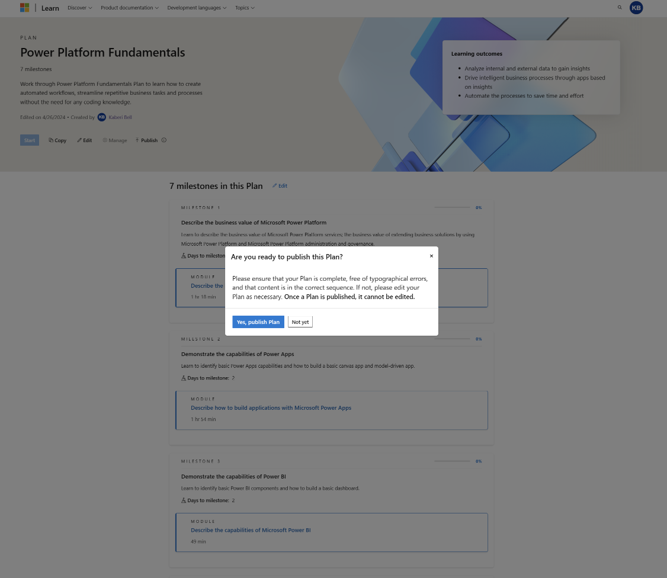
Cursisten uitnodigen voor uw plan
Wanneer een plan wordt gepubliceerd, kunt u cursisten uitnodigen voor uw plan via de > stroom Uitnodigingen beheren. Wanneer het zijpaneel wordt weergegeven, kunt u de koppeling naar het plan kopiëren of de koppeling naar personen e-mailen. Als u E-mail selecteert, wordt de e-mailtoepassing op uw apparaat geopend om de koppeling naar het plan te verzenden.
Cursisten uitnodigen voor een plan
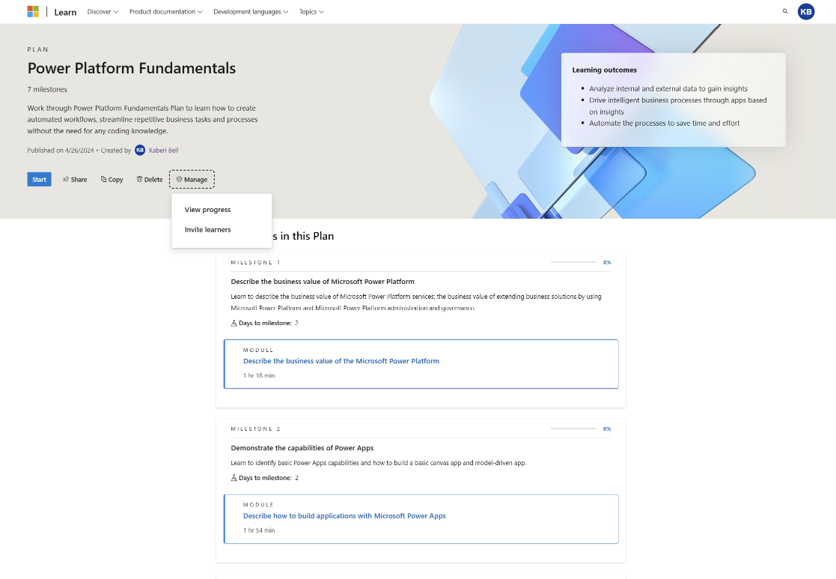
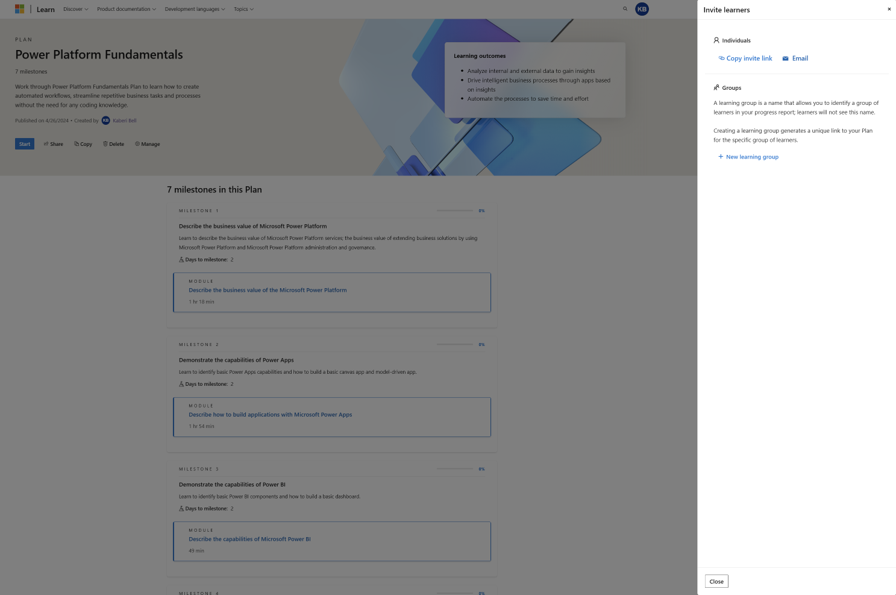
Cursisten uitnodigen voor een plan via e-mail
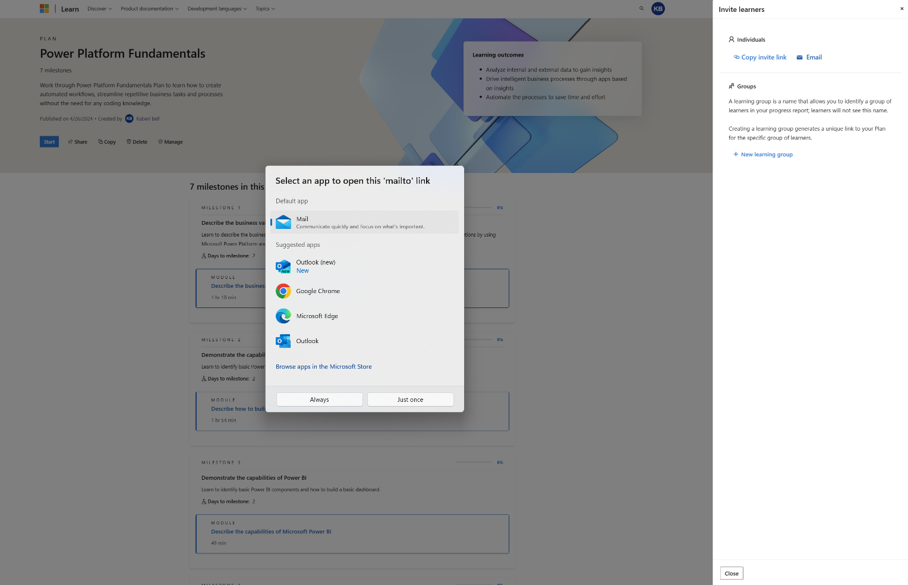
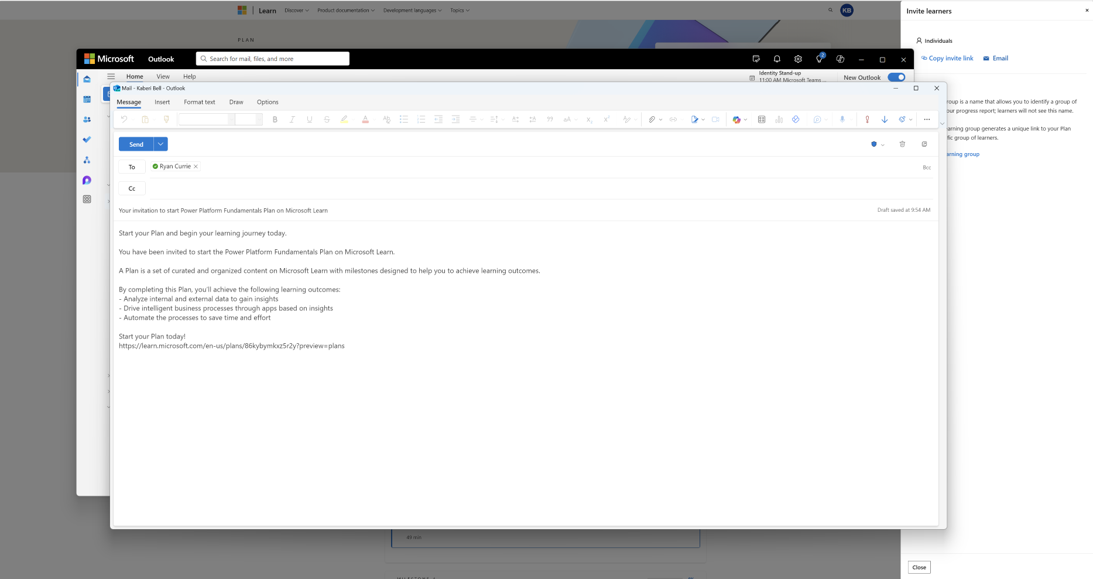
U kunt ervoor kiezen om leergroepen te maken, waarmee unieke koppelingen naar uw plan worden gemaakt die u kunt delen met cursisten.
Een leergroep maken
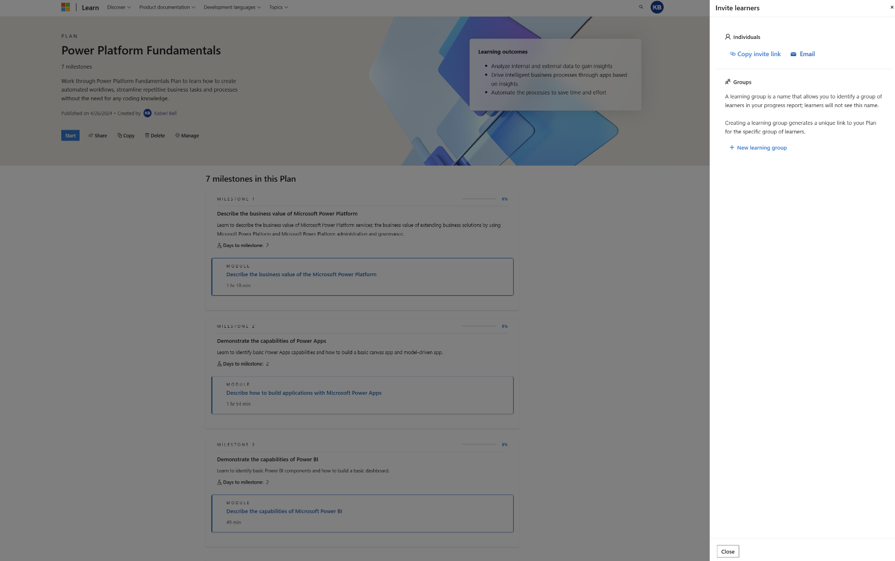
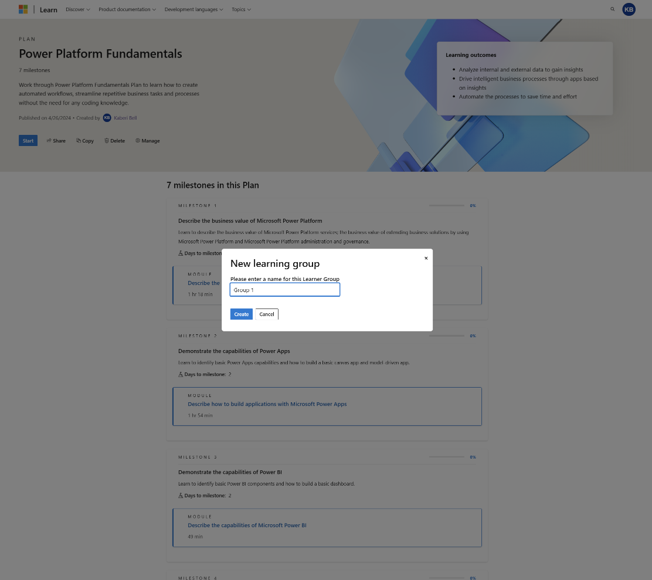
Uw leergroepen weergeven in de functionaliteit voor delen
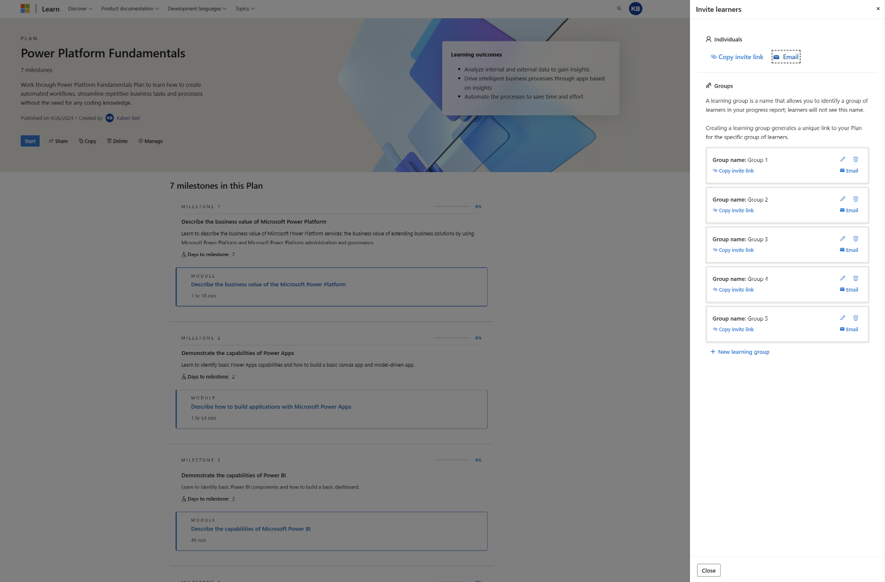
Wanneer cursisten het plan starten via de koppeling leergroep, wordt hun voortgang gekoppeld aan die leergroep (zie De voortgang van cursisten volgen hieronder). U kunt uw leergroepen op elk gewenst moment bekijken, bewerken en verwijderen.
Plan bekijken in Learn-gebruikersprofiel
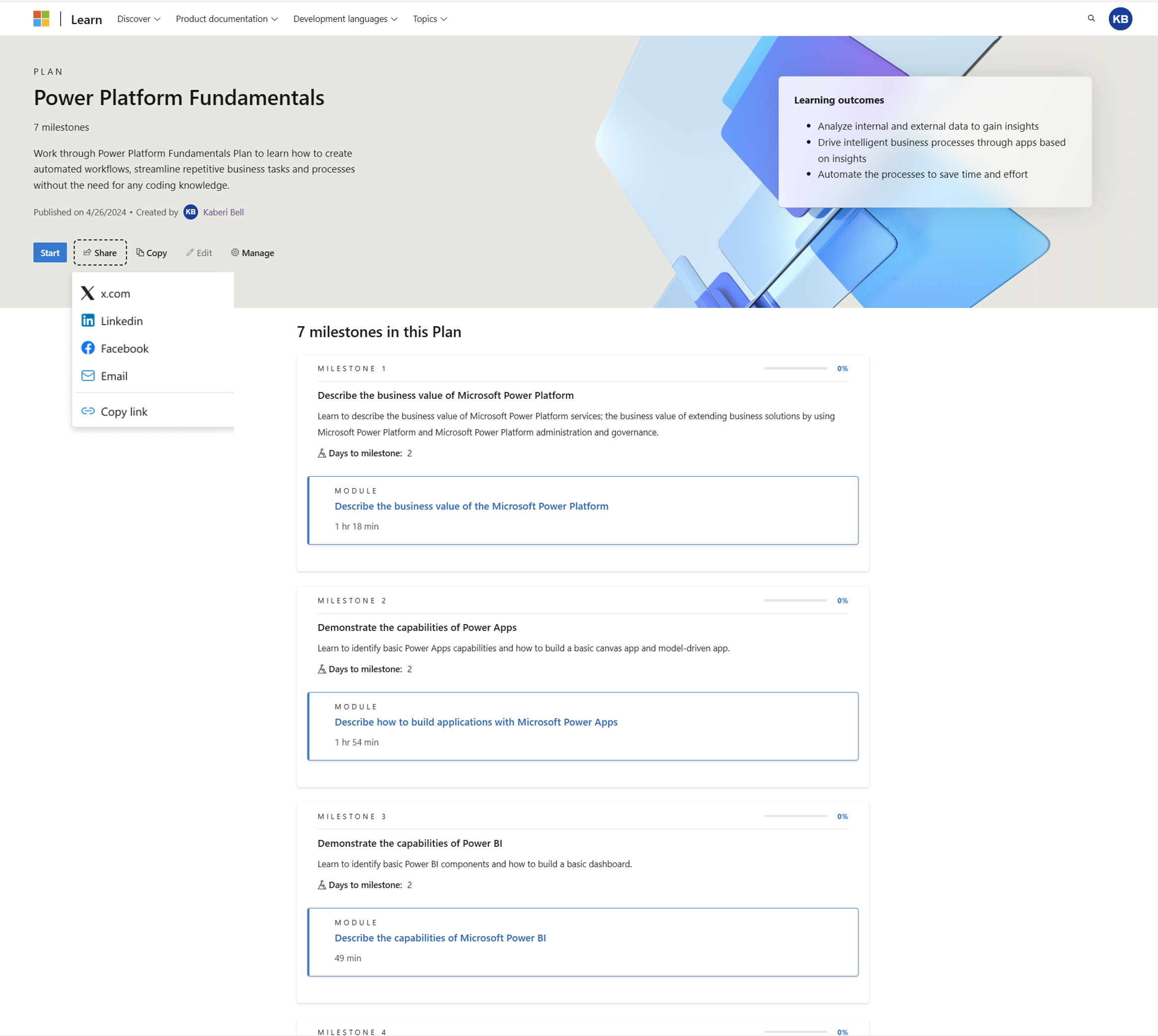
Als u een leergroep verwijdert, heeft dit geen invloed op cursisten die het plan hebben gestart met behulp van de unieke koppeling naar het plan. Het heeft ook geen invloed op alle cursisten die deze koppeling in de toekomst kunnen gebruiken om deel te nemen aan het plan.
Een leergroep verwijderen
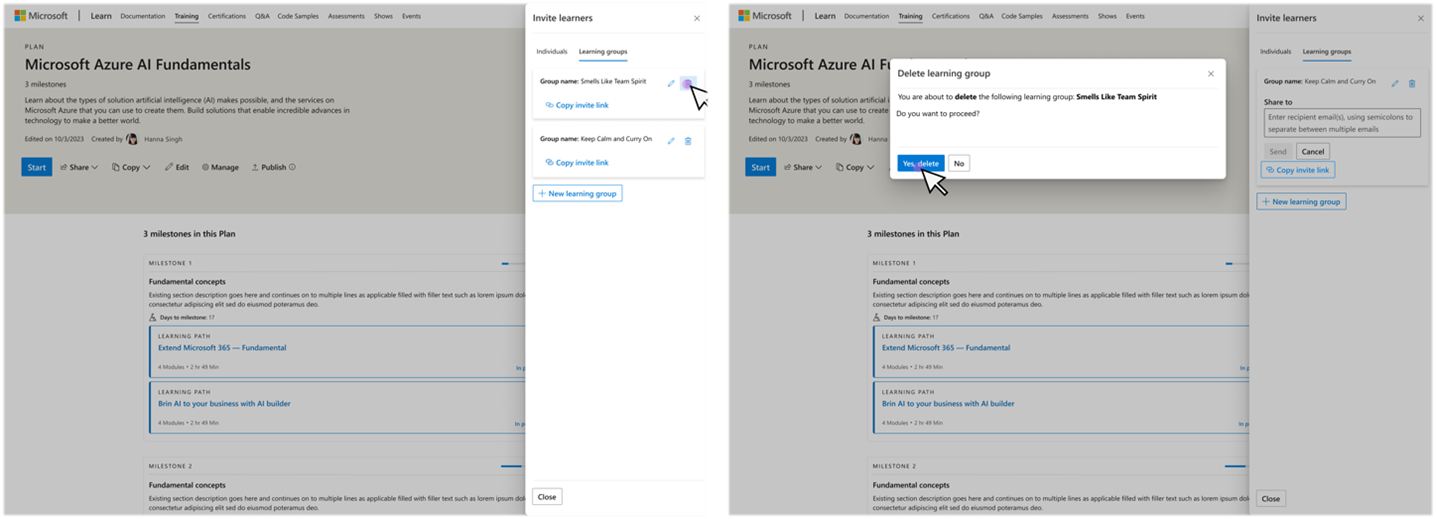
Voortgang van cursisten bijhouden
Als u de voortgang wilt bijhouden van cursisten die uw plan voltooien, gaat u naar Voortgang bijhouden beheren > . Het zijpaneel geeft u een samenvatting. Als u een gedetailleerd rapport met informatie voor elke cursist wilt downloaden, kunt u een CSV-bestand downloaden.
De voortgang van cursisten bekijken via de pagina Plannen beheren
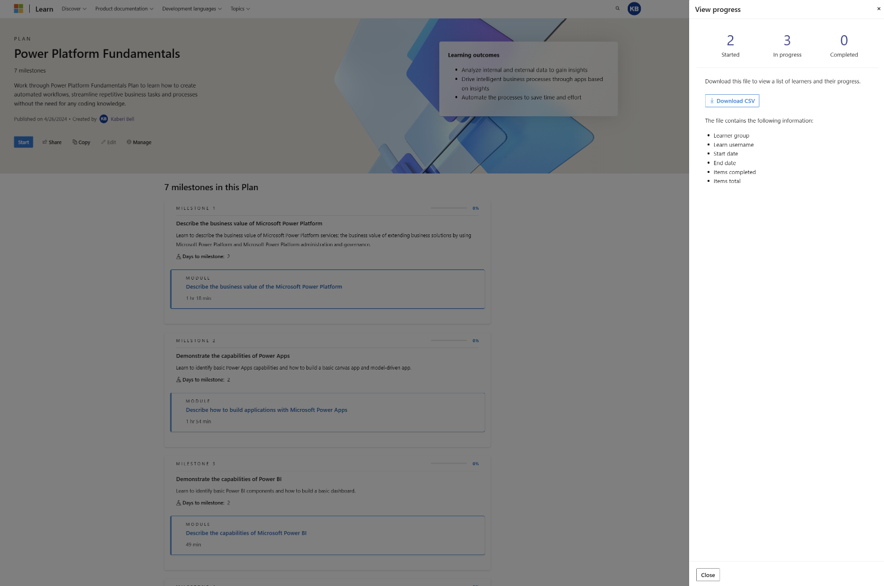
Uw abonnement delen
U kunt uw plan delen met behulp van het besturingselement delen en het plan delen met meerdere netwerken of de koppeling kopiëren. Abonnementen zijn toegankelijk in uw Microsoft Learn-profiel.
Uw abonnement delen via het Learn-gebruikersprofiel
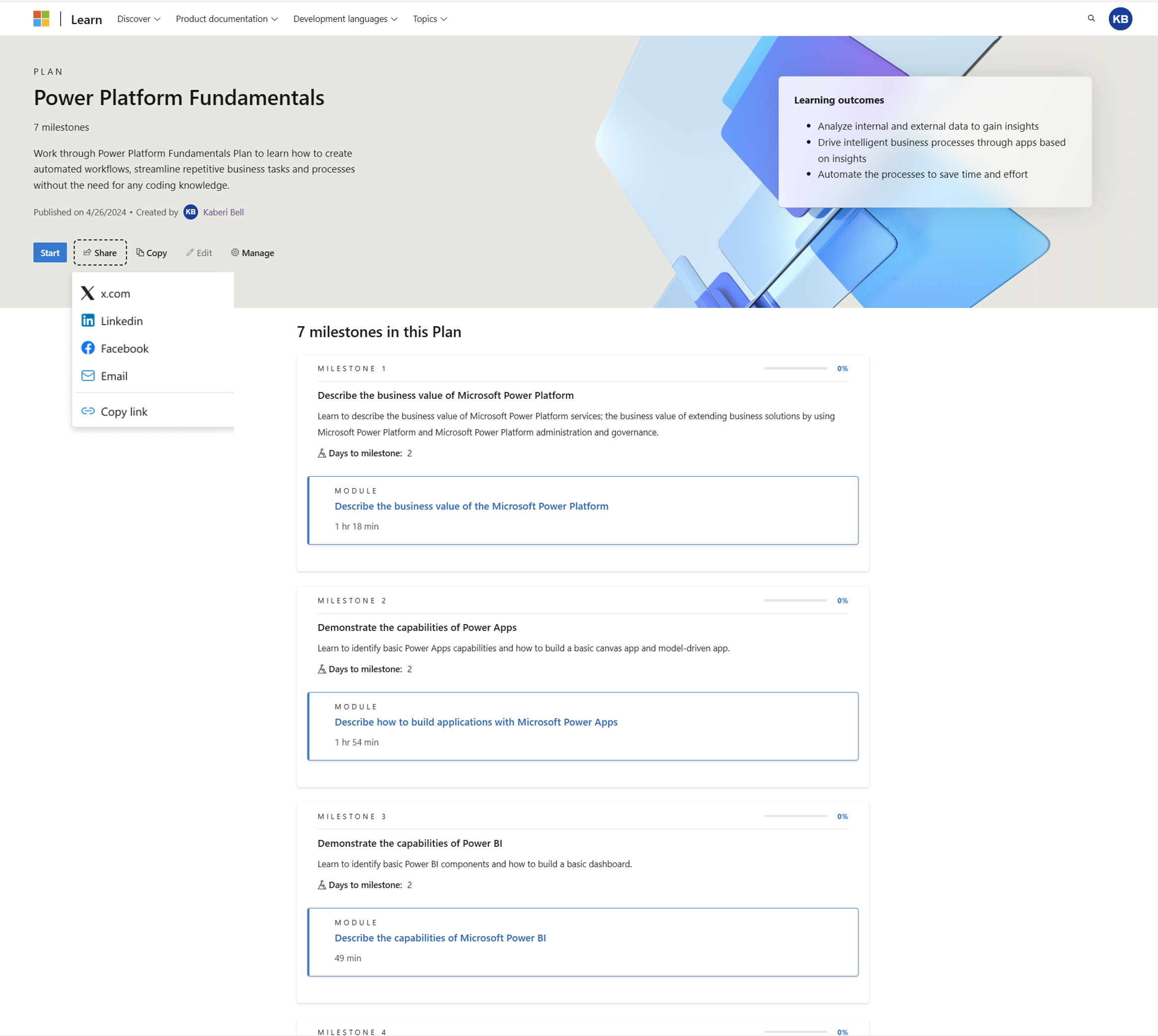
Al uw gemaakte plannen weergeven en openen
Als u al uw abonnementen wilt openen, gaat u naar het tabblad Gemaakt in Profielplannen > .
Al uw gemaakte plannen weergeven en openen via het Learn-gebruikersprofiel
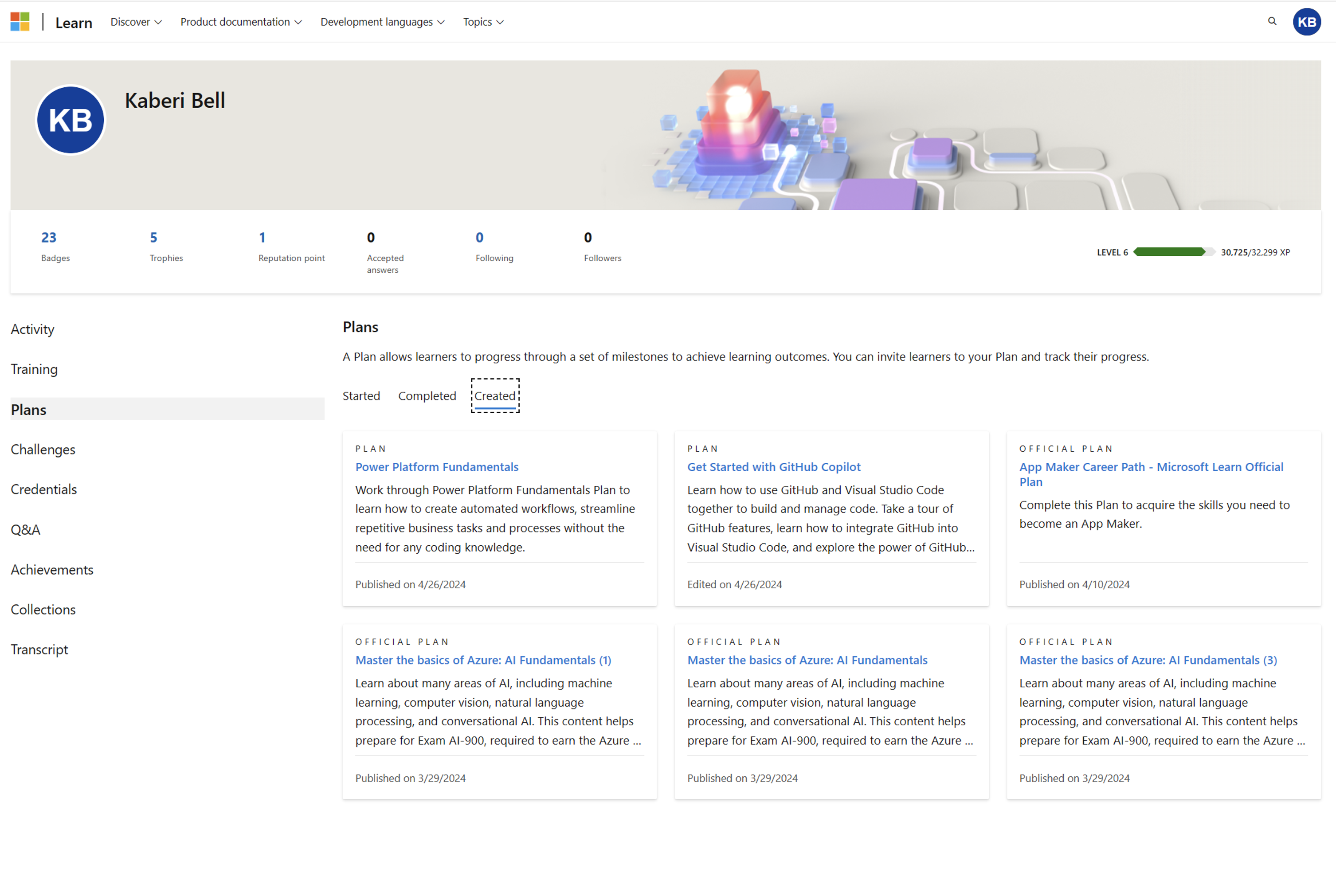
Een plan verwijderen
U kunt al uw plannen verwijderen door naar de pagina met specifieke plannen te gaan terwijl u bent aangemeld en op de knop Verwijderen te klikken.
Notitie
U kunt een plan niet verwijderen nadat cursisten het hebben gestart.
Een plan verwijderen voordat u publiceert via de pagina Plannen beheren
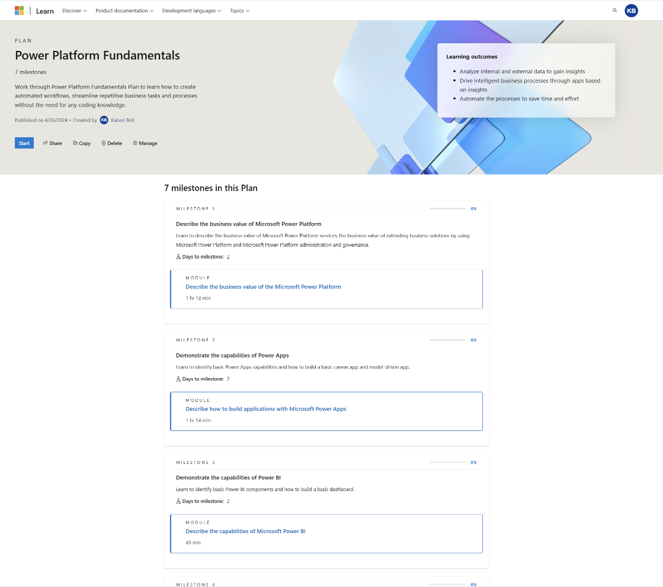
Een plan verwijderen na publicatie via de pagina Plannen beheren
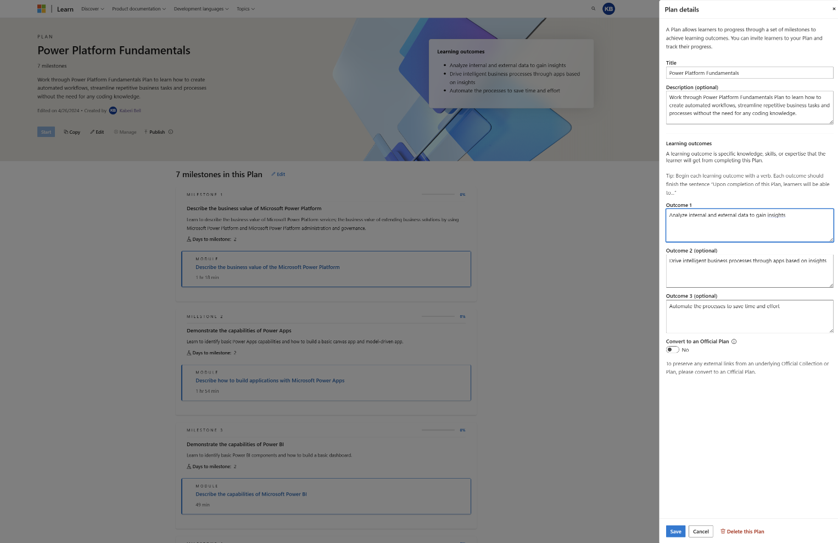
Volgende stappen
Bekijk de aanbevolen procedures voor het maken en beheren van plannen om ervoor te zorgen dat u uw plannen maakt op een manier die de meeste impact creëert.