Uw Microsoft Learn-profielinstellingen beheren
U hoeft zich niet aan te melden en een profiel te hebben voor toegang tot de meeste ervaringen van de Microsoft Learn-site, maar het is raadzaam om een profiel te hebben voor veel dingen op de Learn-site die alleen beschikbaar zijn voor geverifieerde gebruikers, zoals:
- Persoonlijke aanbevelingen weergeven
- Bladwijzers opslaan
- Voortgang bijhouden voor leeractiviteiten
- Verzamelingen met modules maken en delen
- Punten en prestaties behalen
- Gratis Azure-resources en interactieve sandboxes gebruiken
- Deelnemen aan uitdagingen
- Interactie met de Q&A-community van Microsoft Learn
- Registreren voor een certificeringsexamens
- Deel uw trainings- en certificeringsvoortgang met uw werkgever of school
Een Microsoft Learn-profiel verschilt van uw persoonlijke (MSA) of organisatieaccount (Microsoft Entra ID). Het Microsoft-account dat u gebruikt om u aan te melden bij Microsoft-services werkt voor het aanmelden bij Microsoft Learn en het maken van het profiel, maar het Learn-profiel is de record met informatie die over u is opgeslagen met betrekking tot uw Microsoft Learn-geschiedenis.
In dit artikel wordt uitgelegd hoe u een Microsoft Learn-profiel maakt en hoe u dit kunt beheren voor uw voorkeuren.
Een Microsoft Learn-profiel maken
Als u een Microsoft Learn-profiel wilt maken, selecteert u Aanmelden in de rechterbovenhoek van een Microsoft Learn-pagina. U wordt gevraagd het verificatieproces van het Microsoft-account te doorlopen en vervolgens:
- Als aan het account waarmee u zich wilt aanmelden geen Microsoft Learn-profiel is gekoppeld, wordt u gevraagd een Microsoft Learn-profiel te maken.
- Als aan het account waarmee u zich wilt aanmelden een Microsoft Learn-profiel is gekoppeld, wordt u aangemeld bij Microsoft Learn. Werk uw persoonlijke gegevens, gebruikersnaam en URL naar wens bij. De weergavenaam die is opgeslagen in uw Microsoft Learn-profiel, wordt weergegeven in uw openbare profiel (de weergave die anderen kunnen zien), afdrukbare prestaties, certificaten en transcriptie.
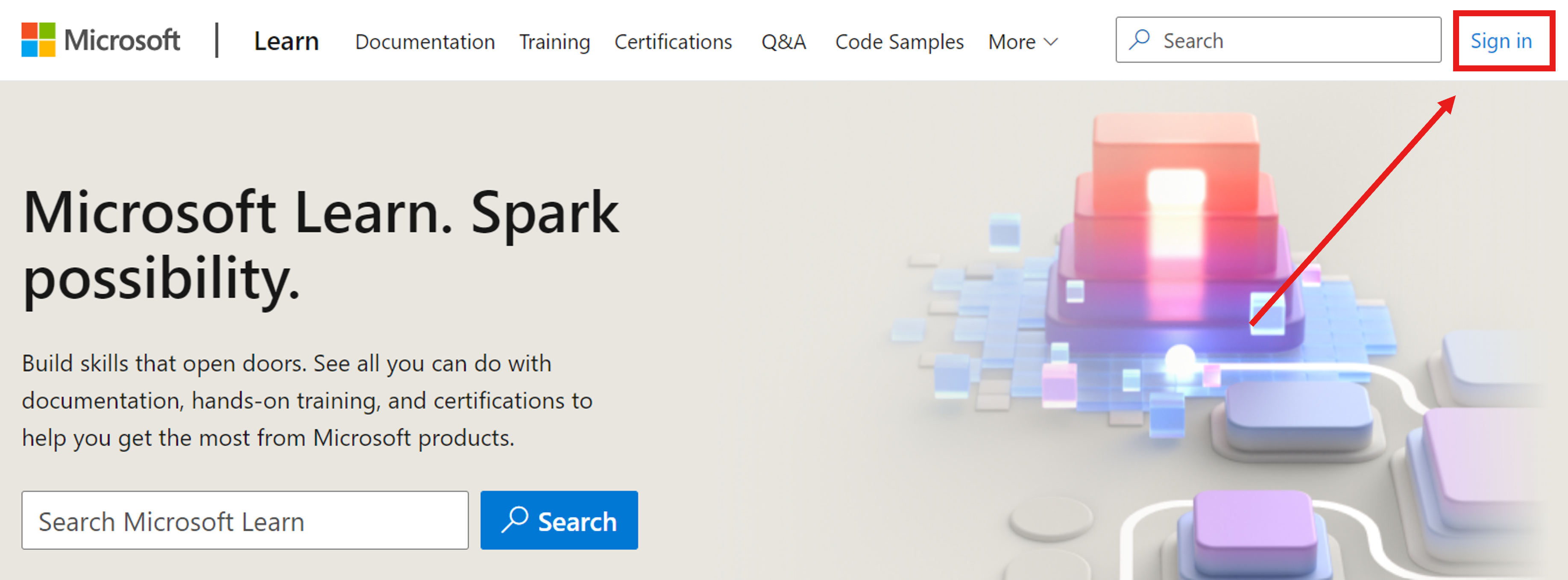
Uw weergavenaam of openbare profiel-URL bijwerken
Uw weergavenaam wijzigen:
- Selecteer het profielpictogram in de rechterbovenhoek
- Instellingen selecteren
- Werk uw weergavenaam bij onder Persoonlijke gegevens, gebruikersnaam en URL
- Selecteer Opslaan
Ga als volgende te werk om de URL van uw openbare profiel te wijzigen:
- Selecteer het profielpictogram in de rechterbovenhoek
- Instellingen selecteren
- Werk uw URL bij onder Persoonlijke gegevens, gebruikersnaam en URL
- Selecteer Opslaan
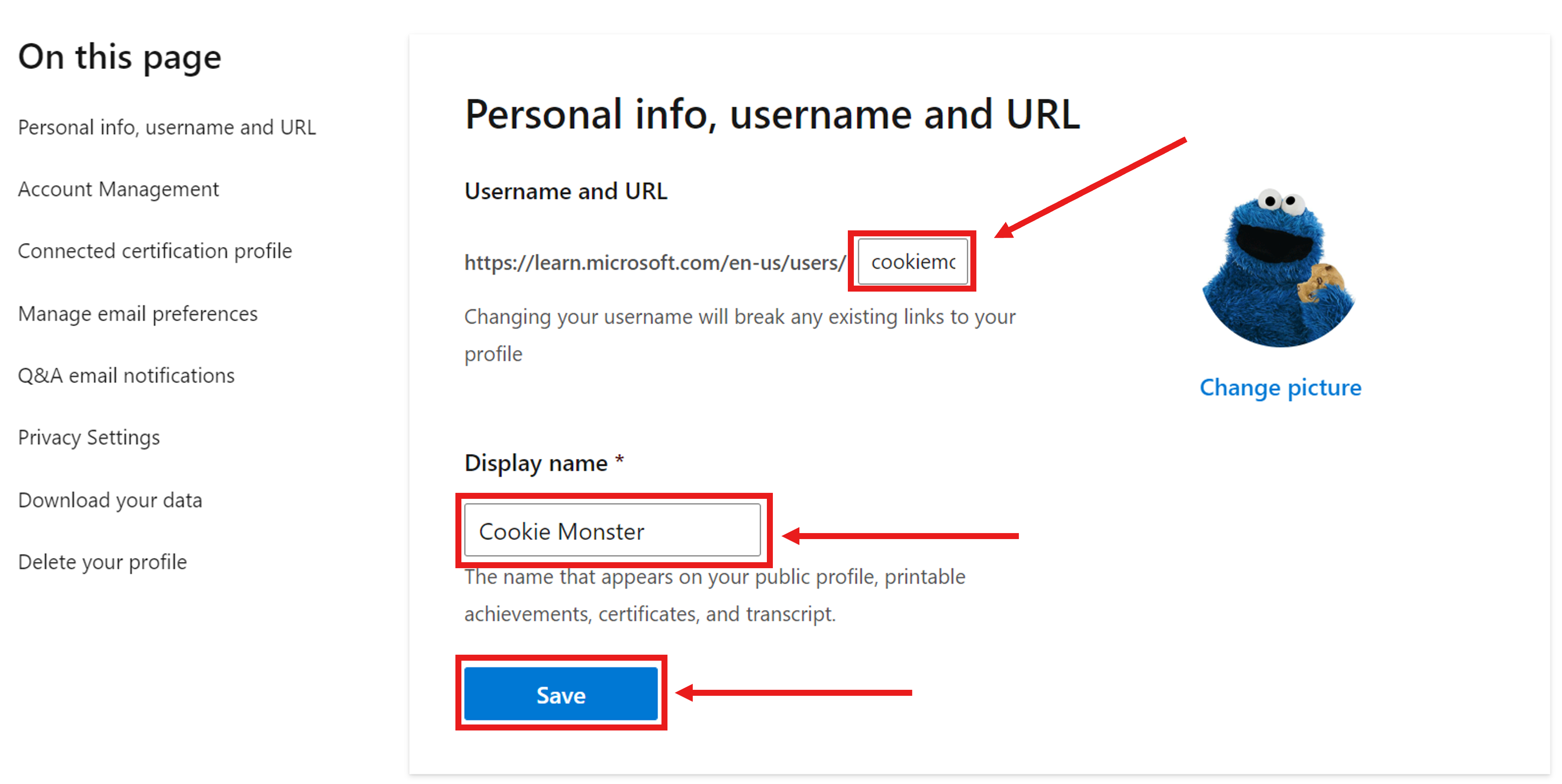
Andere Microsoft-accounts koppelen aan uw Learn-profiel
Je kunt maximaal vijf school- of werkaccounts en één persoonlijk account koppelen aan het profiel dat je gebruikt voor aanmelding. Als u een school- of werkaccount koppelt, kan uw organisatie uw leervoortgangsgegevens zien. Door een persoonlijk account te koppelen, hebt u toegang tot uw leervoortgang, ongeacht uw werkstatus.
Een ander Microsoft-account koppelen aan uw Learn-profiel:
- Selecteer het profielpictogram in de rechterbovenhoek
- Instellingen selecteren
- Selecteer Account toevoegen onder Accountbeheer
- Meld u aan bij het Microsoft-account dat u wilt koppelen
Als het account al is gekoppeld aan een ander Microsoft Learn-profiel, wordt u gevraagd de twee accounts samen te voegen. Als u geïnteresseerd bent in het hebben van de twee Microsoft-accounts in hetzelfde profiel, volgt u de samenvoegprompts.
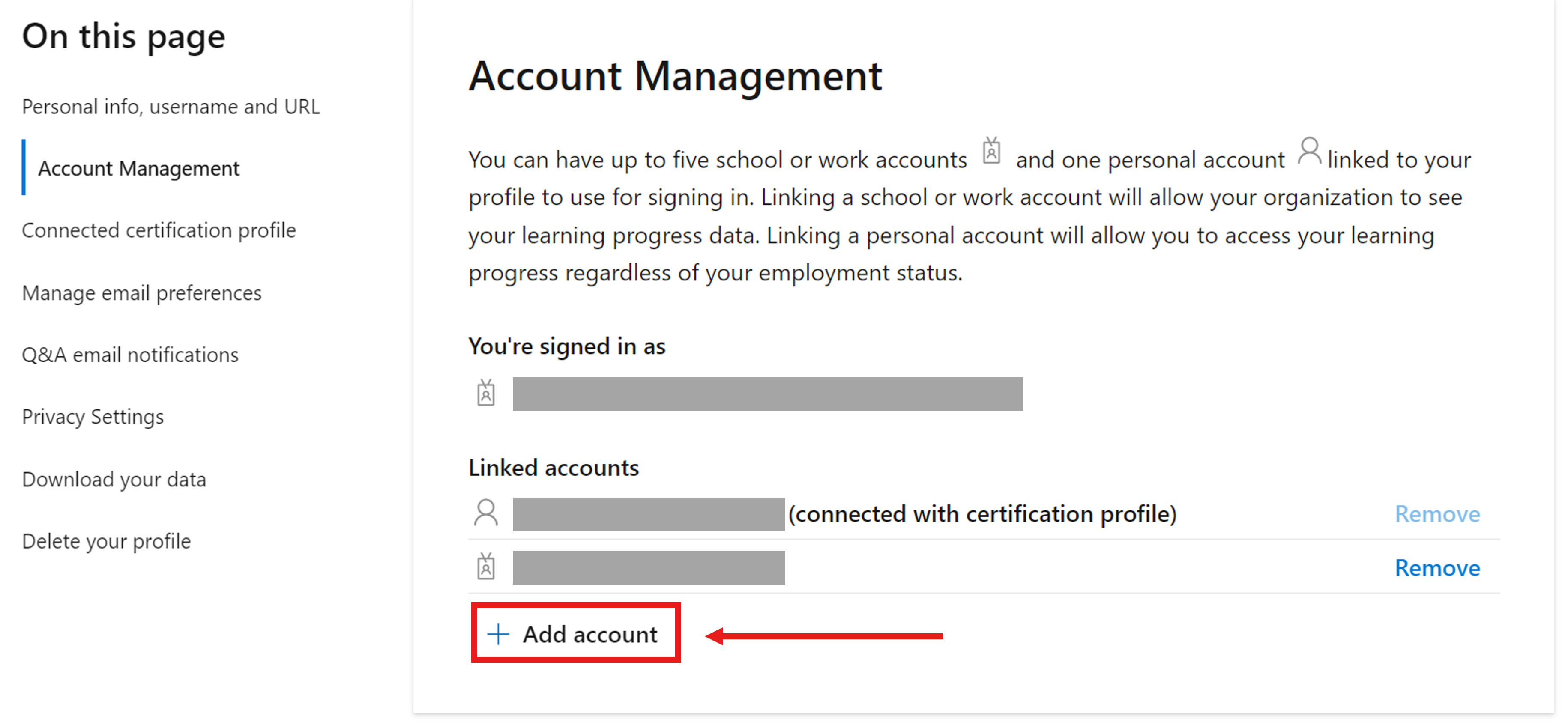
Uw e-mailvoorkeuren beheren
Werk uw e-mailadres voor contactpersonen bij voor meldingen van Microsoft Learn of meld u af door u af te melden:
- Selecteer het profielpictogram in de rechterbovenhoek
- Instellingen selecteren
- Werk onder E-mailvoorkeuren beheren uw e-mailadres voor contactpersonen bij voor meldingen
- Selecteer Opslaan
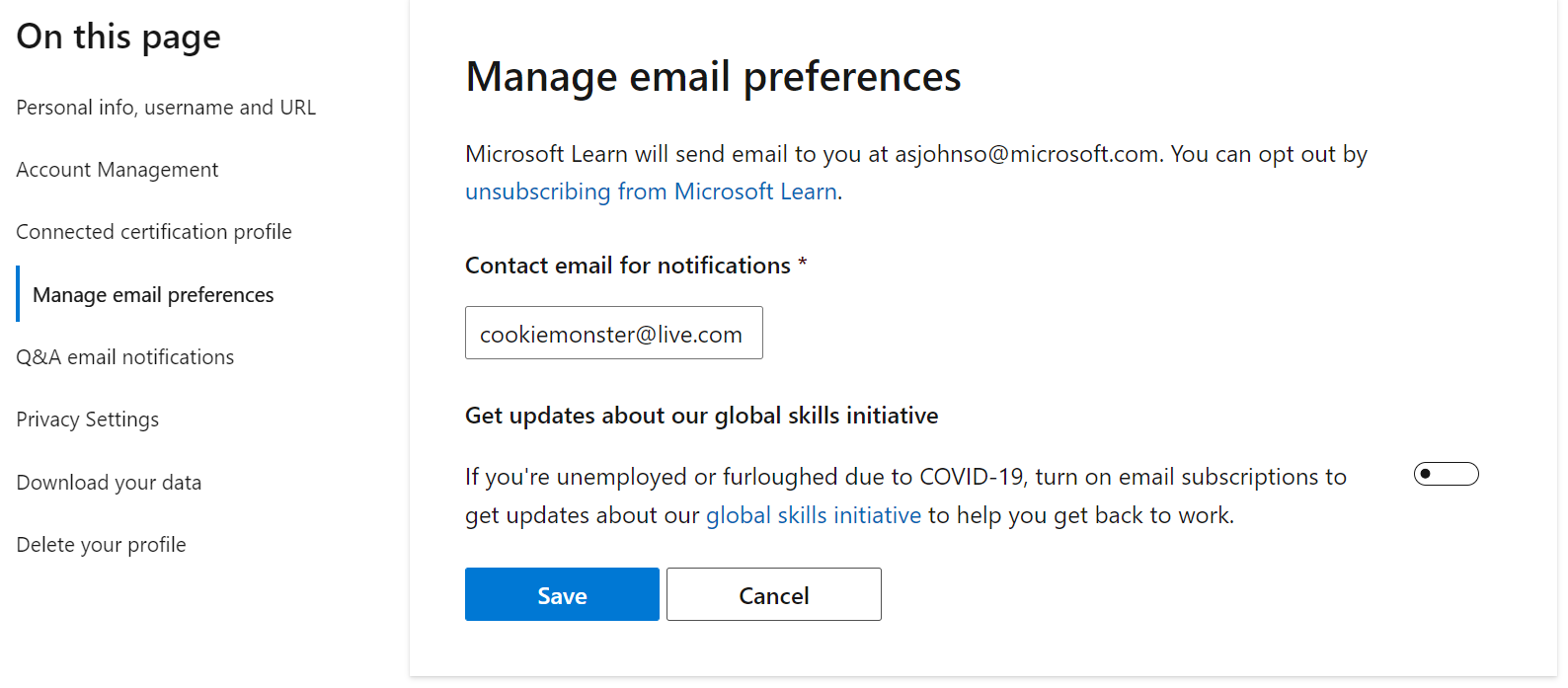
Interesses bewerken
Wanneer een gebruiker een Learn-profiel maakt, krijgt deze een onboarding-enquête te zien die vragen bevat waarmee we waardevolle informatie kunnen verkrijgen over de interesses van een gebruiker op onze site. Door interesses op te geven, kunnen we meer persoonlijke aanbevelingen geven en de landingspagina's aanpassen om dynamischere inhoud aan de gebruiker te presenteren.
Als u dit niet hebt ingevuld of als u uw interesses wilt bijwerken om de aanbevelingen voor uw site te verbeteren, volgt u de onderstaande instructies:
- Selecteer het profielpictogram in de rechterbovenhoek
- Instellingen selecteren
- Selecteer onder Interesses bewerken de optie Interesse-enquête Begin
- Vul de interesse-enquête in
- Selecteer Voltooid
Opmerking: naast de aanbevelingen die aan het einde van de enquête worden gepresenteerd, worden uw siteaankopen ook bijgewerkt.
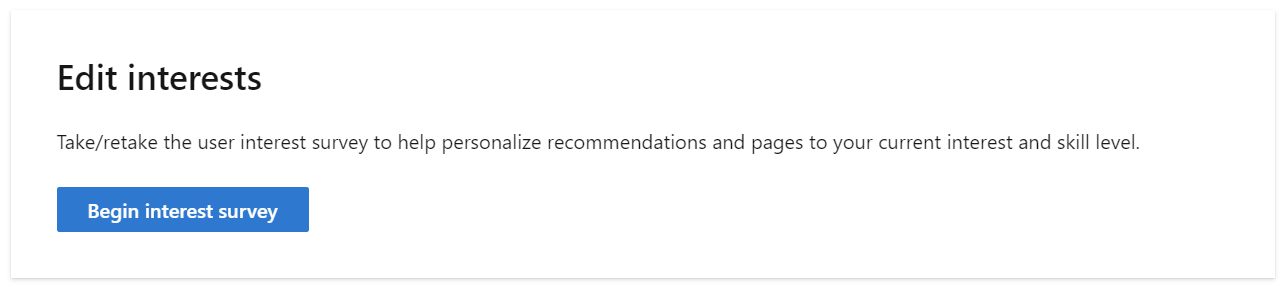
Privacy-instellingen voor uw profiel beheren
Uw Learn-profiel is openbaar beschikbaar voor personen die de URL kennen en uw weergavenaam, Learn-prestaties, verzamelingen en Q&A-bijdragen weergeven.
Als u deze informatie wilt verbergen in de openbare weergave, kunt u de privémodus voor uw profiel inschakelen:
- Selecteer het profielpictogram in de rechterbovenhoek
- Instellingen selecteren
- Schakel onder Privacyinstellingen de optie Privémodus in op AAN
- Selecteer Opslaan
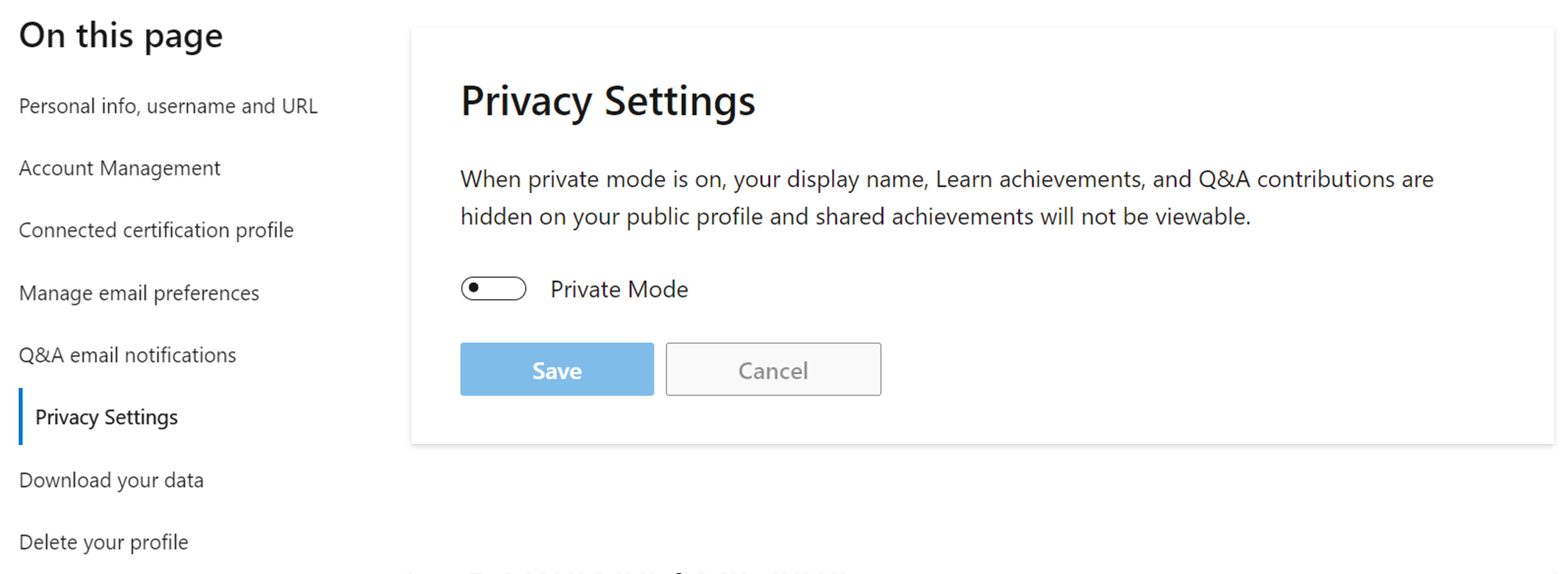
Uw gegevens downloaden
U kunt een kopie van uw Microsoft Learn-profielgegevens downloaden, die worden geëxporteerd in JSON-indeling:
- Selecteer het profielpictogram in de rechterbovenhoek
- Instellingen selecteren
- Selecteer Downloaden onder Uw gegevens downloaden
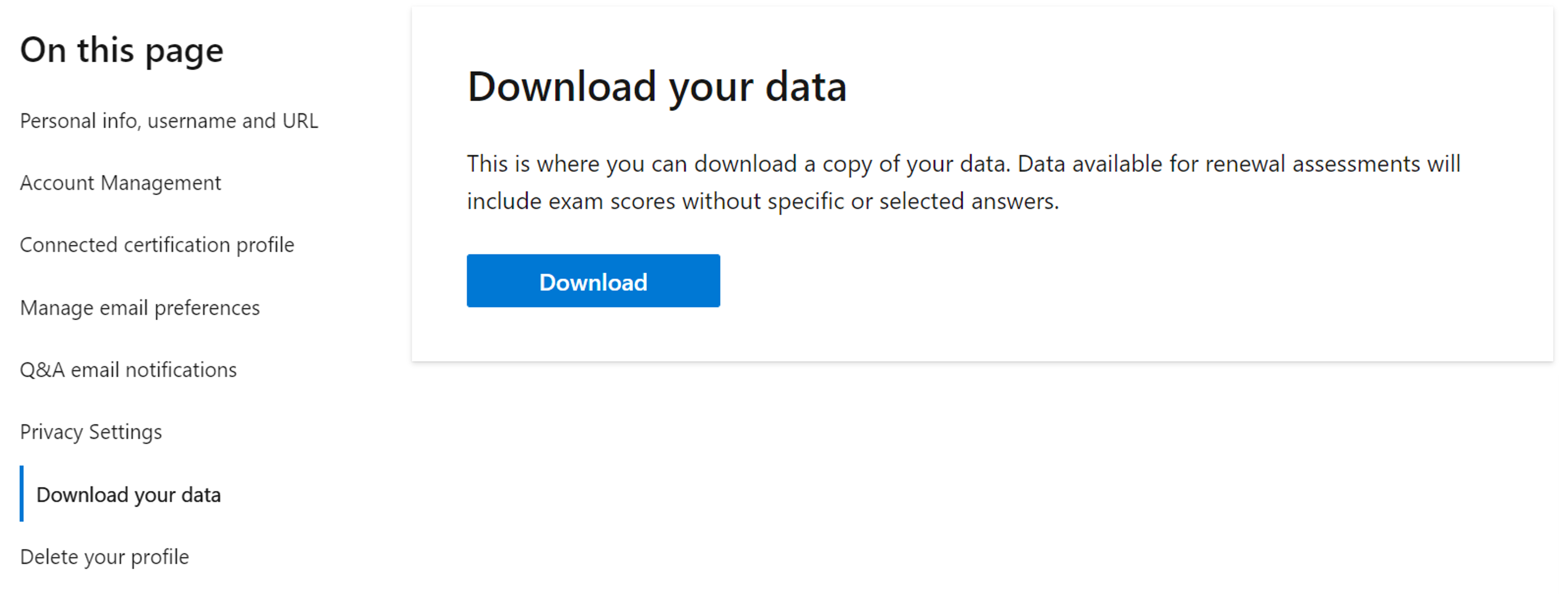
Uw Microsoft Learn-profiel verwijderen
Als u geen profiel meer wilt hebben op Microsoft Learn, kunt u uw profiel en alle Learn-gebruikersgegevens verwijderen. Na verwijdering kan deze niet meer worden hersteld.
Uw Learn-profiel verwijderen:
- Selecteer het profielpictogram in de rechterbovenhoek
- Instellingen selecteren
- Selecteer Profiel verwijderen onder Profiel verwijderen
- Volg de aanwijzingen
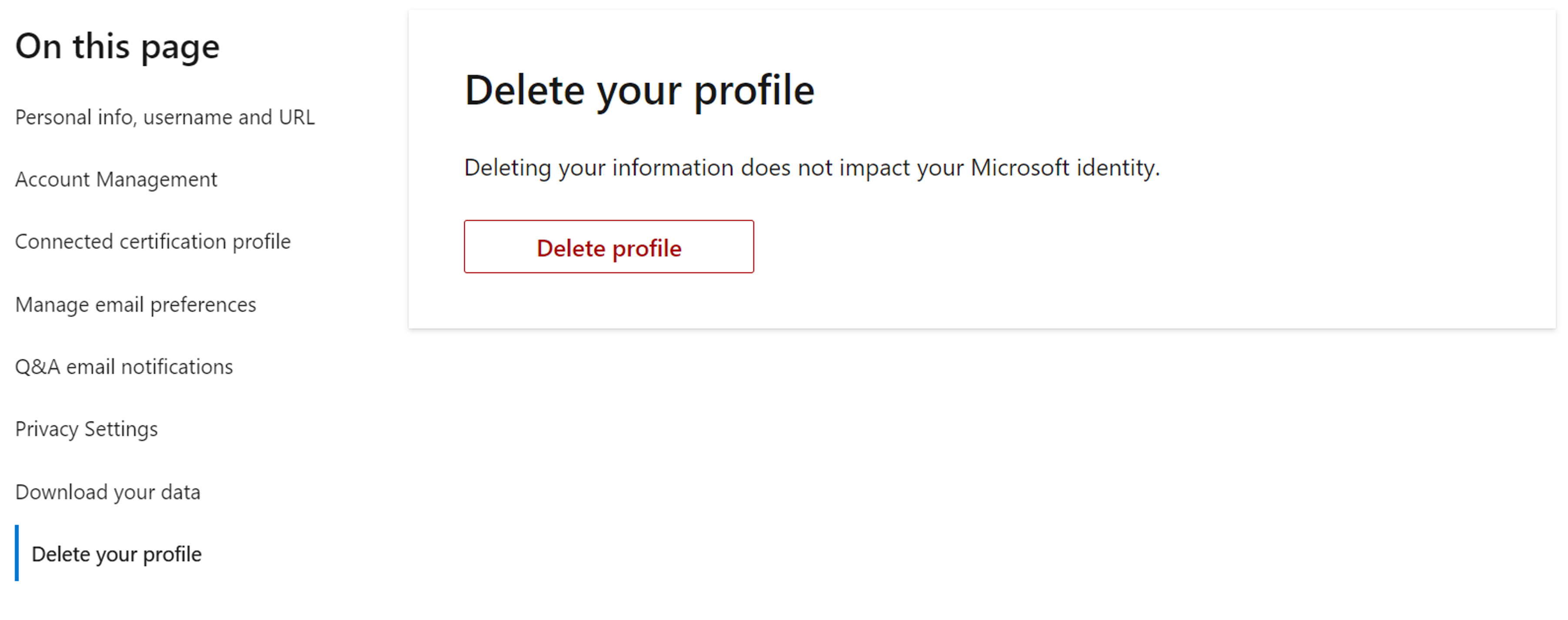
Volgende stappen
Bekijk de veelgestelde vragen over Learn voor meer informatie over het Learn-profiel.