De sjabloon Buddy voor onboarding installeren en configureren
Als Power Platform-beheerder installeert, configureert en implementeert u de oplossingen van de Onboarding Buddy-sjabloon voor uw organisatie. Dit artikel bevat de volgende stappen:
Stap 1: De vereisten bekijken
Zorg ervoor dat u over de vereiste licentie beschikt en dat u over een omgevings- en databeleid beschikt voordat u begint.
Licenties bevestigen
Zorg ervoor dat uw organisatie over de benodigde licenties beschikt om de zakelijke sjablonen te gebruiken. Power Apps-gebruiksrechten die bij Microsoft 365- en Office 365-licenties zijn inbegrepen, zijn niet voldoende. U hebt een van de volgende Power Apps-abonnementen nodig:
- Power Apps Premium
- Power Apps per app
- Power Apps-meter voor betalen per gebruik per app
- Power Apps-gebruikersrechten inbegrepen bij Dynamics 365-licenties
Meer details over licenties zijn beschikbaar in de licentiehandleiding voor Microsoft Power Platform.
Fooi
Een gratis Power Apps Developer-abonnement is een prima manier om de sjabloon te installeren voor evaluatiedoeleinden.
Omgeving en gegevensbeleid maken
Het is belangrijk om een samenhangend omgevings- en databeleid en de benodigde resources te hebben.
Beheerders
Zorg ervoor dat beheerders met de benodigde bevoegdheden beschikbaar zijn om te coördineren bij het toewijzen van licenties en het maken van omgevingen:
- Microsoft Entra ID algemene of tenantbeheerder om Power Apps- of Power BI-licenties toe te wijzen
- Power Platform-beheerder voor het maken van omgevingen
Meer informatie over Microsoft Power Platform administratie.
Omgevingen
- Vvolg best practices voor application lifecycle management (ALM) in omgevingen maken en beheren.
- Controleer of een Power Platform-omgeving is ingesteld met Dataverse-database/
- Controleer of minimaal bevoegdheden voor beveiligingsrol Omgevingsmaker zijn toegewezen aan de gebruiker die de oplossingen in die omgeving installeert.
Gegevens verliespreventie-beleid
Zorg ervoor dat de omgeving toegang heeft tot de connectors die door de Onboarding Buddy-sjabloon worden gebruikt:
Stap 2: verbindingen maken
Cloudstromen hebben specifieke verbindingsreferenties nodig om correct te kunnen werken. Verbindingsreferenties zijn opgenomen in de oplossing, maar connectors moeten vaak handmatig worden ingesteld. U moet vier nieuwe verbindingen instellen voor de Onboarding Buddy-app.
Het is het beste om de verbindingen te maken voordat u de oplossing importeert. Als u de verbindingen maakt tijdens het importeren, moet u heen en weer springen tussen browservensters.
Meld u aan bij Power Apps en ga naar Verbindingen.
Maak een verbinding met elk van deze connectors:
Leer hoe u verbindingen in canvas-apps beheert.
Stap 3: Oplossingsbestanden installeren
U hebt twee opties om de Onboarding Buddy-oplossing te installeren:
- Selecteer Nu downloaden op de AppSource pagina van de sjabloon en er wordt automatisch een installatievenster geopend in de Power Platform Beheercentrum.
- Download een beheerde of onbeheerde versie van de oplossingsbestanden en importeer ze handmatig in uw omgeving.
Installeren via AppSource
Ga naar de Onboarding Buddy-sjabloon in AppSource en selecteer Nu downloaden.
Selecteer in het venster Onboarding Buddy installeren in het Power Platform-beheercentrum de ontwikkelaarsomgeving die u hebt voorbereid in de stap Vereisten bekijken.
Ga akkoord met de voorwaarden en de privacyverklaring als u hierom wordt gevraagd.
Selecteer Installeren.
Er zijn twee oplossingen in uw omgeving geïnstalleerd: Employee Experience Base en Onboarding Buddy. Meer informatie over de Onboarding Buddy-sjabloonoplossingen.
De oplossingsbestanden downloaden en handmatig installeren
Download de volgende beheerde of onbeheerde oplossingsbestanden:
Meld u aan bij Power Apps en selecteer de omgeving die u hebt voorbereid in de stap Vereisten bekijken.
Selecteer Oplossingen in het deelvenster aan de linkerkant.
Selecteer Oplossing importeren zoek en selecteer vervolgens het
mpa_EmployeeExperienceBase-bestand dat u hebt gedownload.Selecteer Volgende en dan Importeren.
Nadat u het bericht hebt ontvangen dat het importeren is gelukt, herhaalt u stap 4 en 5 om het
mpa_Onboarding Buddy-bestand te importeren dat u hebt gedownload.Selecteer Volgende en daarna opnieuw Volgende.
Selecteer voor elk van de vermelde verbindingen de verbinding die in de stappen voor importeren is gemaakt.
Selecteer Volgende.
Sla de instelling van de omgevingsvariabele voorlopig. De vereiste URL-waarden komen pas beschikbaar nadat de apps in de omgeving zijn geïmporteerd.
Selecteer Importeren om het importeren van de Onboarding Buddy-oplossing te starten.
Meer informatie over oplossingen.
Stap 4: beveiligingsrollen toewijzen
De Onboarding Buddy-oplossing bevat twee beveiligingsrollen:
- Beheerder : Wijs deze rol toe aan gebruikers die toegang nodig hebben tot de modelgestuurde beheerapp om alle referentiegegevens te beheren en alle records te bekijken.
- gebruiker : Wijs deze rol toe aan alle gebruikers van de Onboarding Buddy-applicatie.
Aan alle gelicentieerde gebruikers, ongeacht of ze leden van een beveiligingsgroepen zijn, moet een beveiligingsrol worden toegewezen. Als gebruikers geen beveiligingsrol hebben, krijgen ze een foutmelding dat toegang tot de gegevens is geweigerd wanneer ze de app proberen uit te voeren. Gebruikers hebben pas toegang tot omgevingen als aan die gebruikers ten minste één beveiligingsrol voor die omgeving is toegewezen.
Wijs beveiligingsrollen toe in het Power Platform-beheercentrum.
Meld u aan bij het Power Platform-beheercentrum.
Selecteer Omgevingen in het paneel aan de linkerkant.
Selecteer de omgeving waarin de oplossing is geinstalleerd.
Selecteer Gebruikers>Alles weergeven.
Selecteer een of meer gebruikers, selecteer Beveiligingsrollen beheren en selecteer vervolgens de juiste rollen voor elke gebruiker.
Selecteer Opslaan.
- Leer hoe u applicatiegebruikers beheert in de Power Platform Beheercentrum.
- Leer hoe u de toegang van gebruikers tot omgevingen kunt beheren met beveiligingsgroepen en licenties.
Stap 5: deel de apps met programmabeheerders
Als programmamanagers moeten bijdragen aan de configuratie van het Onboarding Buddy-programma, deelt u zowel de Onboarding Buddy-beheerapp als de Onboarding Buddy-app met hen.
Stap 6: Configureer programmaparameters
Open de Onboarding Buddy-beheerapp en selecteer Configuraties.
Selecteer Nieuw als u nog geen configuraties hebt, of selecteer Bewerken als er een configuratie is gemaakt. Voor deze tabel mag slechts een enkele record bevatten.
Stel de drie opties op programmaniveau in:
- Dagen na de wedstrijd om de eerste nudge-e-mail te versturen bepaalt wanneer de eerste e-mails naar Buddies en Onboarders worden verzonden. Deze e-mails introduceren het programma en moedigen wedstrijden aan om met elkaar in contact te komen.
- Dagen voor het einde van de wedstrijd om de laatste nudge-e-mail te versturen bepaalt wanneer de definitieve e-mails naar Buddies en Onboarders worden verzonden. Deze e-mails moedigen afstemmingen aan om eventuele laatste activiteiten af te ronden.
- Lengte van de Buddy Match-periode (dagen) bepaalt hoe lang wedstrijden duren.
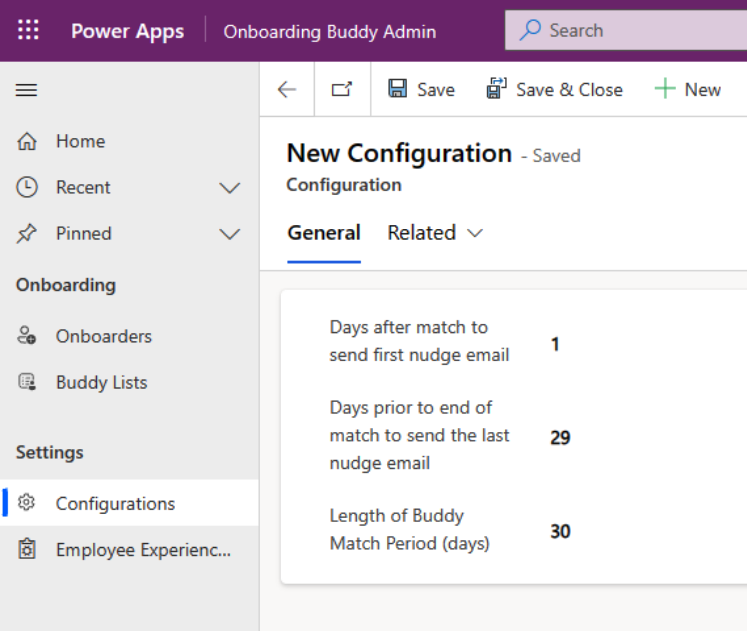
Kies Opslaan en sluiten.
Stap 7: vul de tabel Onboarders in
De stroom Nieuwe onboarders synchroniseren wordt elke zaterdag uitgevoerd en importeert automatisch nieuwe medewerkers in de tabel Onboarding die zijn ingesteld in Microsoft Entra ID in de voorafgaande week. Als u wilt dat nieuwe medewerkers meteen deel uitmaken van het programma, voert u ze in de tabel Onboarders in. U hebt twee opties: de stroom uitvoeren of de records handmatig invoeren.
De stroom uitvoeren
Selecteer in het linkerzijpaneel van Power Apps de optie Stromen.
Beweeg de muis over de stroom Nieuwe onboarders synchroniseren en selecteer het pictogram Afspelen (Uitvoeren).
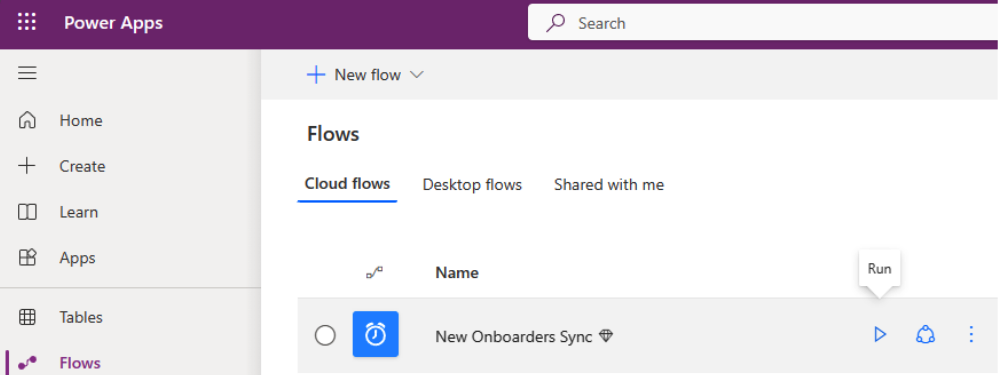
Handmatig Onboarder-records maken
Selecteer Onboarders in de Onboarding Buddy-beheerapp.
Selecteer Nieuw.
Voer informatie in over de nieuwe werknemer. De meest kritische velden om in te vullen zijn:
- Onboarder
- Meting
- Taaktitel
- Organisatie
- Regio
Kies Opslaan en sluiten.
Herhaal voor zoveel Onboarders als u nodig hebt.
Stap 8: Cloudstromen inschakelen
Selecteer Oplossingen in het linkerzijpaneel in Power Apps.
Selecteer de oplossing Onboarding Buddy.
Selecteer Cloudstromen (4) in het linkerzijpaneel.
Selecteer elk van de vier stromen en controleer of deze is ingeschakeld.
Stap 9: deel de Onboarding Buddy-app
Deel de Onboarding Buddy-app met de gebruikers in uw organisatie.
Fooi
Deel de app eerst met de Onboarding Buddy-programmabeheerders, zodat zij de app zo kunnen configureren dat die aan de behoeften van uw organisatie voldoet. Nadat die configuratie is voltooid, deelt u de app met de bredere organisatie.
Ga naar Power Apps en selecteer de omgeving die de onbeheerde oplossing bevat.
Selecteer Oplossingen in het deelvenster aan de linkerkant.
Selecteer Onboarding Buddy.
Selecteer in het linkerzijpaneel de optie Apps.
Selecteer de Onboarding Buddy-canvas-app en selecteer Meer acties (…) >Delen.
Zoek en selecteer de beveiligingsgroep of personen die toegang tot de app nodig hebben. U kunt hier ook de beveiligingsrollen van gebruikers verifiëren.
Voef een optioneel e-mailbericht toe.
Selecteer Delen.
Ontdek hoe u een canvas-app kunt Delenen voor uw organisatie.
Opmerking
Als de Onboarding Buddy-apps niet met u worden gedeeld en u er niet rechtstreeks toegang toe hebt in Power Apps, neemt u contact op met uw beheerder.
Stap 10: schakel controle in (optioneel)
Hoewel controle niet is vereist, raden we aan om deze in te schakelen zodat het in de toekomst gemakkelijk is om te zien wie records maakt en bijwerkt.
Ga naar het Power Platform-beheercentrum en selecteer de omgeving waar de oplossing is geïnstalleerd.
Selecteer Instellingen en het tabblad Controle starten.
Volgende stap
Leer hoe u de Onboarding Buddy-app kunt aanpassen.