De sjabloon Kudos voor werknemers installeren en instellen
Enterprise-sjablonen voor Power Platform zijn bedrijfsklare oplossingen die zijn ontworpen om te worden geïnstalleerd, aangepast, geïmplementeerd en beheerd door een gecentraliseerd team in uw organisatie ter ondersteuning van algemene governance- en beveiligingspraktijken .
Zet een gecentraliseerd team op dat bestaat uit de belangrijkste belanghebbenden, producteigenaren en Power Platform-beheerders en -ontwikkelaars. Zorg ervoor dat u best practices voor Power Platform en koppeling naar beheerresources doorneemt en plannen ontwikkelt die aansluiten bij de behoeften van uw organisatie.
Meer informatie:
- Best practices bij invoering van Power Platform
- Microsoft Power Platform beheren
- Werken met bedrijfssystemen
Volg als Microsoft Power Platform-beheerder de stappen in dit artikel om de sjabloon Kudos voor werknemers te installeren en in te stellen.
Stap 1: De vereisten bekijken
Bekijk de vereisten, identificeer kansen en ontwikkel een actieplan dat past bij de behoeften van uw organisatie.
Licenties bevestigen
Controleer of uw organisatie over de benodigde licenties beschikt om de zakelijke sjablonen te gebruiken. U hebt het volgende nodig:
Een van de volgende Power Apps-abonnementen:
- Power Apps Premium
- Power Apps per app
- Power Apps-meter voor betalen per gebruik per app
- Power Apps-gebruikersrechten inbegrepen bij Dynamics 365-licenties
Opmerking
Power Apps-gebruiksrechten inbegrepen bij Microsoft 365- en Office 365-licenties zijn niet voldoende om de sjabloon te installeren.
Meer details over licenties zijn beschikbaar in de licentiehandleiding voor Microsoft Power Platform
Tip
Een gratis Developer-abonnement is een geweldige manier om de sjabloon te installeren voor evaluatiedoeleinden. Meer informatie: Power Apps Developer Plan
Omgevingen en gegevensbeleid instellen
Het is belangrijk om een samenhangende omgevings- en databeleidsstrategie voor zakelijke sjablonen te hebben. Om de Employee Kudos-sjabloon te kunnen installeren en beheren, moet u bevestigen dat deze resources en praktijken aanwezig zijn.
Beheerders: zorg ervoor dat beheerders met de benodigde bevoegdheden beschikbaar zijn om te coördineren bij het toewijzen van licenties en het maken van omgevingen. Wat u nodig hebt:
- Een globale of tenantbeheerder van Microsoft Entra ID om Power Apps- of Power BI-licenties toe te wijzen.
- Een Power Platform-beheerder om omgevingen te maken.
Meer informatie: Microsoft Power Platform-beheerder
Omgevingen: volg best practices voor Application Lifecycle Management (ALM) in Omgevingen maken en beheren. Maak en bereid een Power Platform-ontwikkelaarsomgeving specifiek voor de Kudos voor werknemers-oplossingsbestanden. Houd ook rekening met het volgende:
- De Power Platform-omgeving wordt ingesteld met een Dataverse-database
- Bevoegdheden voor beveiligingsrol Omgevingsmaker worden, minimaal, toegewezen aan de gebruiker die de oplossingen in die omgeving installeert
Meer informatie: Overzicht van omgevingen
Beleid ter voorkoming van gegevensverlies: zorg ervoor dat de omgeving toegang heeft tot de connectors die door de Kudos voor werknemers-sjabloon worden gebruikt:
Meer informatie: DLP-beleid (preventie van gegevensverlies)
Stap 2: verbindingen maken
Cloudstromen hebben specifieke verbindingsreferenties nodig om correct te kunnen werken. Verbindingsreferenties zijn opgenomen in de oplossing, maar connectors moeten vaak handmatig worden ingesteld.
Voor de installatie moet u drie nieuwe verbindingen opzetten. Het is het beste om verbindingen te maken voordat u de oplossing importeert om het importeren soepeler te laten verlopen. Als u de verbindingen tijdens het importeren maakt, moet u tussen browservensters schakelen.
Voer deze stappen uit om de verbindingen vooraf te maken:
- Ga naar Power Apps
- Ga naar Verbindingen en selecteer + Nieuwe verbinding om nieuwe verbindingen te maken met elk van deze connectoren:
Meer informatie: Verbindingen beheren in canvas-apps
Stap 3: Oplossingsbestanden installeren
Er zijn twee installatieopties voor de oplossing die u kunt overwegen:
- U kunt de knop Nu downloaden selecteren op de AppSource-aanbodpagina van de sjabloon, waarna u automatisch naar een installatievenster wordt geleid in het Power Platform-beheercentrum.
- U kunt een beheerde of een onbeheerde versie van de oplossingsbestanden downloaden en deze handmatig in uw omgeving importeren, afhankelijk van aan de vereisten van uw organisatie.
Tip
Ga naar de GitHub-projectsite Templates-for-Power-Platform om uw vragen of problemen te registreren en ondersteuning te krijgen voor de Employee Kudos-sjabloon. U kunt op deze site ook controleren of er updates zijn voor de implementatiepakketten.
Installeren via AppSource
U kunt de Employee Kudos-sjabloon eenvoudig openen en installeren via AppSource, een digitaal winkelsysteem van Microsoft. Voer deze stappen uit om het AppSource-installatieproces te doorlopen:
- Ga naar de Employee Kudos-sjabloon in AppSource en selecteer Nu downloaden. Hiermee gaat u naar het venster De sjabloon Kudos voor werknemers installeren in het Power Platform-beheercentrum.
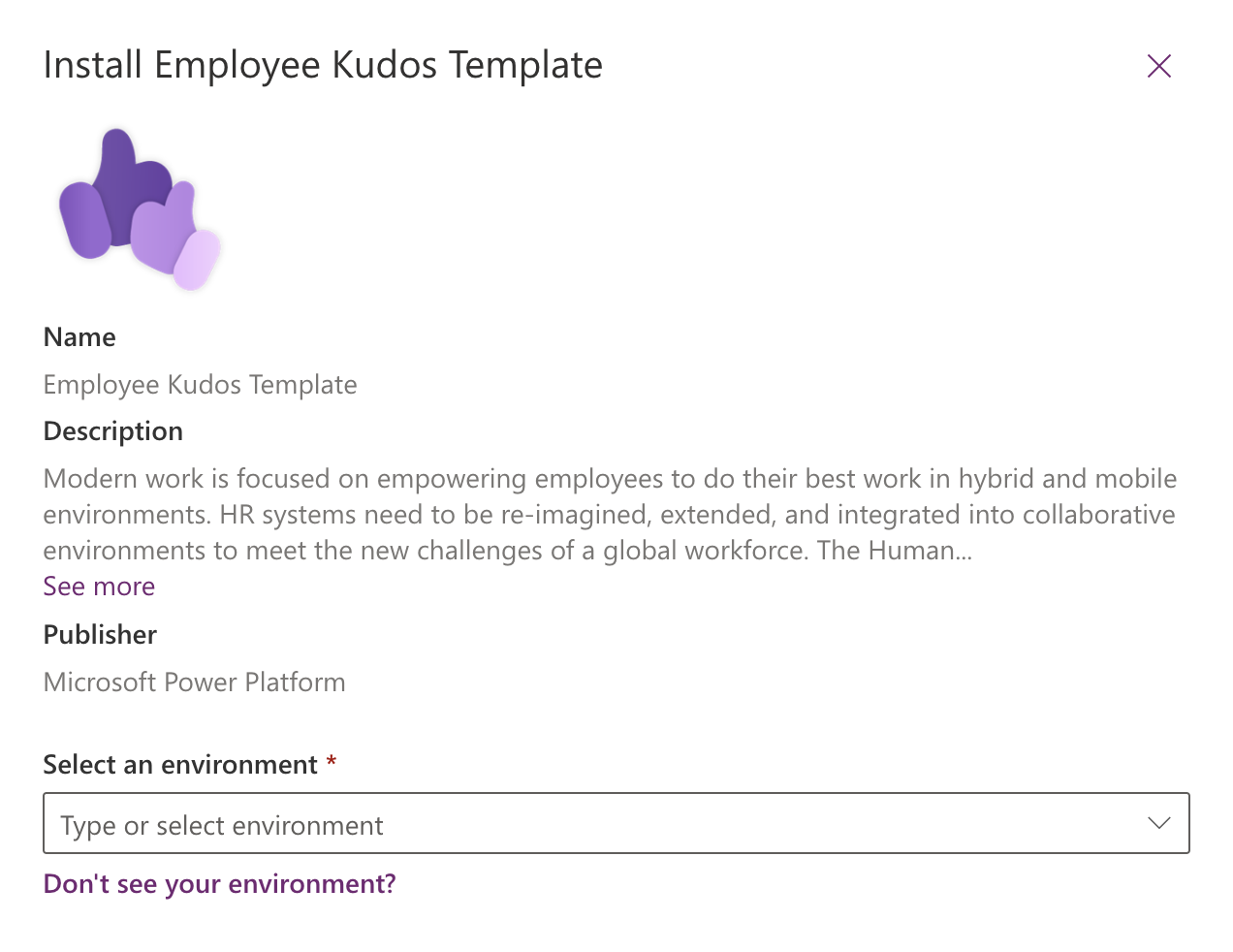
- Selecteer de omgeving die u voor de sjabloon hebt voorbereid.
- Ga akkoord met de voorwaarden en privacyverklaringen door de vakjes aan te vinken.
- Selecteer Installeren. Er wordt een scherm geopend waar u de installatiestatus kunt bekijken. Nadat de installatie is voltooid, wordt de status weergegeven als Geïnstalleerd.
Belangrijk
Er worden steeds twee oplossingen in uw omgeving geïnstalleerd:
- Employee Experience Base. Bevat gemeenschappelijke basisonderdelen die alle HR-oplossingen (Human Resources) gebruiken. Voorlopig is dit beperkt tot onderdelen die lokalisatiemogelijkheden bieden. Door dit tussen oplossingen te delen, hoeven gemeenschappelijke tekenreeksen slechts eenmaal in de basisoplossing te worden gelokaliseerd en kunnen alle afhankelijke oplossingen hiervan meeprofiteren.
- Kudos voor werknemers Bevat alle onderdelen die nodig zijn om de implementatie van het Employee Kudos-programma binnen een organisatie mogelijk te maken.
De oplossingsbestanden downloaden en handmatig installeren
U kunt beheerde en onbeheerde oplossingsbestanden downloaden en handmatig installeren. Volg deze stappen om de oplossingen rechtstreeks te downloaden en te importeren in de ontwikkelomgeving die u hebt voorbereid in de stap Vereisten beoordelen.
Download de volgende beheerde of onbeheerde oplossingsbestanden:
Ga naar Power Apps en selecteer de omgeving die u voor de oplossing hebt voorbereid.
Selecteer Oplossingen in het linkerdeelvenster.
Selecteer Oplossing importeren.
Blader naar en selecteer de beheerde of onbeheerde versie van het bestand mpa_EmployeeExperienceBase dat u hebt gedownload in de vorige stap.
Selecteer Volgende.
Selecteer Importeren. Hiermee start u het importproces van de Employee Experience Base-oplossing.
Selecteer Importeren om het importproces van de Employee Experience Base-oplossing te starten. Zodra het importeren is voltooid, ontvangt u een bericht Geslaagd.
Blader naar en selecteer de beheerde of onbeheerde versie van het bestand mpa_Kudos dat u hebt gedownload in de vorige stap.
Selecteer Volgende en daarna opnieuw Volgende.
Selecteer voor elk van de vermelde verbindingen selecteert u de bestaande verbinding die is gemaakt in de vorige stap.
Selecteer Volgende.
Negeer het invoeren van waarden voor de omgevingsvariabelen, aangezien dit later in een extra stap zal worden uitgevoerd. Omdat de apps nog niet in de omgeving zijn geïmporteerd, kunnen we de URL-waarden nu nog niet vastleggen.
Selecteer Importeren om het importproces van de Employee Kudos-oplossing te starten. Zodra het importeren is voltooid, ontvangt u een bericht Geslaagd.
Meer informatie: Oplossingsconcepten
Stap 4: een toegangsteam maken
Creëer een toegangsteam met de naam Kudos-ReadAccessTeam.
Toegangsteams zijn technisch gezien geen beveiligingsrollen zoals gedefinieerd in Power Platform, maar ze spelen een belangrijke rol bij het beveiligen van toegangsrechten tot een Kudos. Kudos-records zijn eigendom van de ontvanger, maar moeten leesbaar zijn voor de manager van de afzender en de manager van de ontvanger. Het toegangsteam maakt dit mogelijk door dynamisch aan de manager van de afzender en de manager van de ontvanger leestoegang voor die Kudos toe te wijzen via een Power Automate-stroom.
Meer informatie: Toegangsteams en eigenaarsteams gebruiken om samen te werken en informatie te delen
Deze toepassing vereist een toegangsteam in de Kudos-tabel om goed te kunnen werken. Dit toegangsteam deelt elke Kudos-record met de afzender van de Kudos en de manager van de ontvanger. Op die manier hebben deze drie gebruikers toegang tot de record:
- Ontvanger: krijgt toegang tot de record door deze in eigendom te hebben.
- Afzender: krijgt toegang tot de record door deel uit te maken van het toegangsteam.
- Manager van ontvanger: krijgt toegang tot de record door deel uit te maken van het toegangsteam.
Als een andere gebruiker toegang nodig heeft tot een bepaalde Kudos, moet een beheerder die gebruiker aan het toegangsteam toevoegen om automatisch toegang te krijgen.
Het toegangsteam maken:
Ga naar het beheercentrum
Selecteer het tabblad Omgeving en selecteer vervolgens de omgeving waar de oplossing is geïnstalleerd.
Selecteer Instellingen.
Selecteer Sjablonen>Toegangsteamsjablonen.
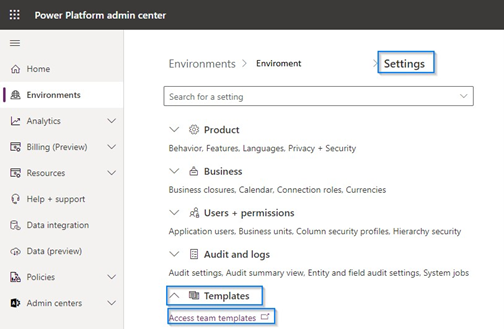
U wordt doorverwezen naar de weergave Alle teamsjablonen.
Selecteer Nieuw in het lint.
Maak een nieuwe record met de volgende informatie. Gebruik dezelfde naam als door de Power Automate-stroom wordt gebruikt om het toegangsteam op te zoeken en te gebruiken.
- Naam: Kudos-ReadAccessTeam -Gebruik deze naam als de naam die de Power Automate-stroom gebruikt. U kunt de naam wijzigen, maar als u dat doet, moet u ook de stroom bewerken.
- Entiteit: Kudo
- Beschrijving: het team dat moet worden gedeeld met de afzender van Kudos en de manager van de ontvanger van de Kudos.
Stel Toegangsrechten in op Lezen.
Selecteer Opslaan en sluit dit venster.
Stap 5: wijs beveiligingsrollen toe aan gebruikers
De oplossing bevat drie nieuwe beveiligingsrollen:
-
Kudos - Programmabeheerder
- Een programmabeheerder kan alle Kudos zien.
- Gebruikers in deze rol fungeren als beheerder van het Kudos-programma. Deze beveiligingsrol verleent toegang tot de canvas-app als gewone gebruiker en toegang tot de modelgestuurde app waar een beheerder alle Kudos kan bekijken, nieuwe Kudos-typen kan maken, gebruikers kan toevoegen aan de lijst Opt-out User en Kudos en Opt-out User-records kan verwijderen en deactiveren.
- Wijs deze rol toe aan gebruikers die het Kudos-programma in uw organisatie beheren.
-
Kudos – Beheerder
- Een manager kan zijn eigen Kudos zien en de Kudos die zijn directe ondergeschikten ontvangen.
- Deze beveiligingsrol verleent toegang tot de canvas-app, waar gebruikers hun eigen verzonden en ontvangen Kudos kunnen zien, nieuwe Kudos kunnen verzenden en de Kudos kunnen bekijken die zijn ontvangen door werknemers waarover zij de leiding hebben. Deze beveiligingsrol verleent geen toegang voor verwijderen of deactiveren.
- Wijs deze rol toe aan gebruikers die de leiding hebben over werknemers.
-
Kudos – Medewerker
- Een medewerker kan de Kudos zien die hij of zij heeft verzonden en ontvangen.
- Deze beveiligingsrol verleent toegang tot de canvas-app, waar gebruikers hun eigen verzonden en ontvangen Kudos kunnen zien en nieuwe kunnen verzenden.
- Wijs deze rol toe aan reguliere gebruikers die toegang nodig hebben om Kudos te verzenden en te ontvangen.
Rollen kunnen worden toegewezen vanuit het Power Platform-beheercentrum.
- Ga naar het Power Platform-beheercentrum
- Selecteer Omgeving in het linkerdeelvenster en selecteer vervolgens de omgeving waarin de oplossing is geïnstalleerd.
- Selecteer Gebruikers>Alles weergeven.
- Selecteer de gebruiker(s).
- Selecteer Beveiligingsrollen beheren en selecteer vervolgens de juiste rollen.
- Selecteer Save.
Belangrijk
Aan alle gebruikers moet ook de beveiligingsrol Basisgebruiker worden toegewezen naast eventuele andere Kudos-specifieke rollen.
Stap 6: wijs alleen uitvoeren-toegang toe aan stromen
Stel een nieuwe beveiligingsgroep in of gebruik een bestaande beveiligingsgroep die alle gebruikers van de Kudos-app vertegenwoordigt, zodat de stromen voor iedereen kunnen worden uitgevoerd.
Er zijn twee cloudstromen waarvoor configuratie van alleen-uitvoeren-toegang vereist is:
- Kudos-App: Kudos delen met afzender, toewijzen aan ontvanger
- Kudos-app – E-mailmelding
Volg deze stappen voor elke stroom:
Ga naar de Kudos-oplossing en open de stroom.
Selecteer in het gedeelte rechtsonder Alleen gebruikers uitvoeren de optie Bewerken. Het scherm Alleen uitvoeren-machtigingen beheren verschijnt:
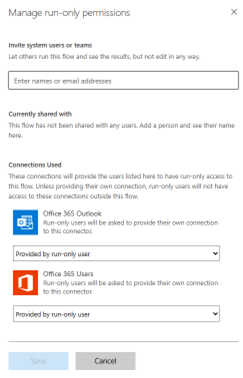
Voer in het bovenste vak Systeemgebruikers of teams uitnodigen de beveiligingsgroep in die u wilt gebruiken en die alle Kudos-gebruikers bevat.
Selecteer Opslaan.
Stap 7: stel stroomverbindingen in
Selecteer in Power Apps Studio de optie Oplossingen in het linkerdeelvenster.
Selecteer Kudos uit uw lijst met oplossingen.
Selecteer Cloudstromen. Twee cloudstromen moeten worden bewerkt:
- Kudo-app: kudos delen met afzender, toewijzen aan ontvanger
- Kudos-app: E-mailmelding
Volg deze stappen om de Kudo-app Kudos delen met afzender, toewijzen aan ontvanger te bewerken:
Selecteer in de Kudos-oplossing de optie Cloudstromen in het linkerdeelvenster.
Selecteer de stroom om het overzichtsscherm voor de stroom te openen.
Selecteer in de opdrachtbalk op het scherm met het stroomoverzicht de optie Bewerken om verbinding te maken met de Microsoft Dataverse-connector.
Selecteer Doorgaan.
Selecteer Opslaan.
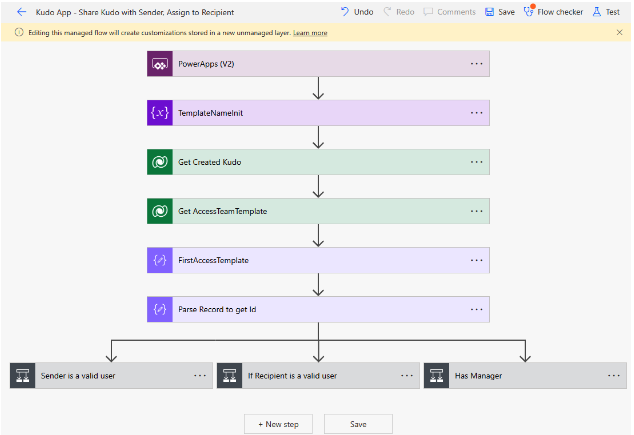
Bewerk de meldings-e-mail van de Kudos-app door deze stappen te volgen:
Selecteer in de Kudos-oplossing de optie Cloudstromen in het linkerdeelvenster.
Selecteer de stroom om het overzichtsscherm voor de stroom te openen.
Selecteer Bewerken op de opdrachtbalk.
Selecteer de eerste stroomstap die een waarschuwingsteken bevat.
Selecteer + Nieuwe verbindingsverwijzing of, als reeds bestaande verbindingen worden vermeld, selecteer een van deze verbindingen om deze opnieuw te gebruiken. Nadat u dat hebt gedaan, zou de waarschuwing moeten verdwijnen en ziet u de stroomstap zonder de waarschuwing. Opmerking: na het selecteren kan het enkele seconden duren voordat het probleem is opgelost.
Selecteer de eerste stroomstap die een waarschuwing bevat.
Selecteer + Nieuwe verbindingsverwijzing of, als reeds bestaande verbindingen worden vermeld, selecteer een van deze verbindingen om deze opnieuw te gebruiken. Nadat u dat hebt gedaan, zou de waarschuwing moeten verdwijnen en ziet u de stroomstap zonder de waarschuwing. Het kan enkele seconden duren voordat het probleem is opgelost.
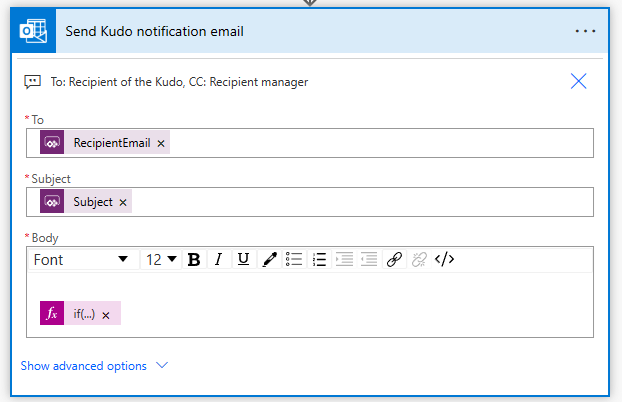
Selecteer Opslaan onder aan het scherm of op de opdrachtbalk.
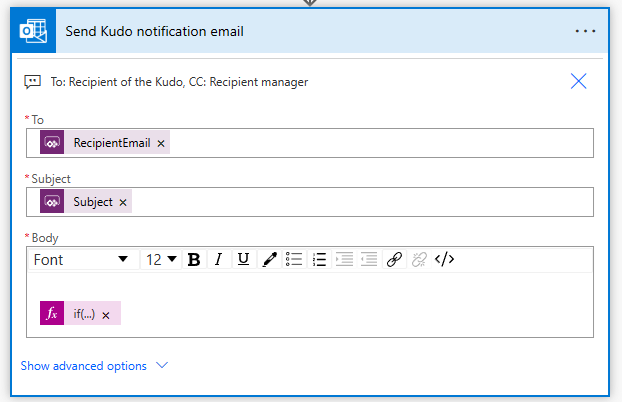
Stap 8: Cloudstromen inschakelen
Open de nieuw geïnstalleerde Kudos-oplossing en controleer of de vier cloudstromen zijn ingesteld op de status aan. Als dat niet het geval is, schakelt u ze in.
-
- Selecteer Oplossingen in het linkerdeelvenster.
- Selecteer de optie Kudos in de lijst.
- Selecteer Cloudstromen (4) in het linkerdeelvenster.
- Selecteer elk van de vier stromen in de lijst om te controleren of ze allemaal zijn ingeschakeld.
- Selecteer Inschakelen op de opdrachtbalk als de stroom nog niet is ingesteld op aan.
Stap 9: installeer voorbeeldgegevens (optioneel)
Op GitHub zijn voorbeeldgegevens en installatie-instructies beschikbaar via de koppeling Kudos Sample Data
Raadpleeg Aangepaste badges maken om uw eigen badges te maken.
Stap 10: deel de app
- Ga naar Power Apps en selecteer de omgeving die de onbeheerde oplossing bevat.
- Selecteer Oplossingen in het linkerdeelvenster en selecteer de oplossing Kudos in de lijst.
- Selecteer Apps in het linkerdeelvenster.
- Ga naar de canvas-app Kudos in de lijst en selecteer de drie stippen aan de rechterkant om een lijst met acties te bekijken.
- Selecteer Delen.
- Zoek naar de gebruikers waarmee u deze app wilt delen en voeg deze toe.
- Voor gebruikers die de app zouden moeten kunnen bewerken, selecteert u het vakje Mede-eigenaar.
- Laat voor regelmatige gebruikers van de app dat selectievakje leeg.
- Als iedereen in een beveiligingsgroep een app-gebruiker moet zijn, selecteert u Iedereen in het vak Een naam invoeren.
- In het gedeelte Gegevensmachtigingen kunt u rollen selecteren in een vervolgkeuzelijst. Dit gedeelte bevindt zich naast de Microsoft Dataverse-tabellen die de Kudos-app gebruikt. Zorg ervoor dat u de juiste Kudos-rol selecteert (werknemer, manager, programmabeheerder) samen met Basic-gebruiker.
- Voef een optioneel e-mailbericht toe.
- Selecteer Delen.
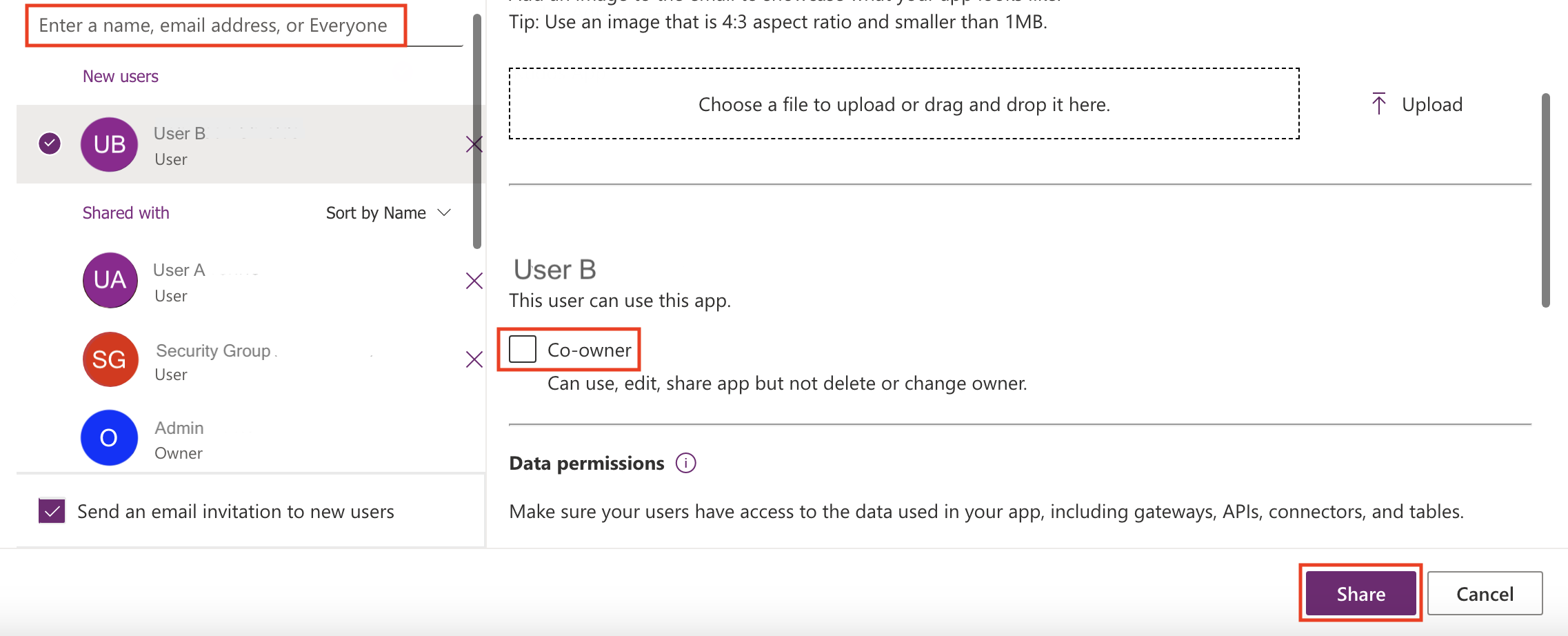 Meer informatie: Een canvas-app met uw organisatie delen
Meer informatie: Een canvas-app met uw organisatie delen
Notitie
Als de apps Kudos voor medewerkers niet met u worden gedeeld en u er niet rechtstreeks toegang toe hebt vanuit Power Apps, neemt u contact op met uw beheerder.
Stap 11: schakel controle in (optioneel)
Hoewel dit niet vereist is, raden we aan om de controle-instelling op het systeem in te schakelen, zodat u eenvoudig kunt zien wie records heeft gemaakt of bijgewerkt.
Dit doet u als volgt:
Ga naar het Power Platform-beheercentrum.
Selecteer het tabblad Omgeving, selecteer de omgeving waar de oplossing is geïnstalleerd en selecteer vervolgens Controle-instellingen.
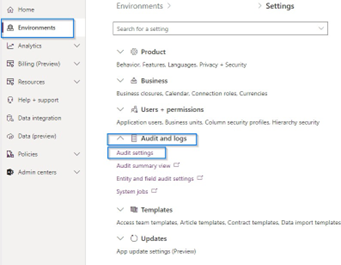
Selecteer Controle starten.
Volgende stap
Aan de slag met het beheren van de app Kudos voor werknemers