Een formulier toevoegen
Een formulier is een gegevensgestuurde configuratie waarmee gegevens in Power Pages-sites worden verzameld. Formulieren op pagina's worden gemaakt op basis van Dataverse-tabelformulieren. Dataverse-tabelformulieren kunnen worden gemaakt met behulp van de werkruimte Gegevens of via modelgestuurde apps die zijn gemaakt in Power Apps. U kunt de formulieren vervolgens gebruiken op pagina's of met lijsten om een complete webtoepassing te bouwen.
Fooi
- U kunt Copilot gebruiken om formulieren toe te voegen aan uw Power Pages-site. Zie Overzicht van door AI aangestuurde functies en Copilot-functies in Power Pages voor meer informatie.
- We hebben een aantal zelfstudies en video's gemaakt waarin u leert hoe u Power Pages gebruikt en hoe u een formulier maakt en aan een pagina toevoegt. Ga voor meer informatie naar Zelfstudie: Een formulier aan een pagina toevoegen.
Een formulier toevoegen:
Open de ontwerpstudio waarmee u de inhoud en onderdelen van de site kunt bewerken.
Ga naar de werkruimte Pagina´s.
Selecteer de pagina die u wilt bewerken.
Selecteer de sectie waaraan u het formulieronderdeel wilt toevoegen.
Plaats de muisaanwijzer op een bewerkbaar canvasgebied en selecteer vervolgens het pictogram Formulier in het onderdelenvenster.
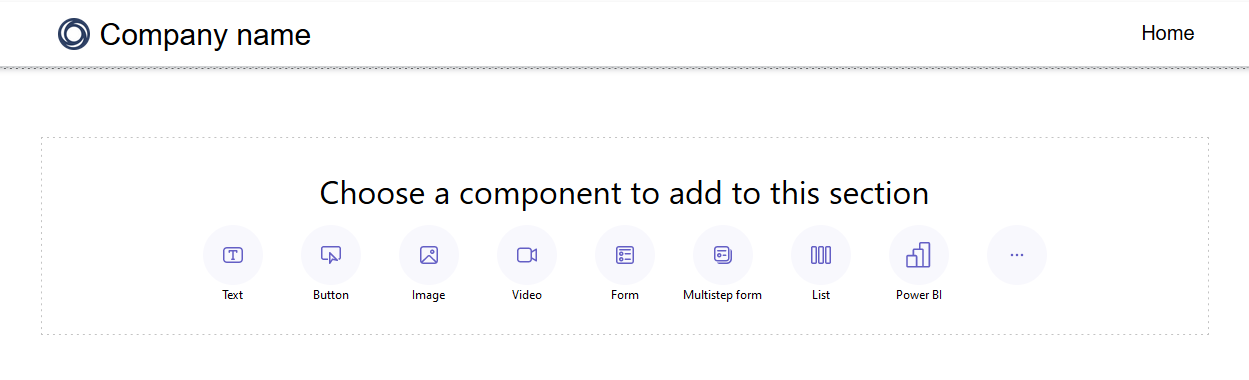
U kunt een nieuw formulier maken of een bestaand formulier gebruiken (als een maker er eerder een heeft gemaakt).
Als u een nieuw formulier wilt maken, moet u de volgende criteria invoeren.
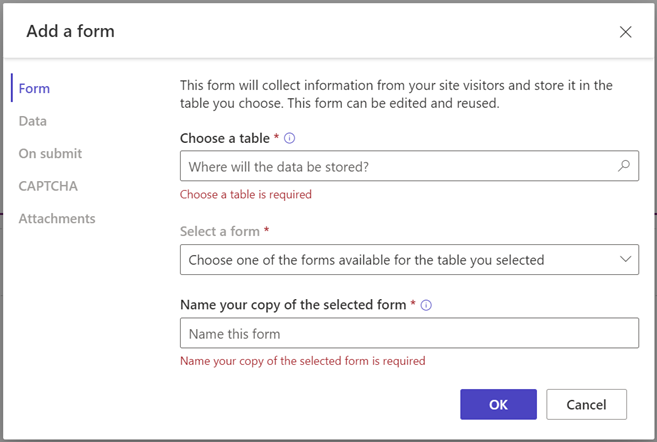
Optie Omschrijving Een tabel kiezen Kies de tabel waar u de gegevens wilt opslaan. Een formulier selecteren Selecteer een van de Dataverse-formulieren die beschikbaar zijn voor de geselecteerde tabel. Uw kopie van het geselecteerde formulier een naam geven Geef uw kopie van het formulier een naam. 'Gegevens U kunt met de gegevens die door een gebruiker zijn ingevoerd, een nieuwe record maken, bestaande records bijwerken of de gegevens alleen-lezen maken. Bij indiening U kunt er desgewenst voor kiezen om een succesbericht te tonen. U moet de opties invoeren om door te verwijzen naar een webpagina en om te leiden naar een URL. CAPTCHA U kunt ervoor kiezen om een captcha te tonen aan anonieme gebruikers, geverifieerde gebruikers of beide. Attachments Hiermee kunt u bijlagen inschakelen en configureren voor het formulier. Opmerking
U hebt tabelmachtigingen nodig om ervoor te zorgen dat gebruikers kunnen werken met de gegevens op de formulieren.
U kunt het beletselteken (...) selecteren om het formulier te dupliceren, het binnen de sectie omhoog of omlaag te verplaatsen of het te verwijderen.
Een tekstveld in het formulier bewerken
U kunt tekstvelden bewerken, inclusief e-mail, formuliertitel en titelsectie.
Een tekstveld in het formulier bewerken:
- Plaats de muisaanwijzer op het tekstveld en selecteer het op het canvas.
- Bewerk het tekstveld en desgewenst de stijl (vet, onderstreept of cursief).
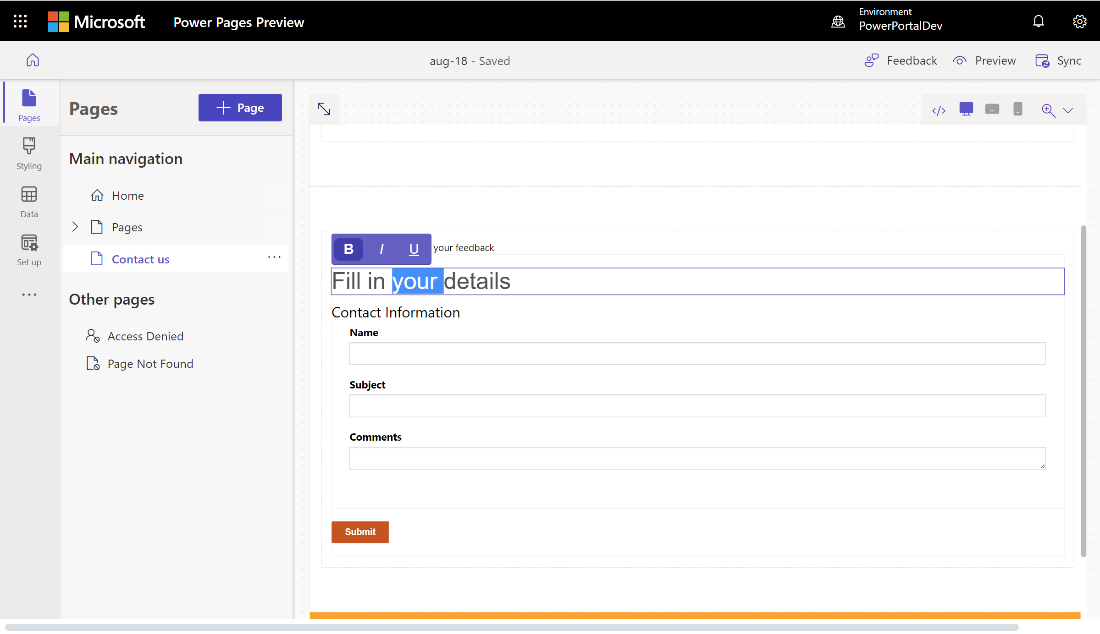
Formuliervelden bewerken, valideren en verwijderen
Formuliervelden kunnen worden bewerkt binnen de werkruimte Pagina's.
Een formulierveld bewerken:
Selecteer het veld en kies Veld bewerken.
Stel eigenschappen in voor uw veld.
- Werk het label of de weergavenaam van het veld bij.
- Markeer het veld indien vereist en pas vervolgens het foutbericht aan dat moet worden weergegeven wanneer het veld vereist is.
- Voeg een beschrijving toe aan het veld en pas de positie ervan aan (keuzes zijn onder meer boven het veld, onder het veld en boven het label).
- Stel de validatieregels voor het veld in.
- Gebruik de opties om kant-en-klare validaties te configureren.
- Gebruik de Regex-optie om aangepaste validatie in te voeren met behulp van reguliere expressies.
Afhankelijk van uw gegevenstype worden mogelijk andere eigenschappen weergegeven.
Selecteer Gereed.
U kunt als volgt een formulierveld verwijderen:
- Plaats de muisaanwijzer op het veld en selecteer het op het canvas.
- Kies de ellips ... op de werkbalk.
- Selecteer Verwijderen.
Waarschuwing
Hiermee wordt het veld ook verwijderd uit het corresponderende Dataverse-formulier.
Bijlagen inschakelen op een formulier
Als bijlagen zijn ingeschakeld, kunnen gebruikers een bijlage uploaden bij het indienen van een formulier.
Bijlagen inschakelen op een formulier:
Voeg een formulier toe of bewerk een bestaand formulier.
Selecteer in het dialoogvenster Een formulier toevoegen de optie Bijlagen in het linkerpaneel.
Schakel de wisselknop bij Bijlagen inschakelen in of uit.
Schakel de schakelaar Bijlage is vereist in of uit, afhankelijk van of u de gebruiker wilt verplichten een bijlage toe te voegen.
Schakel de schakelaar Meerdere bestanden toestaan in/uit, afhankelijk van of u wilt dat de gebruiker meerdere bestanden mag uploaden.
Voor Bijlageopslag selecteert u Notities om de bestanden op te slaan in Dataverse of selecteert u Azure Blob Storage om de bestanden op te slaan in Azure.
Notitie
Voordat u Azure Blob Storage succesvol kunt gebruiken voor bijlagen, zijn er enkele vereisten:
- De versie van het Dataverse Base portal-pakket moet minimaal 9.3.2405.xx zijn. Als niet aan de vereiste is voldaan, ziet u het bericht Werk het Dataverse-basisportalpakket bij voor toegang tot meer besturingselementen voor het uploaden van bestanden'.
- De runtimeversie van uw Power Pages website moet minimaal 9.6.5.1 zijn.
Als u Azure Blob Storage gebruikt, voert u waarden in voor de Azure Storage-accountnaam en de Azure-containernaam. Meer informatie vindt u op Azure Storage inschakelen.
Voer bij Maximum aantal bestanden het maximum aantal bestanden in dat een gebruiker mag uploaden.
Voer bij Uploadgroottelimiet per bestand (in KB) de maximale bestandsgrootte in KB in die u per bestand wilt toestaan. In de volgende tabel worden de absolute maximale bestandsgroottelimieten weergegeven op basis van de geselecteerde opslagoptie:
Opslagoptie Maximale bestandsgrootte per bestand Aantekeningen 90 MB Azure-blobopslag 10 GB Belangrijk
Als u notities gebruikt voor opslag, zorg er dan voor dat de maximale bestandsgrootte niet groter is dan de limiet voor e-mailbijlagen die is ingesteld voor de omgeving. Als u bijvoorbeeld de uploadlimiet per bestand instelt op 50 MB, maar de limiet voor e-mailbijlagen standaard op 5 MB staat, kunnen gebruikers geen bestanden uploaden die groter zijn dan 5 MB.
Selecteer bij Toegestane bestandstypen welke bestandstypen u gebruikers wilt toestaan te uploaden. De volgende bestandstypen zijn toegestaan:
- All
- Audio
- Document
- Image
- Video
- Specifiek (door komma's gescheiden waarden)
Na configuratie ziet u de tijdelijke aanduiding voor het uploaden van bestanden in het canvas.
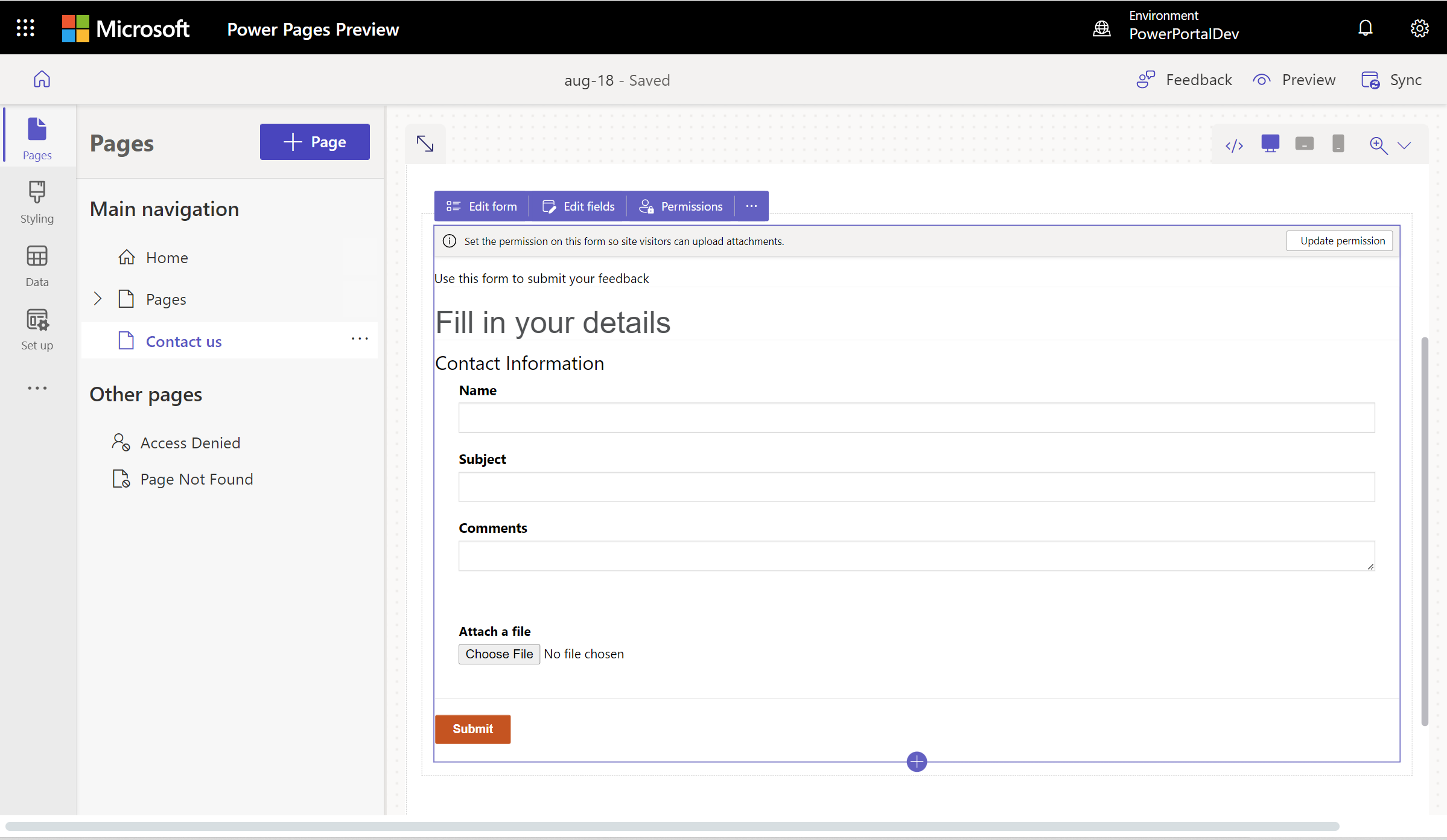
Nieuwe ervaring voor het uploaden van bestanden
Met de nieuwe bestandsuploadervaring kunnen gebruikers de bestandsnaam, het bestandstype, de bestandsgrootte, een voortgangsbalk voor het uploaden en de optie om te verwijderen zien. Als het uploaden mislukt (bijvoorbeeld omdat het bestandstype niet wordt ondersteund of omdat het uploaden het maximale aantal bestanden overschrijdt), verschijnt er een foutmelding.
Nieuwe sites maken automatisch de nieuwe ervaring voor het uploaden van bestanden mogelijk, ook sites die van ontwikkelingssite naar productiesite zijn gewijzigd. Bestaande sites moeten akkoord gaan met de nieuwe bestandsuploadervaring.
Kies voor de nieuwe ervaring door een site-instelling met de naam EnhancedFileUpload te maken met de waarde true. Nieuwe sites worden automatisch ingeschakeld.
Om de nieuwe ervaring uit te schakelen, stel de waarde van de site-instelling EnhancedFileUpload in op false.
Tabelmachtigingen inschakelen
Wanneer u een nieuw formulier toevoegt, wordt u gevraagd machtigingen in te stellen zodat sitegebruikers met het formulier kunnen werken. De instellingen voor tabelmachtigingen worden vooraf ingevuld (Maken en Toevoegen aan), maar u moet wel webrollen toewijzen en de instellingen opslaan. In het proces worden automatisch de onderliggende tabelmachtigingen gemaakt voor de tabel notitie (aantekeningen) die de bijlagen bevat.
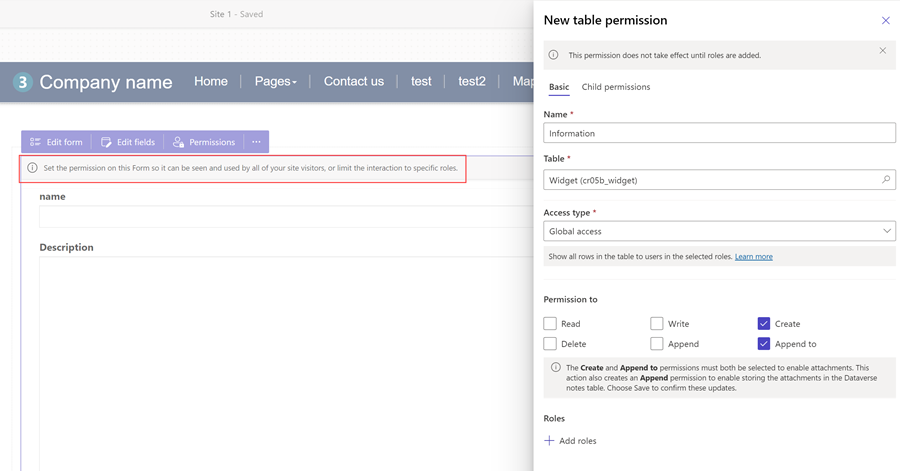
U kunt ook de machtigingen aanpassen en webrollen toewijzen op basis van uw vereisten in de werkruimte Instellen.
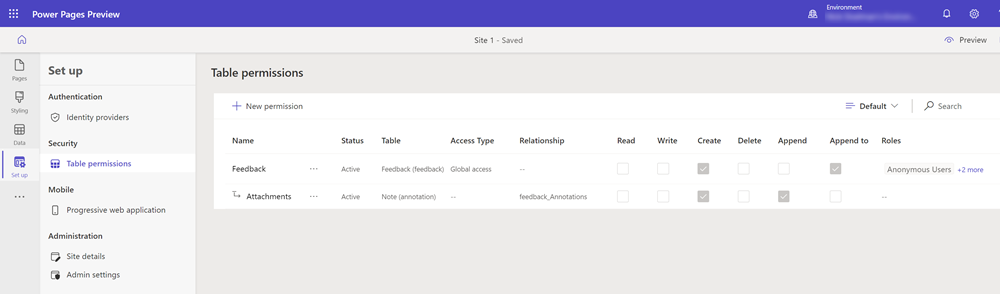
Ga naar Tabelmachtigingen configureren voor meer informatie.
Codeonderdelen voor formuliervelden inschakelen
Als een Dataverse-formulierveld is geconfigureerd om een codeonderdeel te gebruiken via de werkruimte Gegevens of een modelgestuurde app, kunt u het codeonderdeel inschakelen dat moet worden gebruikt wanneer een formulier op een webpagina wordt gebruikt.
Een codeonderdeel inschakelen:
Selecteer de knop Codeonderdeel bewerken in het menu.
Zet de schakelaar Aangepast onderdeelveld inschakelen op Aan.
Aangepaste onderdelen zijn nu ingeschakeld voor dat veld.
Eigenschappen van codeonderdelen bewerken op formuliervelden (preview)
U kunt ook de eigenschappen van een onderdeel bewerken vanuit de werkruimte Pagina's.
Belangrijk
- Dit is een preview-functie.
- Preview-functies zijn niet bedoeld voor productiegebruik en bieden mogelijk beperkte functionaliteit. Deze functies zijn beschikbaar vóór een officiële release zodat klanten vroeg toegang kunnen krijgen en feedback kunnen geven.
Nadat u een codeonderdeel hebt ingeschakeld, verschijnen eigenschappen voor dat onderdeel onder de schakelaar Veld voor aangepast onderdeel inschakelen. Stel de waarden voor deze eigenschappen in en selecteer Gereed.
AI-formulierinvulhulp inschakelen voor een formulier (preview)
[Dit artikel maakt deel uit van de voorlopige documentatie en kan nog veranderen.]
Als u AI-formulierinvulhulp inschakelt, krijgen uw formuliergebruikers AI-assistentie waarmee ze het formulier sneller en nauwkeuriger kunnen invullen. U kunt AI-formulierinvulhulp inschakelen door de schakelaar aan te zetten.
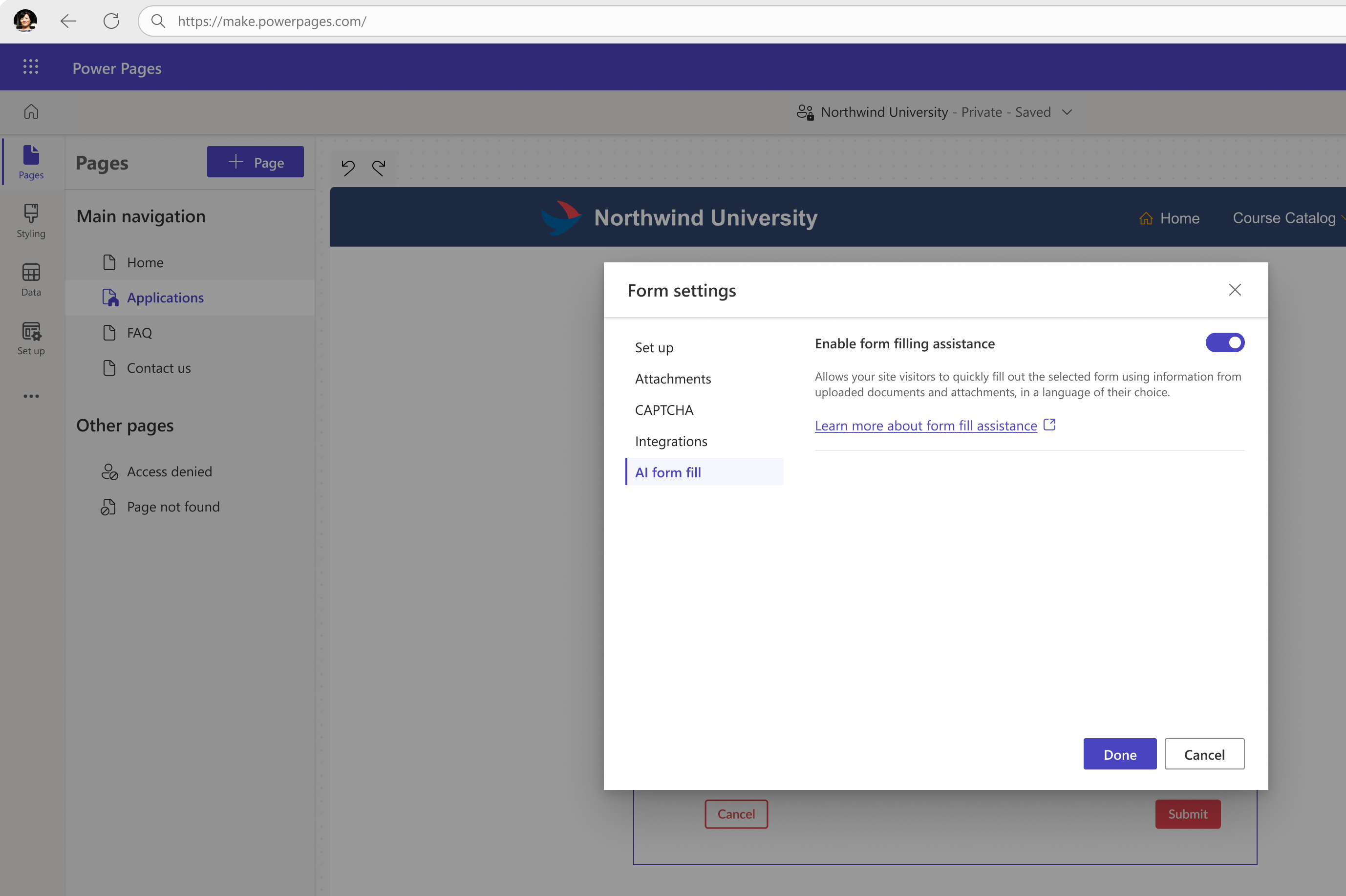
Belangrijk
- Dit is een preview-functie.
- Preview-functies zijn niet bedoeld voor productiegebruik en bieden mogelijk beperkte functionaliteit. Deze functies zijn beschikbaar vóór een officiële release zodat klanten vroeg toegang kunnen krijgen en feedback kunnen geven.
- Deze functie is niet beschikbaar in Government Community Cloud (GCC), Government Community Cloud - High (GCC High) of Ministerie van Defensie (DoD).
- Power Pages-siteversie moet 9.6.9.XX of hoger zijn.
Als gebruikers de AI-formulierinvulhulp inschakelen, kunnen zij:
Formulieren automatisch invullen vanuit bijlagen: uw gebruikers kunnen een bestand toevoegen en de AI-assistentie vult de velden automatisch in door relevante informatie uit de bijlagen te halen. Gebruikers kunnen documenten (PDF's) en afbeeldingen (JPEG, PNG) bijvoegen. Gebruikers kunnen de automatisch ingevulde velden indien nodig altijd bewerken.
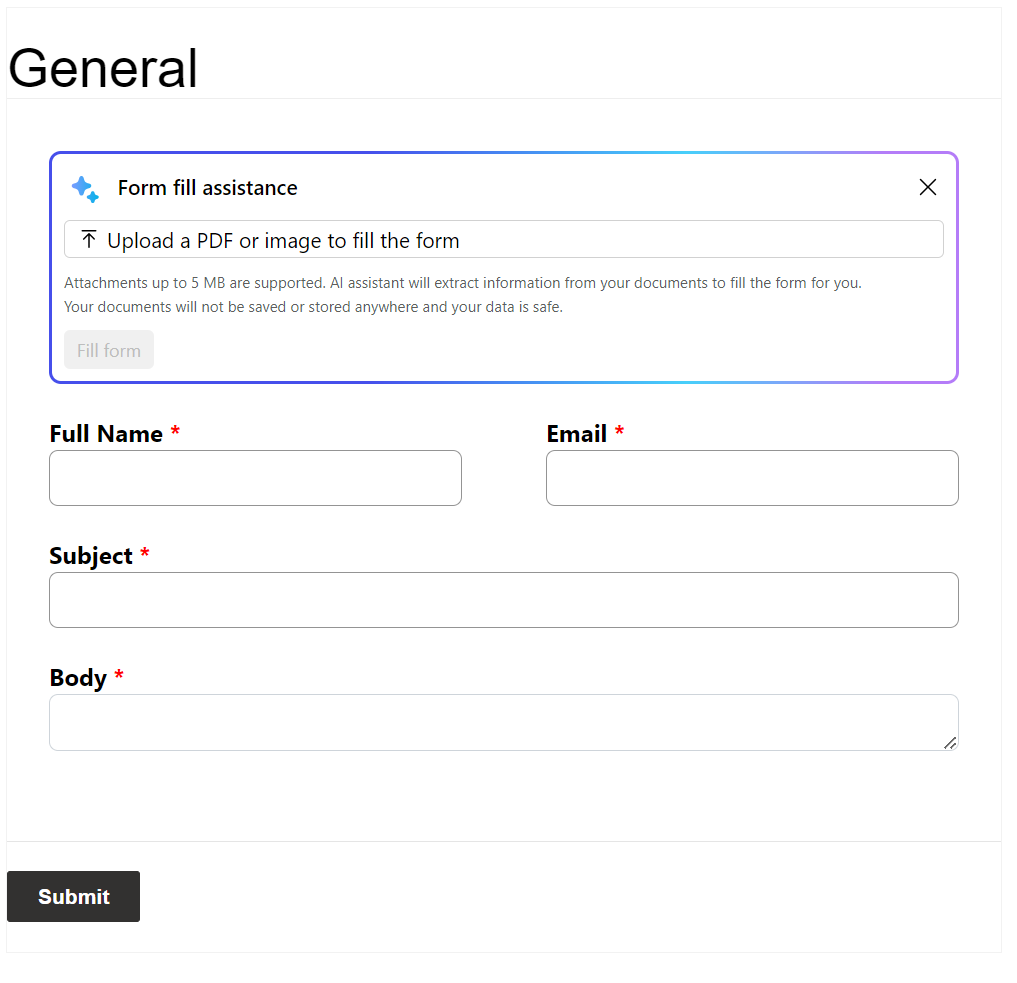
Gebruik 'conceptassistentie' voor tekstvelden met meerdere regels: als uw formulier een tekstveld met meerdere regels heeft, kunnen gebruikers 'conceptassistentie' gebruiken om hun invoer te herschrijven en hun concepten te verbeteren.
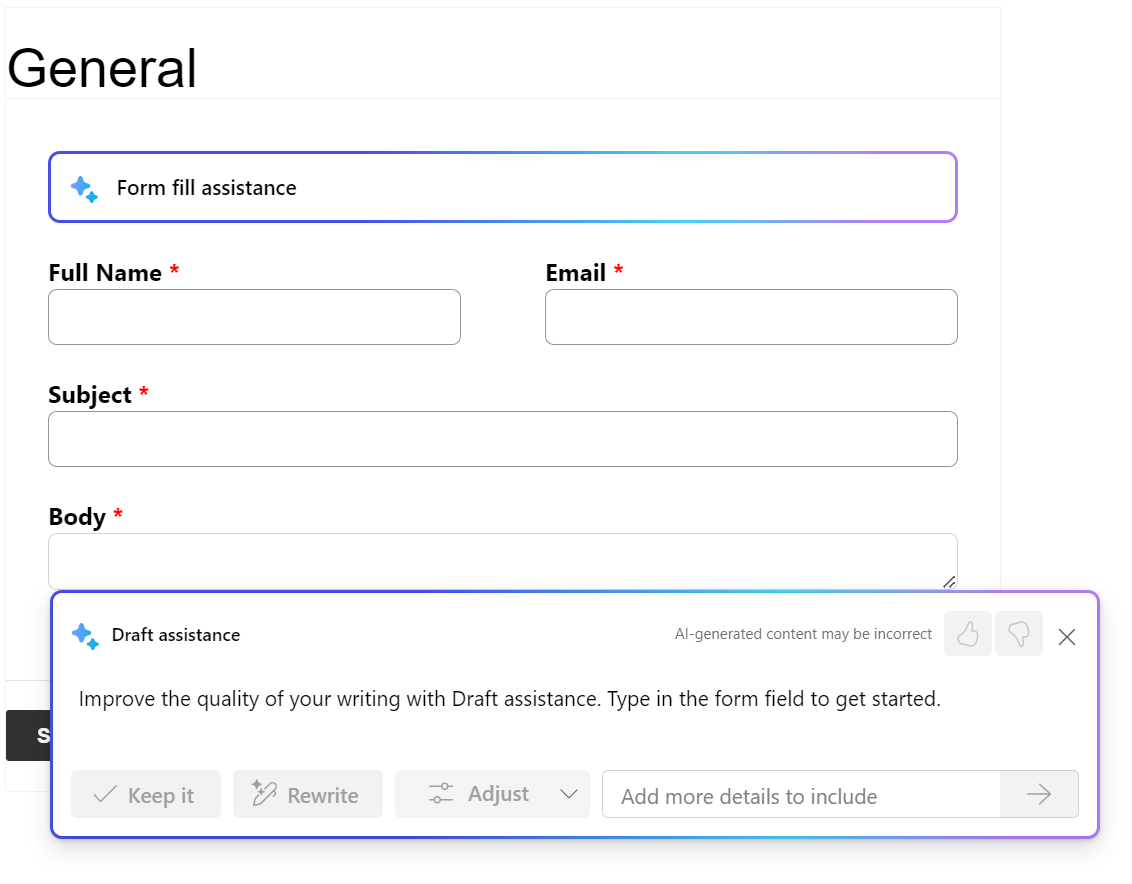
Voorwaarden die de activering van AI-formulierinvulling verhinderen
AI-formulieren invullen kan niet worden ingeschakeld en gebruikers kunnen het niet gebruiken onder de volgende omstandigheden:
- De beheerders van uw organisatie hebben AI-functies voor eindgebruikers uitgeschakeld met behulp van governance-controles. Meer informatie over governancebesturingselementen vindt u in Generatieve AI-functies uitschakelen voor gebruikers (preview).
- De site maakt deel uit van een omgeving waarin beheerders gegevens in verschillende regio's hebben uitgeschakeld. Meer informatie over het toestaan van gegevens om regio's te overschrijden vindt u in Schakel copilots en generatieve AI-functies in.
Bekende beperkingen
De AI-formulierinvulhulp is alleen beschikbaar op:
- Basisformulieren maar niet op meerstapsformulieren
- formulieren die een record maken in de Dataverse
Formulieren die worden gebruikt om Dataverse-records te bewerken, beschikken niet over de AI-formulierinvulfunctie.
Zorg ervoor dat u voor nieuwe formulieren de juiste tabelmachtigingen toevoegt voordat u AI-formulierinvulling inschakelt.