Azure Storage inschakelen
Met de Azure Storage-integratie voor Power Pages kunt u profiteren van de mogelijkheid van grotere bestandsopslag van Azure met dezelfde interface en dezelfde gebruikerservaring als die voor standaardbestandsbijlagen. Deze functie wordt ondersteund voor webbestanden, basisformulieren en formulieren voor meerdere stappen.
Schakel Azure Blob Storage in voor basisformulieren of formulieren voor meerdere stappen met bijlagen
Maak een opslagaccount met Resourcebeheer als het implementatiemodel. Ga voor meer informatie naar Een Azure-opslagaccount maken.
Nadat het opslagaccount actief is, voegt u op rollen gebaseerde machtigingen toe aan de app in Azure:
- Meld u aan bij de Azure Portal waar het opslagaccount is aangemaakt.
- Ga naar Resourcegroepen en selecteer resourcegroep die het opslagaccount bevat.
- Selecteer Access Control (IAM)>Toevoegen>Roltoewijzing toevoegen.
- Selecteer de rol Lezer en selecteer Volgende.
- Selecteer Gebruiker, groep of service-principal en selecteer vervolgens Leden selecteren.
- Selecteer aan de rechterkant de portal-toepassing door te zoeken naar de naam van uw site en selecteer vervolgens de knop Selecteren. De toepassingsnaam heeft de indeling
Portals-<site name>waarbij<site name>de naam van uw Power Pages-site is. - Selecteer Controleren + toewijzen>Controleren + toewijzen.
- Ga naar het opslagaccount en selecteer Access Control (IAM)>Toevoegen>Roltoewijzing toevoegen.
- Selecteer de rol Storage Blob-gegevensinzender en selecteert dan Volgende.
- Selecteer Gebruiker, groep of service-principal en selecteer vervolgens Leden selecteren.
- Selecteer aan de rechterkant de portal-toepassing door te zoeken naar de naam van uw site en selecteer vervolgens de knop Selecteren.
- Selecteer Controleren + toewijzen>Controleren + toewijzen.
Power Pages vereist bepaalde algemene instellingen waarmee aan de toepassing wordt aangegeven hoe uw opslagaccount kan worden gevonden.
Azure Storage-integratie werkt alleen met notities geconfigureerd in metagegevens van basisformulier. Azure-blob als opslag wordt niet gebruikt als u Portalreacties gebruikt, wat kan worden ingesteld via Tijdlijn. Hoewel portalreacties ook de mogelijkheid biedt om bestanden als bijlagen te uploaden, worden deze bestanden alleen opgeslagen in Microsoft Dataverse.
Notitie
- Voordat u deze functie gebruikt, moet u eerst bijlagen voor de tabel inschakelen in Microsoft Dataverse. Meer informatie vindt u in Een tabel maken.
- De maximale grootte van te uploaden bestanden is 10 GB.
De opslagcontainer opgeven
Als u nog geen Azure Blob-container in uw opslagaccount hebt, moet u er een toevoegen met behulp van uw Azure Portal.
De opslagcontainer opgeven voor een formulier:
- Open de Power Pages-ontwerpstudio en ga naar de werkruimte Pagina's.
- Selecteer een pagina die het formulier bevat dat Azure Storage gebruikt voor bijlagen.
- Selecteer het formulier en vervolgens Formulier bewerken.
- Selecteer Bijlagen.
- Selecteer voor Bijlageopslag Azure Blob Storage.
- Voer waarden in voor de Azure Storage-accountnaam en de Azure-containernaam.
Azure Blob Storage inschakelen voor webbestanden
Om Azure Blob Storage voor webbestanden in te schakelen, volgen volgt u deze stappen om een CORS-regel en site-instellingen toe te voegen.
CORS-regel toevoegen
U moet als volgt een CORS-regel (Cross-Origin Resource Sharing) toevoegen in uw Azure Storage-account. Anders ziet u het normale bijlagepictogram in plaats van het cloudpictogram:
- Toegestane bron: geef uw Dynamics domein op. Bijvoorbeeld
https://contoso.crm.dynamics.com
Zorg ervoor dat de toegestane oorsprong geen navolgende/heeft. Zo ishttps://contoso.crm.dynamics.com/bijvoorbeeld onjuist. - Toegestane werkwoorden: GET, PUT, DELETE, HEAD, POST
- Toegestane koppen: geef de aanvraagkoppen op die het oorsprongsdomein mogelijk kan opgeven in de CORS aanvraag. Bijvoorbeeld x-ms-meta-data*, x-ms-meta-target* of * om alles toe te staan.
- Weergegeven koppen: geef de responskoppen op die mogelijk worden verzonden in de respons op de CORS-aanvraag en kunnen worden weergegeven door de browser voor de indiener van de aanvraag. Bijvoorbeeld x-ms-meta-* of * om alles toe te staan.
- Maximumouderdom (sec.): geef op hoe lang een browser maximaal de voorbereidende OPTIONS-aanvraag in de cache mag opslaan. Bijvoorbeeld 200.
Voorbeeld van CORS-regel:
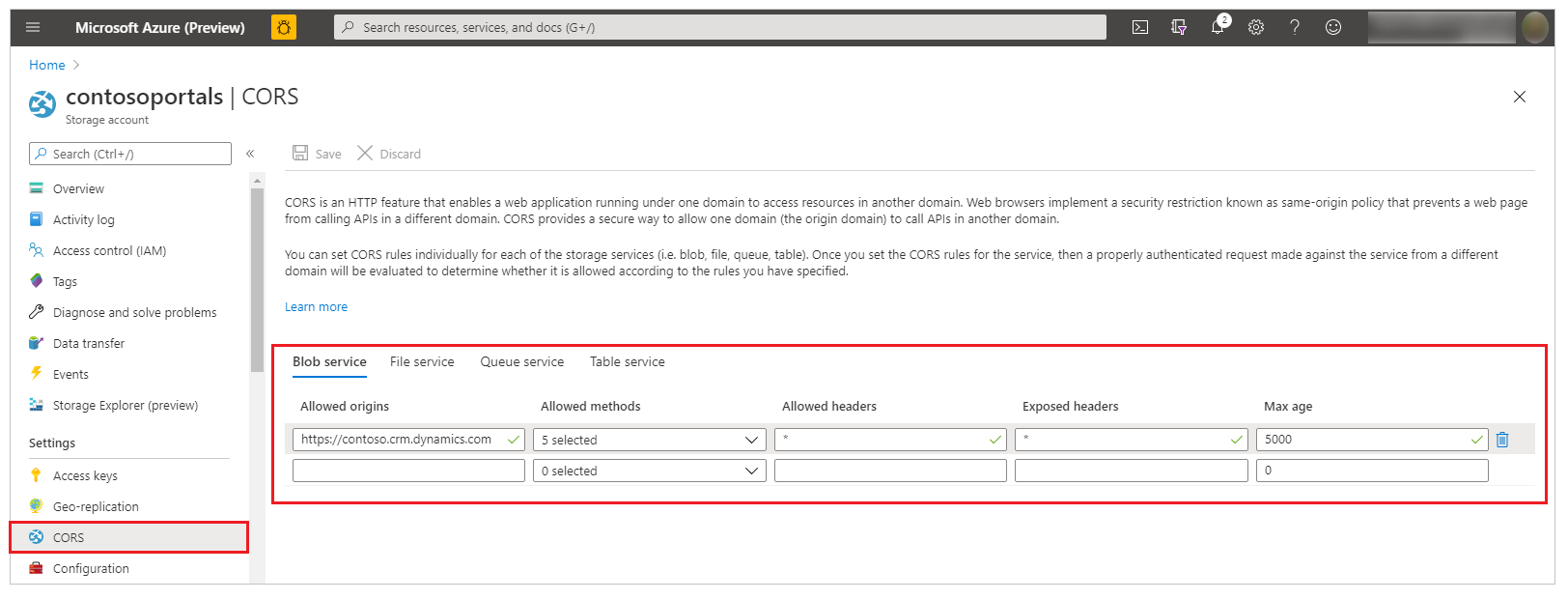
Meer informatie: CORS-ondersteuning voor de Azure Storage Services.
Site-instellingen toevoegen
Voeg de volgende site-instellingen toe vanuit Portals>Site-instellingen. Meer informatie vindt u in Portalsite-instellingen beheren.
| Meting | Weergegeven als |
|---|---|
| WebFiles/CloudStorageAccount | Geef dezelfde verbindingsreeks op als voor de instelling FileStorage/CloudStorageAccount. |
| WebFiles/StorageLocation | AzureBlobStorage |
Azure Blob Storage inschakelen voor tijdlijnbesturingselement
Azure Blob Storage inschakelen voor het tijdlijnbesturingselement:
Ga in de app Portalbeheer binnen de sectie Website naar Instellingen>Nieuw en voeg een nieuwe instelling toe met de naam FileStorage/CloudStorageContainerName. Gebruik daarbij de naam van uw container als de waarde.
Maak nog een instelling met de naam FileStorage/CloudStorageAccount met de waarde van uw verbindingsreeks.
Om de waarde voor FileStorage/CloudStorageAccount te vinden, moet u de verbindingsreeks ophalen uit de Azure Portal:
- Meld u aan bij de Azure-portal.
- Ga naar uw opslagaccount.
- Selecteer Toegangssleutels.
- Zoek in het resulterende venster het veld met de naam Verbindingsreeks. Selecteer het pictogram Kopiëren naast het veld waarvoor u de waarde moet kopiëren, en plak deze waarde vervolgens in uw nieuwe instelling.
Notities als bijlagen configureren met de app Portalbeheer
Om bijlagen die zijn opgeslagen in Azure te bekijken en toe te voegen aan basisformulieren en formulieren voor meerdere stappen op uw site, moet u Notities instellen als bijlagen voor basisformulieren en formulieren voor meerdere stappen.
U kunt vervolgens bijlagen toevoegen aan records op webpagina's. Bijlagen die via de site worden geüpload, worden opgeslagen in Azure.
Om de bijlagen in een modelgestuurde app (inclusief Dynamics 365-apps) te bekijken en openen, moet u een webresource toevoegen om het uploaden van bijlagen naar Azure Storage mogelijk te maken.