Een Power BI-dashboard maken op basis van een rapport
VAN TOEPASSING OP: Power BI Desktop-Power BI-service
U hebt Inleiding tot dashboards in Power BI gelezen en nu wilt u uw eigen dashboards maken. Er zijn veel manieren om een dashboard te maken. U kunt bijvoorbeeld een dashboard maken op basis van een rapport, helemaal zelf, vanuit een semantisch model of door een bestaand dashboard te dupliceren. In dit artikel maakt u een snel en eenvoudig dashboard waarmee visualisaties uit een bestaand rapport worden vastgemaakt.
Nadat u dit artikel hebt voltooid, begrijpt u het volgende:
- De relatie tussen dashboards en rapporten.
- Tegels vastmaken.
- Navigeren tussen een dashboard en een rapport.
Notitie
Dashboards zijn een functie van de Power BI-service, niet Power BI Desktop. U kunt geen dashboards maken in de mobiele Power BI-apps, maar u kunt ze daar bekijken en delen .
Tegels aan een dashboard vastmaken
U kunt de volgende stappen en het voorbeeld van een inkoopanalyse gebruiken om visualisaties voor uzelf vast te maken aan een nieuw dashboard.
Open een rapport en selecteer Meer opties (...)>Bewerken om het rapport te openen in de bewerkingsweergave.
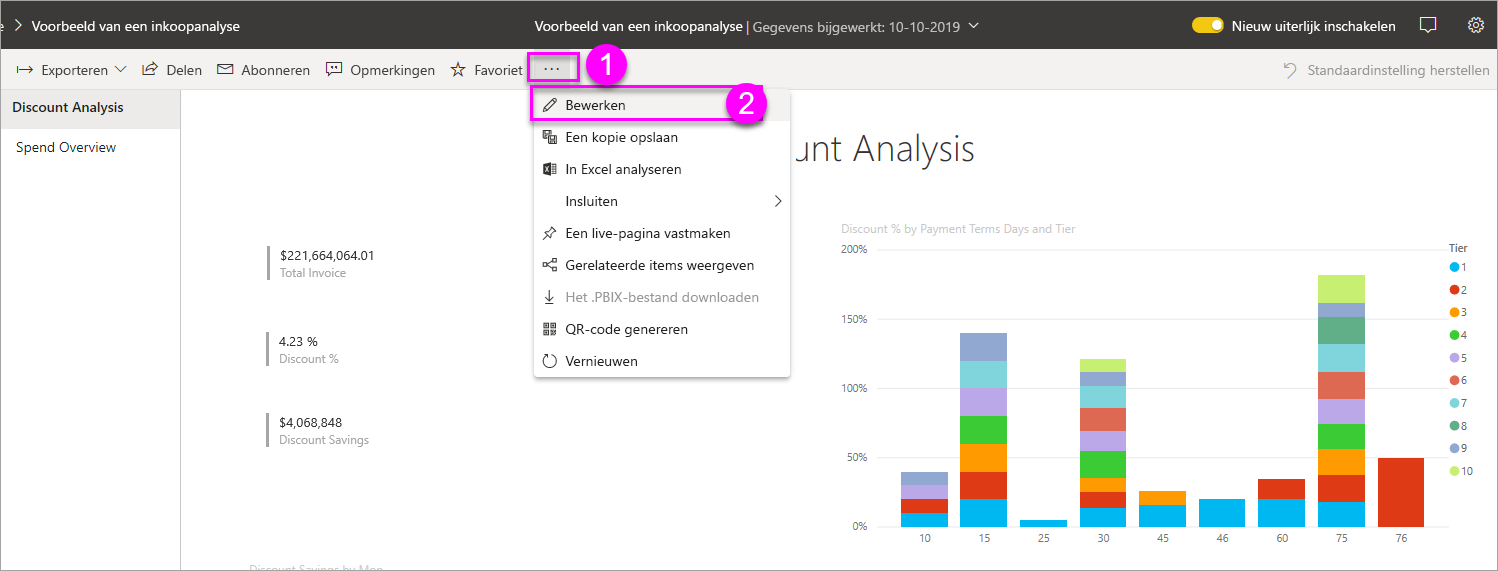
Tip
U hoeft het rapport niet te openen in de bewerkingsmodus, maar u moet wel bewerkingsmachtigingen voor het rapport hebben.
Beweeg de muisaanwijzer over een visualisatie om de beschikbare opties weer te geven. Als u een visualisatie aan een dashboard wilt toevoegen, selecteert u het speldpictogram
 .
.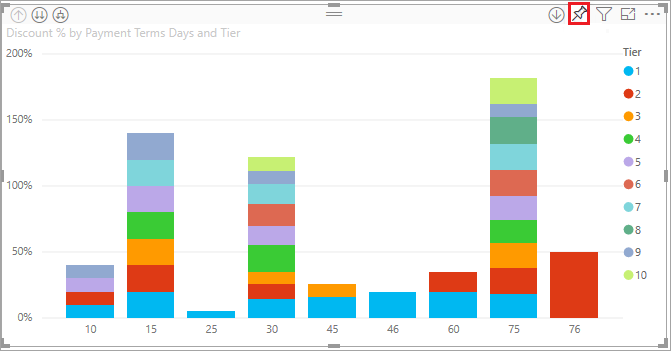
Selecteer of u een bestaand dashboard of nieuw dashboard wilt vastmaken.
- Bestaand dashboard: selecteer de naam van het dashboard in de vervolgkeuzelijst. Dashboards die met u zijn gedeeld, worden niet weergegeven in de vervolgkeuzelijst.
- Nieuw dashboard: voer de naam van het nieuwe dashboard in.
In dit geval selecteren we de optie voor Nieuw dashboard en voeren we een naam in.
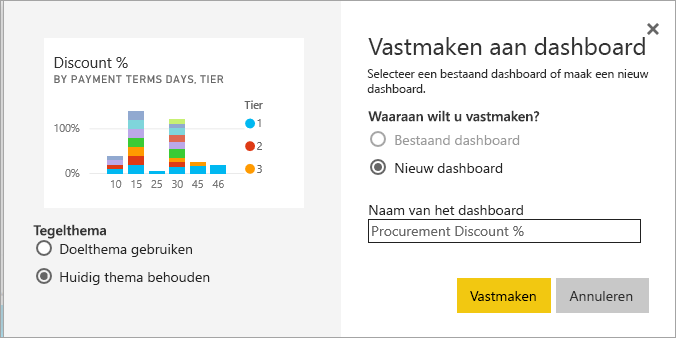
In sommige gevallen is er mogelijk al een thema toegepast op het item dat u vastpint. Bijvoorbeeld visuals die zijn vastgemaakt vanuit een Excel-werkmap. Als dit het volgende is, selecteert u het thema dat u wilt toepassen op de tegel:
- Doelthema gebruiken: het thema van het dashboard.
- Huidig thema behouden: het thema van het rapport.
Wanneer u Vastmaken selecteert, maakt Power BI het nieuwe dashboard in de huidige werkruimte. Nadat het bericht Vastgemaakt aan dashboard wordt weergegeven, selecteert u Ga naar het dashboard. Als u wordt gevraagd het rapport op te slaan, selecteert u Opslaan.
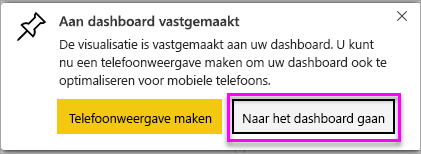
Power BI opent het nieuwe dashboard met één tegel: de visualisatie die u zojuist hebt vastgemaakt.
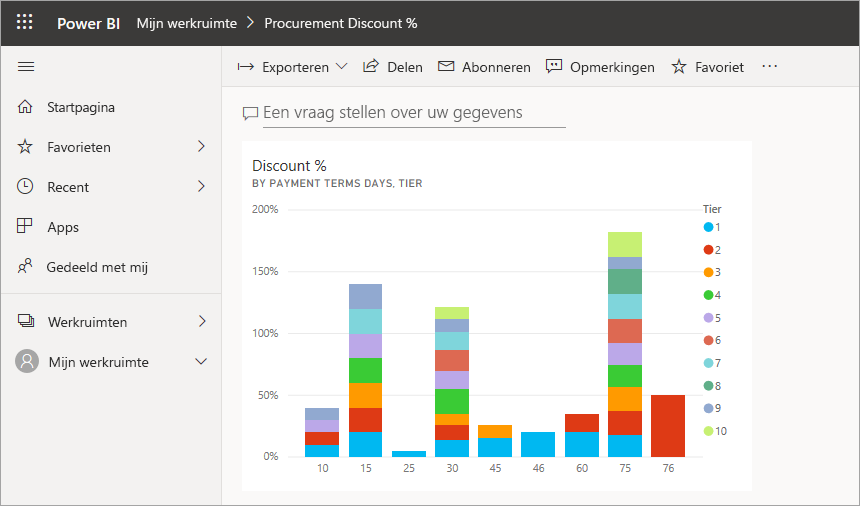
Selecteer de tegel om terug te keren naar het rapport. Maak nog een paar tegels vast aan het nieuwe dashboard. Wanneer het venster Vastmaken aan dashboard wordt weergegeven, selecteert u Bestaand dashboard.
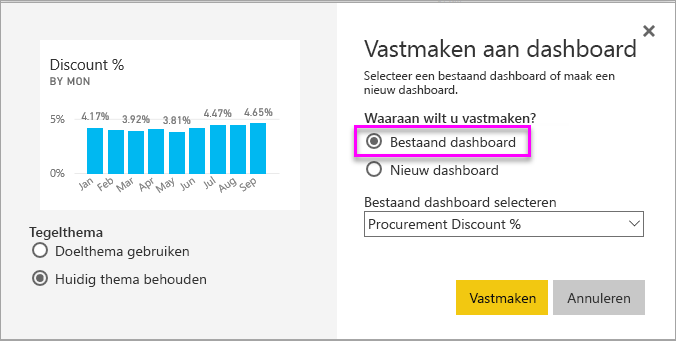
Een volledige rapportpagina vastmaken
Een andere optie is om een hele rapportpagina vast te maken aan een dashboard. Dit is een eenvoudige manier om meerdere visualisaties tegelijk vast te maken. Wanneer u een hele pagina vastmaken, zijn de tegels live. Dat wil gezegd, u kunt ze daar op het dashboard gebruiken. Wijzigingen die u aanbrengt in een van de visualisaties in de rapporteditor, zoals het toevoegen van een filter of het wijzigen van de velden die in de grafiek worden gebruikt, worden ook weergegeven in de dashboardtegel.
Zie Een volledige rapportpagina vastmaken voor meer informatie.
Overwegingen en beperkingen
Sommige rapportopmaakopties of -thema's worden niet toegepast op visuals wanneer u ze vastmaakt aan een dashboard.
- Rand-, schaduw- en achtergrondinstellingen worden genegeerd in de vastgemaakte tegel.
- Voor kaartvisuals wordt de tekst die voor de waarde wordt gebruikt, weergegeven in dashboards met behulp van de lettertypefamilie DIN, met zwarte tekst. U kunt de tekstkleur voor alle tegels op een dashboard wijzigen door een aangepast dashboardthema te maken.
- Voorwaardelijke opmaak wordt niet toegepast.
- Knopvisuals die bladwijzers activeren of filters wissen of toepassen wanneer u deze selecteert, hebben geen actie in een dashboardtegel. Deze acties zijn alleen zinvol binnen de context van een rapport.
- Visuals passen hun grootte aan op de grootte van de tegel. Dit kan leiden tot verschillen in de indeling alsof de grootte van de visual in het rapport is gewijzigd.
- Omdat sommige visualisaties achtergrondafbeeldingen gebruiken, werkt vastmaken mogelijk niet als de achtergrondafbeelding te groot is. Probeer de afbeeldingsgrootte te verkleinen of gebruik afbeeldingscompressie.
Gerelateerde inhoud
Gefeliciteerd met het maken van uw eerste dashboard. Nu u een dashboard hebt, kunt u er nog veel meer mee doen. Begin zelf te verkennen of bekijk een van de volgende artikelen:
- Het formaat van tegels wijzigen en verplaatsen
- Alles over dashboardtegels
- Uw dashboard delen door een app te maken
- Power BI - Basisconcepten
- Tips voor het ontwerpen van een geweldig dashboard
Meer vragen? Probeer de Power BI-community.
