Tips en trucs voor Power BI-kaartvisualisaties
VAN TOEPASSING OP: Power BI Desktop-Power BI-service
Notitie
De Azure Maps-visual is nu algemeen beschikbaar. Wanneer u een rapport opent met een bestaande kaartvisual en Azure Maps is ingeschakeld voor uw organisatie, ziet u een bericht waarin u wordt aangemoedigd uw kaarten en choropletenkaarten te upgraden naar Azure Maps. In een toekomstige release wil Power BI oudere kaartvisuals verwijderen en bestaande rapporten migreren naar Azure Maps. U kunt nu kaarten en choropletenkaarten converteren naar Azure Maps-visuals .
Power BI kan worden geïntegreerd met Bing Kaarten om standaard kaartcoördinaten (een proces met de naam geocodering) te bieden, zodat u kaarten kunt maken. Samen gebruiken ze algoritmen om de juiste locatie te identificeren, maar soms is het een beste schatting. Als Power BI probeert, maar de kaartvisualisatie zelf niet kan maken, wordt de help van Bing Kaarten in de lijst weergegeven. Lees meer in bing Kaarten-documentatie.
Gebruik de volgende tips om de kans op juiste geocodering te vergroten. De eerste set tips is bedoeld om te gebruiken als u toegang hebt tot het semantische model zelf. De tweede set tips is wat u in Power BI kunt doen als u geen toegang hebt tot het semantische model.
Wat wordt er verzonden naar Bing Kaarten?
De Power BI-service en Power BI Desktop verzenden Bing de geografische gegevens die nodig zijn om de kaartvisualisatie te maken. Deze gegevens kunnen de gegevens bevatten in de buckets Locatie, Breedtegraad en Lengtegraad van het veld van de visual. Precies wat er wordt verzonden, verschilt per kaarttype. Zie De privacy van Bing Kaarten voor meer informatie.
Voor kaarten (bellen-, spreidings- en punttekenkaarten), als de breedte- en lengtegraad zijn opgegeven, worden er geen gegevens naar Bing verzonden. Anders worden alle gegevens in de bucket Locatie verzonden naar Bing.
Voor choropletenkaarten is een veld in de bucket Locatie vereist, zelfs als de breedte- en lengtegraad zijn opgegeven. Alle gegevens in de bucket Locatie, Breedtegraad of Lengtegraad worden verzonden naar Bing.
In het volgende voorbeeld wordt het veld PostalCode gebruikt voor geocodering, zodat de waarden in de kolom PostalCode naar Bing worden verzonden. Gegevens uit de bucket Grootte worden niet naar Bing verzonden.
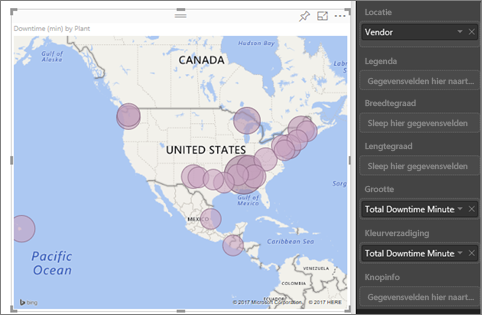
In dit tweede voorbeeld wordt het veld Gebied gebruikt voor geocodering, zodat de waarden in de kolom Gebied naar Bing worden verzonden. Gegevens uit de bucket Legenda (en de bucket Kleurverzadiging wanneer u een shapetoewijzing in Power BI Desktop gebruikt) worden niet naar Bing verzonden.
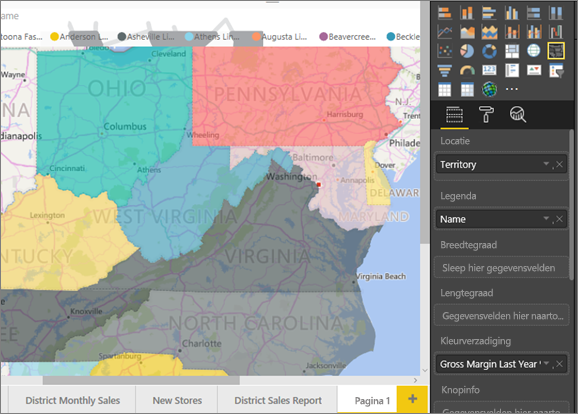
In het semantische model: tips voor het verbeteren van het onderliggende semantische model
Deze sectie is bedoeld voor gebruikers die toegang hebben tot het semantische model dat wordt gebruikt om de kaartvisualisatie te maken. Er zijn enkele dingen die u kunt doen om de kans op juiste geocodering te vergroten.
1. Geografische velden categoriseren in Power BI Desktop
In Power BI Desktop kunt u ervoor zorgen dat velden correct zijn gecodeerd door de gegevenscategorie in te stellen op de gegevensvelden. Selecteer in de tabelweergave de gewenste kolom. Selecteer op het lint het tabblad Hulpmiddelen voor kolommen en stel vervolgens de gegevenscategorie in op Adres, Plaats, Continent, Land, Provincie, Postcode, Staat of Provincie.
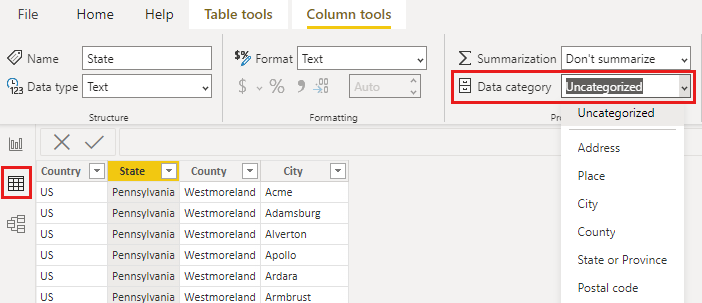
Deze gegevenscategorieën helpen Bing de gegevens correct te coderen. Zie Gegevenscategorisatie in Power BI Desktop voor meer informatie. Als u verbinding maakt met SQL Server Analysis Services via een liveverbinding, stelt u de gegevenscategorisatie buiten Power BI in met behulp van SQL Server Data Tools (SSDT).
2. Gebruik meer dan één locatiekolom
Soms is zelfs het instellen van de gegevenscategorieën voor toewijzing niet voldoende voor Bing om uw intentie correct te raden. Sommige aanduidingen zijn dubbelzinnig omdat de locatie in meerdere landen/regio's bestaat. Er is bijvoorbeeld een Southampton in Engeland, Pennsylvania en New York.
Power BI maakt gebruik van de ongestructureerde URL-sjabloonservice van Bing om de coördinaten voor breedte- en lengtegraad op te halen op basis van een set adreswaarden voor elk land/elke regio. Als uw gegevens niet voldoende locatiegegevens bevatten, voegt u deze kolommen toe en categoriseert u ze op de juiste manier.
Als u bijvoorbeeld alleen een kolom Plaats hebt, kan Bing een harde geocodering hebben. Voeg andere geokolommen toe om de locatie ondubbelzinnig te maken. Soms hoeft u slechts één locatiekolom toe te voegen aan het semantische model, in dit geval staat/provincie. En vergeet niet om het goed te categoriseren. Zie Tip 1.
Zorg ervoor dat elk veld slechts één locatiecategorie heeft. Het locatieveld Plaats moet bijvoorbeeld Southampton zijn, niet Southampton, New York. En de locatievelden Adres moeten 1 Microsoft Way zijn en niet 1 Microsoft Way, Redmond, WA.
3. Gebruik specifieke breedtegraad en lengtegraad
Voeg breedtegraad- en lengtegraadwaarden toe aan uw semantische model. Deze gegevens verwijderen eventuele dubbelzinnigheid en retourneren sneller resultaten. De velden Breedtegraad en Lengtegraad moeten de notatie Decimaal getal hebben, die u kunt instellen in het gegevensmodel.
4. Plaatscategorie gebruiken voor kolommen met volledige locatiegegevens
Hoewel we u aanmoedigen om geohiërarchieën in uw kaarten te gebruiken, kunt u de gegevenscategorisatie instellen op Plaats als u één locatiekolom met volledige geografische informatie moet gebruiken. Als de gegevens in uw kolom bijvoorbeeld volledige adressen zijn, zoals 1 Microsoft Way, Redmond Washington 98052, werkt deze gegeneraliseerde gegevenscategorie het beste met Bing.
In Power BI: tips voor betere resultaten bij het gebruik van kaartvisualisaties
1. Gebruik de velden breedtegraad en lengtegraad (indien aanwezig)
Als in Power BI het semantische model dat u gebruikt velden bevat voor lengtegraad en breedtegraad, gebruiken ze. Power BI heeft speciale buckets om de kaartgegevens ondubbelzinnig te maken. Sleep het veld met de breedtegraadgegevens naar het > van visualisaties. En doe hetzelfde voor uw lengtegraadgegevens. Wanneer u deze gegevens toevoegt, moet u ook het veld Locatie invullen bij het maken van uw visualisaties. Anders worden de gegevens standaard samengevoegd, dus de breedte- en lengtegraad worden bijvoorbeeld gekoppeld op staatsniveau, niet op stadsniveau.
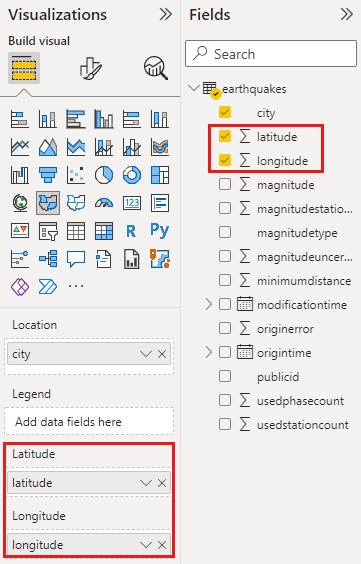
Geohiërarchieën gebruiken zodat u kunt inzoomen op verschillende locatieniveaus
Wanneer uw semantische model al verschillende niveaus van locatiegegevens heeft, kunnen u en uw collega's Power BI gebruiken om geohiërarchieën te maken. Als u een geohiërarchie wilt maken, sleept u meer dan één veld naar de bucket Locatie . Op deze manier worden de velden samen een geohiërarchie. In het volgende voorbeeld hebben we geografische velden voor: Land/Regio, Staat en Plaats. In Power BI kunnen u en uw collega's in- en uitzoomen met behulp van deze geohiërarchie.
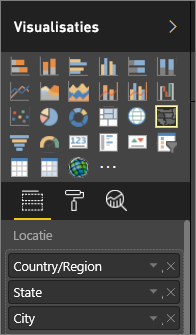
Bij het inzoomen met geohiërarchieën is het belangrijk om te weten hoe elke zoomknop werkt en wat er naar Bing Kaarten wordt verzonden.
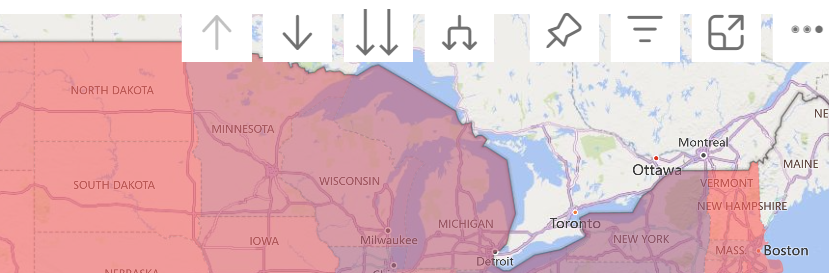
- Met de knop
 Drill Mode kunt u een kaartlocatie selecteren en inzoomen op die specifieke locatie één niveau tegelijk. Als u bijvoorbeeld de inzoomoptie inschakelt en Noord-Amerika selecteert, gaat u omlaag in de hiërarchie naar de volgende niveaustatussen in Noord-Amerika. Voor geocodering verzendt Power BI alleen land-/regio- en statusgegevens voor Bing Kaarten voor Noord-Amerika.
Drill Mode kunt u een kaartlocatie selecteren en inzoomen op die specifieke locatie één niveau tegelijk. Als u bijvoorbeeld de inzoomoptie inschakelt en Noord-Amerika selecteert, gaat u omlaag in de hiërarchie naar de volgende niveaustatussen in Noord-Amerika. Voor geocodering verzendt Power BI alleen land-/regio- en statusgegevens voor Bing Kaarten voor Noord-Amerika. - De analyseknop
 hierarcy zoomt in op het volgende niveau van de hiërarchie voor alle locaties tegelijk. Als u bijvoorbeeld momenteel naar landen/regio's kijkt en deze optie vervolgens gebruikt om naar het volgende niveau te gaan, geeft Power BI statusgegevens weer voor alle landen/regio's. Voor geocodering verzendt Power BI statusgegevens van Bing Kaarten (geen land-/regiogegevens) voor alle locaties. Deze optie is handig als elk niveau van uw hiërarchie niet is gerelateerd aan het niveau erboven.
hierarcy zoomt in op het volgende niveau van de hiërarchie voor alle locaties tegelijk. Als u bijvoorbeeld momenteel naar landen/regio's kijkt en deze optie vervolgens gebruikt om naar het volgende niveau te gaan, geeft Power BI statusgegevens weer voor alle landen/regio's. Voor geocodering verzendt Power BI statusgegevens van Bing Kaarten (geen land-/regiogegevens) voor alle locaties. Deze optie is handig als elk niveau van uw hiërarchie niet is gerelateerd aan het niveau erboven. - De knop
 Alles uitvouwen, is vergelijkbaar met de optie voor inzoomen, behalve dat u niet op de kaart hoeft te klikken. Het wordt uitgevouwen naar het volgende niveau van de hiërarchie, waarbij de context van het huidige niveau wordt onthouden. Als u bijvoorbeeld momenteel naar landen/regio's kijkt en dit pictogram selecteert, gaat u omlaag in de hiërarchie naar de volgende niveaustatussen. Voor geocodering verzendt Power BI gegevens voor elke status en het bijbehorende land/de bijbehorende regio om Bing Maps-geocode nauwkeuriger te helpen. In de meeste kaarten gebruikt u deze optie of de optie voor inzoomen uiterst rechts, zodat u Bing zoveel mogelijk informatie kunt verzenden om nauwkeurige locatiegegevens op te halen.
Alles uitvouwen, is vergelijkbaar met de optie voor inzoomen, behalve dat u niet op de kaart hoeft te klikken. Het wordt uitgevouwen naar het volgende niveau van de hiërarchie, waarbij de context van het huidige niveau wordt onthouden. Als u bijvoorbeeld momenteel naar landen/regio's kijkt en dit pictogram selecteert, gaat u omlaag in de hiërarchie naar de volgende niveaustatussen. Voor geocodering verzendt Power BI gegevens voor elke status en het bijbehorende land/de bijbehorende regio om Bing Maps-geocode nauwkeuriger te helpen. In de meeste kaarten gebruikt u deze optie of de optie voor inzoomen uiterst rechts, zodat u Bing zoveel mogelijk informatie kunt verzenden om nauwkeurige locatiegegevens op te halen.
Gerelateerde inhoud
Meer vragen? Probeer de Power BI-community.