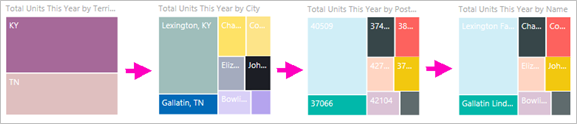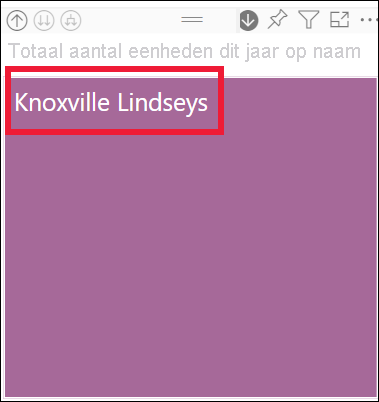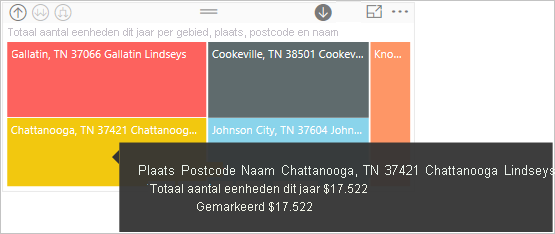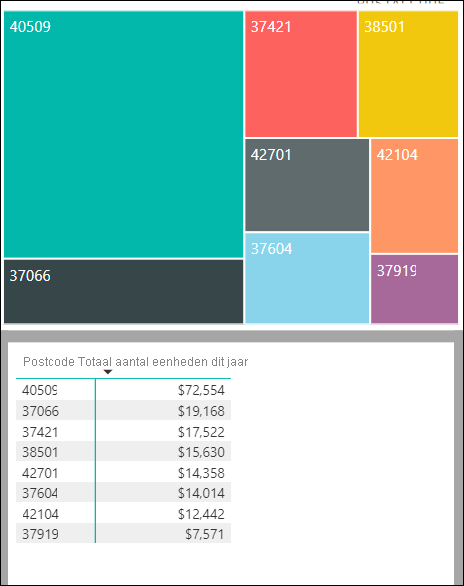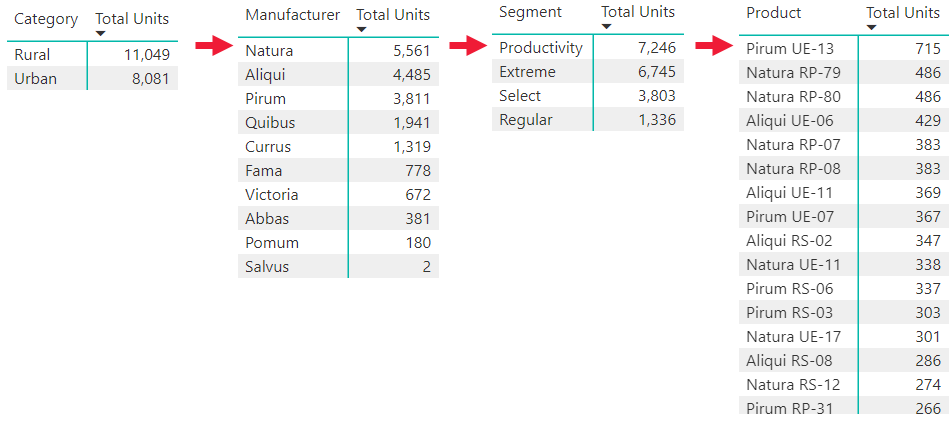Inzoommodus in de Power BI-service
VAN TOEPASSING OP: Power BI-service voor zakelijke gebruikers
Power BI-service voor ontwerpers en ontwikkelaars
die Power BI Desktop
hebben een Pro- of Premium-licentie nodig
In dit artikel leest u hoe u de analysemodus gebruikt in de Microsoft Power BI-service. U kunt gedetailleerde informatie over uw gegevens verkennen met behulp van de functies voor inzoomen, inzoomen en uitvouwen op uw visual. Leeshiërarchieën in Power BI voor meer informatie over het maken van een hiërarchie
Vereisten voor de analysemodus
Als u de analysemodus wilt gebruiken, moet de Power BI-visual een expliciete of impliciete hiërarchie hebben. Rapportontwerpers voegen vaak expliciete datumhiërarchieën toe aan rapporten. Deze hiërarchieën worden gemarkeerd met het hiërarchiepictogram. Een algemene datumhiërarchie is een hiërarchie met velden voor het jaar, het kwartaal, de maand en de dag. Een rapport kan ook impliciete hiërarchieën hebben. Deze informele hiërarchieën hebben het pictogram niet. Maar de relatie, en dus een drillpad, bestaat. U hebt bijvoorbeeld een visueel element met het aantal medailles dat is gewonnen in een sportwedstrijd. Het drillpad in dit voorbeeld is de sport, die specifieke unieke typen sport en de evenementen heeft. Standaard toont de visual het aantal medailles per sport, zoals gymnastiek, skiën en watersporten. Vervolgens kunt u een van de visuele elementen, zoals een staaf, lijn of bel, selecteren om de afzonderlijke sporten weer te geven. Als u bijvoorbeeld het waterelement selecteert, ziet u gegevens voor zwemmen, duiken en waterpolo. Als u vervolgens het duikelement selecteert, wordt het volgende niveau in de hiërarchie geopend en ziet u details voor springboard, platform en gesynchroniseerde duikgebeurtenissen.
U kunt zien of een visual een hiërarchie heeft door de muisaanwijzer erop te bewegen. Als de opties voor drill control worden weergegeven op de actiebalk, heeft uw visual een hiërarchie.
![]()
Inzoomen en omhoog
Het volgende voorbeeld is een staafdiagram met een hiërarchie die bestaat uit categorie, fabrikant, segment en product. In het staafdiagram ziet u het totale aantal verkochte eenheden in het jaar 2014 per categorie. Categorie is het hoogste niveau van de hiërarchie. De grafiek wordt gefilterd op de categorieën Rural en Urban.
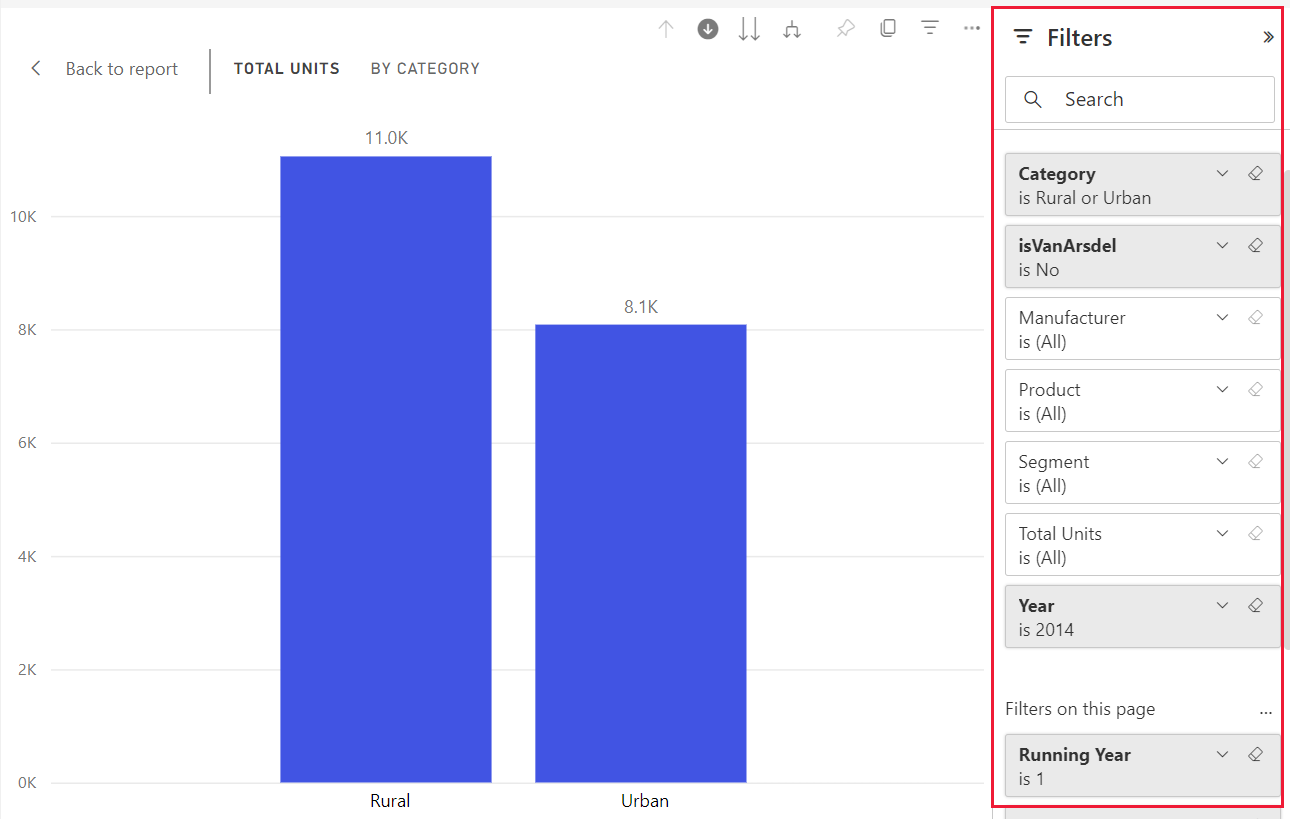
Manieren om toegang te krijgen tot de drillfuncties
Er zijn twee manieren om toegang te krijgen tot de functies voor inzoomen, inzoomen en uitvouwen voor visuals.
Een manier is om de muisaanwijzer over een visual te bewegen om de pictogrammen in de actiebalk te gebruiken. Schakel de inzoomoptie in door de enkele pijl-omlaag te selecteren. De grijze achtergrond geeft aan dat de inzoomoptie is ingeschakeld.

Een andere manier om toegang te krijgen tot de drillfuncties is door met de rechtermuisknop op een gegevenspunt in de visual te klikken om een menu met beschikbare opties te openen.
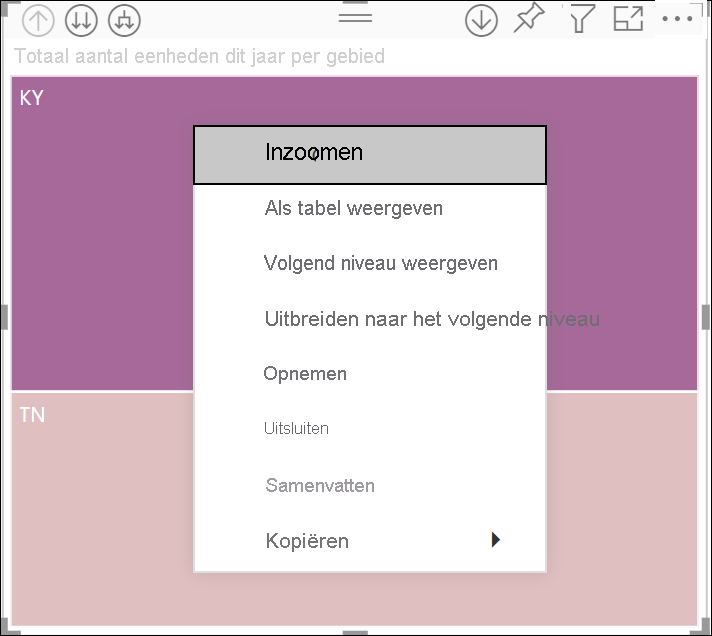
Inzoomen op alle velden tegelijk
Er zijn veel manieren om in te zoomen op uw visual. Als u het pictogram ![]() voor inzoomen met dubbele pijl selecteert, gaat u naar het volgende niveau in de hiërarchie. Als u bijvoorbeeld op categorieniveau bent, kunt u inzoomen op het niveau van de fabrikant, vervolgens op segmentniveau en ten slotte het productniveau voor alle categorieën. Bij elke stap in het pad ziet u nieuwe informatie.
voor inzoomen met dubbele pijl selecteert, gaat u naar het volgende niveau in de hiërarchie. Als u bijvoorbeeld op categorieniveau bent, kunt u inzoomen op het niveau van de fabrikant, vervolgens op segmentniveau en ten slotte het productniveau voor alle categorieën. Bij elke stap in het pad ziet u nieuwe informatie.
Als u een niveau in de hiërarchie wilt omhoog gaan, selecteert u het pictogram voor inzoomen. ![]()
Eén veld tegelijk inzoomen
Met het pictogram voor inzoomen met dubbele pijl worden alle velden op het canvas in één keer ingezoomd. In dit voorbeeld ziet u hoe u inzoomt op één veld tegelijk.
Selecteer in het categorieniveau, waarin in de grafiek Rural en Urban wordt weergegeven, het inzoompictogram
 om deze in te schakelen.
om deze in te schakelen.U kunt nu één veld tegelijk inzoomen door een visueel element te selecteren, zoals een balk, bellen of blad.
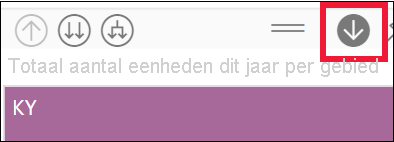
Notitie
Als u de inzoomoptie niet inschakelt en u een visueel element selecteert, worden de andere grafieken op de rapportpagina kruislings gefilterd in plaats van in te zoomen.
Selecteer de balk voor Rural. In het staafdiagram worden nu alle landelijke fabrikanten weergegeven.
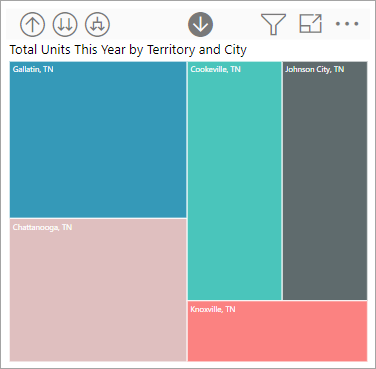
Op dit moment kunt u het volgende doen:
Ga verder met inzoomen op Rural.
Inzoomen voor een bepaalde landelijke fabrikant.
Uitvouwen.
Ga door met het inzoomen van één veld tegelijk door Natura te selecteren. In het staafdiagram ziet u nu de segmenten voor de Natura-fabrikant in de categorie Landelijk.
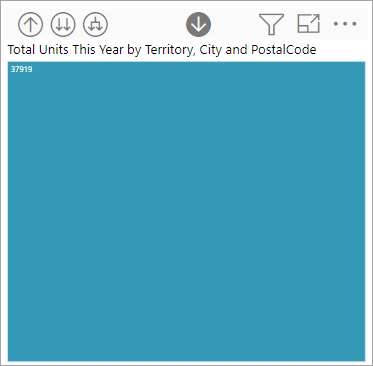
U ziet dat de titel wordt gewijzigd om aan te geven op welk niveau u zich bevindt terwijl u inzoomt en weer omhoog gaat.
Zoom in op de producten door de productiviteitsbalk te selecteren. Nu bent u op productniveau.
Velden uitvouwen
![]()
Met de optie Uitvouwen wordt een ander hiërarchieniveau toegevoegd aan de huidige weergave. Als u zich op categorieniveau bevindt, waarin Rural en Urban wordt weergegeven, kunt u alle huidige balken tegelijk uitbreiden. De eerste keer dat u uitvouwt, wordt de fabrikant toegevoegd voor zowel Rural als Urban. Vouw opnieuw uit en naast de fabrikant worden segmentgegevens toegevoegd voor zowel Rural als Urban. Elke stap in het pad toont de vorige informatie en voegt toe op één niveau van nieuwe informatie.
Alle velden tegelijk uitvouwen
In het volgende voorbeeld ziet u hoe u deze functie kunt gebruiken om alle velden tegelijk uit te vouwen.
Selecteer in de vorige stap de pijl voor inzoomen totdat u het tweede niveau bereikt, totaal aantal eenheden per categorie en fabrikant.
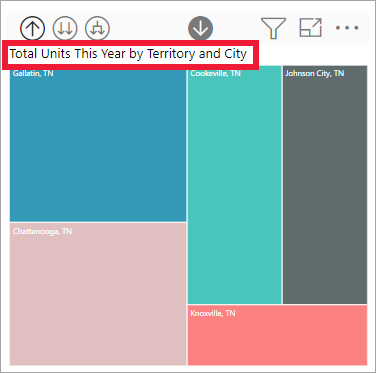
Controleer of de optie
 voor inzoomen nog steeds is ingeschakeld en selecteer het pictogram omlaag uitvouwen.
voor inzoomen nog steeds is ingeschakeld en selecteer het pictogram omlaag uitvouwen.  In het staafdiagram ziet u meer details. De categorie, fabrikant en segment worden nu weergegeven.
In het staafdiagram ziet u meer details. De categorie, fabrikant en segment worden nu weergegeven.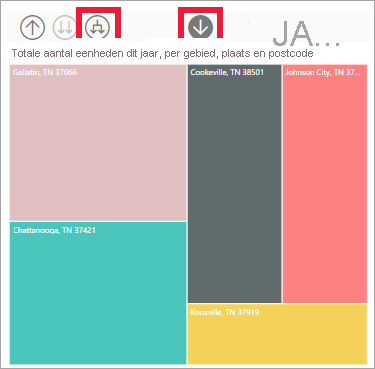
Selecteer nog één keer het pictogram
 omlaag uitvouwen om alle vier de detailniveaus van de hiërarchie weer te geven voor Rural. Als u meer details wilt zien, plaatst u de muisaanwijzer op een balk.
omlaag uitvouwen om alle vier de detailniveaus van de hiërarchie weer te geven voor Rural. Als u meer details wilt zien, plaatst u de muisaanwijzer op een balk.
Eén veld tegelijk uitvouwen
Als u gedetailleerde gegevens voor één veld wilt ophalen, kunt u één niveau omlaag in de hiërarchie uitvouwen.
Selecteer in de vorige stap het pictogram voor inzoomen totdat u het categorieniveau bereikt.
Als het inzoompictogram is uitgeschakeld, selecteert u de landelijke balk en selecteert u vervolgens het pictogram voor uitvouwen.

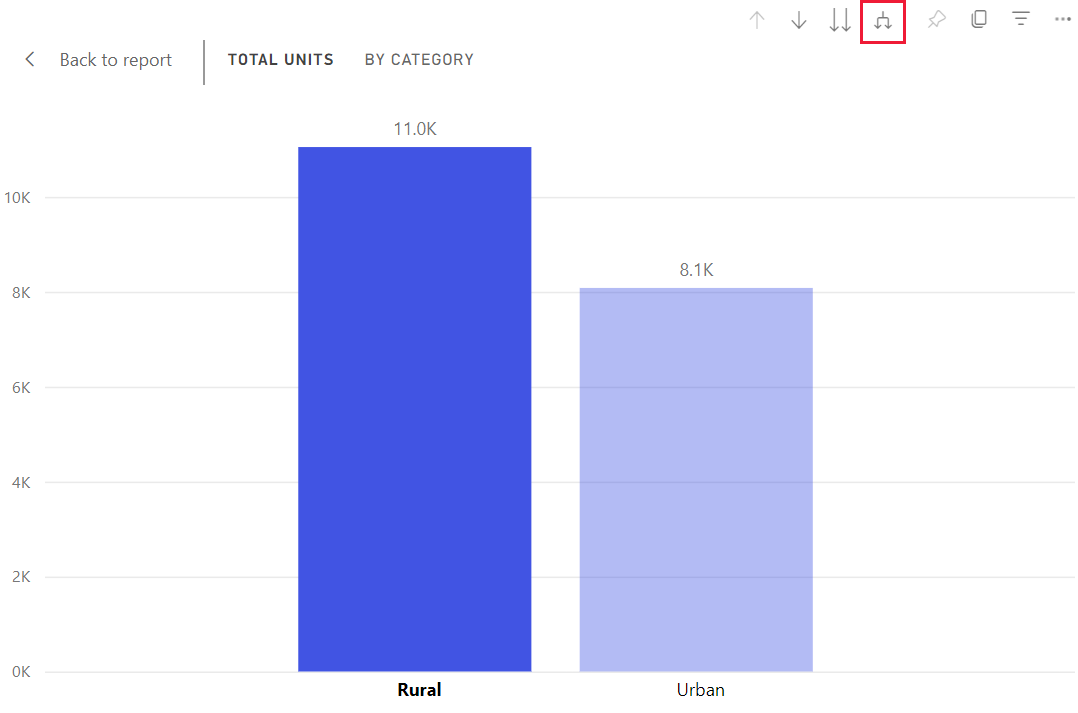 Op het volgende niveau worden de gegevens voor het geselecteerde veld benadrukt.
Op het volgende niveau worden de gegevens voor het geselecteerde veld benadrukt.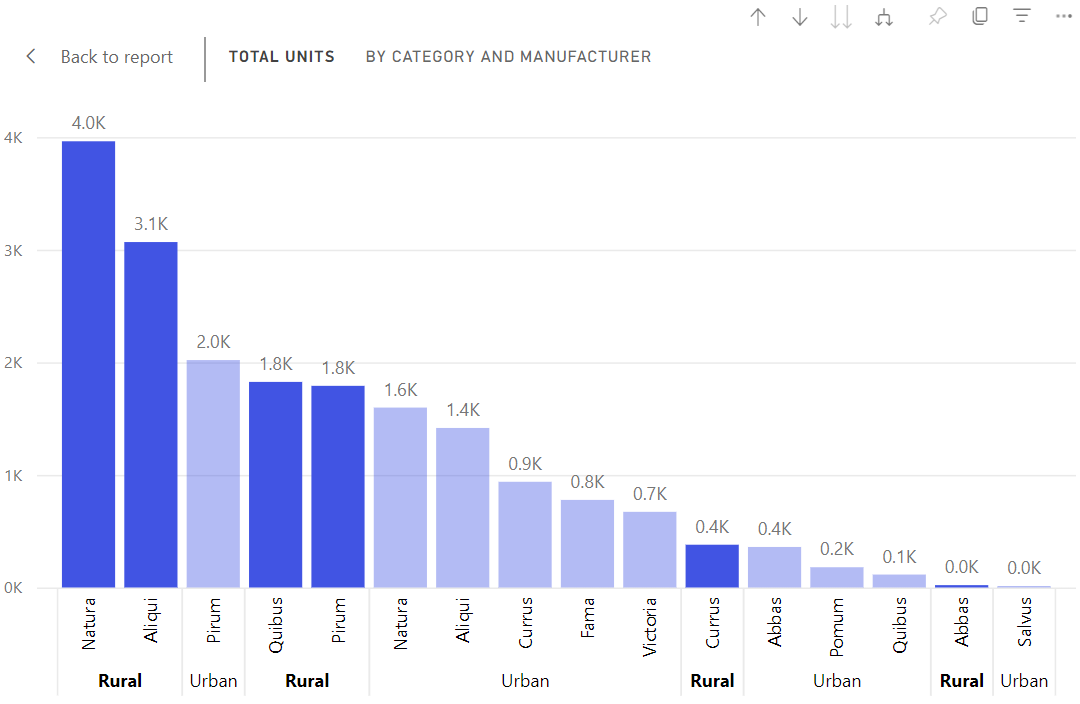
Wanneer u inzoomt, gaat u alleen naar het volgende niveau van de hiërarchie. Wanneer u uitvouwt, gaat u naar het volgende niveau van de hiërarchie en behoudt u ook de gegevens van het niveau waarop u zich bevindt.
De gegevens in een tabel weergeven terwijl u inzoomt
Gebruik Weergeven als een tabel om een kijkje achter de schermen te krijgen. Telkens wanneer u inzoomt of uitvouwt, worden de gegevens weergegeven die worden gebruikt om de visual te bouwen. Met deze functie kunt u gemakkelijker zien hoe hiërarchieën, zoomen en uitvouwen samenwerken om visuals te bouwen.
Selecteer in de rechterbovenhoek meer opties (...) en selecteer vervolgens Weergeven als een tabel.
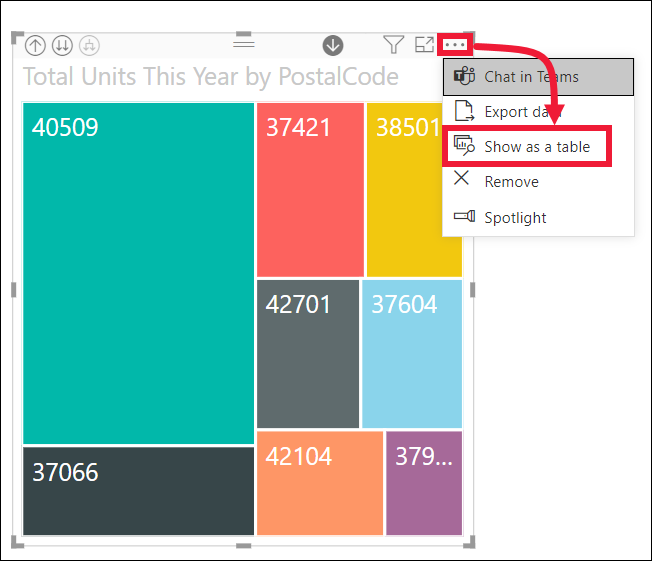
De gegevens waaruit het staafdiagram bestaat, worden onder de visual weergegeven.
Selecteer het pictogram met dubbele pijl om in te zoomen op alle velden tegelijk. Bekijk hoe de gegevens in de tabel veranderen om de gegevens weer te geven die worden gebruikt om het staafdiagram te maken. In de volgende tabel ziet u de resultaten van het inzoomen van alle velden tegelijk van het categorieniveau naar het productniveau.
De eerste tabel vertegenwoordigt het hoogste niveau van de hiërarchie. Het toont de categorieën Rural en Urban. De volgende drie tabellen vertegenwoordigen de gegevens van het staafdiagram terwijl u inzoomt op alle niveaus tegelijk, van categorie tot fabrikant tot segment tot product.
Overwegingen en beperkingen
Inzoomen filtert standaard niet op andere visuals in een rapport, maar de rapportontwerper kan deze instelling wijzigen. Kijk tijdens het inzoomen of de andere visuals op de pagina kruislings filteren of kruislings markeren.
Als u een rapport wilt weergeven dat met u wordt gedeeld, is een Power BI Pro- of Premium-licentie vereist of moet het rapport worden opgeslagen in de Power BI Premium-capaciteit. Zie voor meer informatie welke licenties u hebt.
Gerelateerde inhoud
Datumtabellen instellen en gebruiken
Meer vragen? Bezoek de Power BI-community