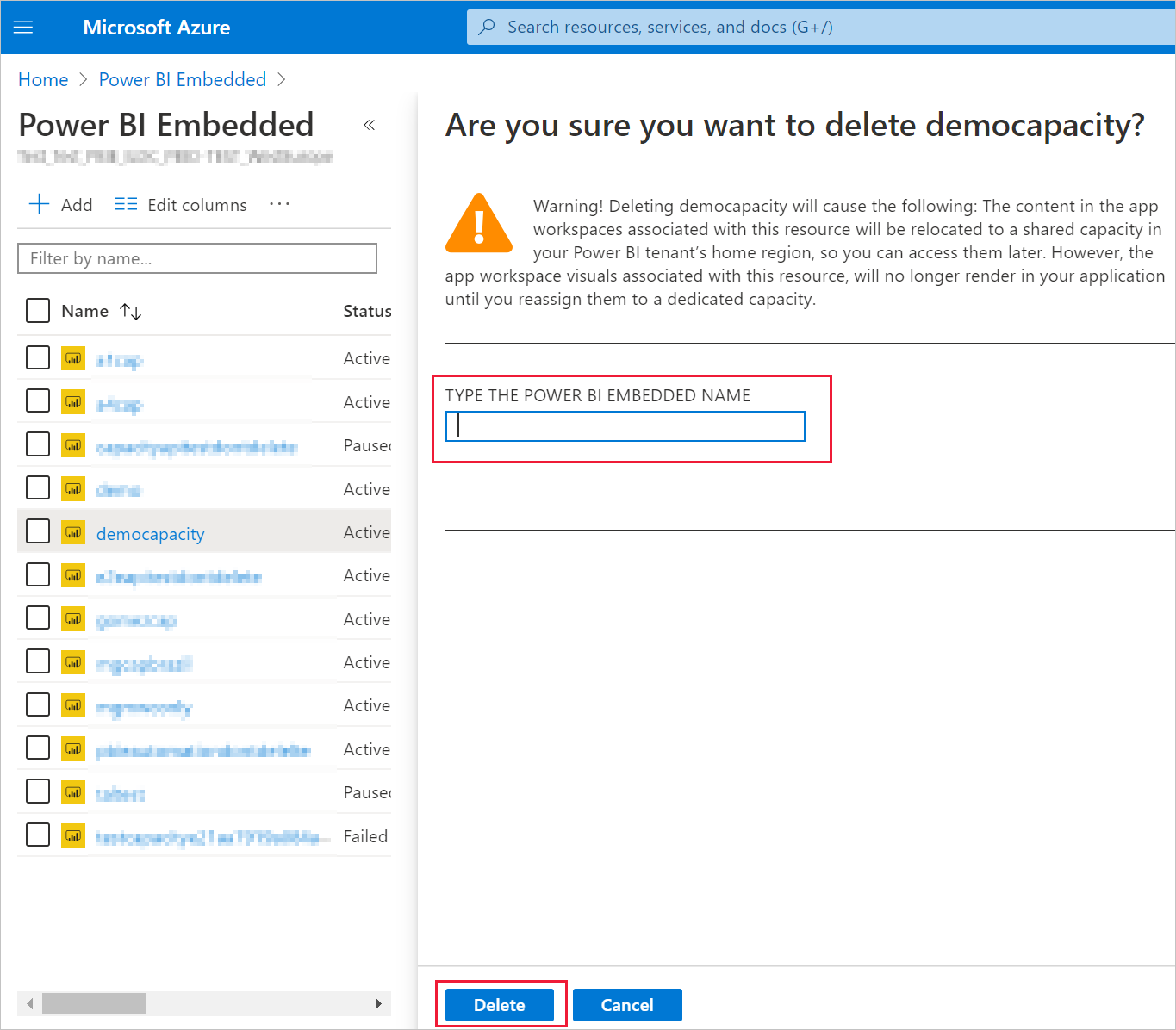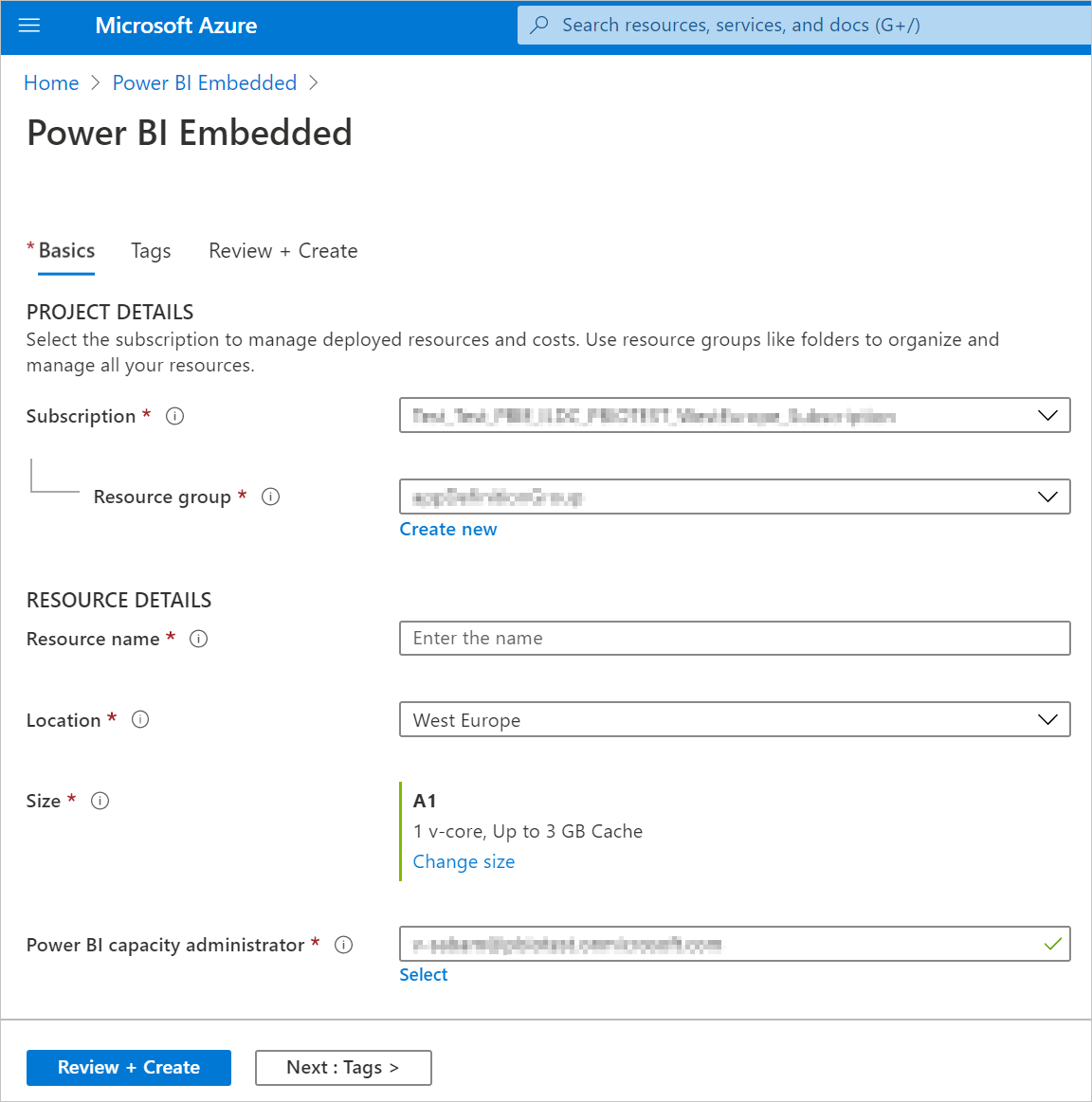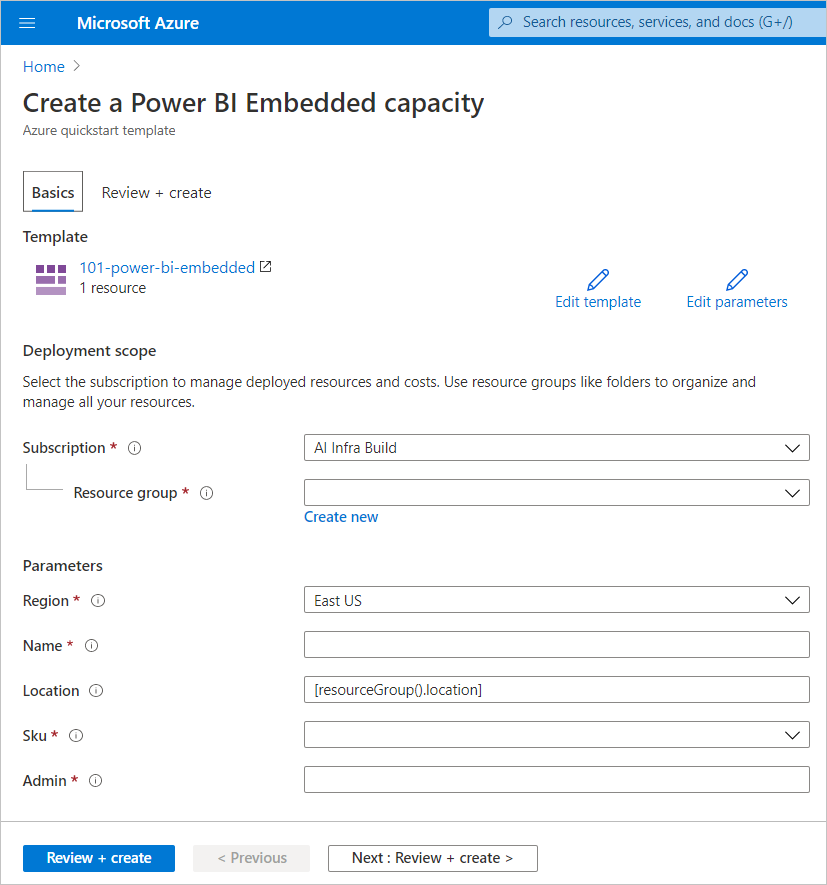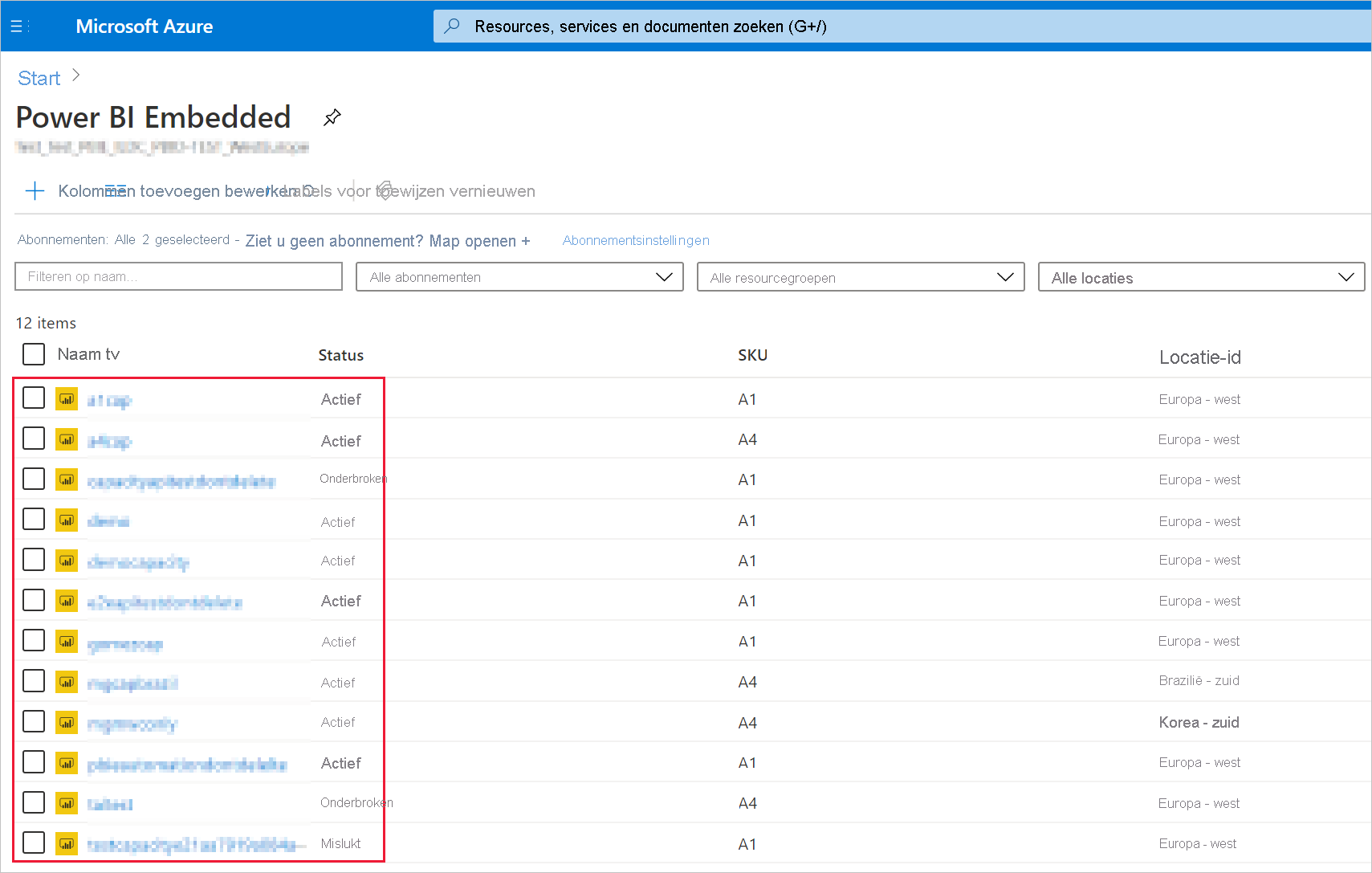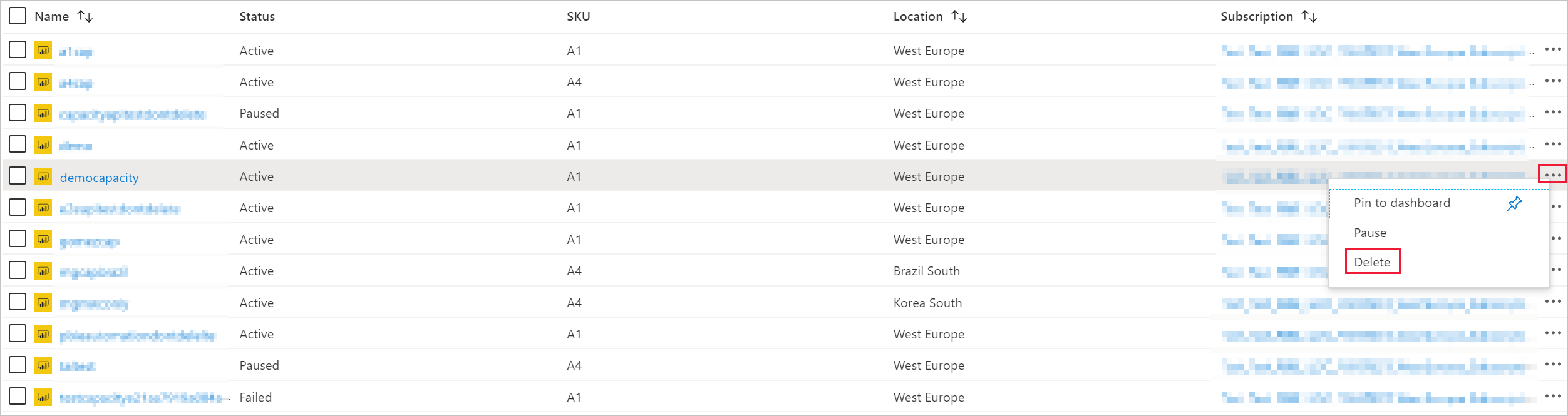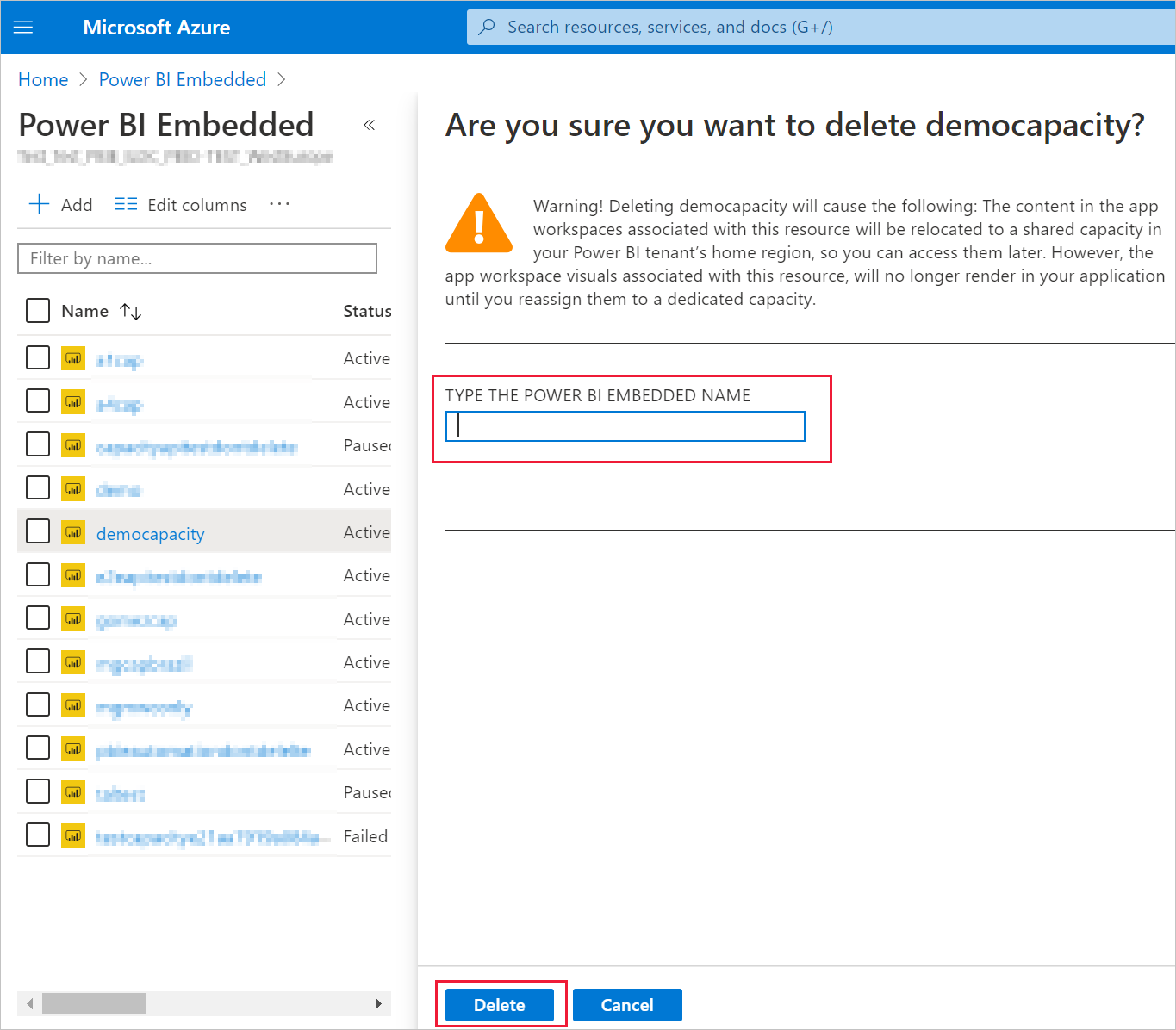Azure Cloud Shell gebruiken
Azure host Azure Cloud Shell, een interactieve shell-omgeving die u via uw browser kunt gebruiken. U kunt Bash of PowerShell gebruiken met Cloud Shell om met Azure-services te werken. U kunt de vooraf geïnstalleerde opdrachten van Cloud Shell gebruiken om de code in dit artikel uit te voeren zonder dat u iets hoeft te installeren in uw lokale omgeving.
Om Azure Cloud Shell op te starten:
| Optie |
Voorbeeld/koppeling |
| Selecteer Nu proberen in de rechterbovenhoek van een codeblok. Als u Uitproberen selecteert, wordt de code niet automatisch gekopieerd naar Cloud Shell. |
 |
| Ga naar https://shell.azure.com, of selecteer de knop Cloud Shell starten om Cloud Shell in uw browser te openen. |
 |
| Klik op de knop Cloud Shell in het menu in de balk rechtsboven in de Azure-portal. |
 |
Om de code in dit artikel in Azure Cloud Shell uit te voeren:
Start Cloud Shell.
Selecteer de knop Kopiëren op een codeblok om de code te kopiëren.
Plak de code in de Cloud Shell-sessie door CTRL+Shift+V te selecteren in Windows en Linux of door Cmd+Shift+V op macOS te selecteren.
Selecteer Invoeren om de code uit te voeren.
Uw omgeving voorbereiden
Power BI Embedded-capaciteitsopdrachten vereisen versie 2.3.1 of hoger van de Azure CLI. Voer az --version uit om de versie en afhankelijke bibliotheken te vinden die zijn geïnstalleerd. Zie Azure CLI installeren als u CLI wilt installeren of upgraden.
Meld u aan.
Meld u aan met behulp van de opdracht az login als u een lokale installatie van de CLI gebruikt.
az login
Volg de weergegeven stappen in uw terminal om het verificatieproces te voltooien.
Installeer de Azure CLI-extensie.
Wanneer u met extensieverwijzingen voor de Azure-CLI werkt, moet u eerst de extensie installeren. Azure CLI-extensies bieden u toegang tot experimentele en voorlopige opdrachten die nog niet zijn verzonden als onderdeel van de kern-CLI. Zie Extensies gebruiken met Azure CLI voor meer informatie over extensies, waaronder het bijwerken en verwijderen ervan.
Installeer de extensie voor ingesloten Power BI-capaciteit door de volgende opdracht uit te voeren:
az extension add --name powerbidedicated
Een capaciteit maken met Azure CLI
Gebruik de opdracht az Power BI embedded-capacity create om een capaciteit te maken.
az powerbi embedded-capacity create --location westeurope
--name
--resource-group
--sku-name "A1"
--sku-tier "PBIE_Azure"
Een capaciteit verwijderen met Azure CLI
Als u een capaciteit wilt verwijderen met behulp van Azure CLI, gebruikt u de opdracht Azure Power BI Embedded-capacity delete .
az powerbi embedded-capacity delete --name
--resource-group
Uw capaciteit beheren met Azure CLI
U kunt alle Power BI Embedded Azure CLI-opdrachten bekijken in Azure Power BI.
Resource Manager-sjabloon gebruiken
Resource Manager-sjabloon is een JavaScript Object Notation-bestand (JSON) dat de infrastructuur en configuratie van uw project definieert. De sjabloon gebruikt een declaratieve syntaxis. Dit is een syntaxis waarmee u kunt aangeven wat u wilt implementeren zonder hiervoor de nodige reeks programmeeropdrachten te hoeven maken. Als u meer wilt weten over het ontwikkelen van Resource Manager-sjablonen, raadpleegt u de Resource Manager-documentatie en het referentiemateriaal over sjablonen.
Als u geen Azure-abonnement hebt, maakt u een gratis account voordat u begint.
De sjabloon controleren
De sjablonen die in deze snelstart worden gebruikt, komen uit Azure-snelstartsjablonen.
Zodra de Azure-resource is gedefinieerd in de sjabloon, maakt Microsoft.PowerBIDedicated/capacity Az - een Power BI Embedded-capaciteit.
Gebruik deze sjabloon om een Power BI Embedded-resource te maken.
{
"$schema": "https://schema.management.azure.com/schemas/2019-04-01/deploymentTemplate.json#",
"contentVersion": "1.0.0.0",
"parameters": {
"name": {
"type": "string",
"metadata": {
"description": "The capacity name, which is displayed in the Azure portal and the Power BI admin portal"
}
},
"location": {
"type": "string",
"defaultValue": "[resourceGroup().location]",
"metadata": {
"description": "The location where Power BI is hosted for your tenant"
}
},
"sku": {
"type": "string",
"allowedValues": [
"A1",
"A2",
"A3",
"A4",
"A5",
"A6"
],
"metadata": {
"description": "The pricing tier, which determines the v-core count and memory size for the capacity"
}
},
"admin": {
"type": "string",
"metadata": {
"description": "A user within your Power BI tenant, who will serve as an admin for this capacity"
}
}
},
"resources": [
{
"type": "Microsoft.PowerBIDedicated/capacities",
"apiVersion": "2021-01-01",
"name": "[parameters('name')]",
"location": "[parameters('location')]",
"sku": {
"name": "[parameters('sku')]"
},
"properties": {
"administration": {
"members": [
"[parameters('admin')]"
]
}
}
}
]
}
De sjabloon implementeren
Selecteer de volgende koppeling om u aan te melden bij Azure en open een sjabloon. Met de sjabloon maakt u een Power BI Embedded-capaciteit.

Vul de vereiste gegevens in en selecteer Vervolgens Controleren + Maken.
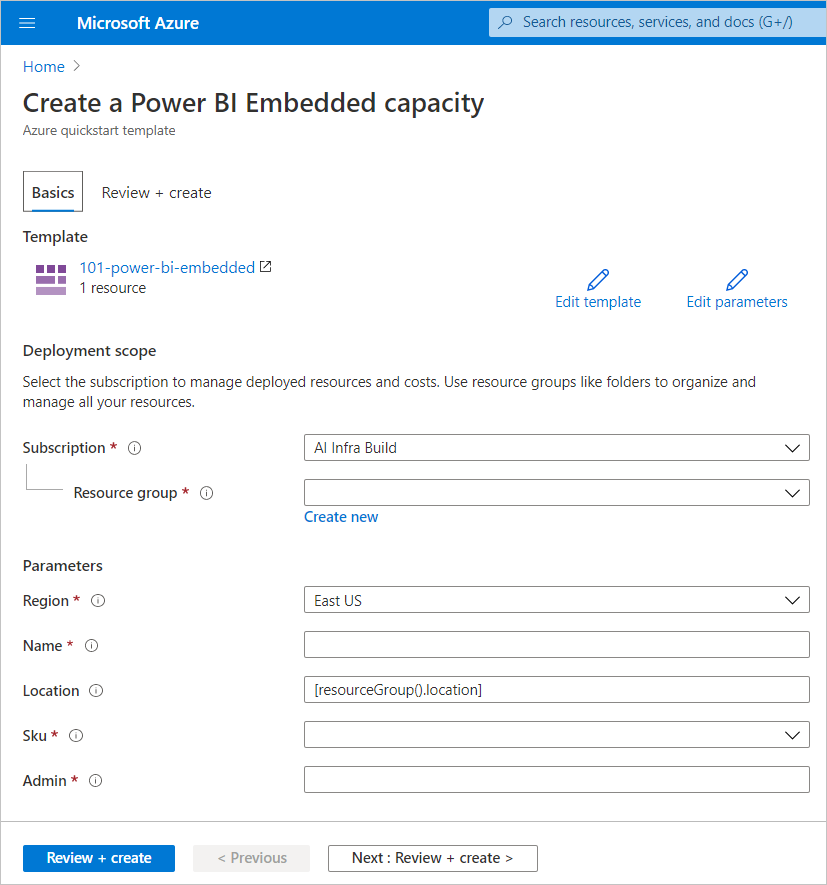
Abonnement : het abonnement waarvoor u de capaciteit wilt maken.
Resourcegroep: de resourcegroep die deze nieuwe capaciteit bevat. Kies een bestaande resourcegroep of maak een andere resourcegroep. Zie voor meer informatie Overzicht van Azure Resource Manager.
Regio: de regio waartoe de capaciteit behoort.
Naam : de naam van de capaciteit.
Locatie : de locatie waar Power BI wordt gehost voor uw tenant. Uw standaardlocatie is uw thuisregio, maar u kunt de locatie wijzigen met behulp van opties voor meerdere geografische gebieden.
SKU: de A SKU die u nodig hebt. Zie SKU-geheugen en rekenkracht voor meer informatie.
Beheerder : een beheerder voor de capaciteit.
Notitie
- De capaciteitsbeheerder is standaard de gebruiker die de capaciteit maakt.
- U kunt een andere gebruiker of service-principal selecteren als capaciteitsbeheerder.
- De capaciteitsbeheerder moet deel uitmaken van de tenant waarin de capaciteit wordt ingericht. B2B-gebruikers (Business to Business) kunnen geen capaciteitsbeheerders zijn.
De implementatie valideren
Ga als volgt te werk om de implementatie te valideren:
Meld u aan bij de Azure Portal.
Zoek in het zoekvak naar Power BI Embedded.
Bekijk de lijst met Power BI Embedded-capaciteiten en controleer of de nieuwe capaciteit die u hebt gemaakt, wordt vermeld.
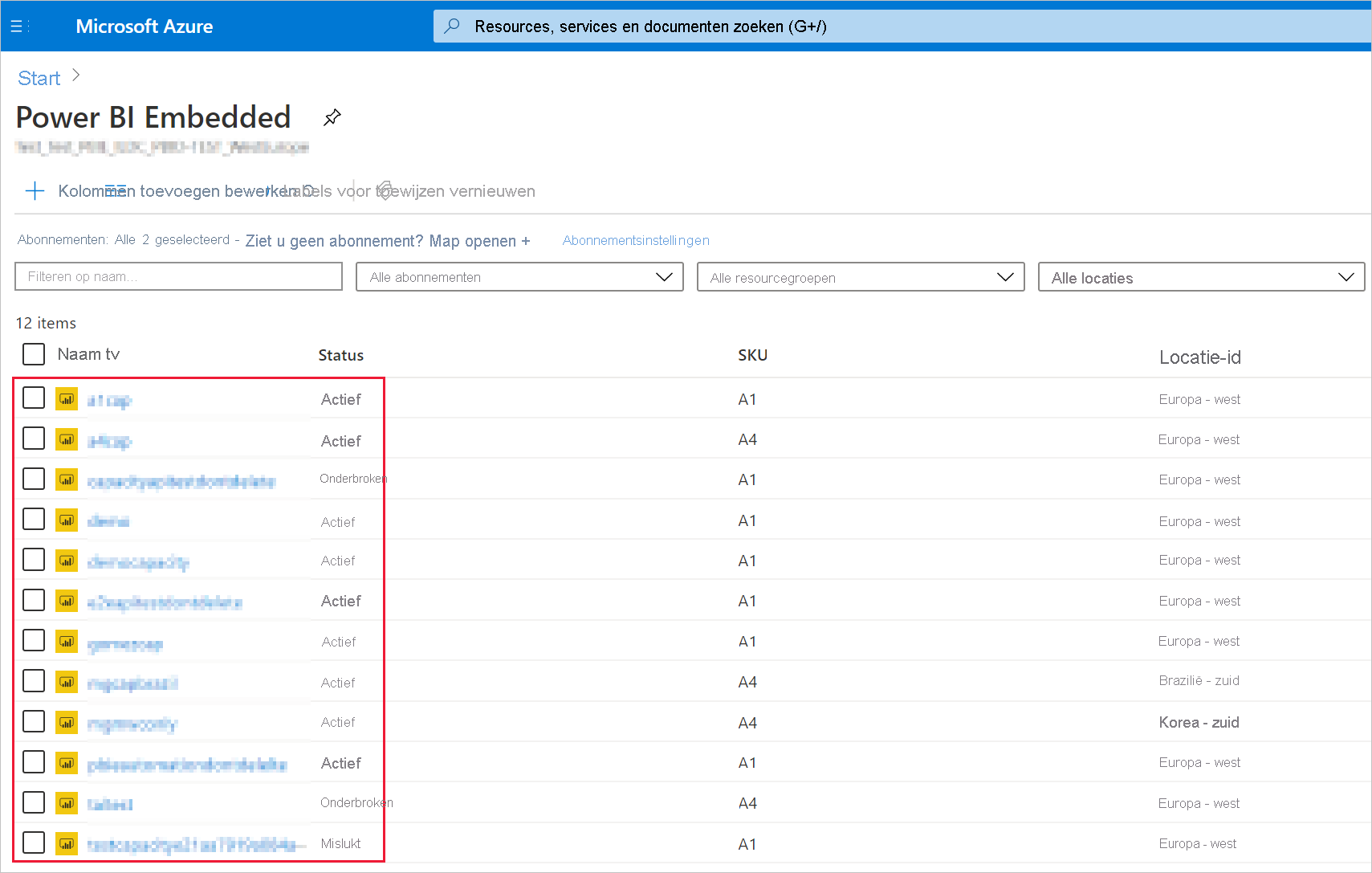
Resources opschonen
Voer de volgende stappen uit om de capaciteit te verwijderen die u hebt gemaakt:
Meld u aan bij de Azure Portal.
Zoek in het zoekvak naar Power BI Embedded.
Open het contextmenu van de capaciteit die u hebt gemaakt en selecteer Verwijderen.
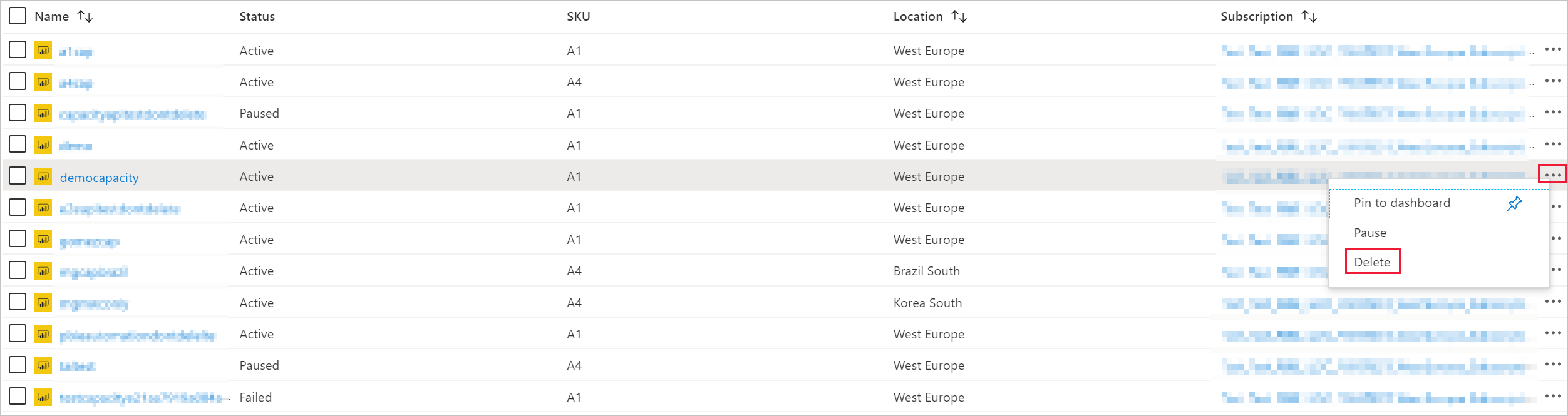
Voer op de bevestigingspagina de naam van de capaciteit in en selecteer Verwijderen.