Zelfstudie: Power BI-inhoud insluiten met behulp van een voorbeeld insluiten voor uw klantentoepassing
VAN TOEPASSING OP: App is eigenaar van gegevens
die gebruiker eigenaar is van gegevens
Met ingesloten analyses en Power BI Embedded (de Azure-aanbieding) kunt u Power BI-inhoud, zoals rapporten, dashboards en tegels, insluiten in uw toepassing.
In deze zelfstudie leert u het volgende:
- Stel uw ingesloten omgeving in.
- Configureer een insluiting voor uw klanten (ook wel bekend als app is eigenaar van gegevens) voorbeeldtoepassing.
Als u uw toepassing wilt gebruiken, hoeven uw gebruikers zich niet aan te melden bij Power BI of een Power BI-licentie te hebben.
We raden u aan de insluitingsmethode voor uw klanten te gebruiken om uw Power BI-inhoud in te sluiten als u een onafhankelijke softwareleverancier (ISV) of een ontwikkelaar bent die toepassingen voor derden wil maken.
Belangrijk
Als u inhoud insluit voor een nationale/regionale cloud, zijn de eerste stappen van deze zelfstudie anders. Zie Inhoud insluiten voor nationale/regionale clouds voor meer informatie.
Specificaties voor codevoorbeelden
Deze zelfstudie bevat instructies voor het configureren van een insluiting voor de voorbeeldtoepassing van uw klanten in een van de volgende frameworks:
- .NET Framework
- .NET Core
- Java
- Node JS
- Python
De codevoorbeelden ondersteunen de volgende browsers:
- Microsoft Edge
- Google Chrome
- Mozilla Firefox
Vereisten
Voordat u aan deze zelfstudie begint, controleert u of u de volgende Power BI- en codeafhankelijkheden hebt:
Power BI-afhankelijkheden
Uw eigen Microsoft Entra-tenant.
Als u uw app wilt verifiëren voor Power BI, hebt u een van de volgende zaken nodig:
Service-principal: een Microsoft Entra-service-principal-object waarmee Microsoft Entra-id uw app kan verifiëren.
Power BI Pro-licentie : dit is uw hoofdgebruiker en uw app gebruikt deze om te verifiëren bij Power BI.
Een PPU-licentie (Power BI Premium Per User): dit is uw hoofdgebruiker en uw app gebruikt deze om te verifiëren bij Power BI.
Notitie
Als u naar productie wilt gaan, hebt u een capaciteit nodig.
Codeafhankelijkheden
.NET Core 3.1 SDK (of hoger)
Een IDE (Integrated Development Environment). U wordt aangeraden een van de volgende omgevingen te gebruiken:
Wijze
Voer de volgende stappen uit om een insluiting te maken voor de voorbeeld-app van uw klanten :
Een Power BI-rapport maken en publiceren.
Haal de parameterwaarden voor insluiten op.
Werkruimtetoegang inschakelen.
Stap 1: selecteer uw verificatiemethode
Uw ingesloten oplossing is afhankelijk van de verificatiemethode die u selecteert. Daarom is het belangrijk om inzicht te hebben in de verschillen tussen de verificatiemethoden en te bepalen welke methode het beste bij uw oplossing past.
In de volgende tabel worden enkele belangrijke verschillen beschreven tussen de verificatiemethoden van de service-principal en de hoofdgebruiker .
| Overweging | Service-principal | Hoofdgebruiker |
|---|---|---|
| Mechanisme | Met het service-principal-object van uw Microsoft Entra-app kan Microsoft Entra ID uw ingesloten oplossings-app verifiëren bij Power BI. | Uw Microsoft Entra-app gebruikt de referenties (gebruikersnaam en wachtwoord) van een Power BI-gebruiker om te verifiëren bij Power BI. |
| Beveiliging |
Service-principal is de door Microsoft Entra ID aanbevolen autorisatiemethode. Als u een service-principal gebruikt, kunt u zich verifiëren met behulp van een toepassingsgeheim of een In deze zelfstudie wordt alleen beschreven hoe u een service-principal gebruikt met een toepassingsgeheim. Als u een service-principal en een certificaat wilt insluiten, raadpleegt u de service-principal met een certificaatartikel . |
Deze verificatiemethode is niet zo veilig als een service-principal. U moet voorzichtig zijn met de referenties van de hoofdgebruiker (gebruikersnaam en wachtwoord). Stel ze niet beschikbaar in uw insluitingstoepassing en wijzig het wachtwoord regelmatig. |
| Gedelegeerde machtigingen voor Microsoft Entra-id | Niet vereist. | Uw hoofdgebruiker of beheerder moet toestemming verlenen voor uw app om toegang te krijgen tot Power BI REST API-machtigingen (ook wel bereiken genoemd). Bijvoorbeeld Report.ReadWrite.All. |
| Power BI-service toegang | U hebt geen toegang tot Power BI-service met een service-principal. | U hebt toegang tot Power BI-service met de referenties van uw hoofdgebruiker. |
| Licentie | Hiervoor is geen Pro-licentie vereist. U kunt inhoud gebruiken vanuit elke werkruimte waarvan u lid of beheerder bent. | Hiervoor is een PPU-licentie (Power BI Pro of Premium Per User) vereist. |
Stap 2: Een Microsoft Entra-toepassing registreren
Als u uw toepassing registreert bij Microsoft Entra ID, kunt u het volgende doen:
- Een identiteit voor uw app instellen
- Uw app toegang verlenen tot de Power BI REST API's
- Als u een hoofdgebruiker gebruikt: geef de Power BI REST-machtigingen van uw app op
Als u uw toepassing wilt registreren bij Microsoft Entra ID, volgt u de instructies in Uw toepassing registreren.
Notitie
Voordat u uw toepassing registreert, moet u beslissen welke verificatiemethode moet worden gebruikt, service-principal of hoofdgebruiker.
Stap 3: Een Power BI-werkruimte maken
Microsoft Fabric bewaart uw rapporten, dashboards en tegels in een werkruimte. Als u deze items wilt insluiten, moet u ze maken en uploaden naar een werkruimte.
Tip
Als u al een werkruimte hebt, kunt u deze stap overslaan.
Ga als volgt te werk om een werkruimte te maken:
- Meld u aan bij Fabric.
- Selecteer Werkruimten.
- Selecteer + Nieuwe werkruimte.
- Geef uw werkruimte een naam en selecteer Opslaan.
Stap 4: Een Power BI-rapport maken en publiceren
De volgende stap is het maken van een rapport en het uploaden naar uw werkruimte. U kunt uw eigen rapport maken met Behulp van Power BI Desktop en het vervolgens publiceren naar uw werkruimte. U kunt ook een voorbeeldrapport uploaden naar uw werkruimte.
Tip
Als u al een werkruimte met een rapport hebt, kunt u deze stap overslaan.
Als u een voorbeeldrapport wilt downloaden (niet direct lake ingeschakeld) en wilt publiceren naar uw werkruimte, voert u de volgende stappen uit:
Open de map met GitHub Power BI Desktop-voorbeelden .
Selecteer Code en selecteer vervolgens Zip downloaden.
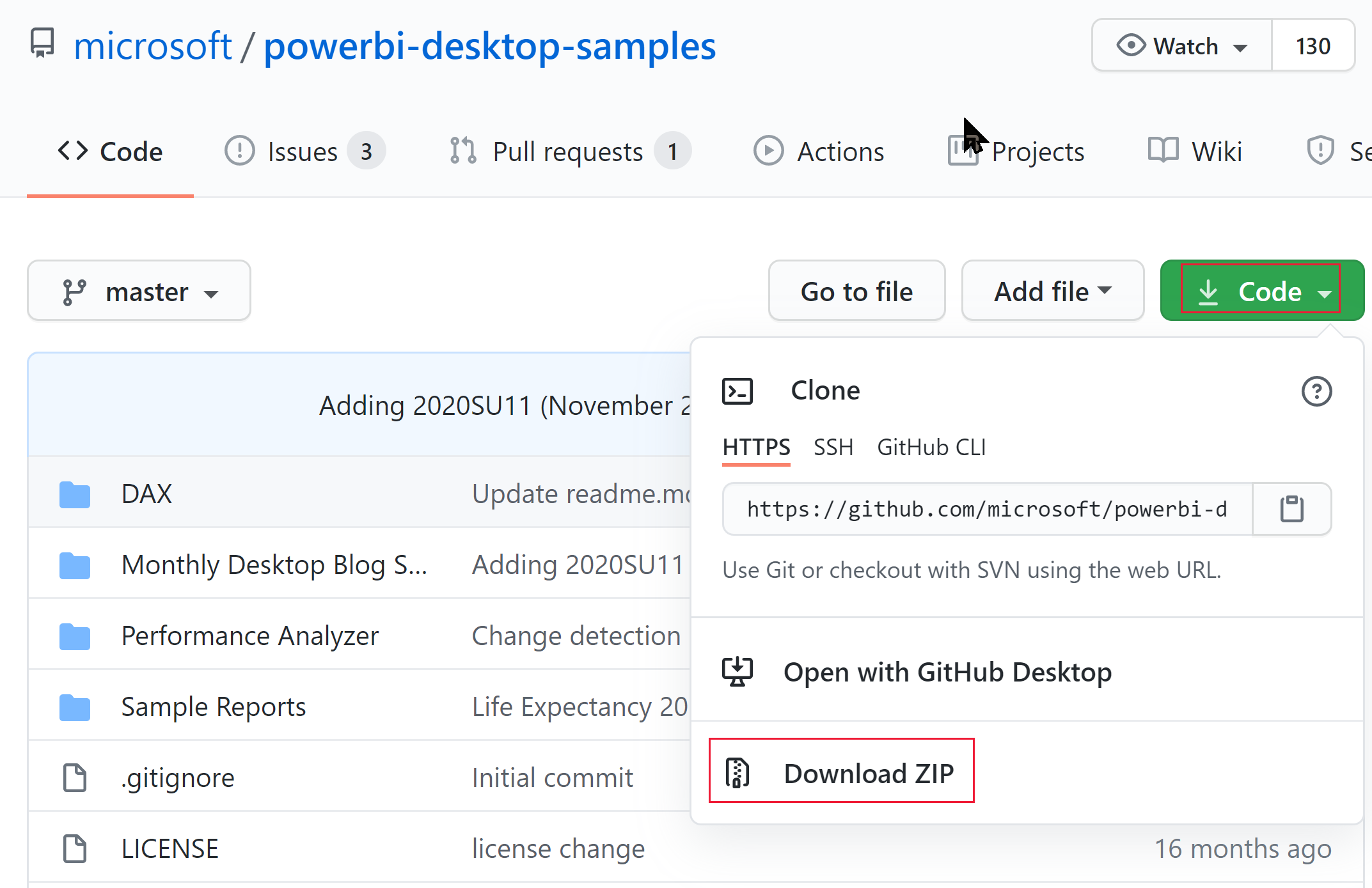
Pak het gedownloade ZIP-bestand uit en navigeer naar de map Samples Reports .
Selecteer een rapport dat u wilt insluiten en publiceer het naar uw werkruimte.
Notitie
Als uw rapport gebruikmaakt van een semantisch Direct Lake-model, controleert u deze beperkingen.
Stap 5: de parameterwaarden voor insluiten ophalen
Als u uw inhoud wilt insluiten, moet u bepaalde parameterwaarden verkrijgen. In de volgende tabel ziet u de vereiste waarden en wordt aangegeven of deze van toepassing zijn op de verificatiemethode van de service-principal , de verificatiemethode van de hoofdgebruiker of beide.
Voordat u uw inhoud insluit, moet u ervoor zorgen dat u alle onderstaande waarden hebt. Sommige waarden kunnen verschillen, afhankelijk van de verificatiemethode die u gebruikt.
| Parameter | Service-principal | Hoofdgebruiker |
|---|---|---|
| Client ID |

|

|
| Werkruimte-id |

|

|
| Rapport-id |

|

|
| Client secret |

|

|
| Tenant ID |

|
alleen vereist voor Node JS |
| Power BI-gebruikersnaam |

|

|
| Power BI-wachtwoord |

|

|
Client ID
Tip
Van toepassing op: Hoofdgebruiker voor service-principal
Hoofdgebruiker voor service-principal 
Voer de volgende stappen uit om de GUID van de client-id (ook wel toepassings-id genoemd) op te halen:
Meld u aan bij Microsoft Azure.
Zoek App-registraties en selecteer de koppeling App-registraties.
Selecteer de Microsoft Entra-app die u gebruikt voor het insluiten van uw Power BI-inhoud.
Kopieer in de sectie Overzicht de GUID van de toepassings-id (client).
Werkruimte-id
Tip
Van toepassing op: Hoofdgebruiker voor service-principal
Hoofdgebruiker voor service-principal 
Voer de volgende stappen uit om de GUID van de werkruimte-id op te halen:
Aanmelden bij Power BI-service.
Open het rapport dat u wilt insluiten.
Kopieer de GUID uit de URL. De GUID is het getal tussen /groups/ en /reports/.

U kunt de werkruimte-id ook vinden in de instellingen van de beheerportal door Details naast de naam van de werkruimte te selecteren.
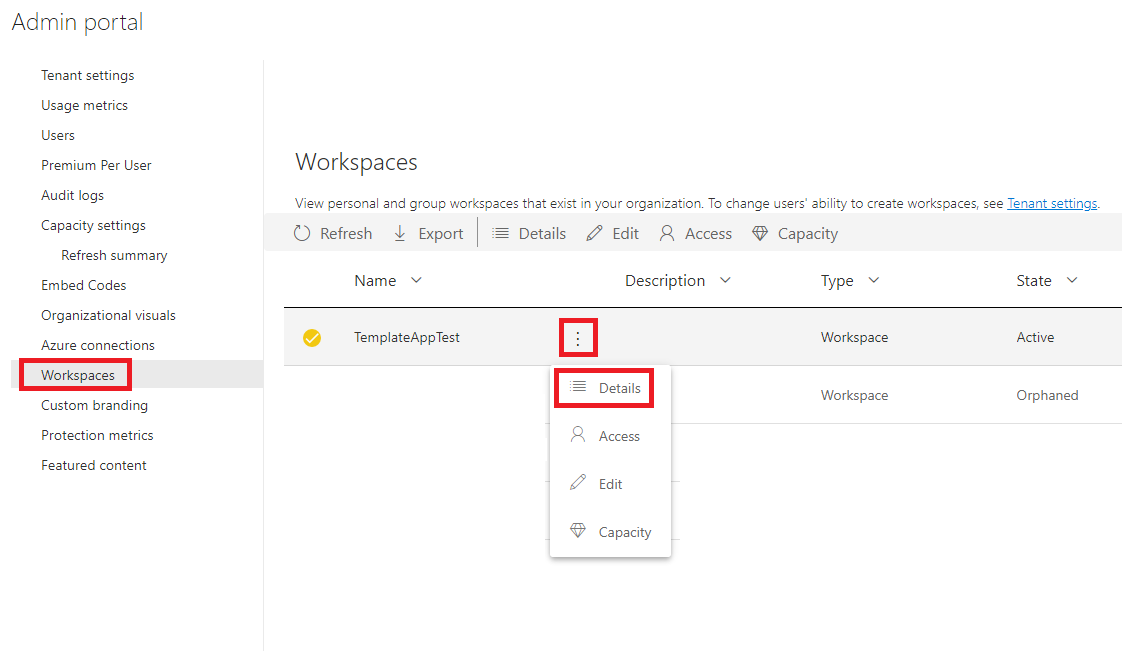
Rapport-id
Tip
Van toepassing op: Hoofdgebruiker voor service-principal
Hoofdgebruiker voor service-principal 
Voer de volgende stappen uit om de GUID van de rapport-id op te halen:
Aanmelden bij Power BI-service.
Open het rapport dat u wilt insluiten.
Kopieer de GUID uit de URL. De GUID is het getal tussen /reports/ en /ReportSection.

Clientgeheim
Tip
Van toepassing op: Hoofdgebruiker voor service-principal
Hoofdgebruiker voor service-principal 
Voer de volgende stappen uit om het clientgeheim op te halen:
Meld u aan bij Microsoft Azure.
Zoek App-registraties en selecteer de koppeling App-registraties.
Selecteer de Microsoft Entra-app die u gebruikt voor het insluiten van uw Power BI-inhoud.
Selecteer onder Beheren de optie Certificaten en geheimen.
Selecteer onder Clientgeheimen het nieuwe clientgeheim.
Geef in het pop-upvenster Een clientgeheim toevoegen een beschrijving op voor uw toepassingsgeheim, selecteer wanneer het toepassingsgeheim verloopt en selecteer Toevoegen.
Kopieer in de sectie Clientgeheimen de tekenreeks in de kolom Waarde van het zojuist gemaakte toepassingsgeheim. De waarde van het clientgeheim is uw client-id.
Notitie
Zorg ervoor dat u de waarde van het clientgeheim kopieert wanneer deze voor het eerst wordt weergegeven. Nadat u van deze pagina bent verwijderd, wordt het clientgeheim verborgen en kunt u de waarde ervan niet ophalen.
Tenant-id
Tip
Van toepassing op: Hoofdgebruiker voor service-principal
Hoofdgebruiker voor service-principal 
Voer de volgende stappen uit om de GUID van de tenant-id op te halen:
Meld u aan bij Microsoft Azure.
Zoek App-registraties en selecteer de koppeling App-registraties.
Selecteer de Microsoft Entra-app die u gebruikt voor het insluiten van uw Power BI-inhoud.
Kopieer in de sectie Overzicht de GUID van de map-id (tenant).
Gebruikersnaam en wachtwoord voor Power BI
Tip
Van toepassing op: Hoofdgebruiker voor service-principal
Hoofdgebruiker voor service-principal 
Haal de gebruikersnaam en het wachtwoord op van de Power BI-gebruiker die u gebruikt als hoofdgebruiker. Dit is dezelfde gebruiker die u hebt gebruikt om een werkruimte te maken en een rapport te uploaden naar, in Power BI-service.
Stap 6: API-toegang tot service-principal
Tip
Van toepassing op: Hoofdgebruiker voor service-principal
Hoofdgebruiker voor service-principal 
Deze stap is alleen relevant als u de verificatiemethode voor de service-principal gebruikt. Als u een hoofdgebruiker gebruikt, slaat u deze stap over en gaat u verder met stap 7: werkruimtetoegang inschakelen.
Voor een Microsoft Entra-app die toegang heeft tot de Power BI-inhoud en API's, moet een Power BI-beheerder toegang tot de service-principal inschakelen in de Power BI-beheerportal. Als u niet de beheerder van uw tenant bent, vraagt u de tenantbeheerder om de tenantinstellingen voor u in te schakelen.
> .
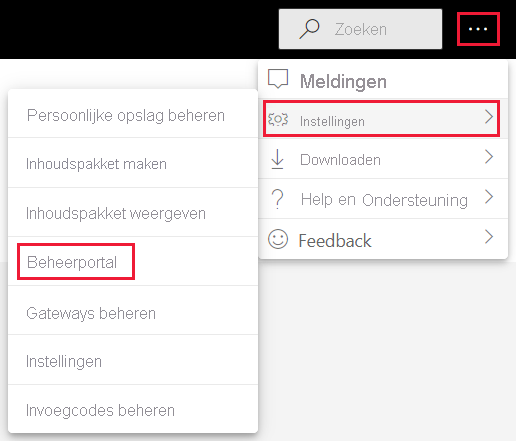
Selecteer Tenantinstellingen en schuif omlaag naar de sectie Ontwikkelaarsinstellingen .
Vouw service-principals uit en schakel deze optie in.
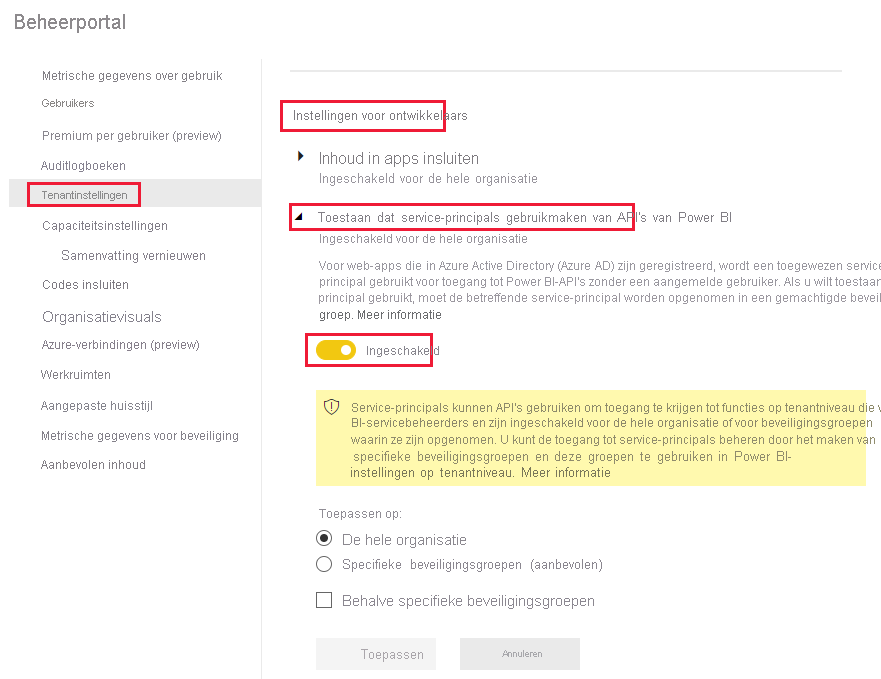
Notitie
Wanneer u een service-principal gebruikt, is het raadzaam om de toegang tot de tenantinstellingen te beperken met behulp van een beveiligingsgroep. Zie de volgende secties in het artikel over de service-principal voor meer informatie over deze functie:
Stap 7: werkruimtetoegang inschakelen
Als u uw Microsoft Entra-app toegang wilt geven tot objecten zoals rapporten, dashboards en semantische modellen in de Power BI-service, voegt u de service-principal of hoofdgebruiker toe als lid of beheerder aan uw werkruimte.
Meld u aan bij Fabric.
Schuif naar de werkruimte waarvoor u toegang wilt inschakelen en selecteer Toegang beheren.
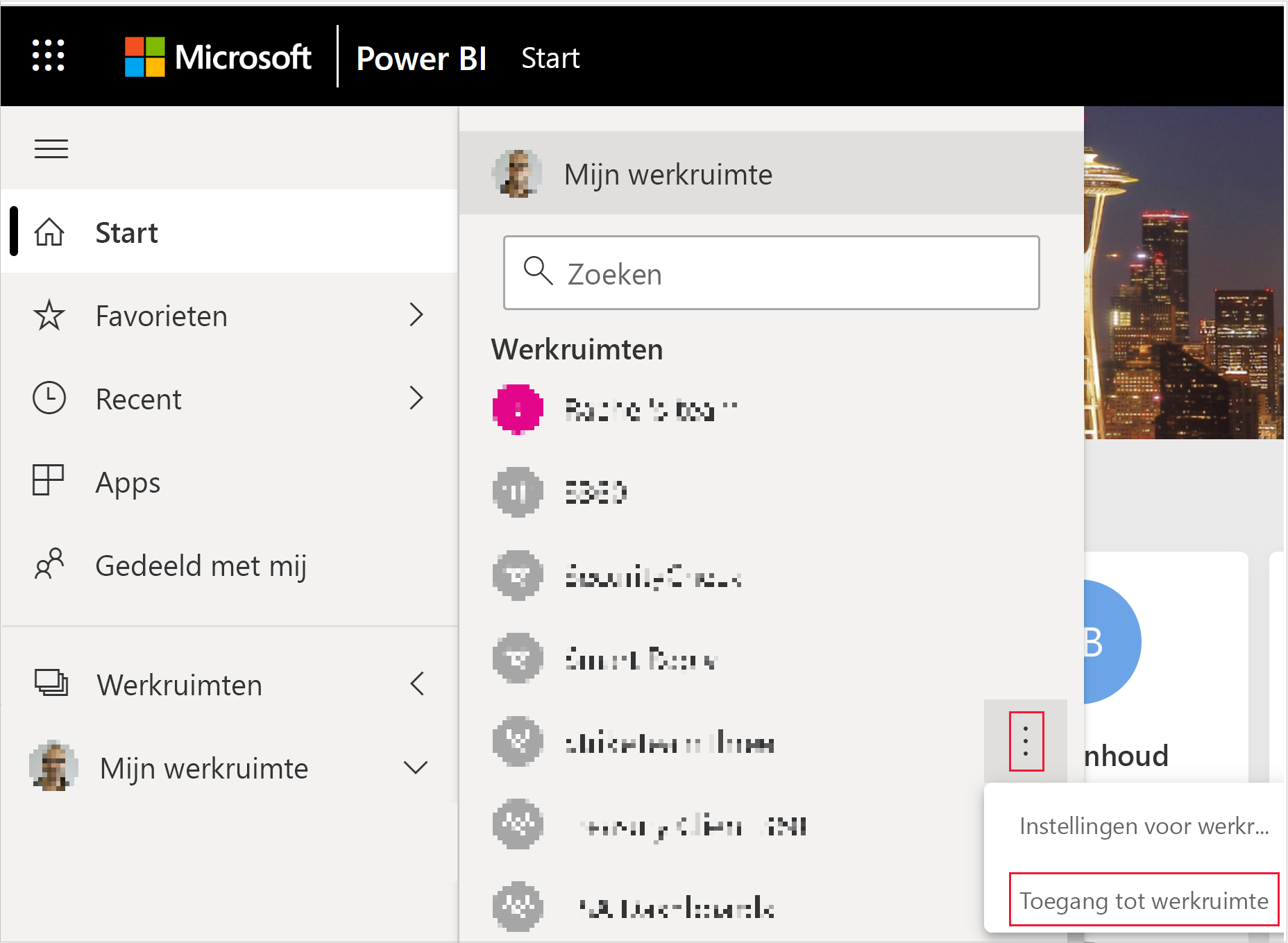
Kopieer in het deelvenster Access , afhankelijk van de verificatiemethode die u gebruikt, de service-principal of hoofdgebruiker naar het tekstvak E-mailadres invoeren.
Notitie
Als u een service-principal gebruikt, is de naam de naam die u uw Microsoft Entra-app hebt gegeven.
Selecteer Toevoegen.
Stap 8: uw inhoud insluiten
Met de ingesloten Power BI-voorbeeldtoepassing kunt u een insluiting voor uw klanten maken in de Power BI-app.
Volg deze stappen om de insluiting voor de voorbeeldtoepassing van uw klanten te wijzigen om uw Power BI-rapport in te sluiten.
Selecteer Code en selecteer vervolgens Zip downloaden.
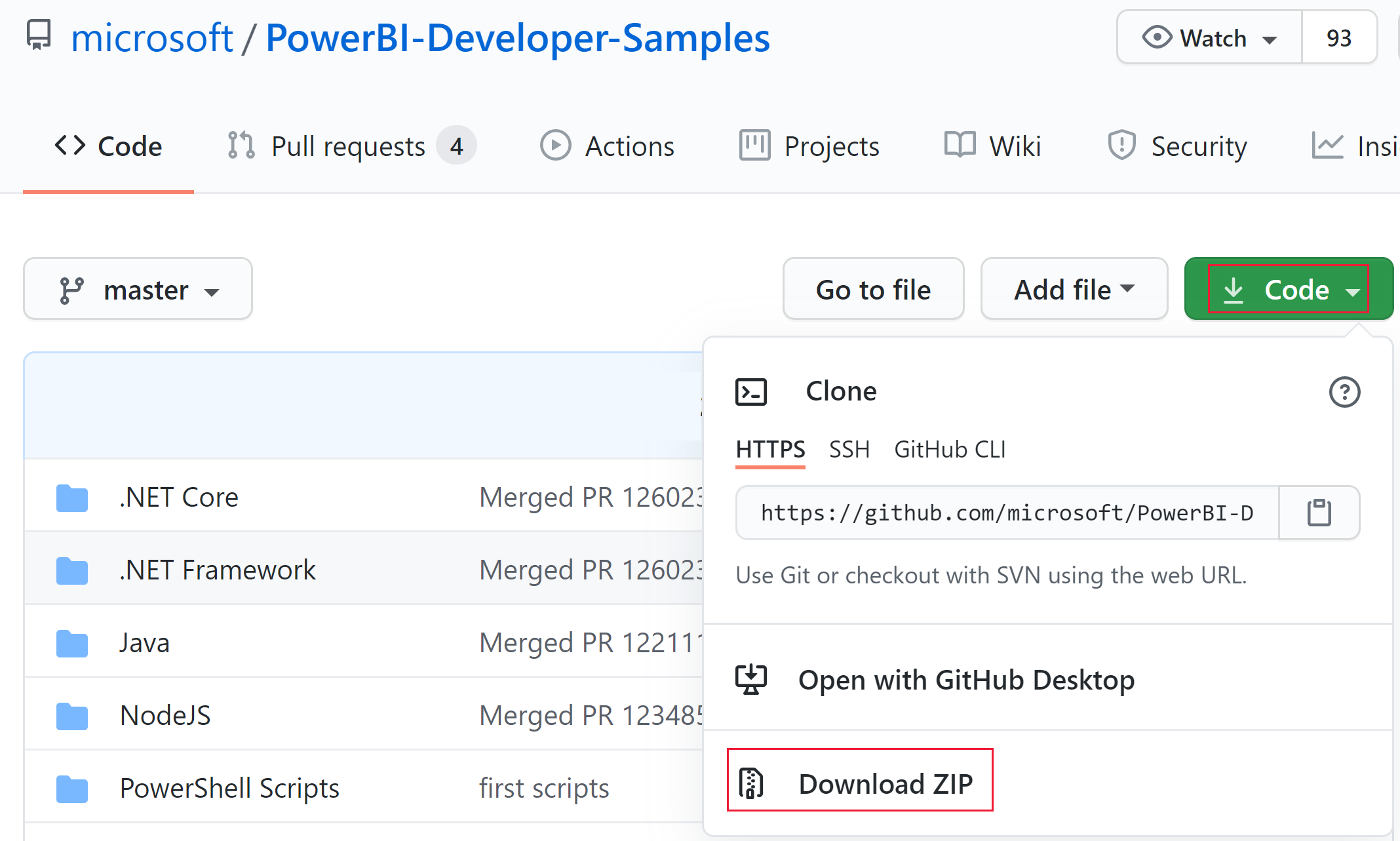
Pak het gedownloade ZIP-bestand uit en navigeer naar de map PowerBI-Developer-Samples-master .
Open een van de volgende mappen, afhankelijk van de taal die u wilt gebruiken voor uw app:
- .NET Core
- .NET Framework
- Java
- Node JS
- Python
Notitie
De insluiting voor de voorbeeldtoepassingen van uw klanten ondersteunt alleen de hierboven vermelde frameworks. De React-voorbeeldtoepassing ondersteunt alleen het insluiten van de oplossing van uw organisatie .
Open de map Insluiten voor uw klanten .
Open het insluiten voor de voorbeeld-app van uw klanten met behulp van een van de volgende methoden:
Als u Visual Studio gebruikt, opent u het bestand AppOwnsData.sln.
Als u Visual Studio Code gebruikt, opent u de map AppOwnsData.
Open appsettings.json.
Vul, afhankelijk van uw verificatiemethode, de volgende parameterwaarden in:
Parameter Service-principal Hoofdgebruiker AuthenticationModeServicePrincipal MasterUser ClientIdDe client-id van uw Microsoft Entra-app De client-id van uw Microsoft Entra-app TenantIdUw Microsoft Entra-tenant-id N.v.t. PbiUsernameN.v.t. De gebruikersnaam en het wachtwoord van uw hoofdgebruiker , raadpleegt u de gebruikersnaam en het wachtwoord van Power BI PbiPasswordN.v.t. Uw hoofdgebruikerswachtwoord , zie de gebruikersnaam en het wachtwoord van Power BI ClientSecretUw Microsoft Entra ID-clientgeheim N.v.t. WorkspaceIdDe id van de werkruimte met uw ingesloten rapport, zie werkruimte-id De id van de werkruimte met uw ingesloten rapport, zie werkruimte-id ReportIdDe id van het rapport dat u insluit, zie rapport-id De id van het rapport dat u insluit, zie rapport-id Voer het project uit door de juiste optie te selecteren:
Als u Visual Studio gebruikt, selecteert u IIS Express (afspelen).
Als u Visual Studio Code gebruikt, selecteert u > Start-foutopsporing uitvoeren.
Uw toepassing ontwikkelen
Nadat u de insluiting voor de voorbeeldtoepassing van uw klanten hebt geconfigureerd en uitgevoerd, kunt u beginnen met het ontwikkelen van uw eigen toepassing.
Probeer de speeltuin voor ingesloten analyses van Power BI uit om aan de slag te gaan met ontwikkelen en om alle nieuwe functies en updates van Power BI Embedded bij te houden.
Wanneer u klaar bent, controleert u de overstap naar productievereisten . U hebt ook een capaciteit nodig en moet het artikel over capaciteitsplanning bekijken om te bepalen welke SKU het beste bij uw behoeften past.
Belangrijk
Als u gratis insluittokens hebt gebruikt voor ontwikkeling, moet u een capaciteit kopen voor productie. Totdat een capaciteit is aangeschaft, wordt de banner met de gratis proefversie nog steeds boven aan het ingesloten rapport weergegeven.
Overwegingen en beperkingen
De volgende beperkingen gelden voor de Direct Lake-modus:
- Vereist een V2-insluittoken.
- Als u een service-principal gebruikt, hebt u een Fixed Identity verbinding (No-SSO) nodig.
- Op dit moment is het instellen van een service-principal als verificatiemethode voor een vaste identiteit verbinding de enige optie die wordt ondersteund via automatisering. Andere methoden worden handmatig ondersteund via de portal.
Gerelateerde inhoud
Meer vragen? Vraag het Power BI-community.