Een app publiceren in Power BI
In Power BI kunt u officiële verpakte inhoud maken en distribueren naar een breed publiek als een -app. U maakt apps in werkruimten, waar u met uw collega's kunt samenwerken aan Power BI-inhoud. De voltooide app kan worden gepubliceerd naar grote groepen personen in uw organisatie. In de app-gebruikersweergave sectie van dit artikel wordt de gebruikerservaring van de app in de Power BI-service en in de mobiele Power BI-apps beschreven.
Hier volgen de stappen voor het publiceren van een app in Power BI:
Zakelijke gebruikers hebben vaak toegang nodig tot meerdere Power BI-dashboards, -rapporten en andere inhoud om gegevensinzichten te verkrijgen. Met Power BI-apps kunt u verzamelingen inhoud maken en deze verzamelingen publiceren als apps. Deze apps kunnen beschikbaar zijn voor uw hele organisatie of alleen voor specifieke personen of groepen. U kunt meerdere doelgroepen voor uw app maken en verschillende inhoud voor elke doelgroep weergeven of verbergen. Apps en doelgroepen maken het beheren van machtigingen voor deze verzamelingen eenvoudiger voor makers en beheerders van rapporten.
Zakelijke gebruikers krijgen uw apps op een aantal verschillende manieren:
- Ze kunnen apps zoeken en installeren vanuit Apps Marketplace of AppSource.
- U kunt ze een directe koppeling sturen.
- Als uw Fabric-beheerder u machtigingen heeft gegeven, kunt u de app automatisch installeren in de Power BI-accounts van gebruikers.
- Als u uw app distribueert naar externe gebruikers, ontvangen deze gebruikers een e-mail met een directe koppeling. Power BI verzendt geen e-mail naar interne gebruikers wanneer u een app distribueert of bijwerkt.
App-gebruikers kunnen de inhoud van de app niet wijzigen. Ze kunnen communiceren met apps in de Power BI-service of mobiele apps en kunnen de gegevens filteren, markeren en sorteren. App-eigenaren kunnen machtigingen verlenen aan andere gebruikers, zodat ze semantische modellen kunnen delen en hun eigen inhoud in de app kunnen maken.
Licenties voor apps
Als u een app wilt maken of bijwerken, hebt u een PPU-licentie (Power BI Pro of Premium Per User) nodig. Voor app-gebruikerszijn er twee opties.
Als de werkruimte voor deze app zich niet in een Power BI Premium-capaciteit bevindt: alle zakelijke gebruikers hebben Power BI Pro- of Premium Per User-licenties (PPU) nodig om uw app weer te geven.
Als de werkruimte voor deze app zich in een Power BI Premium-capaciteit/F64- of hogere infrastructuurcapaciteit bevindt: zakelijke gebruikers zonder PPU-licenties (Power BI Pro of Premium Per User) in uw organisatie kunnen app-inhoud bekijken. Gebruikers kunnen de rapporten echter niet kopiëren of rapporten maken op basis van de onderliggende semantische modellen. Lees deze artikelen voor meer informatie:
Uw app maken en publiceren
Wanneer de inhoud in uw werkruimte gereed is, kunt u het publicatieproces starten. Bepaal hoeveel verschillende doelgroepgroepen u nodig hebt en kies vervolgens welke inhoud u voor elke doelgroep wilt publiceren. U kunt maximaal 25 doelgroepen maken in één app.
De app instellen
Selecteer in de lijstweergave van de werkruimte de optie App maken om het proces voor het maken en publiceren van een app vanuit de werkruimte te starten.

Geef op het tabblad Setup de app een naam en voeg een beschrijving toe om mensen te helpen de app te vinden. U kunt ook een themakleur instellen, een koppeling toevoegen aan een ondersteuningssite en contactgegevens opgeven.
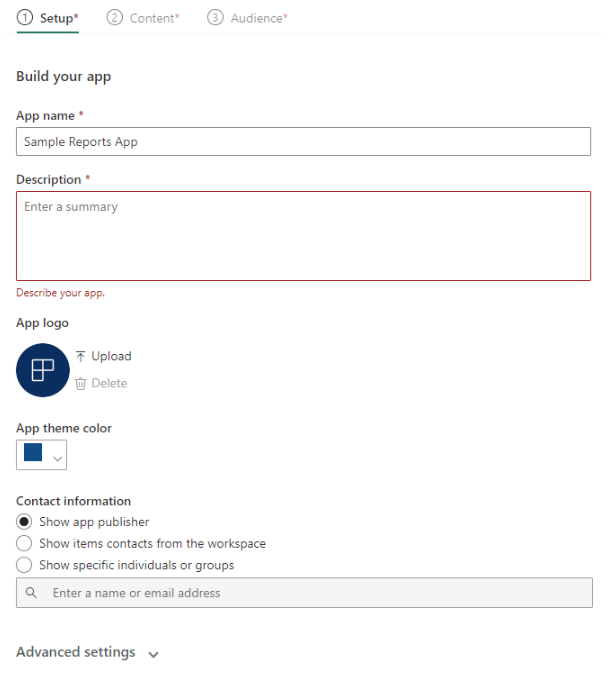
Selecteer Volgende: Inhoud toevoegen.
Een kopie van een rapport opslaan toestaan
Bepaal op het tabblad Setup of u app-gebruikers met samenstellingsmachtigingen wilt toestaan om kopieën van rapporten op te slaan in hun werkruimte. Nadat ze de rapporten hebben opgeslagen, kunnen app-gebruikers hun rapportkopieën aanpassen aan hun behoeften.
Vouw Geavanceerde instellingen uit en selecteer Gebruikers toestaan een kopie van de rapporten in deze app te maken.
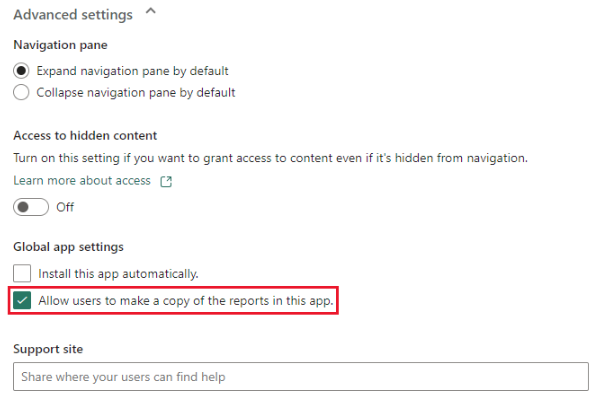
Met deze instelling kunnen app-gebruikers met samenstellingsmachtigingen een kopie van een rapport opslaan vanuit de gebruikersweergave van de app. U kunt ook bouwmachtigingen verlenen aan uw app-gebruikers via de app met behulp van de optie Geavanceerd onder het deelvenster Toegang tot doelgroepen beheren.
Selecteer Volgende: Inhoud toevoegen.
Toegang tot verborgen inhoud toestaan
Het tabblad Setup bevat ook een optie om gebruikers toegang te verlenen tot verborgen inhoud.
Let op
Als gebruikers een directe koppeling hebben naar een van de inhoud in uw app, hebben ze toegang tot de verborgen inhoud, zelfs als dat item visueel is verborgen in het navigatiedeelvenster voor die doelgroep.
Vouw Geavanceerde instellingen uit.
Schakel onder Toegang tot verborgen inhoudde instelling in op Op.
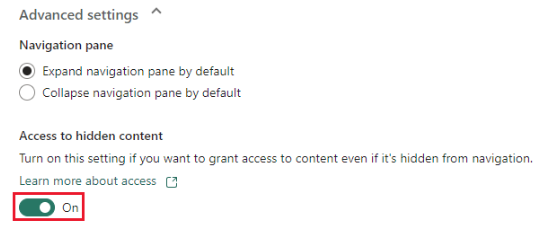
Selecteer Volgende: Inhoud toevoegen.
Inhoud toevoegen aan de app
Op het tabblad Inhoud voegt u de inhoud uit de werkruimte toe aan de app.
Selecteer Inhoud toevoegen op het tabblad Inhoud .
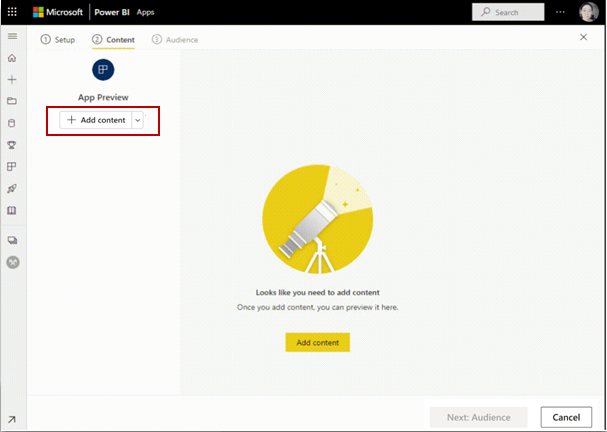
Selecteer de inhoud die u wilt toevoegen vanuit de huidige werkruimte.
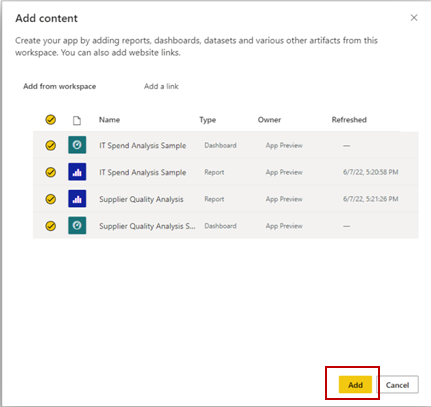
Notitie
Wanneer u een app publiceert, bevat deze standaard alle app-inhoud voor elke doelgroepgroep. Wanneer u echter een app bijwerkt, wordt nieuw toegevoegde inhoud niet standaard opgenomen.
U kunt koppelingen naar andere websites toevoegen aan de app. Selecteer Een koppeling toevoegen in de vervolgkeuzelijst naast Inhoud toevoegen.
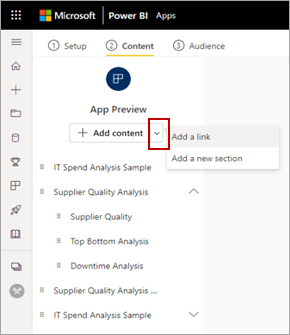
Nadat u de inhoud hebt toegevoegd, kunt u de volgorde van de inhoud wijzigen:
- Sleep de inhoud omhoog of omlaag in de lijst.
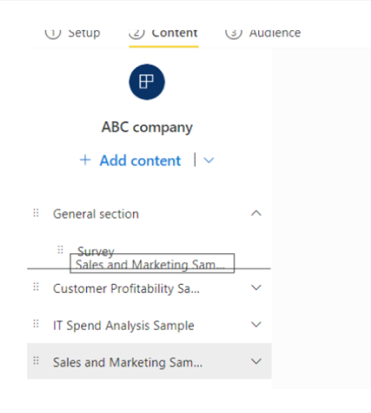
- Selecteer de opties Omhoog of Omlaag naast elk item.
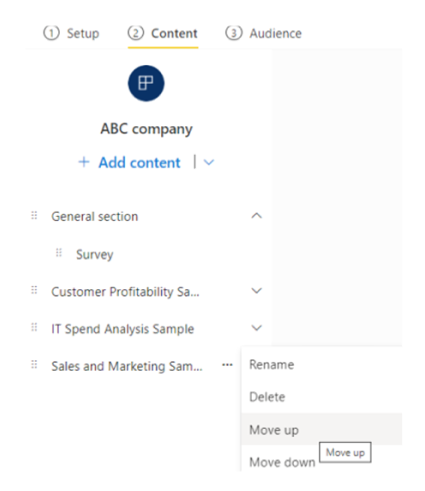
Selecteer Volgende: Doelgroep toevoegen.
Power BI-rapporten toevoegen met gepagineerde rapportvisuals
Als u Power BI-rapporten met gepagineerde rapportvisuals opneemt, raden we u aan de verwezen gepagineerde rapporten in de app op te nemen. Het gepubliceerde Power BI-rapport werkt vervolgens met de gepubliceerde versie van het gepagineerde rapport in plaats van het rapport dat is opgeslagen in de werkruimte.
Tijdens het publiceren kan Power BI rapporten detecteren met visuals die verwijzen naar ontbrekende gepagineerde rapporten:
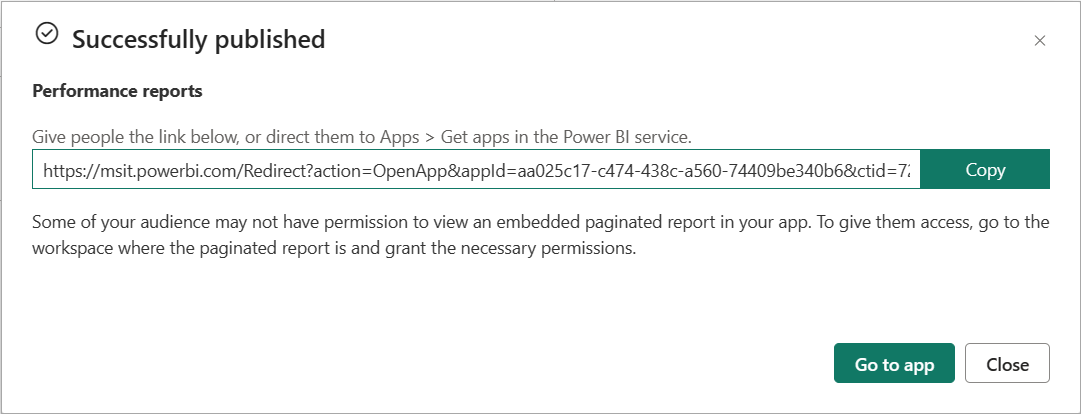
U kunt het probleem op twee manieren oplossen:
Neem het gepagineerde rapport op in de app en zorg ervoor dat de doelgroep die toegang heeft tot het Power BI-rapport ook toegang heeft tot het gepagineerde rapport.
Zorg ervoor dat de doelgroep toegang heeft tot het gepagineerde rapport in de werkruimte.
Meerdere doelgroepen maken en beheren
Op het tabblad Doelgroep maakt en beheert u doelgroepgroepen in de app.
Als u een doelgroep wilt maken, selecteert u Nieuwe doelgroep.
Selecteer het standaardlabel voor de doelgroep om de naam van de doelgroep te wijzigen.
Selecteer het pictogram Verbergen/weergeven naast elk item in de werkruimte om de inhoud te bepalen die deze app-doelgroep kan zien.
Belangrijk
- Als u inhoud van de doelgroep verbergt, is deze niet beschikbaar in de gepubliceerde app voor die doelgroep. Als u echter Toegang tot verborgen inhoud toestaan selecteert, heeft een gebruiker met een directe koppeling naar een van de inhoud in de app toegang tot de verborgen inhoud, zelfs als dat item visueel is verborgen in het navigatiedeelvenster voor die doelgroep.
- Dashboardtegels die verwijzen naar rapporten die niet aan de app zijn toegevoegd of die zijn toegevoegd maar verborgen voor de doelgroep, werken niet. Deze dashboardtegels geven een fout weer: 'Het rapport dat in deze tegel wordt weergegeven, bestaat niet of u bent niet gemachtigd om het weer te geven'.
- Als u alleen dashboards met rapporttegels aan uw app toevoegt, wordt er niets weergegeven aan uw publiek. Zorg ervoor dat u de rapporten met betrekking tot toegevoegde dashboards toevoegt en zichtbaar maakt voor het publiek of selecteer Toegang tot verborgen inhoud toestaan.
- Gepagineerde rapporten met subrapporten geven de inhoud van het subrapport niet weer als deze verborgen is voor de doelgroep.
- Gebruikers van drillthrough-rapporten kunnen niet naar de doelrapporten navigeren als de doelrapporten verborgen zijn.
Als u deze problemen wilt oplossen, moet u ervoor zorgen dat alle afhankelijke rapporten worden toegevoegd aan de app en zichtbaar zijn voor de doelgroep. Als ze verborgen zijn voor de doelgroep, selecteert u Toegang tot verborgen inhoud toestaan.
Geef in het deelvenster Toegang tot doelgroepen beheren groepen of gebruikers op die moeten worden toegevoegd aan de huidige doelgroepgroep.
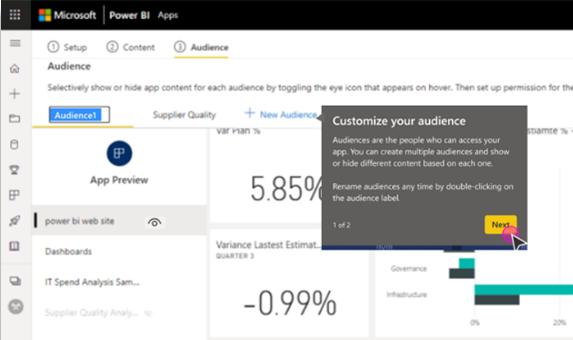
Belangrijk
- Als uw app afhankelijk is van semantische modellen uit andere werkruimten, moet u ervoor zorgen dat alle app-gebruikers toegang hebben tot de onderliggende semantische modellen.
- Als de app of het rapport zich in dezelfde werkruimte bevindt als het semantische model, moet u het rapport dat is gekoppeld aan het semantische model ook aan de app toevoegen.
Verwijs voor elke doelgroep toegang tot iedereen in uw organisatie of alleen aan specifieke gebruikers of groepen. U kunt ook de optie Geavanceerd uitbreiden om de volgende instellingen per doelgroepgroep te configureren:
Toestaan dat gebruikers de semantische modellen in deze app delen: met deze optie kunnen app-gebruikers de onderliggende semantische modellen van de app-doelgroep delen.
Gebruikers toestaan inhoud te bouwen met de semantische modellen in deze app: met deze optie kunnen uw app-gebruikers hun eigen rapporten en dashboards maken op basis van de semantische modellen van de app-doelgroep.
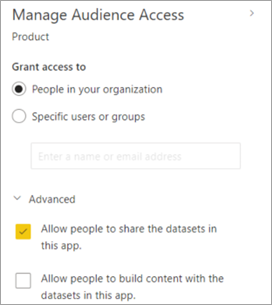
Notitie
- De geavanceerde instellingen zijn van toepassing op alle doelgroepen, inclusief de gebruikers van de werkruimte. Ze kunnen de semantische modellen delen en inhoud bouwen met de semantische modellen in deze app, zolang ze ten minste een rol kijker in de werkruimte hebben. Zie Rollen in werkruimten voor meer informatie over rollen.
- Samenstellingsmachtigingen zijn alleen van toepassing op semantische modellen in dezelfde werkruimte als de app. Als semantische modellen zich in andere werkruimten bevinden, moet u expliciet samenstellingsmachtigingen verlenen voor deze semantische modellen of ten minste de gebruikers toevoegen aan de rol Kijker in de andere werkruimte.
Publiceer de app.
Nadat u de doelgroepen en de inhoud voor elke doelgroep hebt ingesteld, kunt u uw app publiceren. U kunt de app automatisch installeren voor gebruikers als uw Fabric-beheerder deze instelling voor u heeft ingeschakeld in de fabric-beheerportal. Lees meer over het automatisch installeren van een app in dit artikel.
Selecteer App publiceren.
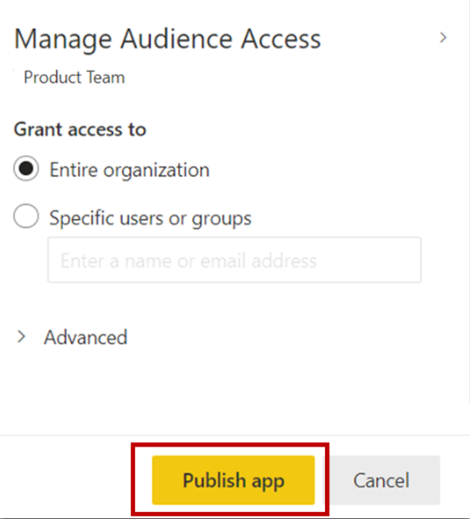
Nadat u de app met succes hebt gepubliceerd, ziet u een Succesvol gepubliceerd bericht dat een deelbare app-link bevat. U kunt die koppeling kopiëren en delen met uw app-gebruikers.
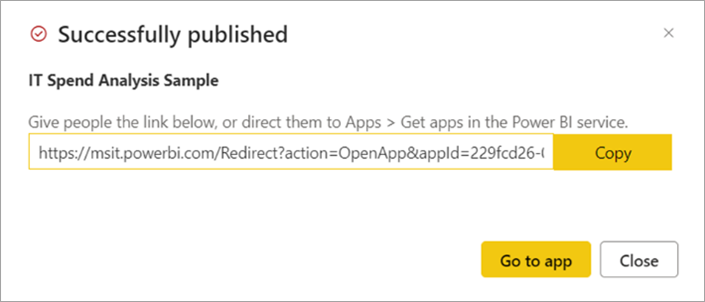
U kunt de gepubliceerde app ook delen door onderaan de pagina Setup de knop Koppeling kopiëren te selecteren. Hiermee maakt u een deelbare app-koppeling om te delen met uw app-consumenten.
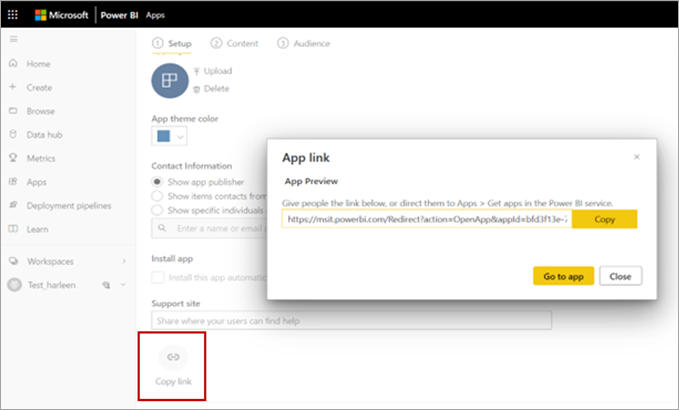
App-gebruikers kunnen ook toegang tot uw app aanvragen door te zoeken naar de app vanuit apps marketplace of AppSource. Zie de sectie app-gebruiker van dit artikel voor meer informatie over de app-ervaring voor eindgebruikers.
De app publiceren naar uw hele organisatie
U kunt uw hele organisatie toevoegen aan een van de doelgroepen van de app wanneer u uw app publiceert.
- Selecteer In Toegang tot doelgroepen beheren de optie Hele organisatie.
De optie voor het toevoegen van de hele organisatie is echter uitgeschakeld in deze drie scenario's:
- U hebt Automatisch installeren van deze app geselecteerd op de tab Setup. Automatische installatie van een app voor een gehele organisatie is niet toegestaan.
- U bent een gastgebruiker waaraan een werkruimterol is toegewezen.
- Uw beheerder staat u niet toe om een app toe te wijzen aan uw hele organisatie. U kunt uw beheerder vragen deze instelling te wijzigen in de sectie App-tenantinstellingen van tenantinstellingen in de beheerportal.
De instellingen wijzigen voor gebruikers die geen toegang hebben
U kunt bepalen wat gebruikers zien wanneer ze proberen een app weer te geven, maar ze hebben geen toegang. Met de standaardinstelling wordt de toegangsaanvraagstroom geactiveerd. Gebruikers zien dat ze de toegang geweigerd hebben en een aanvraag voor toegang kunnen indienen.
Standaard worden toegangsaanvragen via e-mail naar u verzonden. Zie de sectie in dit artikel voor meer informatie over het beheren van toegangsaanvragen.
U kunt ook een aangepast bericht weergeven aan gebruikers wanneer de toegang tot een app wordt geweigerd.
Het gedrag van de toegangsaanvraag aanpassen
Sommige organisaties hebben processen en systemen buiten Power BI voor het beoordelen en beheren van toegangsaanvragen. Met de aangepaste berichtinstelling kunt u uitleggen of een koppeling opgeven voor hoe een gebruiker toegang kan krijgen tot de Power BI-app. U kunt het standaardgedrag voor toegangsaanvragen voor een Power BI-app wijzigen door naar de instellingen van de Power BI-app te gaan en de opties voor Access-aanvragen naar wens te configureren. Selecteer Vervangen door geautomatiseerd aangepast bericht.
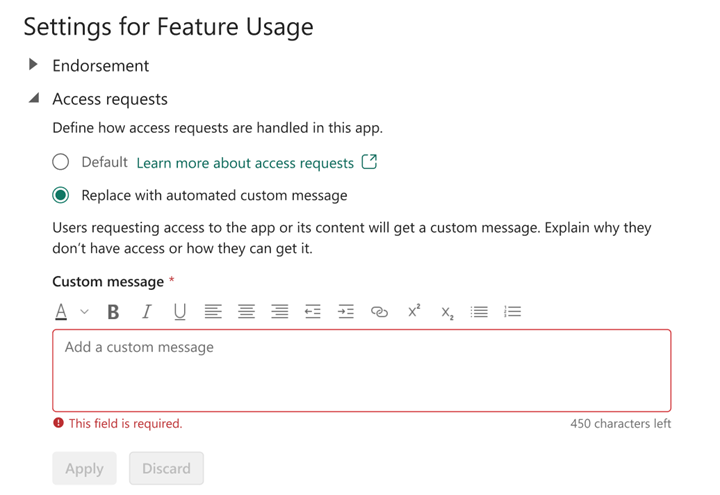
U kunt uw eigen aangepaste bericht maken en een koppeling opnemen voor gebruikers om toegang aan te vragen. Met deze optie kunt u instructies geven over hoe een gebruiker toegang kan krijgen tot uw Power BI-app in plaats van aanvragen via e-mail te ontvangen. U kunt deze optie kiezen, bijvoorbeeld als uw organisatie gebruikmaakt van een geautomatiseerd systeem voor het afhandelen van toegangsaanvragen. Wanneer gebruikers die geen toegang hebben tot uw Power BI-app deze proberen te bekijken, zien ze een bericht met de instructies die u opgeeft.
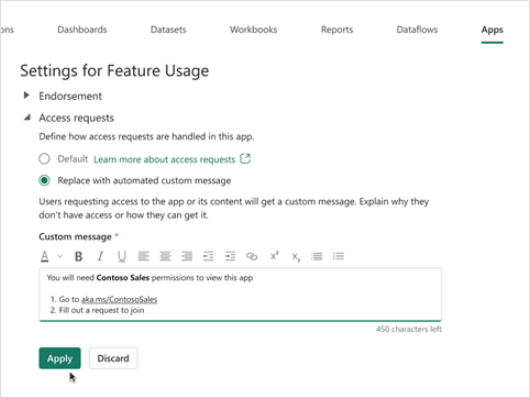
In het voorbeeld van een aangepaste berichttekst in het voorbeeld van Access-aanvragen ziet u voorbeeldinstructies. Instructies kunnen tekst met opmaak en koppelingen bevatten. In het volgende voorbeeld ziet u het bericht dat gebruikers zien wanneer ze proberen een Power BI-app weer te geven waar ze geen toegang toe hebben.
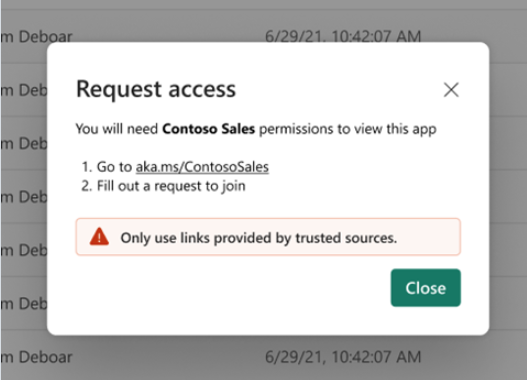
Notitie
Aangepaste berichten worden niet ondersteund in mobiele Power BI-apps voor iOS en Android. Als u ervoor kiest om een aangepast bericht weer te geven aan gebruikers die geen toegang hebben tot uw Power BI-app, zien gebruikers op mobiele apparaten nog steeds de standaardstroom voor toegangsaanvragen.
Toegangsaanvragen voor apps beheren
Nadat u een app hebt gepubliceerd, kunt u app-machtigingen beheren.
Selecteer op de pagina Met de lijst met apps meer opties (...) naast een app en selecteer vervolgens Machtigingen beheren.
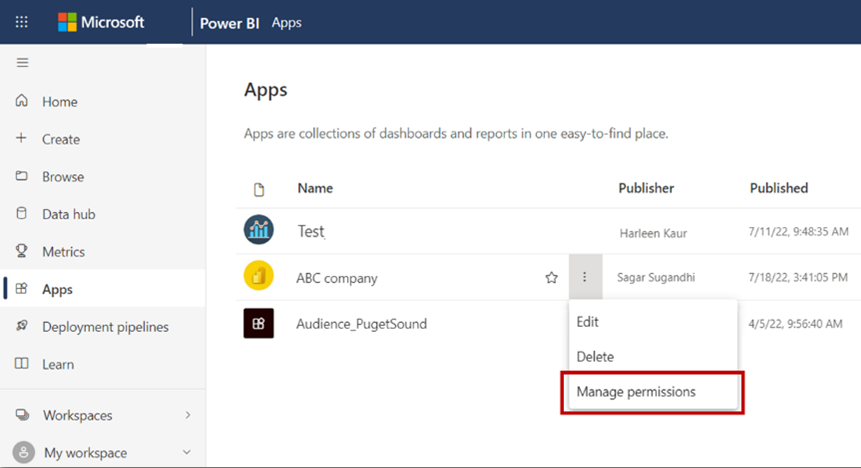
Er wordt een meldingsbanner in de werkruimte weergegeven als er openstaande toegangsaanvragen zijn. Selecteer Weergeven om rechtstreeks toegang te krijgen tot de pagina app-machtigingsbeheer.

De pagina Machtigingsbeheer bevat deze tabbladen:
Directe toegang: geeft een lijst weer van alle gebruikers die al toegang hebben tot de app.
In behandeling zijnde toegang: geeft een lijst weer van alle aanvragen die in behandeling zijn.
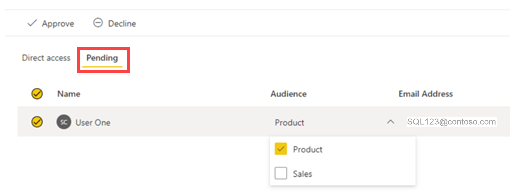
Uw gepubliceerde app wijzigen
Volg deze stappen om een gepubliceerde app te wijzigen.
Open de werkruimte die overeenkomt met de app. Als u een werkruimtebeheerder of lid bent, kunt u de werkruimte ook openen vanuit de app door het app bewerken potlood te selecteren.
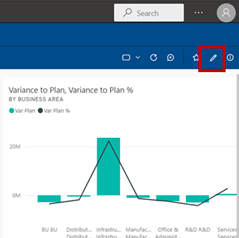
Breng wijzigingen aan in de inhoud van uw app.
De werkruimte is uw faseringsgebied, dus uw wijzigingen bevinden zich pas in de app als u opnieuw publiceert. Hiermee kunt u wijzigingen aanbrengen zonder dat dit van invloed is op de gepubliceerde apps.
Belangrijk
Als u een rapport verwijdert en de app bijwerkt, verliezen app-gebruikers alle aanpassingen die ze hebben aangebracht, zoals bladwijzers, opmerkingen enzovoort. Deze aanpassingen kunnen niet worden hersteld, zelfs niet als u het rapport weer aan de app toevoegt.
Selecteer App bijwerken in de inhoudsweergave Werkruimte.
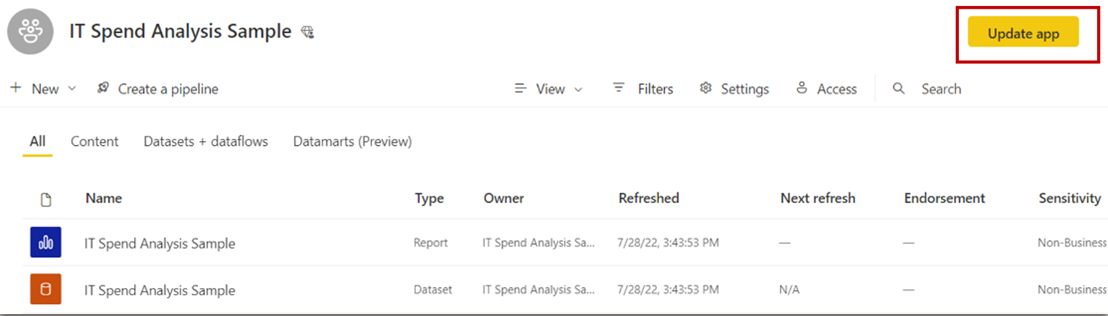
Werk indien nodig setup, inhoud en doelgroep bij en selecteer vervolgens App bijwerken.
De personen die u de app hebt gepubliceerd, zien automatisch de bijgewerkte versie van de app.
Notitie
Als u app-machtigingen hebt verwijderd als onderdeel van de update, krijgen nieuwe app-installatieprogramma's deze machtigingen niet. de update verwijdert echter niet de machtigingen van gebruikers die ze al hebben. Als u dergelijke bestaande toegang wilt verwijderen, gaat u naar het tabblad Directe toegang op de pagina met beheermachtigingen van het semantische model en verwijdert u de machtigingen handmatig.
Een koppeling naar een specifiek item in een app kopiëren
Vereiste voor het kopiëren van een koppeling
Voordat u een koppeling naar een item in een app kunt kopiëren, moet u de app publiceren. De Koppeling kopiëren op het tabblad Inhoud voor het item wordt pas weergegeven als de app is gepubliceerd.
Items waarnaar u een koppeling kunt kopiëren
U kunt een koppeling naar deze items in een app kopiëren:
- Een Power BI-rapport
- Een gepagineerd rapport
- Een dashboard
- Een scorecard
U kunt geen koppeling naar een Excel-werkmap in een app kopiëren.
De koppeling kopiëren
Selecteer in de app Meer opties (...) naast het item waarnaar u de koppeling wilt kopiëren.
Selecteer Koppeling kopiëren.
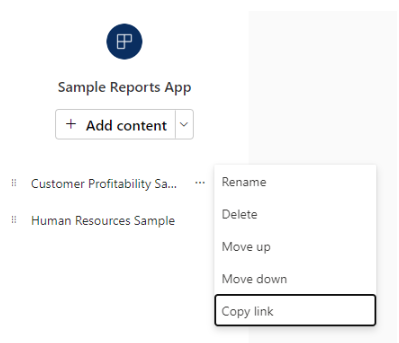
Selecteer In het dialoogvenster App-koppeling de optie Kopiëren en vervolgens Sluiten of Ga naar app.
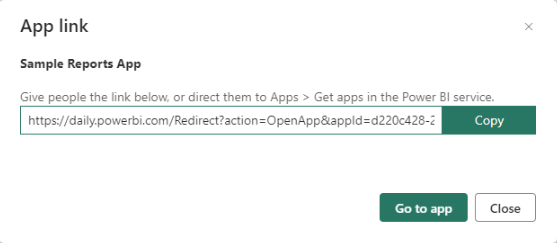
Apps automatisch installeren voor eindgebruikers
Als een beheerder u toestemming geeft, kunt u apps automatisch installeren wanneer u ze publiceert en de apps naar gebruikers pushen. Deze pushfunctionaliteit maakt het eenvoudiger om de juiste apps te distribueren naar de juiste personen of groepen. Uw app wordt automatisch weergegeven in de inhoudslijst apps van uw eindgebruikers. Ze hoeven er niet naar te zoeken vanuit de Apps Marketplace of Microsoft AppSource of een installatiekoppeling te volgen. Zie hoe beheerders het publiceren van apps inschakelen voor eindgebruikers in het artikel over de fabric-beheerportal.
Een app automatisch publiceren naar eindgebruikers
Nadat de beheerder machtigingen aan u heeft toegewezen, hebt u een nieuwe optie om de app automatisch te installeren. Wanneer u het selectievakje inschakelt en app publiceren (of app bijwerken) selecteert, wordt de app gepubliceerd naar alle doelgroepen die zijn gedefinieerd op het tabblad Doelgroep van de app.
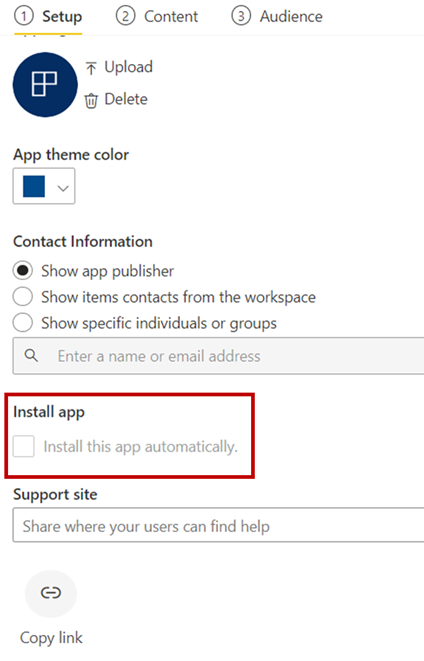
Hoe gebruikers gepubliceerde apps downloaden
Nadat u een app naar uw gebruikers hebt gepubliceerd, wordt deze automatisch weergegeven in de lijst met apps. Hiermee kunt u de apps identificeren die specifieke gebruikers of functierollen in uw organisatie beschikbaar moeten hebben.
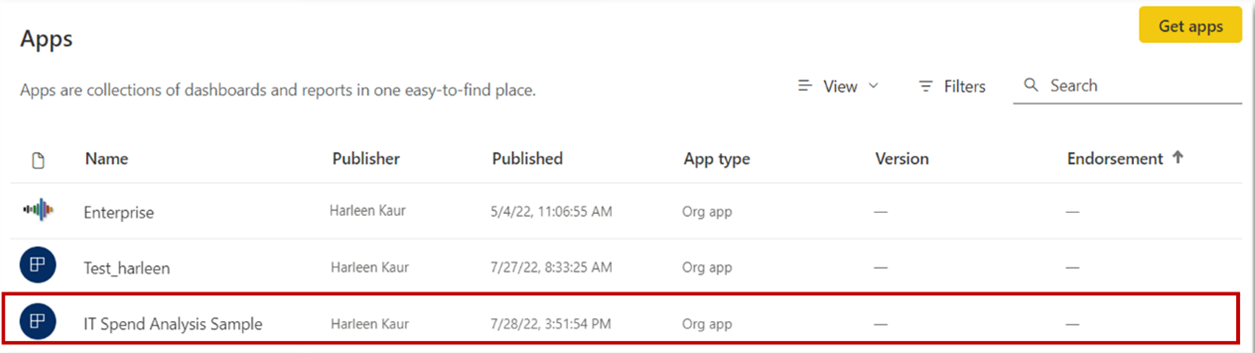
Overwegingen voor het automatisch installeren van apps
Houd rekening met deze dingen bij het publiceren van apps en het automatisch pushen naar eindgebruikers:
U kunt een app niet automatisch installeren voor een hele organisatie. Als u het selectievakje voor app automatisch installereninschakelt, wordt de optie voor hele organisatie inactief.
Het automatisch installeren van een app voor gebruikers kan enige tijd in beslag nemen. De meeste apps worden onmiddellijk geïnstalleerd voor gebruikers, maar het publiceren van apps kan enige tijd duren, afhankelijk van het aantal items in de app en het aantal personen dat toegang krijgt. Het is raadzaam om apps buiten kantooruren te publiceren met voldoende tijd voordat gebruikers ze nodig hebben. Controleer met verschillende gebruikers voordat u brede communicatie over de beschikbaarheid van apps verzendt.
Als gebruikers de app niet direct in de lijst met apps zien, moeten ze hun browser vernieuwen of sluiten en opnieuw openen.
Probeer gebruikers niet te overbelasten. Wees voorzichtig met het niet publiceren van te veel apps voor uw gebruikers, zodat ze ervaren dat de vooraf geïnstalleerde apps nuttig zijn voor hen. U kunt het beste bepalen wie apps kan publiceren aan eindgebruikers om de timing te coördineren. Stel een contactpunt in voor het verkrijgen van apps in uw organisatie die zijn gepubliceerd aan eindgebruikers.
Gastgebruikers die geen uitnodiging hebben geaccepteerd, krijgen geen apps automatisch geïnstalleerd.
App-gebruikersweergave
App-gebruikers in de Power BI-service en in de mobiele Power BI-apps zien alleen de inhoud op basis van de toegangsmachtigingen voor hun respectieve doelgroepgroepen. Gebruikers die toegang hebben tot meerdere doelgroepen, zien groepstabbladen op de bovenste balk om eenvoudig te schakelen tussen verschillende doelgroepweergaven. Als de gebruiker bijvoorbeeld deel uitmaakt van zowel productteam- als verkoopteamgroepen, zien ze drie weergavetabbladen, zoals wordt weergegeven in de volgende afbeelding. Standaard zien gebruikers de tabbladweergave Alle. Dit is een geconsolideerde weergave met alle inhoud waartoe ze toegang hebben. App-gebruikers kunnen door verschillende tabbladen van doelgroepen bladeren om de inhoud voor elke groep te bekijken.
De geconsolideerde weergave Alle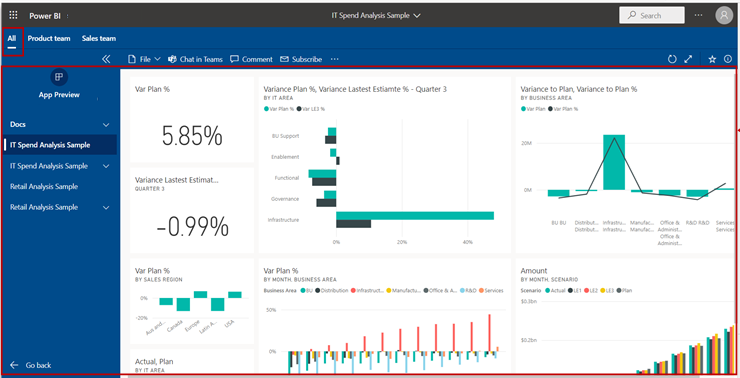
Doelgroepgroep één, productteam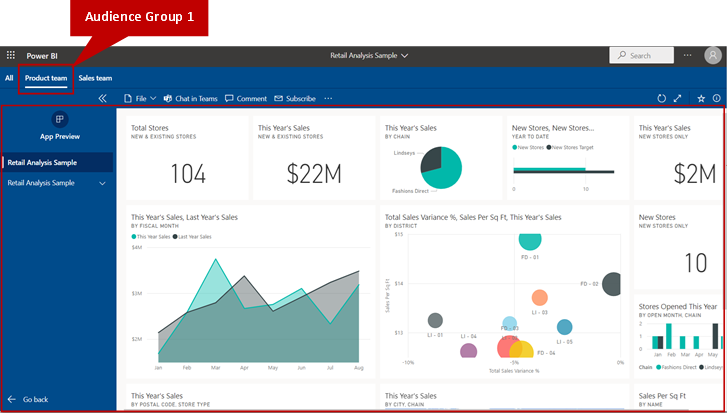
Doelgroepgroep 2, Verkoopteam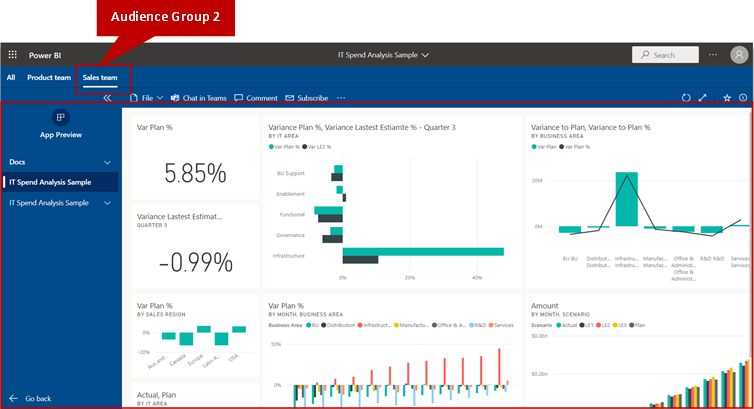
Lees meer over hoe app-gebruikers appservaren.
Publicatie van een app ongedaan maken
Een beheerder of lid van een werkruimte kan de publicatie van de app ongedaan maken.
Selecteer Meer opties (...)> in een werkruimtePublicatie van app ongedaan maken.
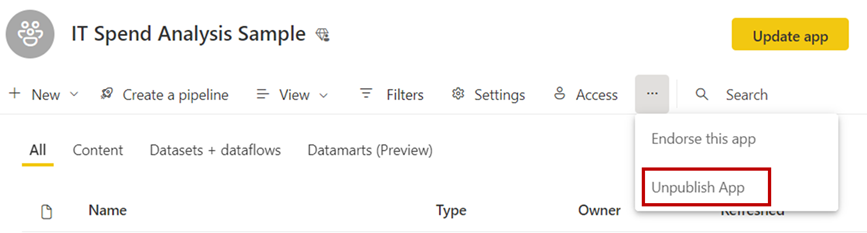
Met deze actie wordt de app verwijderd voor iedereen waarnaar u deze hebt gepubliceerd en ze hebben geen toegang meer tot de app. Met deze actie wordt de werkruimte of de inhoud ervan niet verwijderd.
Belangrijk
Wanneer u de publicatie van een app ongedaan maakt, verliezen gebruikers hun aanpassingen, zelfs als u de app later opnieuw publiceert. Ze verliezen persoonlijke bladwijzers, opmerkingen, enzovoort die zijn gekoppeld aan inhoud in de app. Maak de publicatie van een app alleen ongedaan als u deze wilt verwijderen.
Overwegingen en beperkingen
Hier volgen enkele app-, doelgroep- en toegangslimieten om rekening te houden met de betrouwbaarheid en prestaties van apps:
- U kunt één app per werkruimte maken.
- Publicatie- en updatebewerkingen voor apps hebben een time-out van 1 minuut. Als er tijdens de update een timeoutfout optreedt in uw app, overweeg dan het aantal items in de app te verminderen.
- In sommige gevallen moet het ondersteuningsteam van Power BI mogelijk updates voor grote apps blokkeren. Voordat app-updates worden geblokkeerd, stuurt het power BI-ondersteuningsteam een bericht naar beheerders met behulp van Microsoft 365-communictions, met een vraag om grote apps te optimaliseren. Als u een grote app wilt optimaliseren, probeert u het aantal items in de app te verminderen, rapporten in de app te converteren naar een andere indeling, zoals Power BI Projectof de app opnieuw te maken als een organisatie-app. Als de update voor een grote app wordt geblokkeerd, wordt een bericht weergegeven waarin klanten worden gevraagd contact op te leggen met de ondersteuning van Power BI voor hulp bij het optimaliseren van de app en vervolgens de blokkering van de update opheffen.
- U kunt maximaal 25 doelgroepen per app maken.
- In totaal hebben 10.000 gebruikers en gebruikersgroepen gecombineerd toegang tot een app.
- Elke gebruikersgroep wordt geteld als één vermelding ten opzichte van het totaal van 10.000.
- U kunt maximaal 1.000 gebruikers of gebruikersgroepen per doelgroepgroep toevoegen (let op de limiet voor de totale app-gebruiker en gebruikersgroepen hierboven). U wordt aangeraden een of meer gebruikersgroepen te gebruiken die alle gebruikers bevatten die toegang moeten hebben.
- Als een gebruiker die u hebt toegevoegd aan een doelgroep al toegang heeft tot de app via de werkruimte, worden deze niet weergegeven in de toegangslijst voor de app.
- Elke werkruimtegebruiker of gebruikersgroep wordt geteld per doelgroepgroep. Als u bijvoorbeeld vier werkruimtegebruikers en vijf app-doelgroepgroepen hebt, worden deze vier werkruimtegebruikers geteld per doelgroepgroep (4x5), rekening gehouden met 20 gebruikers ten opzichte van de limiet van 10.000 gebruikers of gebruikersgroepen per app. Daarnaast wordt elke werkruimtegebruiker of gebruikersgroep meegeteld voor de 1000 gebruikers of gebruikersgroepen per doelgroepgroep.
- Bedenk hoeveel werkruimtegebruikers of gebruikersgroepen toegang hebben tot de app en hoeveel gebruikers en gebruikersgroepen u hebt toegevoegd aan doelgroepgroepen wanneer u extra doelgroepgroepen maakt. Het is mogelijk om het maximumaantal van 10.000 gebruikers of gebruikersgroepen per app te bereiken voordat u de limiet van 25 doelgroepgroepen per app bereikt. Als u bijvoorbeeld 10 doelgroepgroepen maakt en 10.000 gebruikers per doelgroepgroep hebt (boekhouding voor werkruimtegebruikers) bereikt u de limiet van 10.000 app-gebruikers of gebruikersgroepen en eventuele extra doelgroepgroepen met extra gebruikers of gebruikersgroepen kunnen de app niet publiceren of bijwerken.
- Als u een rapport opneemt dat gebruikmaakt van gekoppelde semantische modellen in een app, ook wel bekend als DirectQuery voor semantische Power BI-modellen en Analysis Services-, moet u, wanneer u een gebruiker toevoegt aan een doelgroepgroep, machtigingen verlenen aan alle semantische modellen in de keten. U wordt aangeraden microsoft Entra-beveiligingsgroepen te gebruiken om hier machtigingen te beheren. Ga naar Strategie voor het gebruik van groepen voor meer informatie. Dezelfde overweging moet worden gemaakt voor semantische modellen in een andere werkruimte dan de app. Zorg ervoor dat u machtigingen verleent voor semantische modellen in een andere werkruimte.
- Als u een gepagineerd rapport opneemt dat gebruikmaakt van een semantisch model, moet u in een app, wanneer u een gebruiker aan een doelgroepgroep toevoegt, toestemming geven voor het semantische model.
Aanvullende zaken om rekening mee te houden bij het publiceren van apps:
- AppSource is een externe service die alleen openbare service-apps heeft. Voor organisatie-apps kunnen gebruikers gewoon naar Apps Marketplace gaan om ze te vinden. Sjabloon-apps zijn ook beschikbaar via Apps Marketplace.
- U kunt een volledige rapportpagina vastmaken aan een dashboard met behulp van een livepincode of één visual vastmaken als een tegel van een rapport aan het dashboard.
- Wanneer u een visual selecteert die is vastgemaakt als een tegel in een dashboard in een gepubliceerde app, wordt u omgeleid naar het onderliggende rapport in de app. Als de maker van de app ervoor heeft gekozen om geen rapport met een gerelateerd dashboard in de app op te nemen, wordt u niet omgeleid naar het onderliggende rapport wanneer u de gerelateerde tegel selecteert.
- Als u een volledige rapportpagina wilt zien die is vastgemaakt als een live pin aan een dashboard of een inzoomrapport om te kunnen werken, moeten de app-makers het rapport opnemen in de doelgroep van de app.
- De URL van de ondersteuningssite wordt weergegeven in de iteminformatiekaart.
- Standaard wordt alle nieuw toegevoegde inhoud, in een reeds gepubliceerde app, gemarkeerd als onzichtbaar. U moet naar elke doelgroep gaan en deze handmatig zichtbaar maken.
- Meerdere doelgroepen worden niet volledig ondersteund in implementatiepijplijnen. Zichtbaarheid van inhoud van nieuwe inhoud die u aan een organisatie-app toevoegt, moet nog steeds handmatig worden beheerd via doelgroepbeheer.
- Wanneer u Een koppeling toevoegen gebruikt, kunt u alleen insluitkoppelingen openen in het inhoudsgebied.
- Apps kunnen maximaal 200 dashboards hebben.
- Het maken van een abonnement op basis van een scorecard vanuit een app wordt niet ondersteund. Als tijdelijke oplossing kunnen werkruimtebeheerders of itemeigenaren abonnementen maken op basis van de bronscorecard en app-consumenten toevoegen als geadresseerden, kunnen ontvangers hun abonnementen beheren in voorkeurenmeldingen > .
