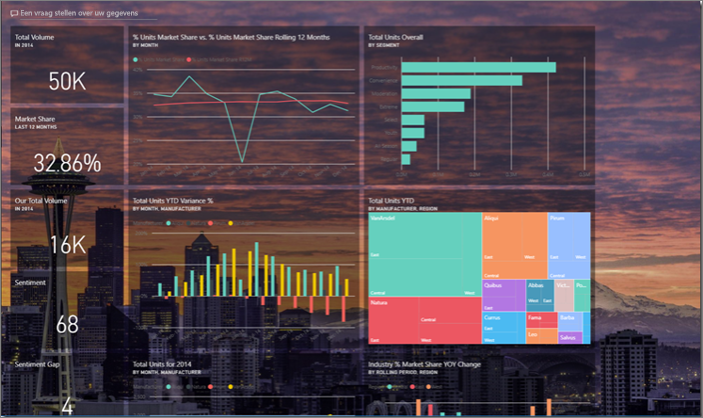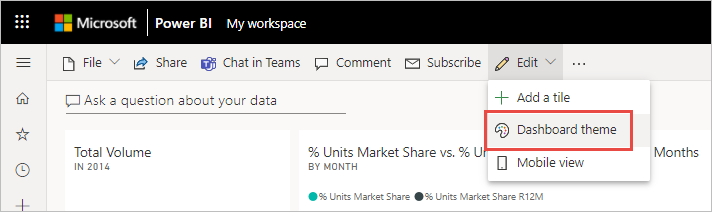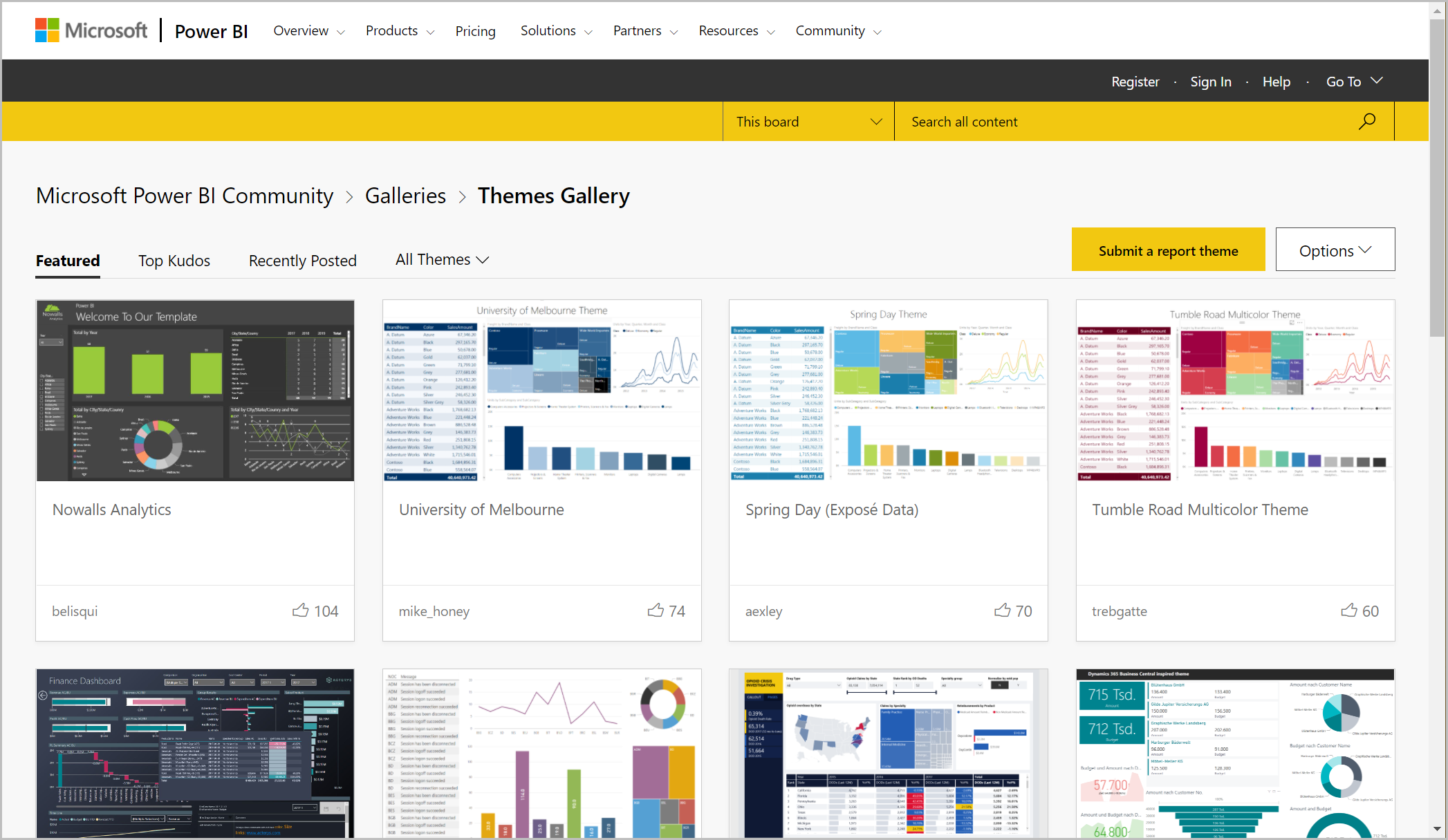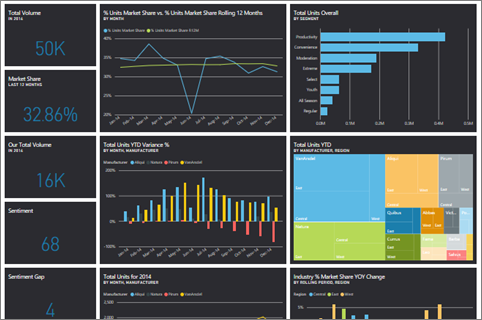Dashboardthema's gebruiken in de Power BI-service
VAN TOEPASSING OP: Power BI Desktop-Power BI-service
Met dashboardthema's kunt u een kleurenthema toepassen op uw hele dashboard, zoals bedrijfskleuren, seizoensgebonden kleuren of een ander kleurenthema dat u mogelijk wilt toepassen. Wanneer u een dashboardthema toepast, gebruiken alle visuals op uw dashboard de kleuren van het geselecteerde thema. Enkele uitzonderingen zijn van toepassing, zoals beschreven in de sectie Overwegingen en beperkingen van dit artikel.
Het wijzigen van de kleuren van de rapportvisuals op een dashboard heeft geen invloed op de visuals in het bijbehorende rapport. Wanneer u tegels vastmaakt uit een rapport waarop al een rapportthema is toegepast, kunt u ervoor kiezen om het huidige thema te behouden of het dashboardthema te gebruiken.
Vereisten
Als u mee wilt doen, opent u het voorbeelddashboard Sales & Returns.
Hoe dashboardthema's werken
Open een dashboard dat u hebt gemaakt of kan bewerken om aan de slag te gaan. Selecteer Dashboardthema bewerken>.
Selecteer een van de vooraf gemaakte thema's in het dashboardvenster dat wordt weergegeven.
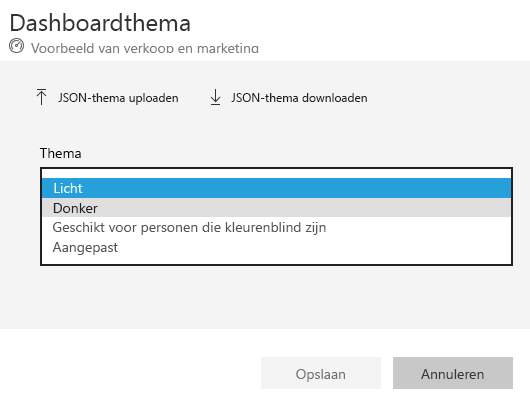
In het volgende voorbeeld hebben we Donker geselecteerd.
Een aangepast thema maken
Het standaardthema voor Power BI-dashboards is Licht. Als u de kleuren wilt aanpassen of uw eigen thema wilt maken, selecteert u Aangepast in de vervolgkeuzelijst.
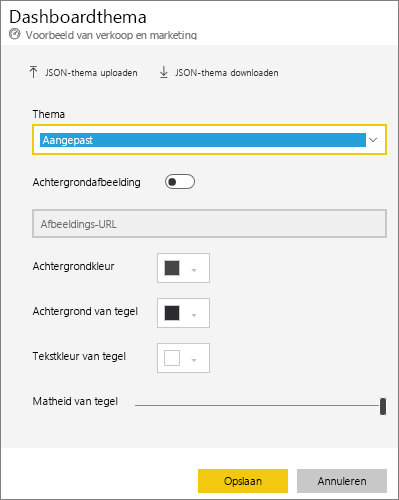
Gebruik de aangepaste opties om uw eigen dashboardthema te maken. Als u een achtergrondafbeelding toevoegt, raden we u aan dat uw afbeelding ten minste 1920x1080 resolutie heeft. Als u een afbeelding als achtergrond wilt gebruiken, uploadt u de afbeelding naar een openbare website, kopieert u de URL en plakt u deze in het veld Afbeeldings-URL .
Een JSON-thema gebruiken
Een andere manier om een aangepast thema te maken, is door een JSON-bestand te uploaden met instellingen voor alle kleuren die u wilt gebruiken voor uw dashboard. In Power BI Desktop gebruiken makers van rapporten JSON-bestanden om thema's voor rapporten te maken. U kunt dezelfde JSON-bestanden voor dashboards uploaden of JSON-bestanden zoeken en uploaden vanuit de galerie Thema's in de Power BI-community.
U kunt uw aangepaste thema ook opslaan als een JSON-bestand en dit vervolgens delen met andere dashboardmakers.
Een thema uit de themagalerie gebruiken
Net als bij de ingebouwde en aangepaste opties worden de kleuren automatisch toegepast op alle tegels op het dashboard wanneer u een thema uploadt.
Beweeg de muisaanwijzer over een thema en kies Rapport weergeven.
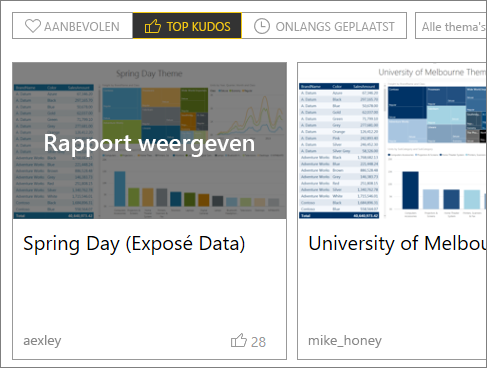
Schuif omlaag en zoek de koppeling naar het JSON-bestand. Selecteer het downloadpictogram en sla het bestand op.
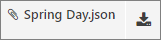
Selecteer JSON-thema uploaden in het Power BI-service in het themavenster Aangepast dashboard.
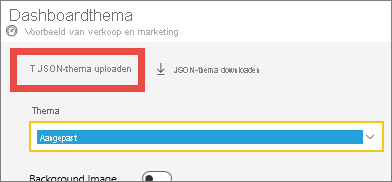
Navigeer naar de locatie waar u het JSON-themabestand hebt opgeslagen en selecteer Openen.
Selecteer Opslaan op de pagina Dashboardthema. Het nieuwe thema wordt toegepast op uw dashboard.
Rapporten en dashboards met verschillende thema's
Als uw rapport een ander thema gebruikt dan het dashboardthema, kunt u in de meeste gevallen bepalen of het huidige rapportthema wordt behouden of het dashboardthema wordt gebruikt. Kaartvisuals in dashboards maken echter gebruik van de lettertypefamilie DIN, met zwarte tekst. U kunt de tekstkleur voor alle tegels op een dashboard, inclusief de kaarten, wijzigen door een aangepast dashboardthema te maken.
Wanneer u een tegel aan een dashboard vastmaakt, selecteert u Huidig thema behouden om het rapportthema te behouden. De visual behoudt op het dashboard het rapportthema, inclusief transparantie-instellingen.
U ziet alleen de opties voor tegelthema's wanneer u het rapport in Power BI Desktop maakt, een rapportthema toevoegt en het rapport vervolgens publiceert naar de Power BI-service.
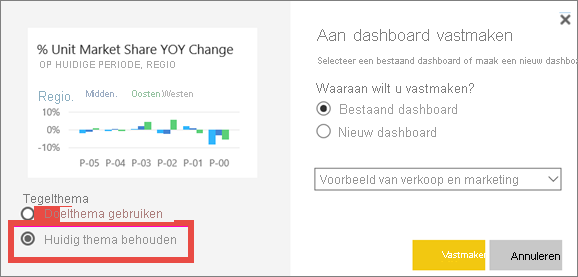
Probeer de tegel opnieuw vast te maken en het dashboardthema gebruiken te selecteren.
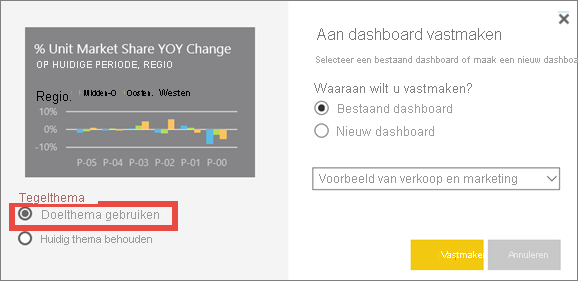
JSON-bestandsindeling voor dashboardthema
Op het meest eenvoudige niveau heeft het JSON-themabestand slechts één vereiste regel: naam.
{
"name": "Custom Theme"
}
Behalve de naam is alles optioneel. U kunt alleen de eigenschappen toevoegen die u specifiek wilt opmaken aan het themabestand en de standaardinstellingen van Power BI blijven gebruiken voor de rest.
Het JSON-bestand voor dashboardthema's omvat:
- name: De themanaam (alleen vereist veld).
- voorgrond en achtergrond: Kleuren voor het dashboard.
- dataColors: een lijst met hexcode die moet worden gebruikt voor gegevens in grafieken. U kunt zo weinig of zo veel kleuren opnemen als u wilt.
- tegels: achtergrond- en kleurconfiguraties voor dashboards.
- visualStyles: Gedetailleerde opmaak voor visuals.
Hier volgt een voorbeeldthema JSON voor het standaard light-thema:
{
"name":"Light",
"foreground":"#000000",
"background":"#EAEAEA",
"dataColors":["#01B8AA","#374649","#FD625E","#F2C80F","#5F6B6D","#8AD4EB","#FE9666","#A66999"],
"tiles":{"background":"#FFFFFF","color":"#000000"},
"visualStyles":{"*":{"*":{"*":[{"color":{"solid":{"color":"#000000"}}}]}}}
}
Overwegingen en beperkingen
U kunt dashboardthema's niet toepassen op vastgemaakte live rapportpagina's, iframetegels, SSRS-tegels, werkmaptegels of afbeeldingen.
U ziet dashboardthema's op mobiele apparaten, maar u kunt alleen een dashboardthema maken in de Power BI-service.
Aangepaste dashboardthema's werken alleen met tegels die zijn vastgemaakt vanuit rapporten.
Gerelateerde inhoud
Meer vragen? Vraag het Power BI-community.