Voorbeeld van EEN IT-uitgavenanalyse voor Power BI: Een rondleiding volgen
Notitie
Zie Het voorbeeld bedrijfsuitgaven voor Power BI voor een bijgewerkte versie van dit voorbeeld : Een rondleiding volgen.
Het ingebouwde voorbeeld van een IT-uitgavenanalyse bevat een dashboard, rapport en semantisch model waarmee de geplande versus werkelijke kosten van een IT-afdeling worden geanalyseerd. Deze vergelijking helpt u te begrijpen hoe goed het bedrijf het jaar plant en gebieden onderzoekt met enorme afwijkingen van het plan. Het bedrijf in dit voorbeeld doorloopt een jaarlijkse planningscyclus en produceert vervolgens per kwartaal een nieuwe laatste schatting (LE) om te helpen bij het analyseren van wijzigingen in IT-uitgaven gedurende het fiscale jaar.
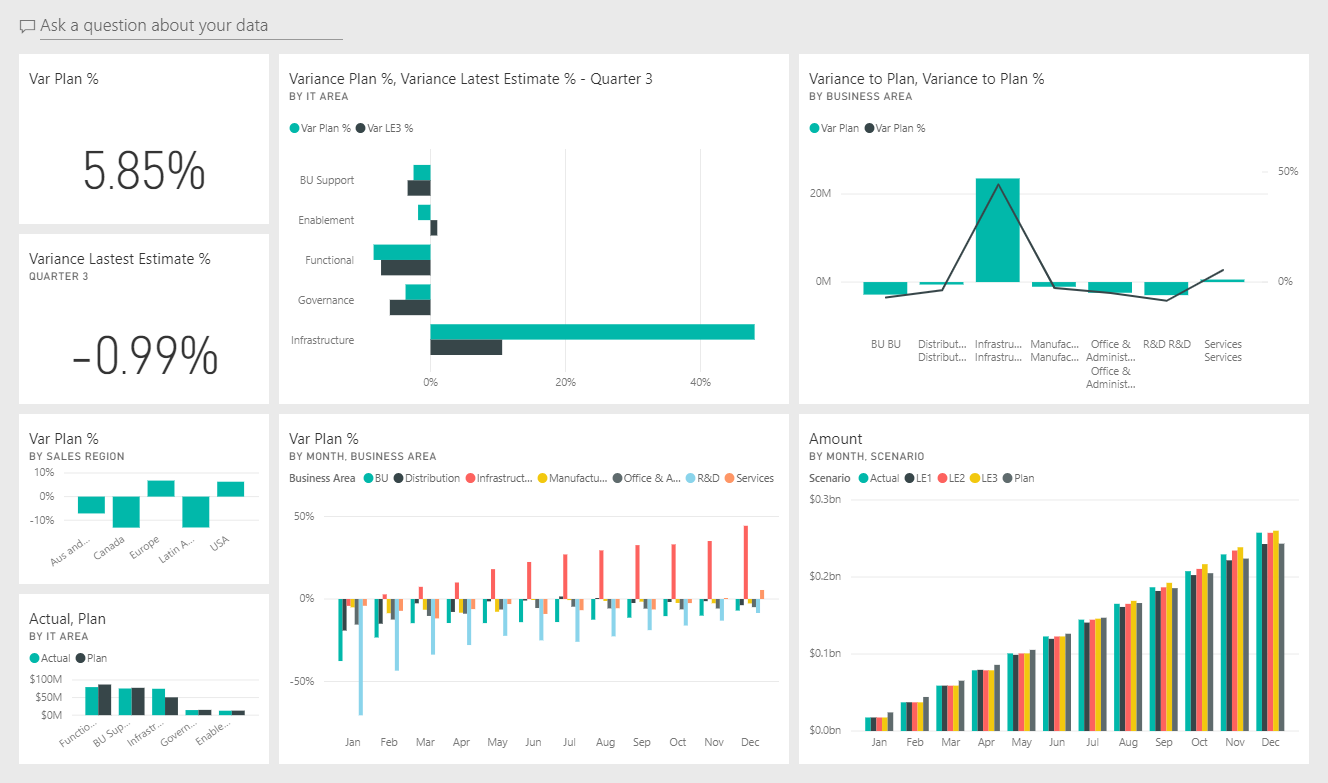
Dit voorbeeld maakt deel uit van een reeks die laat zien hoe u Power BI kunt gebruiken met zakelijke gegevens, rapporten en dashboards. Het bedrijf obviEnce heeft dit voorbeeld gemaakt met behulp van echte, geanonimiseerde gegevens. De gegevens zijn beschikbaar in verschillende indelingen: ingebouwd voorbeeld in het Power BI-service-, PBIX Power BI Desktop-bestand of Excel-werkmap. Zie voorbeelden voor Power BI.
In deze rondleiding wordt het ingebouwde voorbeeld van it-uitgavenanalyse in de Power BI-service verkend. Omdat de rapportervaring vergelijkbaar is in Power BI Desktop en in de Power BI-service, kunt u dit ook volgen met behulp van het PBIX-voorbeeldbestand in Power BI Desktop.
Vereisten
U hebt geen Power BI-licentie nodig om de voorbeelden in Power BI Desktop te verkennen. U hebt alleen een gratis Fabric-licentie nodig om het voorbeeld in de Power BI-service te verkennen en op te slaan in mijn werkruimte.
Het voorbeeld ophalen
Voordat u het voorbeeld kunt gebruiken, haalt u het voorbeeld op een van de volgende manieren op:
- Haal het ingebouwde voorbeeld op in de service.
- Download het PBIX-bestand.
- Download de Excel-werkmap.
Het ingebouwde voorbeeld ophalen
Open de Power BI-service (
app.powerbi.com) en selecteer Learn in het linkernavigatievenster.Schuif op de pagina Learning Center onder Voorbeeldrapporten totdat u het voorbeeld van een IT-uitgavenanalyse ziet.
Selecteer het voorbeeld. Het wordt geopend in de leesmodus.
Power BI importeert het ingebouwde voorbeeld, voegt een nieuw dashboard, rapport en semantisch model toe aan uw huidige werkruimte.

Selecteer het dashboard om het voorbeelddashboard weer te geven.
Het PBIX-bestand voor dit voorbeeld ophalen
U kunt het voorbeeld van een IT-uitgavenanalyse ook downloaden als een PBIX-bestand, dat is ontworpen voor gebruik met Power BI Desktop.
Nadat u het bestand in Power BI Desktop hebt geopend, selecteert u Publiceren>naar Power BI of kiest u> Publiceren op het lint Start.
Kies een werkruimte in het dialoogvenster Publiceren naar Power BI en selecteer vervolgens.
Schuif in de Power BI-service in uw werkruimte omlaag naar het rapport Voorbeeld van een IT-uitgavenanalyse en selecteer deze om te openen.
Selecteer in het menu Meer opties (...) de optie Vastmaken aan een dashboard. Selecteer Nieuw dashboard, voer een naam in en kies Live vastmaken.
Het dashboard dat u op deze manier maakt, is niet hetzelfde als het voorbeelddashboard dat is gemaakt door het ingebouwde voorbeeld. U kunt nog steeds Q&A gebruiken en wijzigingen aanbrengen in uw dashboard.
De Excel-werkmap voor dit voorbeeld ophalen
Als u de gegevensbron voor dit voorbeeld wilt weergeven, is deze ook beschikbaar als een Excel-werkmap. Als u de onbewerkte gegevens wilt zien, schakelt u de invoegtoepassingen voor gegevensanalyse in en selecteert u Vervolgens Power Pivot>Beheren.
Als u het Excel-bestand in de Power BI-service wilt ophalen en gebruiken, voert u de volgende stappen uit:
Download het voorbeeld uit Power BI Desktop-voorbeelden. Het bestand heet IT Spend Analysis Sample-no-PV.xlsx.
Open het bestand in Excel en selecteer >>Publiceren naar Power BI.
Selecteer een werkruimte, zoals Mijn werkruimte, en kies Exporteren.
Er zijn verschillende manieren om met Excel-bestanden te werken. Zie De Excel-voorbeelden in Excel verkennen voor meer informatie.
In het Power BI-service worden de geëxporteerde gegevens weergegeven als een semantisch model in de geselecteerde werkruimte. Selecteer Meer opties (...) >Rapport automatisch maken.
Selecteer Opslaan, voer een naam in voor uw rapport en kies Opslaan.
Selecteer in het menu Meer opties (...) de optie Vastmaken aan een dashboard. Selecteer Nieuw dashboard, voer een naam in en kies Live vastmaken.
Het dashboard dat u op deze manier maakt, is niet hetzelfde als het voorbeelddashboard dat is gemaakt door het ingebouwde voorbeeld. U kunt nog steeds Q&A gebruiken en wijzigingen aanbrengen in uw dashboard.
Voorbeelddashboard voor IT-uitgavenanalyse
Als u het ingebouwde voorbeeld hebt gebruikt, geven de twee getallentegels links van het dashboard, Var Plan % en Variantie Laatste schatting % kwartaal 3, een overzicht van hoe goed we het doen met het plan en ten opzichte van de laatste kwartaalraming (LE3 = laatste schatting kwartaal 3). Over het algemeen zijn we ongeveer 6% van het plan af. Laten we de oorzaak van deze variantie eens bekijken: wanneer, waar en in welke categorie.
YTD IT Spend Trend Analysis-pagina
Wanneer u de dashboardtegel Var Plan % by Sales Region selecteert, wordt de pagina YTD IT-uitgaventrendanalyse van het rapport IT-uitgavenanalysevoorbeeld weergegeven. In één oogopslag zien we dat er positieve afwijkingen zijn in de Verenigde Staten en Europa en negatieve variantie in Canada, Latijns-Amerika en Australië. De Verenigde Staten heeft ongeveer 6% +LE variantie en Australië heeft ongeveer 7% -LE variantie.
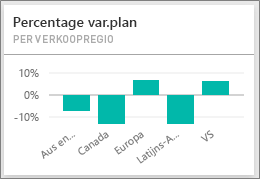
Het kan echter misleidend zijn om alleen naar deze grafiek te kijken en conclusies te trekken. We moeten kijken naar de werkelijke dollarbedragen om dingen in perspectief te plaatsen.
Selecteer Aus en NZ in het diagram Var Plan % per verkoopregio en bekijk vervolgens het diagram Var Plan per IT-gebied .
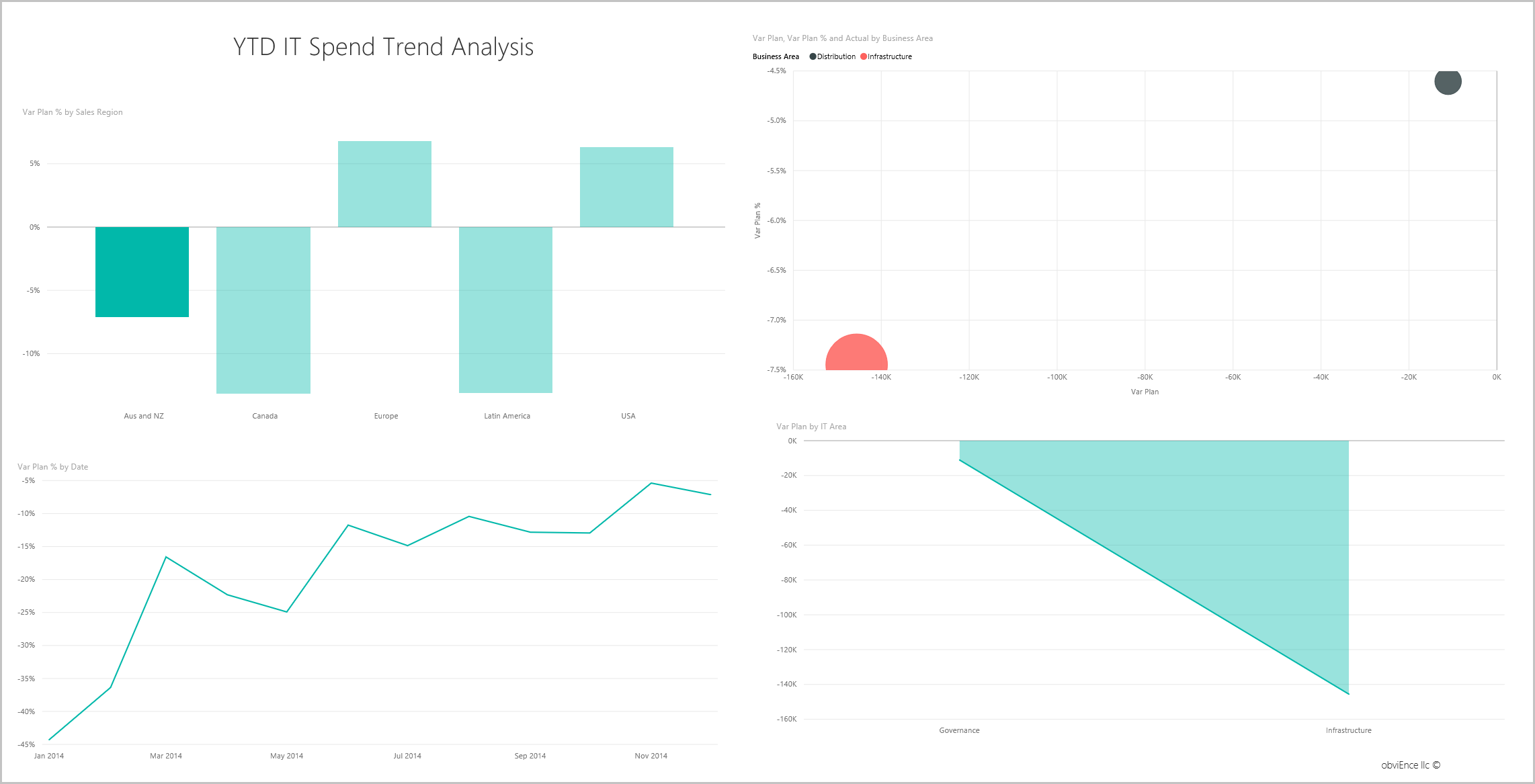
Selecteer nu USA. U ziet dat Australië en Nieuw-Zeeland een zeer klein deel van onze totale uitgaven zijn in vergelijking met de Verenigde Staten.
Bekijk vervolgens welke categorie in de VS de variantie veroorzaakt.
Pagina YTD-uitgaven per kostenelementen
Ga terug naar het dashboard en bekijk de tegel Variantieplan %, Variantie Laatste schattingspercentage - Dashboardtegel kwartaal 3 .
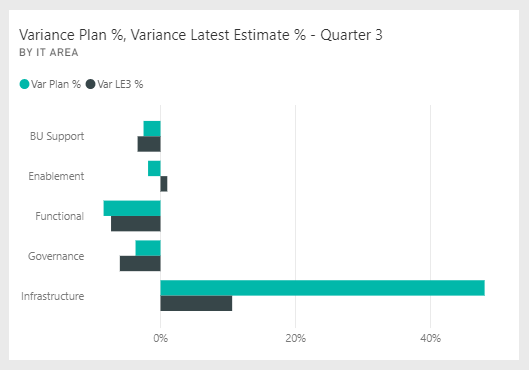
U ziet dat het gebied Infrastructuur opvalt met een grote positieve afwijking van het plan.
Selecteer deze tegel om het rapport te openen en de pagina YTD Uitgaven per kostenelementen weer te geven.
Selecteer de infrastructuurbalk in het diagram Var Plan % en Var LE3 % per IT-vlak rechtsonder en bekijk de afwijkings-naar-planwaarden in het diagram Var Plan % by Sales Region linksonder.
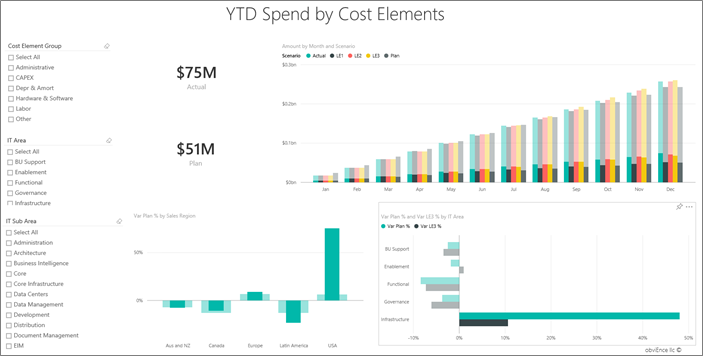
Selecteer elke naam op zijn beurt in de slicer Kostenelementgroep om het kostenelement met de grootste variantie te vinden.
Als Overige is geselecteerd, selecteert u Infrastructuur in de IT-gebiedsslicer en selecteert u subgebieden in de slicer IT-subgebied om het subgebied met de grootste variantie te vinden.
Let op de grote variantie voor netwerken. Blijkbaar heeft het bedrijf besloten om haar werknemers telefoondiensten als voordeel te geven, ook al was deze verplaatsing niet gepland.
Vragen stellen over de gegevens
Selecteer Een vraag stellen over uw gegevens in het dashboard.
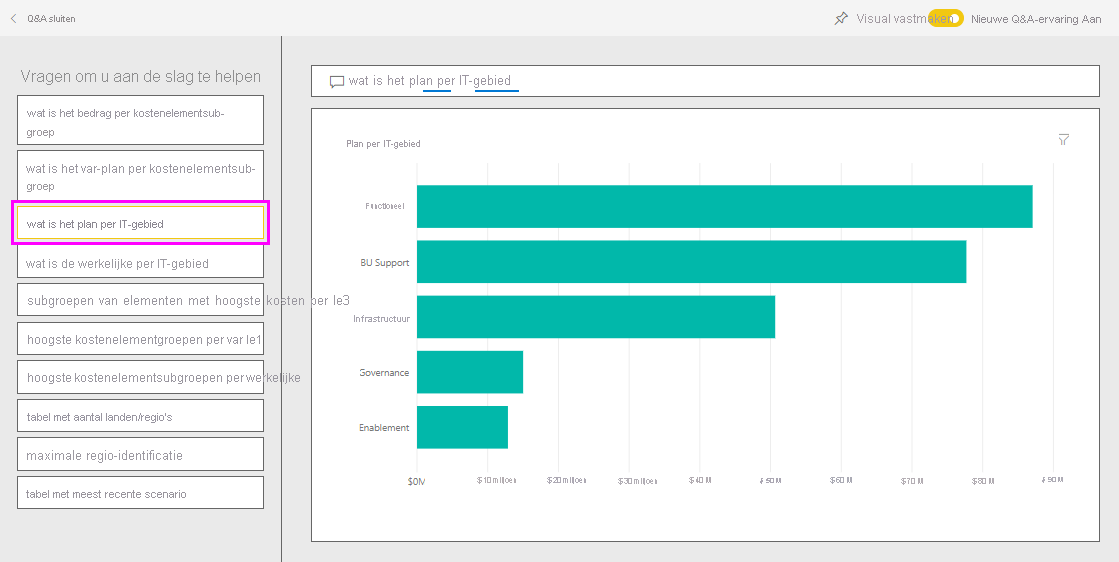
Selecteer in de lijst Probeer een van deze om aan de slag te gaan aan de linkerkant de bovenste kostenelementgroepen per plan.
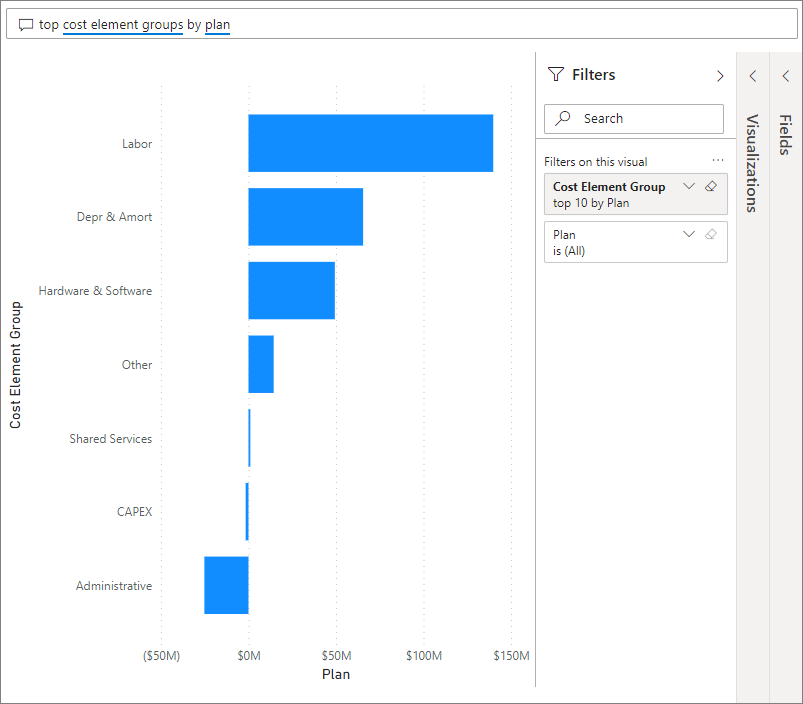
Schakel in het Q&A-vak het vorige item uit en voer IT-gebieden in, var plan % en var le3 % staafdiagram.
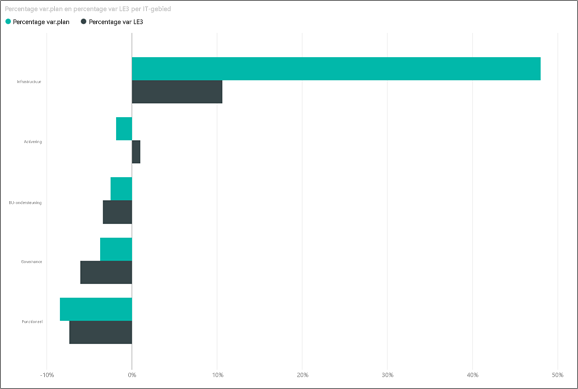
In het eerste IT-gebied is infrastructuur het percentage drastisch gewijzigd tussen het eerste variantieplan en de laatste schatting van het variantieplan.
Pagina Afwijkingsanalyse plannen
Selecteer de pagina Afwijkingsanalyse van plan.
Selecteer in het diagram Var Plan en Var Plan % per bedrijfsgebied aan de linkerkant de kolom Infrastructuur om de waarden voor het bedrijfsgebied van de infrastructuur in de rest van de pagina te markeren.
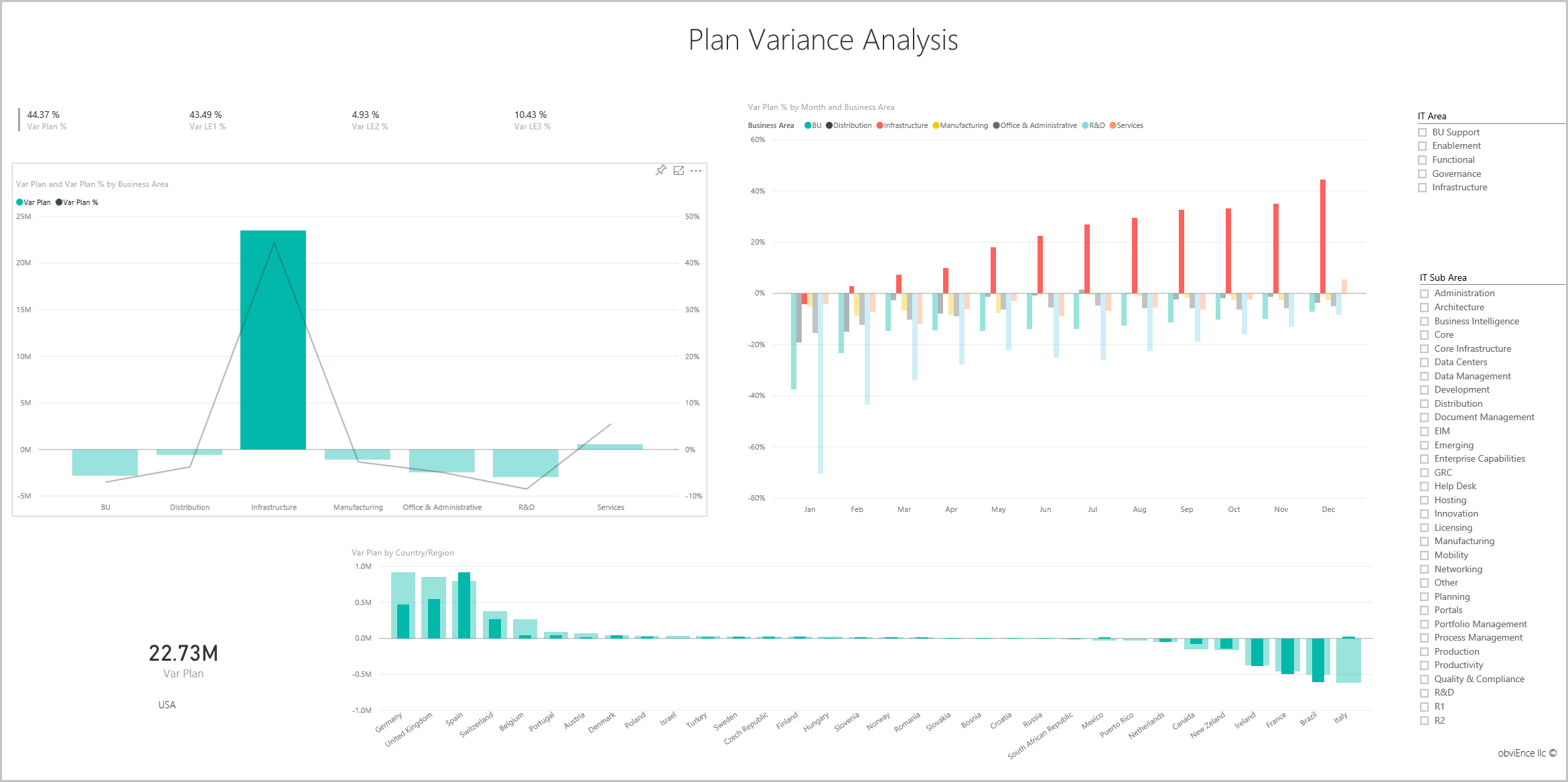
U ziet in het diagram Percentage var-plan per maand en bedrijfsgebied dat het bedrijfsgebied van de infrastructuur in februari een positieve afwijking heeft gestart. U ziet ook hoe de afwijkings-naar-planwaarde voor dat bedrijfsgebied verschilt per land of regio, in vergelijking met alle andere bedrijfsgebieden.
Gebruik de slicers VOOR IT-gebied en IT-subgebied aan de rechterkant om de waarden in de rest van de pagina te filteren en de gegevens te verkennen.
Het rapport bewerken
Selecteer Bewerken in de zwarte Koptekstbalk van Power BI om te verkennen in de bewerkingsweergave:
- Bekijk hoe de pagina's worden gemaakt, de velden in elke grafiek en de filters op de pagina's.
- Pagina's en grafieken toevoegen op basis van dezelfde gegevens.
- Het visualisatietype voor elke grafiek wijzigen.
- Maak grafieken vast die interessant zijn voor uw dashboard.
Gerelateerde inhoud
Deze omgeving is veilig om in te spelen, omdat u ervoor kunt kiezen om uw wijzigingen niet op te slaan. Maar als u ze wel opslaat, kunt u altijd terugkeren naar het Leercentrum voor een nieuwe kopie van dit voorbeeld.
We hopen dat deze rondleiding heeft laten zien hoe Power BI-dashboards, Q&A en rapporten inzicht kunnen geven in voorbeeldgegevens. Nu is het jouw beurt. Verbinding maken naar uw eigen gegevens. Met Power BI kunt u verbinding maken met een groot aantal gegevensbronnen. Zie Aan de slag met maken in de Power BI-service voor meer informatie.