Zelfstudie: Aan de slag met het maken in de Power BI-service
VAN TOEPASSING OP: Power BI Desktop-Power BI-service
Deze zelfstudie is een inleiding tot enkele van de functies van de Power BI-service. In deze zelfstudie maakt u verbinding met gegevens, maakt u een rapport en een dashboard en stelt u vragen over uw gegevens. In de oefeningen ziet u hoe u met gegevens op een dashboard kunt werken en semantische modelvisualisaties kunt ontwerpen. Hier volgt een voorbeelddashboard:
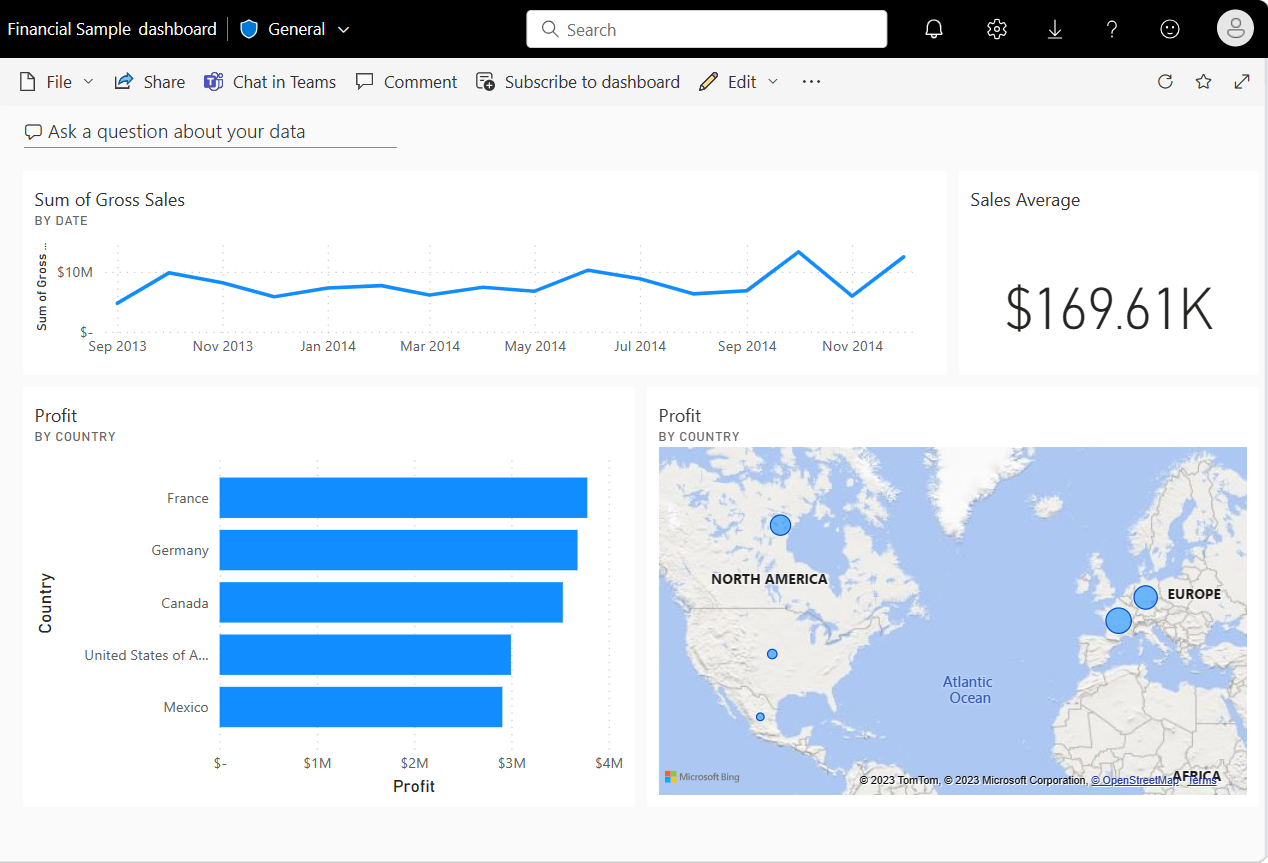
In de Power BI-service kunt u veel verschillende taken uitvoeren en met deze zelfstudie kunt u aan de slag gaan. Als u wilt weten hoe de Power BI-service past bij de andere Power BI-aanbiedingen, raden we u aan om te lezen wat is Power BI?
Als u een rapport lezer of kijker bent in plaats van een maker, bekijk dan de Navigeren in de Power BI-service handleiding.
In deze zelfstudie voert u de volgende taken uit:
- Meld u aan bij uw online Power BI-account of meld u aan als u nog geen account hebt.
- Open de Power BI-service.
- Gegevens toevoegen en weergeven in de lees- of bewerkingsmodus.
- Gegevens gebruiken om visualisaties te maken en ontwerpen op te slaan als een rapport.
- Maak een dashboard door tegels uit het rapport vast te maken.
- Visualisaties toevoegen aan een rapport en dashboard met Behulp van Copilot.
- Voeg andere visualisaties toe aan een dashboard met het Q&A-hulpprogramma voor natuurlijke taal.
- De grootte van de tegels op het dashboard wijzigen, opnieuw ordenen en bewerken.
- Schoon resources op door het semantische model, rapport en dashboard te verwijderen.
Meld u aan voor de Power BI-service
U hebt een PPU-licentie (Power BI Pro of Premium Per User) nodig om inhoud te maken in Power BI. Als u geen Power BI-account hebt en inhoud wilt maken, meldt u zich aan voor een gratis proefversie van Power BI Premium per gebruiker van 60 dagen voordat u begint. Voltooi de wizard om een gratis licentie te krijgen. Open de Power BI-service (app.powerbi.com) en selecteer het pictogram Ik. Kies Premium per gebruiker - Proefabonnement starten of Fabric nu kopen.
Hoewel een betaalde of proeflicentie wordt aanbevolen, is dit niet vereist voor deze zelfstudie. Zelfs als u de stappen zelf niet kunt proberen, bieden de beschrijving en schermopnamen u nog steeds een inleiding tot het werken met gegevens in de Power BI-service.
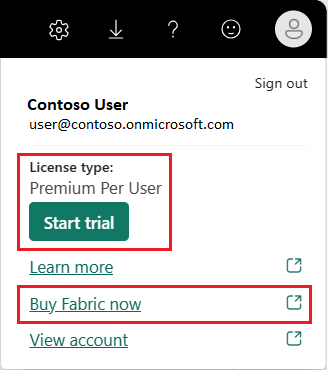
Schakelen tussen rapportweergaven
Rapporten hebben twee modi: Bewerken en Lezen. Als u een rapport wilt maken, visuals wilt toevoegen en uw rapport wilt bewerken, gebruikt u bewerkingsmodus. Om het verslag in te zien dat in behandeling is, schakelt u naar de leesweergave boven aan de pagina.
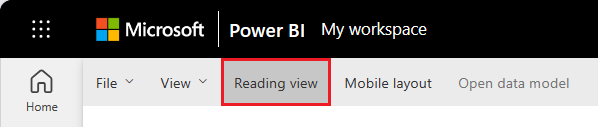
In de bewerkingsweergave kunt u rapporten wijzigen omdat u een eigenaar bent of maker van het rapport. Wanneer u uw rapport deelt met collega's, kunnen ze vaak alleen met het rapport werken in de leesweergave.
Wanneer u klaar bent om door te gaan met uw rapport, selecteert u Bewerken:
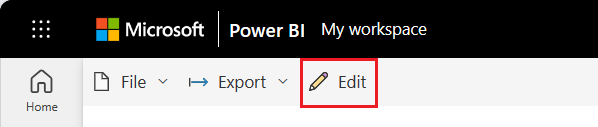
Gegevens toevoegen om een rapport te maken
Wanneer u een Power BI-rapport wilt maken, begint u vaak in Power BI Desktop. Power BI Desktop biedt meer mogelijkheden. U kunt gegevens transformeren, vormgeven en modelleren voordat u begint met het ontwerpen van rapporten.
Voor deze zelfstudie beginnen we helemaal opnieuw door een rapport te maken in de Power BI-service in plaats van via het bureaublad. We maken een semantisch model op basis van een eenvoudig Microsoft Excel-bestand dat voorbeeld van financiële gegevens bevat.
Open de Power BI-service (app.powerbi.com) in uw browser.
Hebt u geen account? Meld u aan voor een gratis proefversie van Power BI Premium per gebruiker van 60 dagen.
Download het Excel-bestand met de gegevens van het financiële voorbeeld.
Selecteer Mijn werkruimte in het navigatiedeelvenster.
Selecteer Semantisch nieuw itemmodel> om het importproces te initiëren. De gegevens toevoegen om te beginnen met het maken van een rapportpagina wordt geopend.
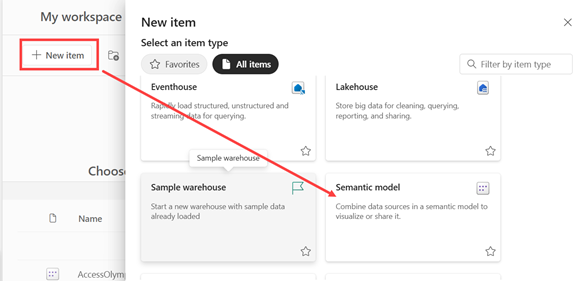
Selecteer Excel op de pagina Gegevens toevoegen om te beginnen met het maken van een rapportpagina.
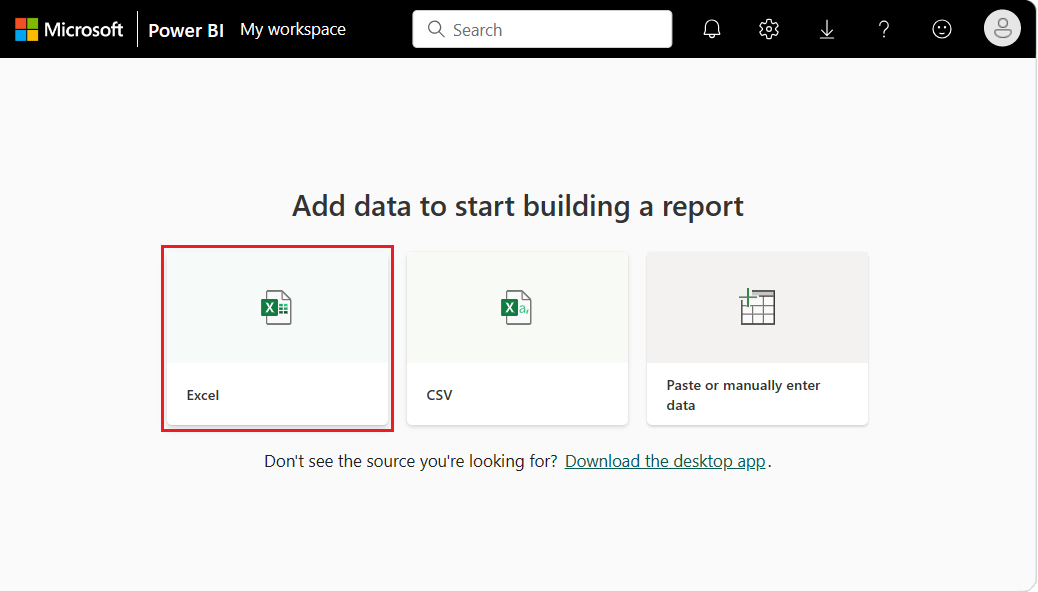
Notitie
Als u Upload selecteert in plaats van Koppeling naar bestand, uploadt de Power BI-service de hele Excel-werkmap. Vervolgens kunt u de werkmap openen en bewerken in Excel Online.
Blader in het dialoogvenster Een bestand selecteren naar de locatie waar u het Excel-bestand op uw computer hebt opgeslagen.
Selecteer het bestand en kies >Volgende selecteren.
Notitie
Als het bestand niet opent, probeert u het vertrouwelijkheidslabel te wijzigen in Publiek.
Selecteer de gegevens die u wilt gebruiken door een vinkje naast financiële gegevens te plaatsen en Maken te kiezen.
De Power BI-service importeert de voorbeeldgegevens uit het Excel-bestand als een semantisch model en opent een rapportcanvas. We kunnen nu het semantische voorbeeldmodel gebruiken om rapporten en dashboards te maken. We gaan een volledig nieuw rapport maken en deels gebruikmaken van Copilot. Laten we beginnen met Copilot.
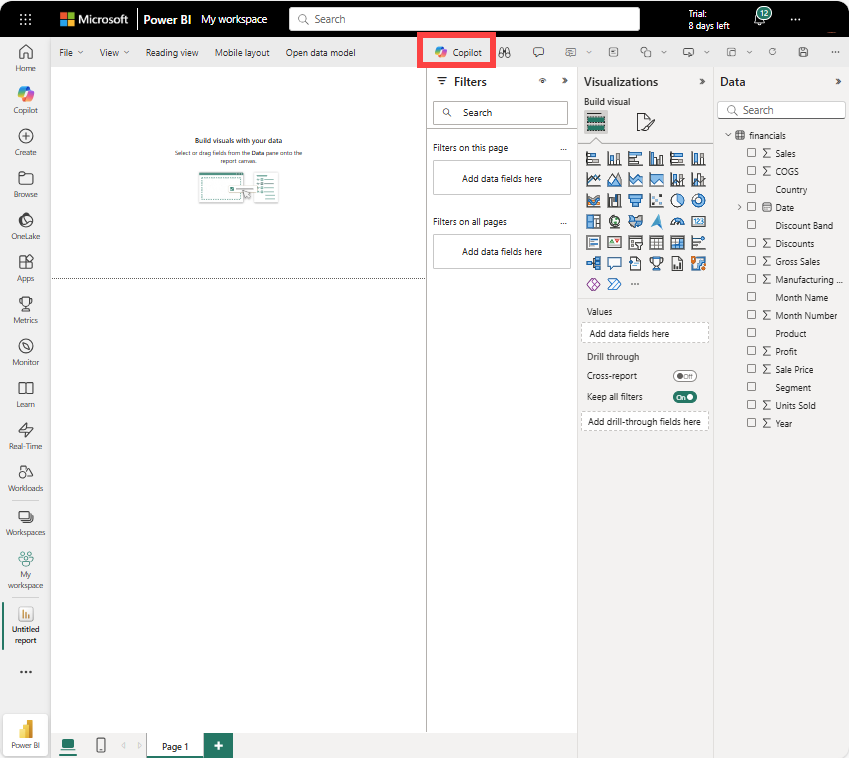
Nadat u gegevens hebt verbonden om een rapport te maken, kunt u beginnen met verkennen. Wanneer u een interessant item vindt, kunt u het opslaan op het rapportcanvas. Vanuit het rapportcanvas kunt u het item vastmaken aan een dashboard om de gegevens voor wijzigingen in de loop van de tijd te controleren.
We kunnen beginnen met het vragen van Copilot om onze gegevens te controleren en enkele visuals voor te stellen.
Een rapport maken
Er zijn veel manieren om een rapport te maken. In dit artikel gebruiken we Microsoft Copilot om een aantal rapportpagina's te maken. Vervolgens voegen we extra visuals toe aan een volledig nieuwe rapportpagina.
Copilot gebruiken om een rapport te maken in Power BI
U kunt AI-hulp krijgen van Copilot. Genereer een Power BI-rapport op basis van de brutoverkoop in Power BI.
Create a Gross Sales report.
Copilot wordt mogelijk gemaakt door AI, dus verrassingen en fouten zijn mogelijk. Zie Veelgestelde vragen over Copilotvoor meer informatie.
Copilot maakt een rapportpagina en noemt deze Brutoverkooprapport.
Een rapportvisual vastmaken aan een dashboard
Maak een nieuw dashboard met behulp van een van de visuals uit het rapport. Selecteer de visual Brutoverkooptrend in de loop van de tijd. Beweeg de muisaanwijzer over de visualisatie en selecteer Visualisatie vastzetten>Nieuw dashboard>Behoud huidige thema. Geef het nieuwe dashboard een naam en selecteer vastzetten.
Nadat u een visualisatie hebt vastgemaakt, wordt deze op het dashboard weergegeven als een tegel. De gegevens in de visualisatie blijven up-to-date, zodat u de meest recente waarde in één oogopslag kunt bijhouden.
Notitie
Wanneer het rapport nieuw is, wordt u gevraagd het rapport op te slaan voordat u de visualisatie aan een dashboard kunt vastmaken. Power BI slaat het rapport op de geselecteerde locatie op. De standaardwaarde is Mijn werkruimte. Power BI toont het rapport in de leesweergave.
Als u wilt doorgaan met het bewerken van het rapport, selecteert u Bewerken in de bovenste menubalk.
Copilot gebruiken om inzichten te suggereren
Voeg een nieuwe rapportpagina toe door het pluspictogram (+) onderaan het rapport te selecteren.
Vraag Copilot om inhoud voor te stellen. Selecteer Inhoud voorstellen voor een nieuwe rapportpagina en kies vervolgens Winstanalyse per product>en daarnamaken. Copilot maakt een nieuwe rapportpagina voor u en noemt deze Winstanalyse per Product.
Selecteer een andere visualisatie om aan uw dashboard vast te zetten. Selecteer Winst per product en maak deze vast aan hetzelfde dashboard.
Volledig nieuwe rapportvisuals maken
Voeg een nieuwe pagina toe aan uw rapport. Het nieuwe rapportpaginacanvas is leeg en toont de deelvensters Filters, Visualisatiesen Gegevens.
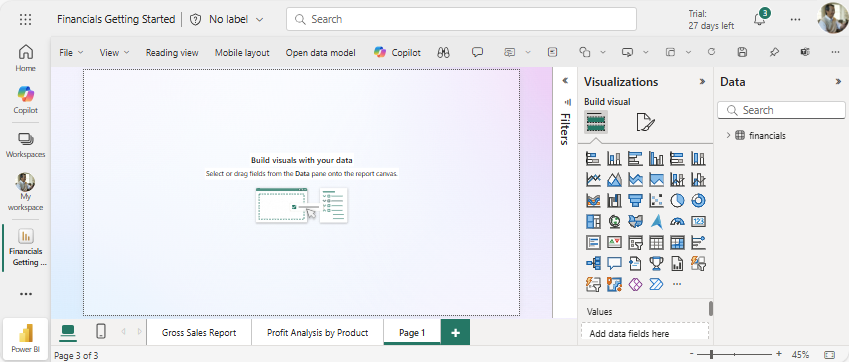
Selecteer in het deelvenster Gegevens de pijl naast de financiële kop om de gegevensitems weer te geven.
Sommige gegevensitems hebben een sigmasymbool (Σ) naast de naam. Power BI geeft de sigma weer naast gegevens met numerieke waarden.
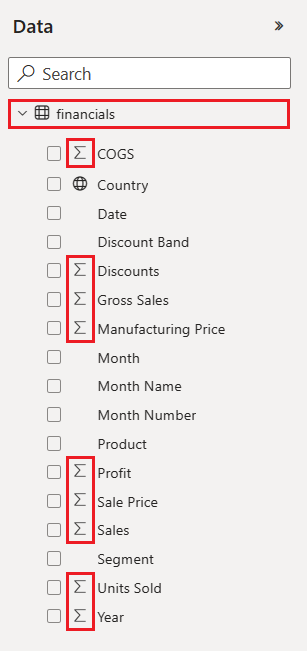
Selecteer onder financiëlehet gegevensitem Winst en selecteer vervolgens het item Datum. Date heeft een hiërarchie, dus vouw Datum uit en selecteer alleen Maand.
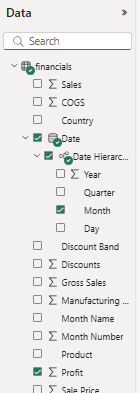
Vouw het deelvenster Filters uit en wijzig Datum - Jaar in 2014.
Power BI analyseert de geselecteerde gegevens en maakt een visualisatie van een kolomdiagram.
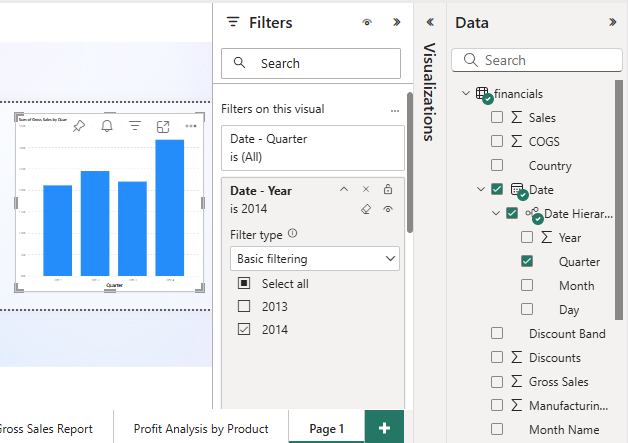
Notitie
Als u het Datum item selecteert voordat u het Item Winst selecteert, wordt in Power BI een tabel gemaakt in plaats van een kolomdiagram. Als u de gegevensitems in deze volgorde hebt geselecteerd, is dit geen probleem. In de volgende stap gaan we de visualisatie van de gegevens wijzigen.
Laten we een andere weergave van de geselecteerde gegevens proberen. Lijndiagrammen zijn goede visuals voor het weergeven van wijzigingen in waarden in de loop van de tijd. Met de visual actief, selecteert u in het deelvenster Visualisaties het lijndiagram.
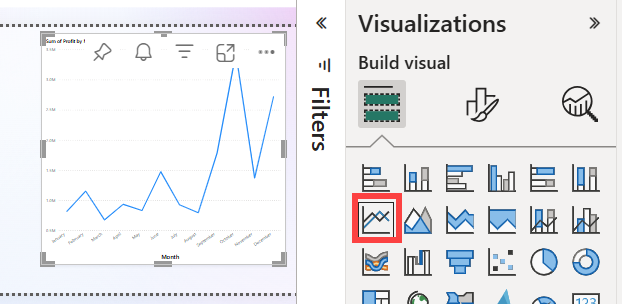
Het lijndiagram ziet er interessant uit, dus we gaan de visualisatie vastmaken aan ons dashboard.
Power BI geeft een bericht weer nadat de service de visualisatie aan het dashboard heeft toegevoegd. Het dialoogvenster Geslaagd bevat een optie voor het maken van een geoptimaliseerde indeling van het dashboard voor uw mobiele apparaat.
Selecteer Naar het dashboard gaan in het berichtdialoogvenster.
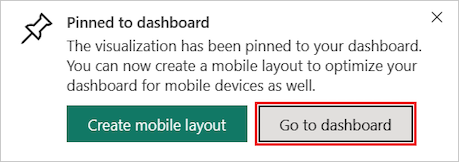
Uw dashboard toont de tegels die u eerder hebt vastgemaakt toen u Coplot gebruikte plus het lijndiagram dat u hebt gemaakt.
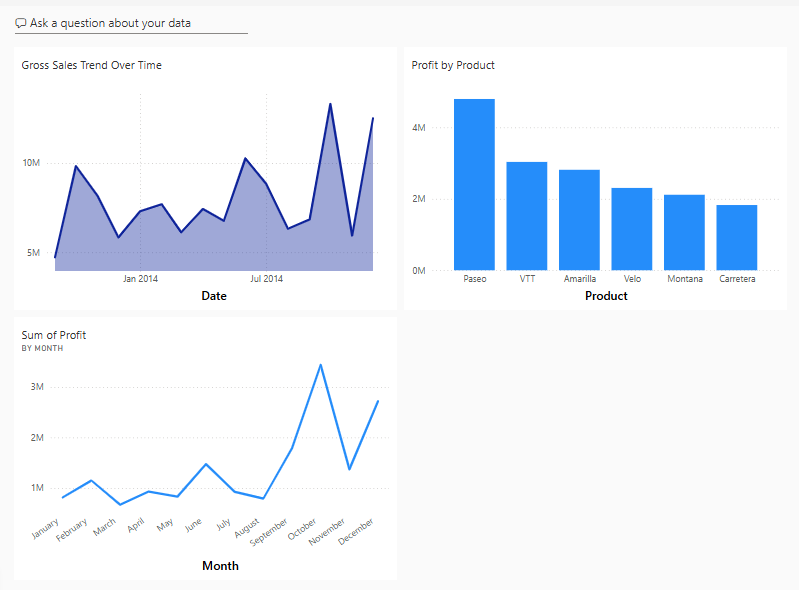
Notitie
Nadat u een visualisatie hebt vastgemaakt, verandert de vastgemaakte visualisatie op het dashboard niet als u het visualisatietype in het rapport wijzigt. Als u de nieuwe visualisatie wilt zien, maakt u deze vast aan het dashboard om een andere tegel te maken. Met het gebruik van meerdere tegels kunt u meer dan één visualisatie van dezelfde gegevens op uw dashboard hebben.
Selecteer nu de lijndiagramtegel op het dashboard. Met de Power BI-service keert u terug naar de rapporteditor waar u de visualisatie kunt verfijnen:
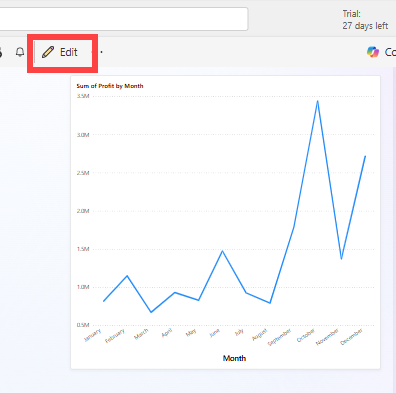
Selecteer Bewerken om terug te keren naar de bewerkingsweergave en tegels te verkennen en vast te maken.
Rapportvisuals maken met Q&A
Voor een snelle verkenning van uw gegevens kunt u een vraag stellen in het Q&A-vragenvak. Met Q&A kunt u query's in natuurlijke taal over uw gegevens vragen.
In de Power BI-service vindt u het vak Q&A-vragen op twee plaatsen.
Op een dashboard bevindt het vak Een vraag stellen over uw gegevens Q&A boven aan de tegelweergave:

In de rapporteditor bevindt het vak Q&A-vragen stellen zich in de bovenste menubalk:

Wanneer u het Q&A-vak selecteert, wordt in Power BI een uitgebreide weergave geopend om u te helpen vragen te stellen en antwoorden te vinden.
Laten we de Q&A-ervaring voor een dashboard uitproberen.
Selecteer mijn werkruimte in het Power BI-service en selecteer vervolgens uw dashboard voor het financiële voorbeeld.
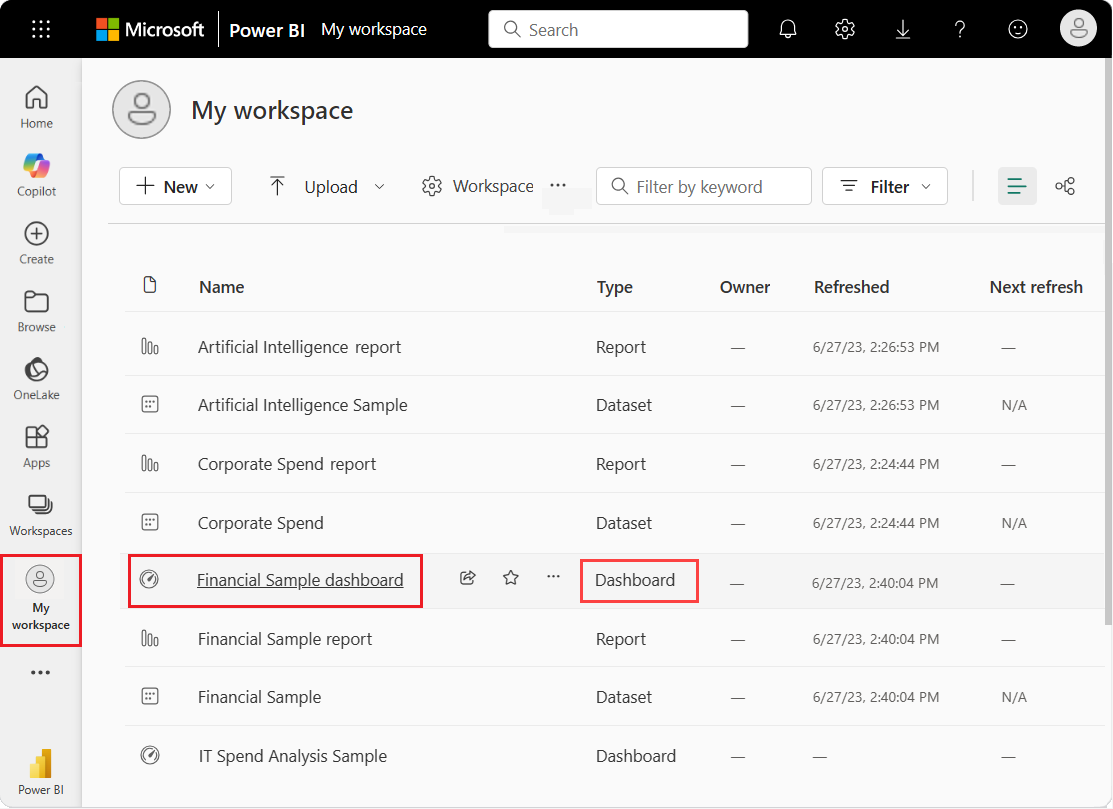
Selecteer boven aan de tegelweergave een vraag stellen over uw gegevens. De weergave wordt uitgebreid en Q&A biedt verschillende suggesties.
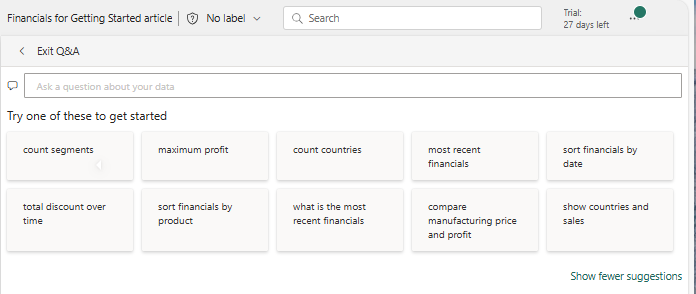
Selecteer een suggestie en bekijk de resultaten of voer uw eigen vraag in het vak Q&A in.
Voer in het vak Q&A de vraag in wat de gemiddelde verkoop is. Terwijl u typt, probeert Q&A uw tekstinvoer te laten overeenkomen met uw tekstvermelding voor herkende vragen.
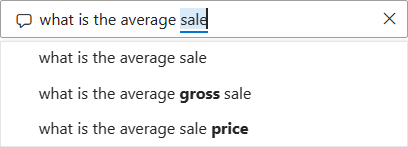
Q&A zoekt naar een antwoord en geeft het antwoord weer als kaartvisualisatie.
Selecteer rechtsboven Visual vastmaken en maak de visualisatie vast aan uw financiële voorbeelddashboard.
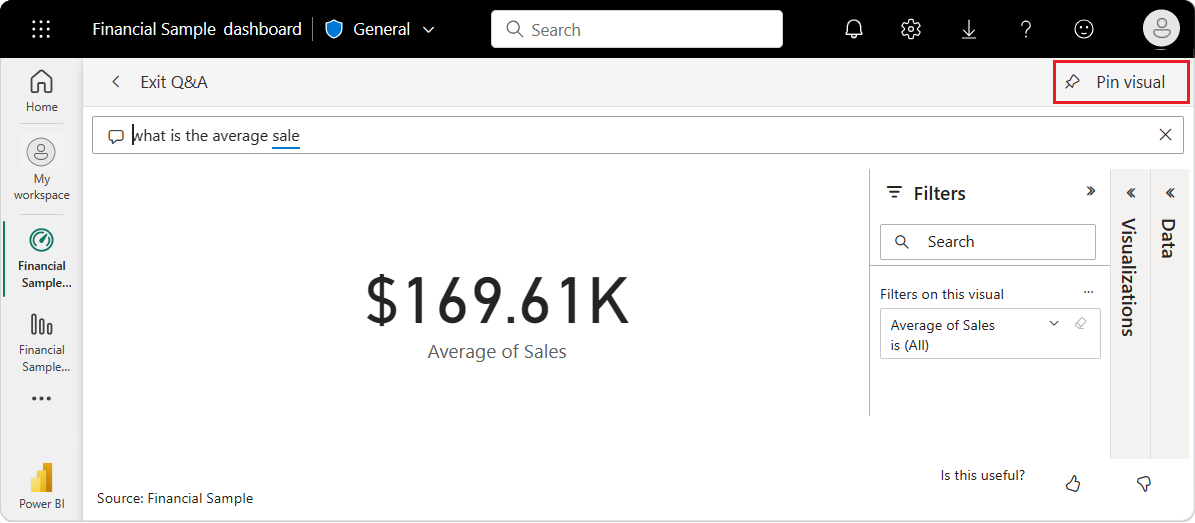
Probeer een andere vraag in het vak Q&A. Voer totale winst per land in als kaart.
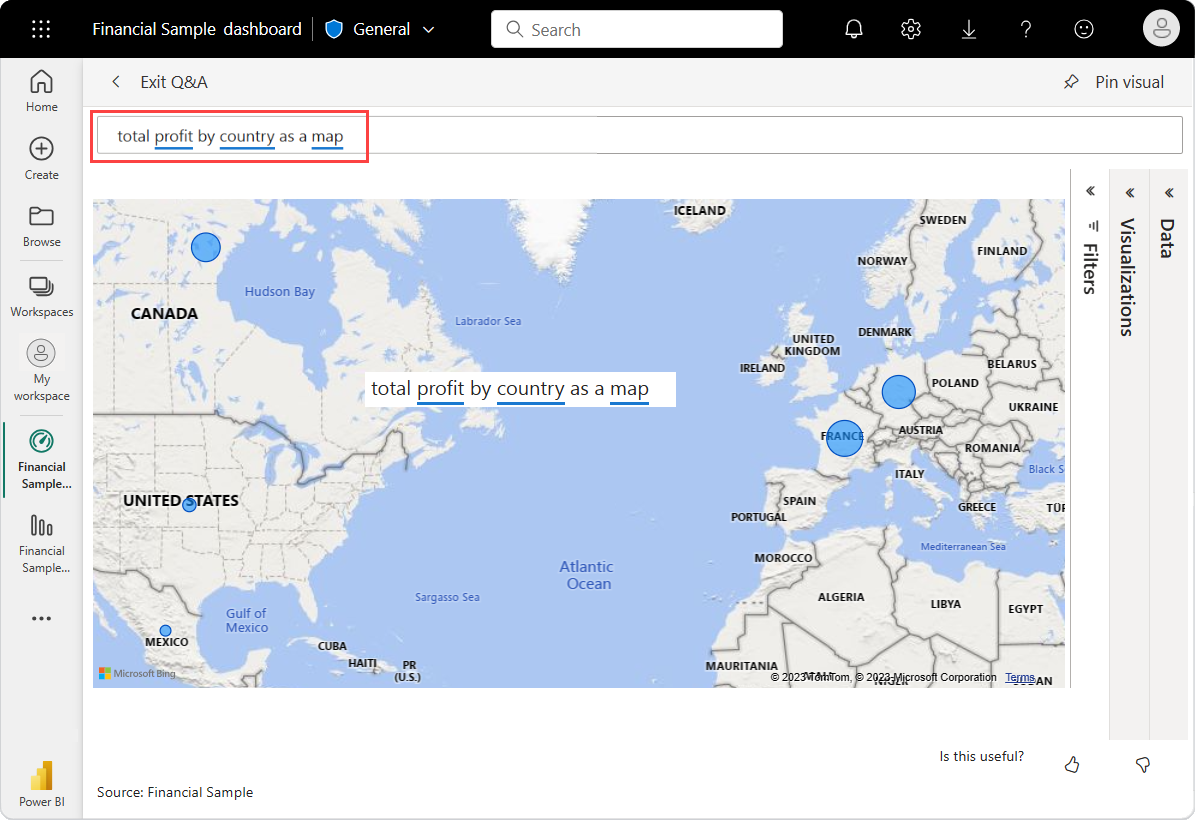
Maak de kaartvisualisatie van het land/de regio vast aan uw financieel voorbeelddashboard.
Selecteer in het dialoogvenster Geslaagd naar dashboard gaan om de zojuist vastgemaakte tegels op uw dashboard weer te geven.
Selecteer op het dashboard de vastgemaakte land-/regiokaart. U ziet hoe de visualisatie wordt geopend in Q&A.
Plaats de cursor in het vak Q&A aan het einde van de huidige query en voer in als balk. Power BI maakt een staafdiagram met de resultaten.
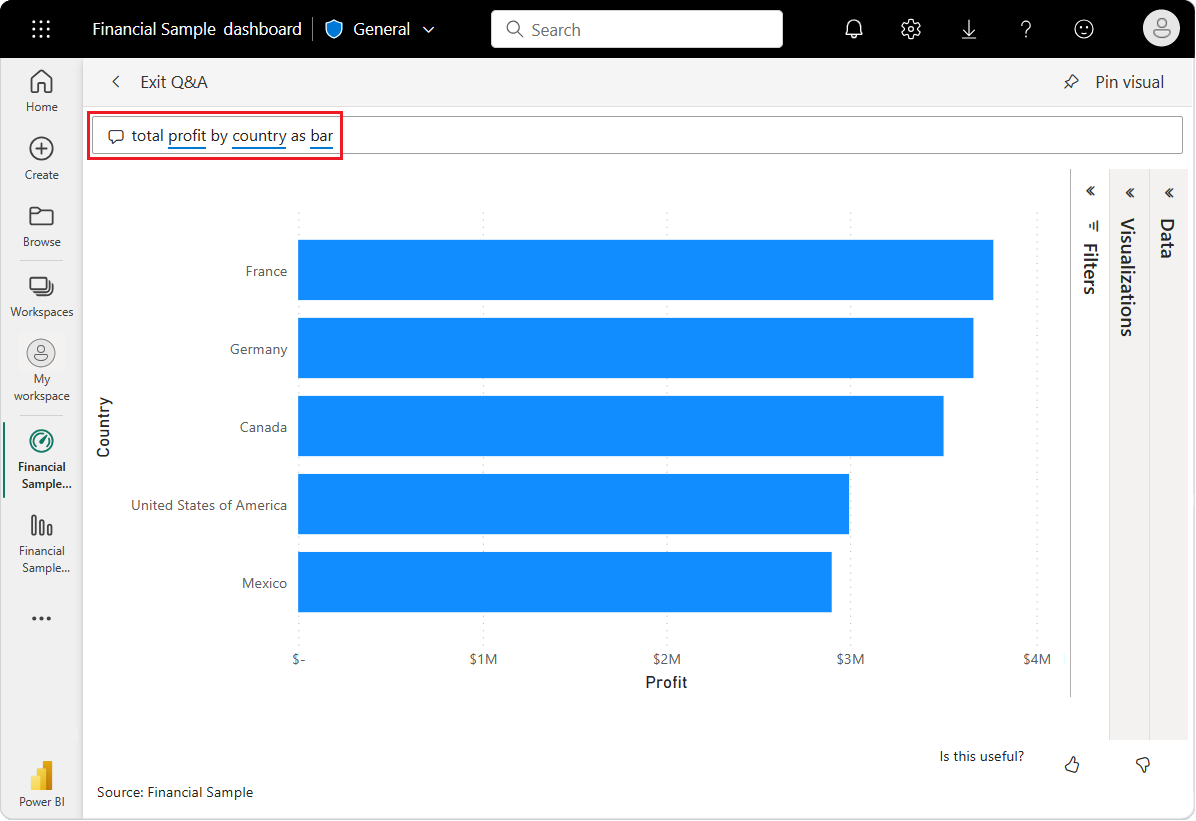
De gegevens zien er interessanter uit als een kaart, dus we maken dit staafdiagram niet af.
Selecteer bovenaan Q&A afsluiten om terug te keren naar uw dashboard.
U hebt nu vijf vastgemaakte tegels op uw dashboard: een lijndiagram, een kaart, een land/regiokaart en een staafdiagram.
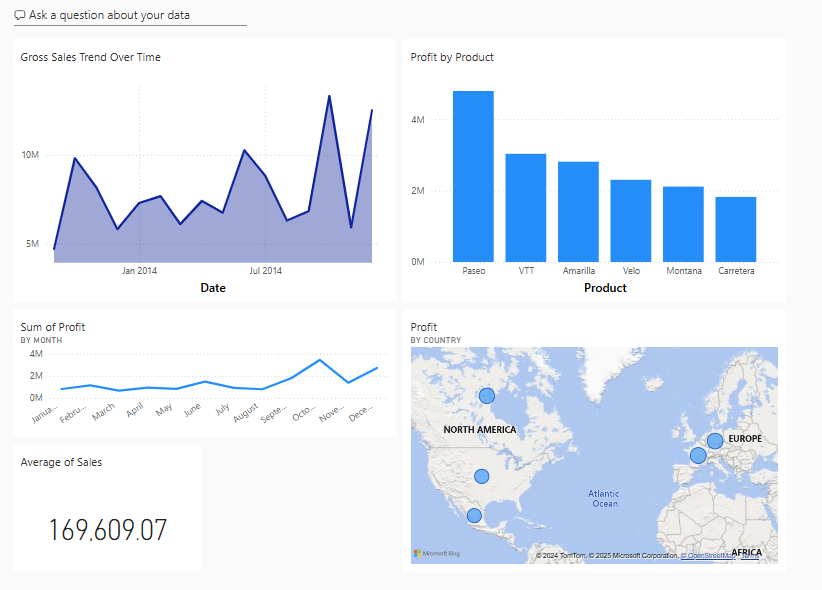
Verschillende weergaven van gegevens vastmaken met meerdere tegels
U ziet dat hoewel u de kaartvisualisatie hebt gewijzigd in een staafdiagram in Q&A, de bijbehorende tegel op het dashboard nog steeds een kaart weergeeft.
Wanneer u een tegel vastmaakt aan een dashboard, worden de gegevens altijd weergegeven met het oorspronkelijke visualisatietype. Als u het visualisatietype voor een bestaande tegel wijzigt en de tegel vastmaken, maakt Power BI een nieuwe tegel met het nieuwe visualisatietype. De oorspronkelijke tegel blijft ongewijzigd. Door meerdere tegels te gebruiken, kunt u meer dan één visualisatie van dezelfde gegevens op uw dashboard hebben.
Tegelindeling op het dashboard aanpassen
Tegels op het dashboard kunnen opnieuw worden gerangschikt en aangepast om beter gebruik te maken van de ruimte. U kunt tegelgrootten wijzigen, tegels verplaatsen en werken met tegeldetails om de indeling te verbeteren.
Tegelgrootte aanpassen
In de vorige afbeelding is het Som van Winst lijndiagram ingekort en is de Gemiddelde van de verkoop kaart verplaatst en verlengd. Zo is dat gedaan.
Selecteer de rechterbenedenhoek van de tegel van het Som van Winst-lijndiagram en sleep de omtrek van de tegel omhoog om de totale hoogte van de tegel te verminderen.
Selecteer en houd de Gemiddelde van de verkoop kaart ingedrukt terwijl u deze naar een nieuwe locatie sleept. Laat los en sleep de rechterbenedenhoek totdat deze overeenkomt met de lengte van de tegels erboven.
De twee tegels hebben nu dezelfde hoogte.
Tegeldetails wijzigen
Soms kan het wijzigen van tegeldetails de dashboardpresentatie verbeteren.
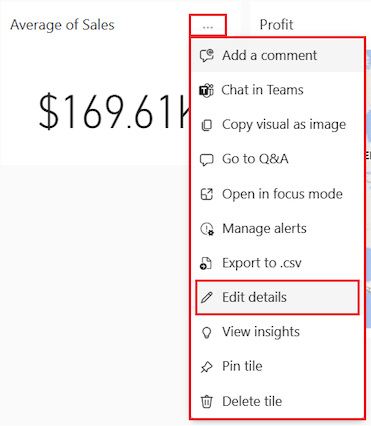
Selecteer Meer opties (...) op de tegel Gemiddelde verkoop (...)>Details bewerken.
Voer in het dialoogvenster Details van de tegel in het vak Titel het verkoopmiddelde in.
Selecteer Toepassen.
Resources opschonen
Nadat u de zelfstudie hebt voltooid, is het raadzaam om het semantische model, rapport en dashboard te verwijderen.
Wanneer u een semantisch model verwijdert, verwijdert de Power BI-service ook alle rapporten en dashboardtegels die gegevens uit het semantische model gebruiken.
Selecteer Mijn werkruimte in de Power BI-service.
Zoek het semantische model van het financiële voorbeeld.
Selecteer Meer opties (...)>Verwijderen. Power BI geeft een waarschuwingsbericht weer: alle rapporten en dashboardtegels met gegevens uit dit semantische model worden ook verwijderd.
Selecteer Verwijderen.
Gerelateerde inhoud
- Maak snelle rapporten in de Power BI-service.
- Meer informatie over Microsoft Power BI.
- Word een Microsoft Certified: Power BI Gegevensanalist Associate.