Hyperlinks (URL's) toevoegen aan een tabel of matrix
VAN TOEPASSING OP: Power BI Desktop-Power BI-service
In dit onderwerp wordt uitgelegd hoe u hyperlinks (URL's) toevoegt aan een tabel- of matrixvisual. Het proces begint in Power BI Desktop, waarbij ontwerpers hyperlinks (URL's) toevoegen aan een semantisch model. Zodra het semantische model de hyperlinks bevat, kunt u deze toevoegen aan tabellen en matrices in Desktop of de Power BI-service. Geef de URL of een koppelingspictogram weer of maak een andere kolom op als koppelingstekst. Wanneer rapportlezers een koppeling selecteren, wordt deze geopend op een andere browserpagina.
Er is meer dan één manier om hyperlinks toe te voegen en op te maken in visuals. Zie Voorwaardelijke opmaak voor een alternatieve methode.
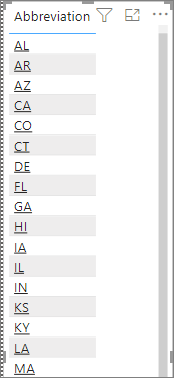
U kunt ook hyperlinks maken in tekstvakken in rapporten in de Power BI-service en Power BI Desktop. En in de Power BI-service kunt u hyperlinks toevoegen aan tegels op dashboards en aan tekstvakken op dashboards.
Een URL opmaken als hyperlink in Power BI Desktop
U kunt een veld met URL's opmaken als hyperlinks in Power BI Desktop, maar niet in de Power BI-service. U kunt hyperlinks ook opmaken in Excel Power Pivot voordat u de werkmap in Power BI importeert.
- Als in Power BI Desktop nog geen veld met een hyperlink bestaat in uw semantische model, voegt u dit toe als een aangepaste kolom.
Notitie
U kunt geen kolom maken in de DirectQuery-modus. Maar als uw gegevens al URL's bevatten, kunt u deze omzetten in hyperlinks.
Selecteer de kolom in de tabelweergave.
Selecteer op het tabblad Hulpmiddelen voor kolommen de web-URL van de gegevenscategorie>.
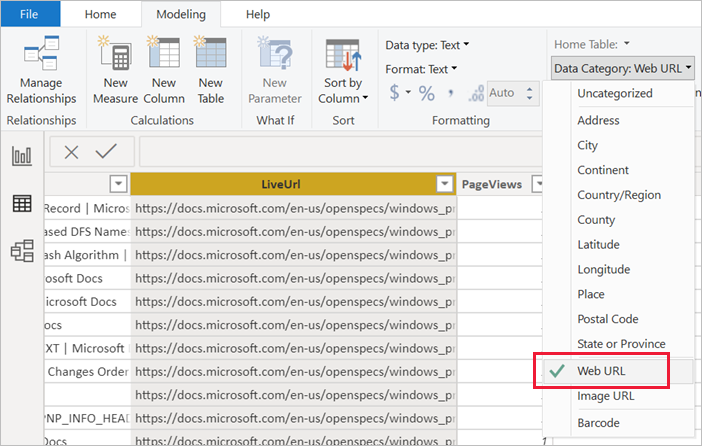
Notitie
URL's moeten beginnen met bepaalde voorvoegsels. Zie Overwegingen en probleemoplossing in dit artikel voor de volledige lijst.
Een tabel of matrix maken met een hyperlink
Nadat u een hyperlink als URL hebt opgemaakt, schakelt u over naar de rapportweergave.
Maak een tabel of matrix met het veld dat u hebt gecategoriseerd als een web-URL. De hyperlinks zijn blauw en onderstreept.
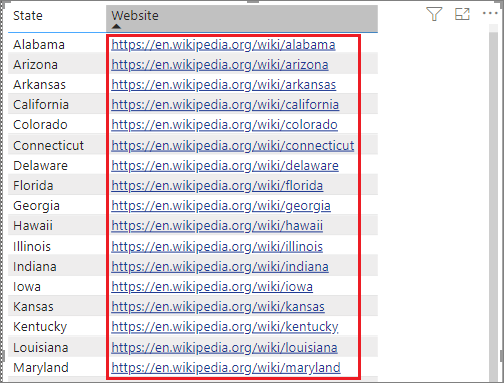
Een hyperlinkpictogram weergeven in plaats van een URL
Als u geen lange URL in een tabel wilt weergeven, kunt u in plaats daarvan een hyperlinkpictogram ![]() weergeven.
weergeven.
Notitie
U kunt geen pictogrammen in een matrix weergeven.
Selecteer de tabel om deze actief te maken.
Selecteer het pictogram Opmaak om het tabblad Opmaak te openen.
Selecteer Bij het pictogram Visuele>URL voor Waarden de optie Aan.
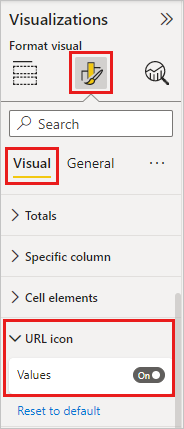
(Optioneel) Publiceer het rapport vanuit Power BI Desktop naar het Power BI-service. Wanneer u het rapport opent in de Power BI-service, werken de hyperlinks daar ook.
Koppelingstekst opmaken als hyperlink
U kunt ook een ander veld in een tabel opmaken als hyperlink en helemaal geen kolom voor de URL hebben. In dit geval maakt u de kolom niet op als een web-URL.
Notitie
U kunt geen ander veld opmaken als hyperlink in een matrix.
Een kolom maken met een hyperlink
Als er nog geen veld met een hyperlink in uw semantische model bestaat, gebruikt u Power BI Desktop om het toe te voegen als een aangepaste kolom. U kunt nogmaals geen kolom maken in de DirectQuery-modus. Maar als uw gegevens al URL's bevatten, kunt u deze omzetten in hyperlinks.
Selecteer in de tabelweergave de kolom die de URL bevat.
Selecteer gegevenscategorie op het tabblad Hulpmiddelen voor kolommen. Zorg ervoor dat de kolom is opgemaakt als Niet-gecategoriseerd.
De koppelingstekst opmaken
- Maak in de rapportweergave een tabel of matrix met de URL-kolom en de kolom die u wilt opmaken als koppelingstekst.
Selecteer het pictogram Opmaak om het tabblad Opmaak te openen terwijl de tabel is geselecteerd.
Vouw onder Visual celelementen uit. Zorg ervoor dat de naam in het vak de gewenste kolom is als koppelingstekst als instellingen toepassen. Zoek de web-URL en stel deze in op Aan.
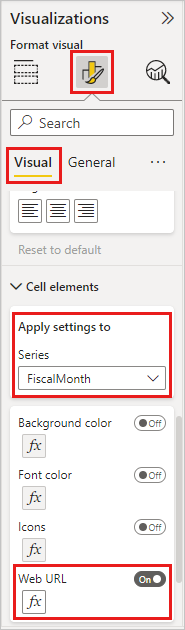
Notitie
Als u geen optie web-URL ziet, controleert u in Power BI Desktop of de kolom met de hyperlinks nog niet is opgemaakt als web-URL in de vervolgkeuzelijst Gegevenscategorie.
Selecteer in het dialoogvenster Web-URL het veld dat de URL bevat in het veld Wat moeten we dit baseren op de vervolgkeuzelijst. Selecteer vervolgens OK.
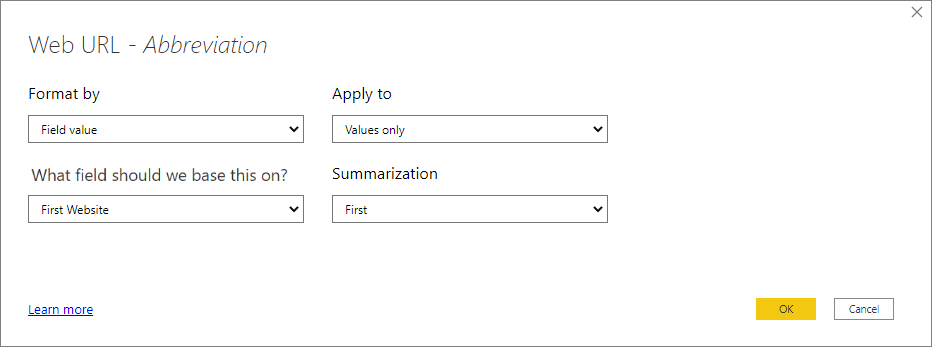
De tekst in die kolom is nu opgemaakt als een actieve hyperlink.
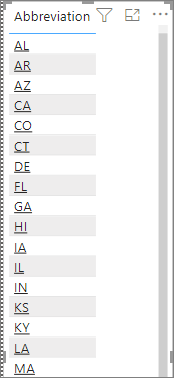
Een tabel- of matrixhyperlink maken in Excel Power Pivot
Een andere manier om hyperlinks toe te voegen aan uw Power BI-tabellen en -matrices, is door de hyperlinks in het semantische model te maken voordat u dat semantische model importeert/verbindt vanuit Power BI. In dit voorbeeld wordt een Excel-werkmap gebruikt.
Open de werkmap in Excel.
Selecteer het tabblad PowerPivot en kies Beheren.
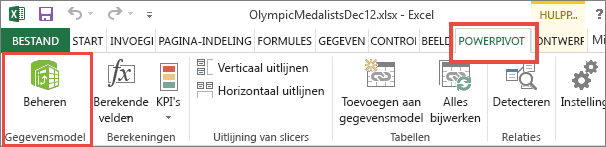
Wanneer PowerPivot wordt geopend, selecteert u het tabblad Geavanceerd .
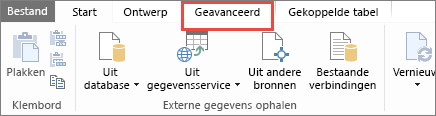
Plaats de cursor in de kolom met de URL's die u wilt omzetten in hyperlinks in Power BI-tabellen.
Notitie
URL's moeten beginnen met bepaalde voorvoegsels. Zie Overwegingen en probleemoplossing voor de volledige lijst.
Selecteer in de groep Rapporteigenschappen de vervolgkeuzelijst Gegevenscategorie en kies Web-URL.
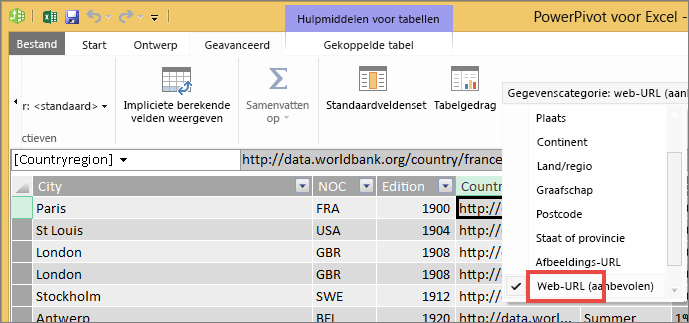
Maak vanuit de Power BI-service of Power BI Desktop verbinding met of importeer deze werkmap.
Maak een tabelvisualisatie die het URL-veld bevat.
Overwegingen en probleemoplossing
URL's moeten beginnen met een van de volgende:
- http
- https
- mailto
- ftp
- nieuws
- Telnet
V: Kan ik een aangepaste URL gebruiken als hyperlink in een tabel of matrix?
A: Nee. U kunt een koppelingspictogram gebruiken. Als u aangepaste tekst nodig hebt voor uw hyperlinks en uw lijst met URL's kort is, kunt u in plaats daarvan een tekstvak gebruiken.
Gerelateerde inhoud
- Visualisaties in Power BI-rapporten
- Voorwaardelijke opmaak toepassen in tabellen en matrices
- Basisconcepten voor ontwerpers in de Power BI-service
Meer vragen? Probeer de Power BI-community