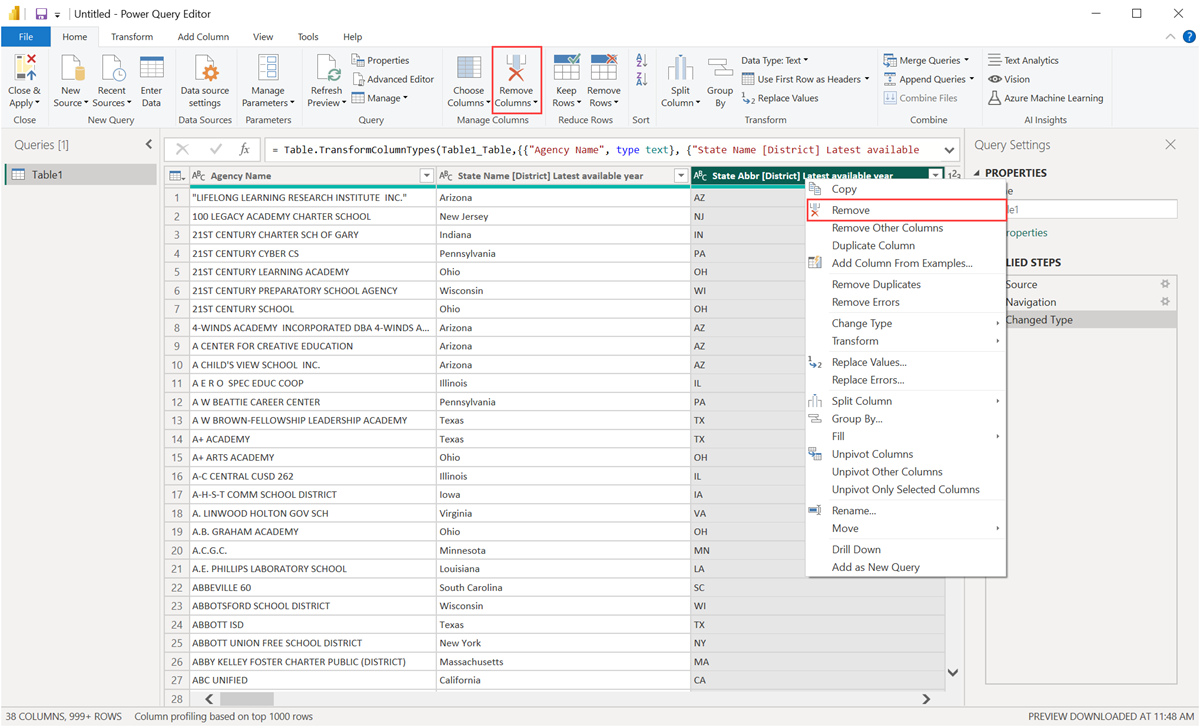Algemene querytaken uitvoeren in Power BI Desktop
In het venster Power Query-editor van Power BI Desktop zijn er een aantal veelgebruikte taken. In dit artikel worden deze algemene taken gedemonstreert en vindt u koppelingen voor aanvullende informatie.
De hier getoonde algemene querytaken zijn:
- Verbinding maken met gegevens
- Gegevens vormgeven en combineren
- Rijen groeperen
- Draaikolommen
- Aangepaste kolommen maken
- Queryformules
U kunt meerdere gegevensverbindingen gebruiken om deze taken uit te voeren. De gegevens uit de Excel-voorbeeldwerkmap zijn beschikbaar om mee te downloaden of er verbinding mee te maken, voor het geval u deze taken zelf wilt doorlopen.
De eerste gegevensverbinding is een Excel-werkmap, die u lokaal kunt downloaden en opslaan.
U kunt ook zelf een webgegevensbron vinden als u uw eigen gegevens wilt volgen.
Verbinding maken met gegevens
Als u verbinding wilt maken met gegevens in Power BI Desktop, selecteert u Start- en kiest u vervolgens Gegevens ophalen. Power BI Desktop geeft een menu weer met de meest voorkomende gegevensbronnen. Voor een volledige lijst met gegevensbronnen waarmee Power BI Desktop verbinding kan maken, selecteert u Meer aan het einde van het menu. Zie Gegevensbronnen in Power BI Desktopvoor meer informatie.
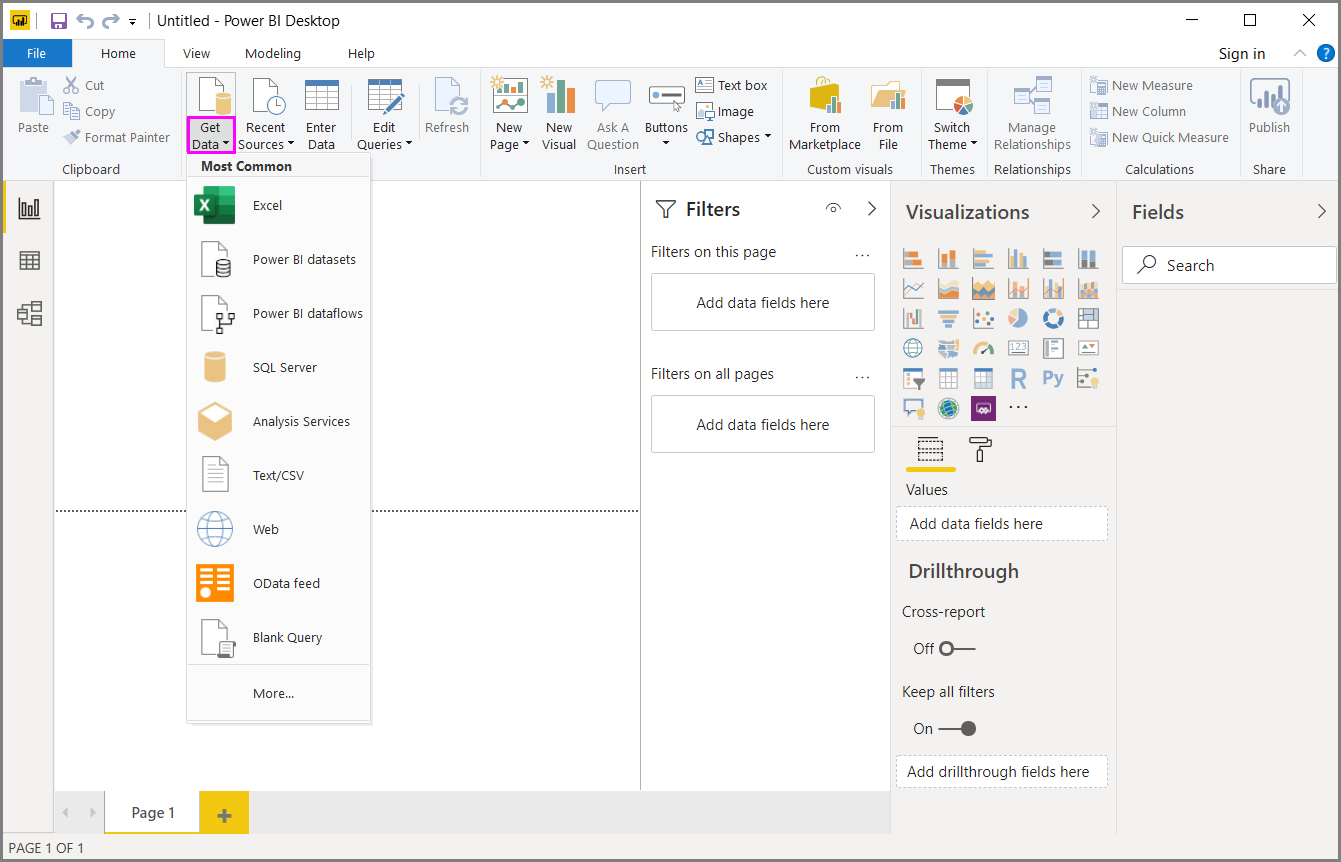
Begin door Excel-werkmapte selecteren, specificeer vervolgens de eerder genoemde Excel-werkmap en kies daarna Open. Power Query-editor inspecteert de werkmap en geeft vervolgens de gegevens weer die zijn gevonden in het dialoogvenster Navigator nadat u een tabel hebt geselecteerd.
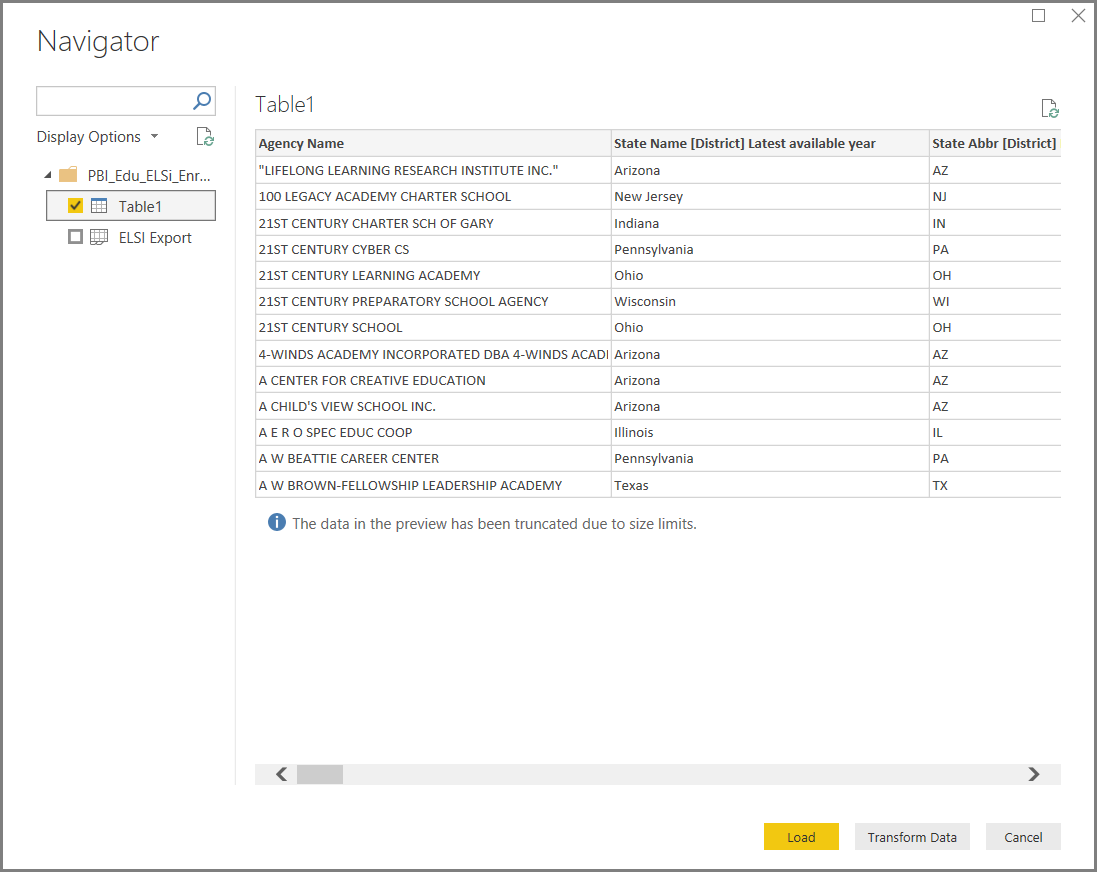
Selecteer Gegevens transformeren om de shape te bewerken, aan te passen of, voordat u deze in Power BI Desktop laadt. Bewerken is vooral handig wanneer u werkt met grote semantische modellen die u wilt parseren voordat u laadt.
Verbinding maken met verschillende typen gegevens is een vergelijkbaar proces. Als u verbinding wilt maken met een webgegevensbron, selecteert u Gegevens ophalen>Meeren kiest u vervolgens Andere>Web>Verbinding maken.
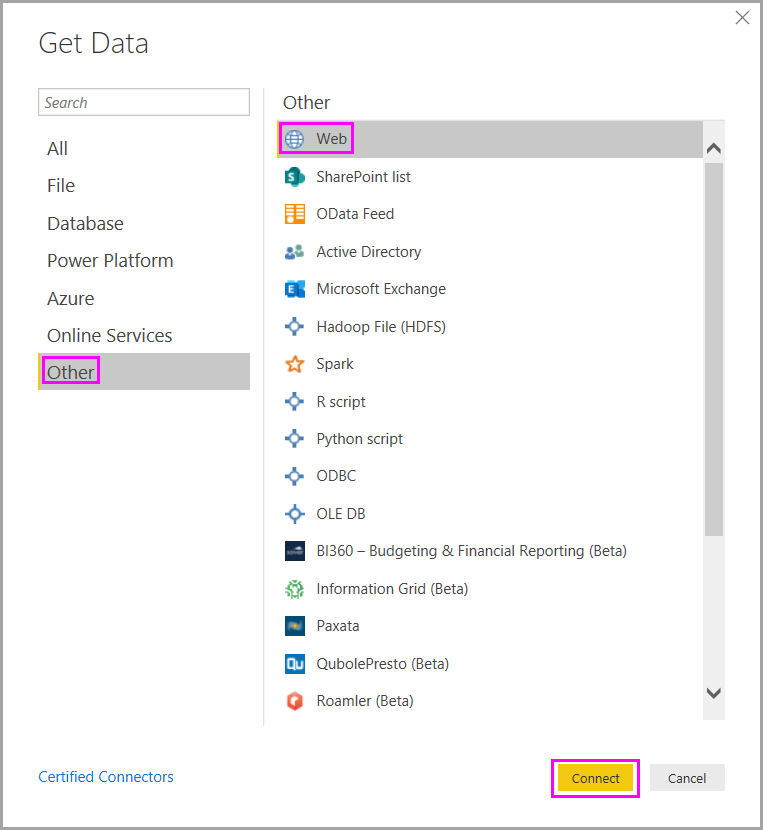
Het dialoogvenster Van web wordt weergegeven, waarin u de URL van de webpagina kunt typen.
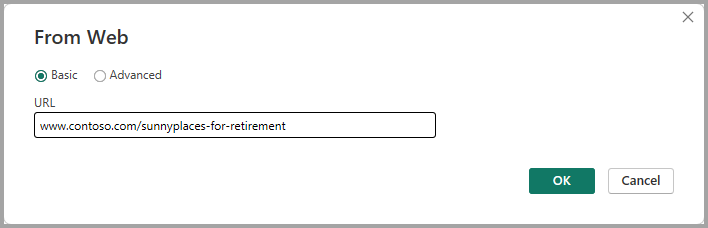
Selecteer OK-. Net als voorheen inspecteert Power BI Desktop de webpaginagegevens en worden voorbeeldopties weergegeven in het dialoogvenster Navigator. Wanneer u een tabel selecteert, wordt er een voorbeeld van de gegevens weergegeven.
Andere gegevensverbindingen zijn vergelijkbaar. Power BI Desktop vraagt u om de juiste referenties als u de verbinding moet verifiëren.
Zie Verbinding maken met gegevens in Power BI Desktopvoor een stapsgewijze demonstratie van het maken van verbinding met gegevens in Power BI Desktop.
Gegevens vormgeven en combineren
U kunt gegevens eenvoudig vormgeven en combineren met de Power Query-editor. Deze sectie bevat enkele voorbeelden van hoe u gegevens kunt vormgeven. Zie Shape and Combine Data with Power BI Desktopvoor een completere demonstratie van het vormgeven en combineren van gegevens.
Deze sectie en de volgende secties gebruiken het voorbeeld Excel-werkmap eerder vermeld, die u lokaal kunt downloaden en opslaan. Laad de gegevens in de Power Query Editor met behulp van de knop Gegevens transformeren op het tabblad Start. Nadat u de gegevens hebt geladen, selecteert u Tabel 1 in de beschikbare query's in het gedeelte Query's, zoals hier afgebeeld.
Wanneer u gegevens vormt, transformeert u een gegevensbron in het formulier en de indeling die aan uw behoeften voldoet.
In De Power Query-editor vindt u veel opdrachten op het lint en in contextmenu's. Wanneer u bijvoorbeeld met de rechtermuisknop op een kolom klikt, kunt u met het snelmenu de kolom verwijderen. Of selecteer een kolom en kies vervolgens de knop Kolommen verwijderen op het tabblad Start op het lint.
U kunt de gegevens op veel andere manieren vormgeven in deze query. U kunt een willekeurig aantal rijen van boven of onder verwijderen. U kunt ook kolommen toevoegen, kolommen splitsen, waarden vervangen en andere vormgevingstaken uitvoeren. Met deze functies kunt u de Power Query-editor instrueren om de gewenste gegevens op te halen.
Rijen groeperen
In De Power Query-editor kunt u de waarden uit veel rijen groeperen in één waarde. Deze functie kan handig zijn bij het samenvatten van het aantal aangeboden producten, de totale verkoop of het aantal studenten.
In dit voorbeeld groepeert u rijen in een semantisch model voor onderwijsinschrijvingen. De gegevens zijn afkomstig uit de Excel-werkmap.
In dit voorbeeld ziet u hoeveel agentschappen elke staat heeft. (Agentschappen kunnen schooldistricten, andere onderwijsinstellingen, zoals regionale servicedistricten, en meer omvatten.) Selecteer de kolom State Abbr en selecteer vervolgens de knop Groeperen op op het tabblad Transformeren of het tabblad Start van het lint. (Groeperen op is beschikbaar op beide tabbladen.)
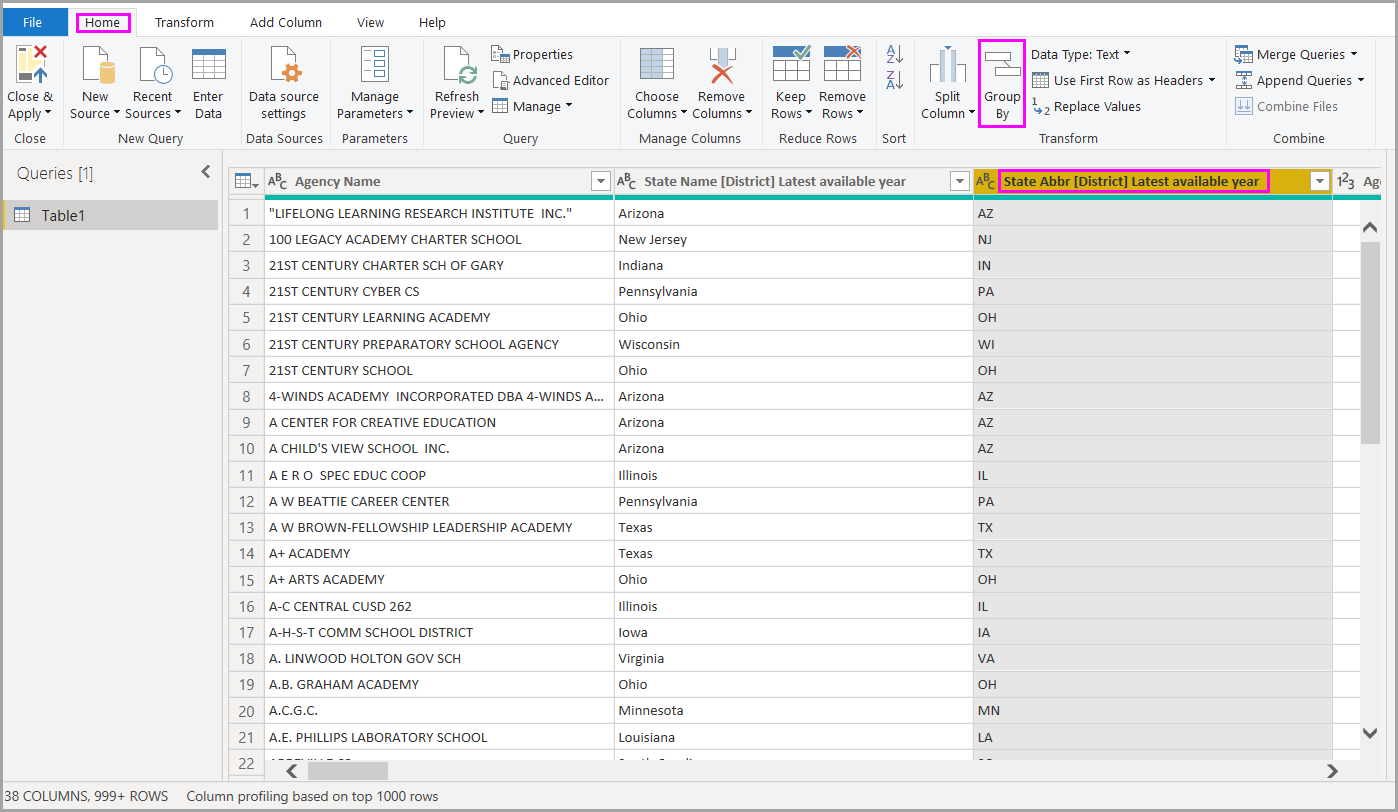
Het dialoogvenster Groeperen op wordt weergegeven. Wanneer Power Query-editor rijen groepeert, wordt er een nieuwe kolom gemaakt waarin de resultaten van Groeperen op worden geplaatst. U kunt de Groeperen-op--bewerking op de volgende manieren aanpassen:
- In de vervolgkeuzelijst zonder label wordt de kolom opgegeven die moet worden gegroepeerd. In de Power Query-editor wordt deze waarde standaard ingesteld op de geselecteerde kolom, maar u kunt deze wijzigen in elke kolom in de tabel.
- nieuwe kolomnaam: Power Query-editor stelt een naam voor de nieuwe kolom voor op basis van de bewerking die wordt toegepast op de gegroepeerde kolom. U kunt de nieuwe kolom echter een naam opgeven.
- Bewerking: kies de bewerking die Power Query-editor toepast, zoals Som, Mediaanof Aantal afzonderlijke rijen. De standaardwaarde is Aantal rijen.
- Groepering en Aggregatie toevoegentoevoegen: deze knoppen zijn alleen beschikbaar als u de optie Geavanceerd selecteert. In één bewerking kunt u groeperingsbewerkingen (Groeperen op acties) op veel kolommen maken en verschillende aggregaties maken met behulp van deze knoppen. Op basis van uw selecties in dit dialoogvenster maakt De Power Query-editor een nieuwe kolom die op meerdere kolommen werkt.
Selecteer Groepering toevoegen of Aggregatie toevoegen om meer groeperingen of aggregaties toe te voegen aan een Groepeer-op bewerking. Als u een groepering of aggregatie wilt verwijderen, selecteert u het beletselteken (...) rechts van de rij en verwijderen . Probeer de bewerking Groeperen op uit met de standaardwaarden om te zien wat er gebeurt.
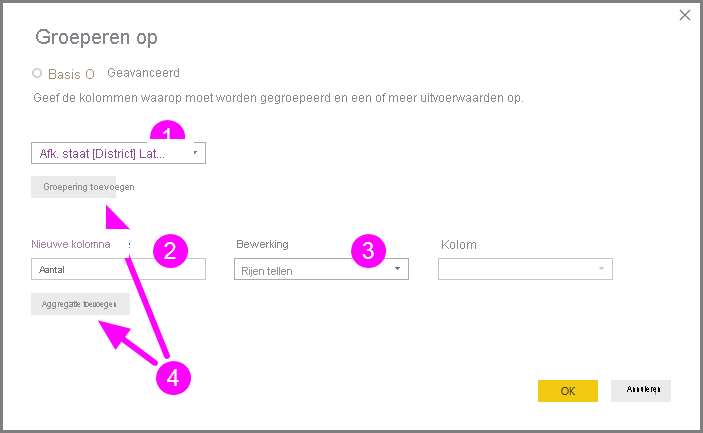
Wanneer u OK-selecteert, voert de Power Query-editor de bewerking Groeperen op uit en worden de resultaten geretourneerd.
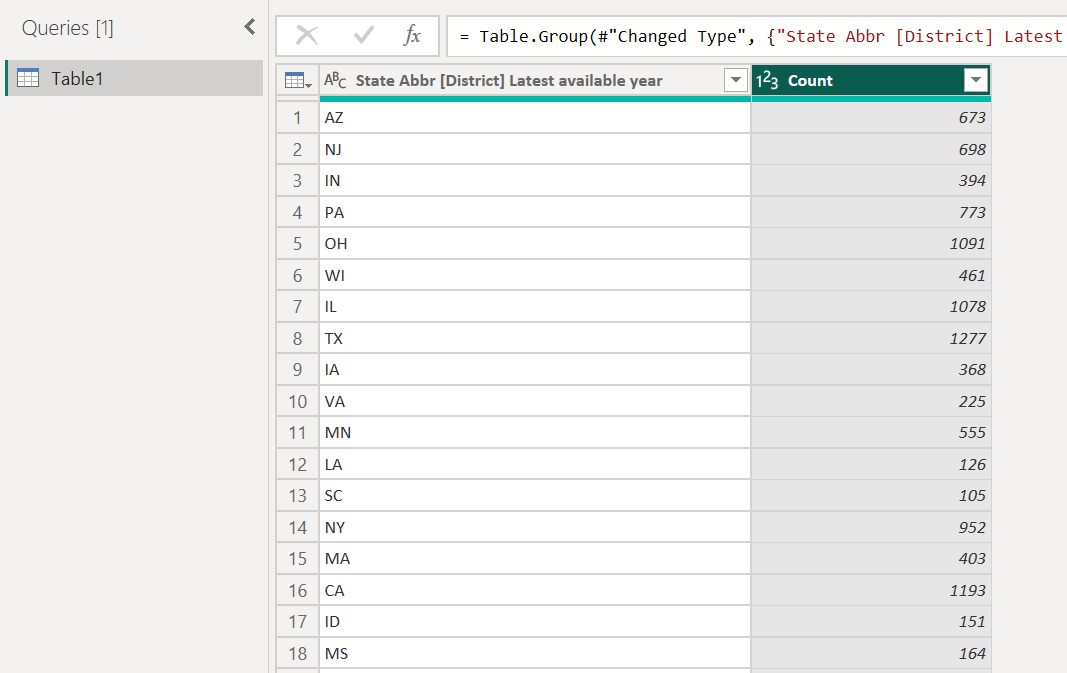
En met de Power Query-editor kunt u altijd de laatste vormgevingsbewerking verwijderen. Selecteer in het deelvenster Query-instellingen, bij Toegepaste stappen, gewoon de X naast de stap die onlangs is voltooid. Ga dus verder en experimenteer. Als u de resultaten niet bevalt, voert u de stap opnieuw uit totdat de Power Query-editor uw gegevens op de gewenste manier vormgeeft.
Draaikolommen
U kunt kolommen draaien en een tabel maken die geaggregeerde waarden bevat voor elke unieke waarde in een kolom. Als u bijvoorbeeld wilt achterhalen hoeveel verschillende producten zich in elke productcategorie bevinden, kunt u snel een tabel maken om dat te doen.
Als u een nieuwe tabel wilt maken waarin het aantal producten voor elke categorie wordt weergegeven (op basis van de kolom CategoryName), selecteert u de kolom en selecteert u vervolgens Transformeren>Draaikolom.
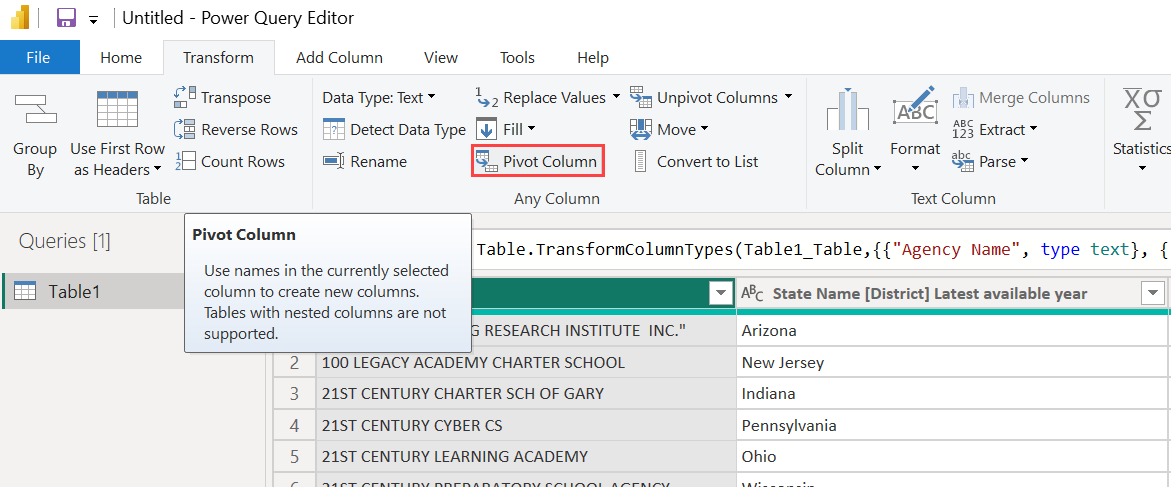
Het dialoogvenster draaikolom wordt weergegeven, zodat u weet welke kolomwaarden de bewerking gebruikt om nieuwe kolommen te maken. (Als de gewenste kolomnaam van CategoryName niet wordt weergegeven, selecteert u deze in de vervolgkeuzelijst.) Wanneer u Geavanceerde optiesuitvouwt, kunt u selecteren welke functie u wilt toepassen op de geaggregeerde waarden.
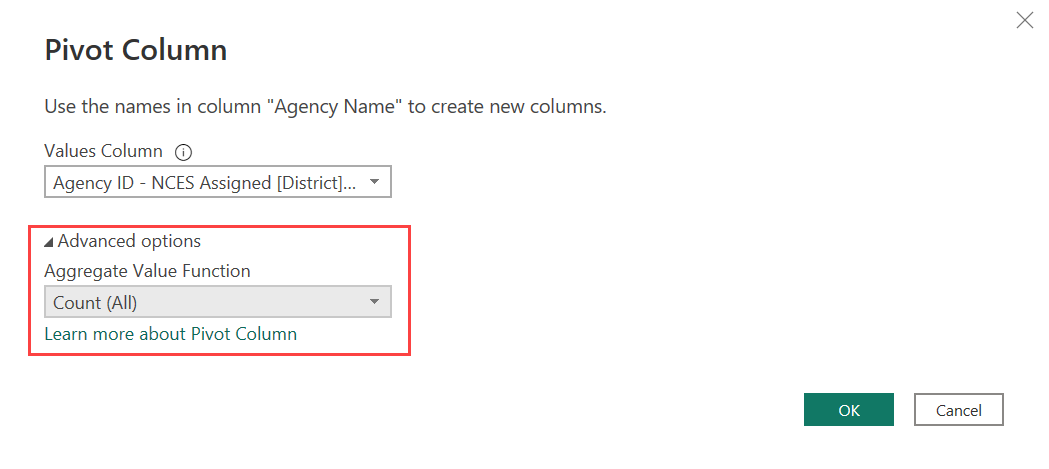
Wanneer u OKselecteert, wordt de tabel weergegeven in de Power Query-editor volgens de transformatie-instructies in het dialoogvenster draaitabelkolom.

Aangepaste kolommen maken
In De Power Query-editor kunt u aangepaste formules maken die worden uitgevoerd op meerdere kolommen in uw tabel. Vervolgens kunt u de resultaten van dergelijke formules in een nieuwe (aangepaste) kolom plaatsen. Met de Power Query-editor kunt u eenvoudig aangepaste kolommen maken.
Ga met de Excel-werkmapgegevens in de Power Query-editor naar het tabblad Kolom toevoegen op het lint en selecteer vervolgens Aangepaste kolom.
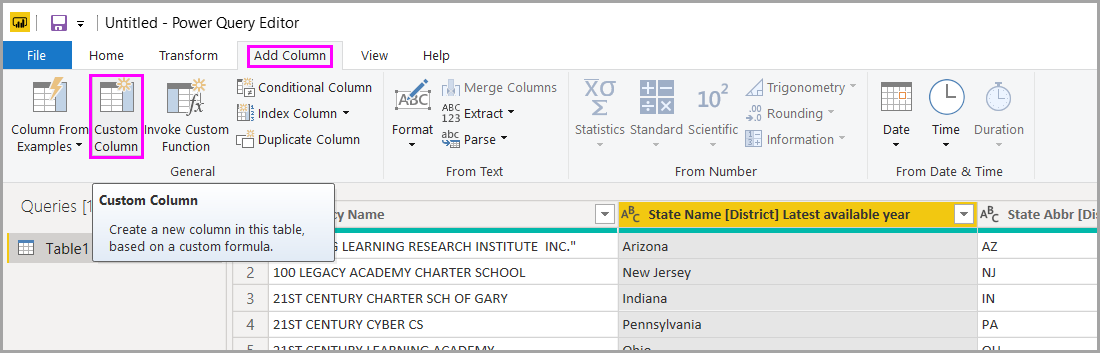
Het volgende dialoogvenster wordt weergegeven. In dit voorbeeld wordt een aangepaste kolom gemaakt met de naam Percent ELL waarmee het percentage wordt berekend van het totale aantal studenten dat Engels taalleerders (ELL) zijn.
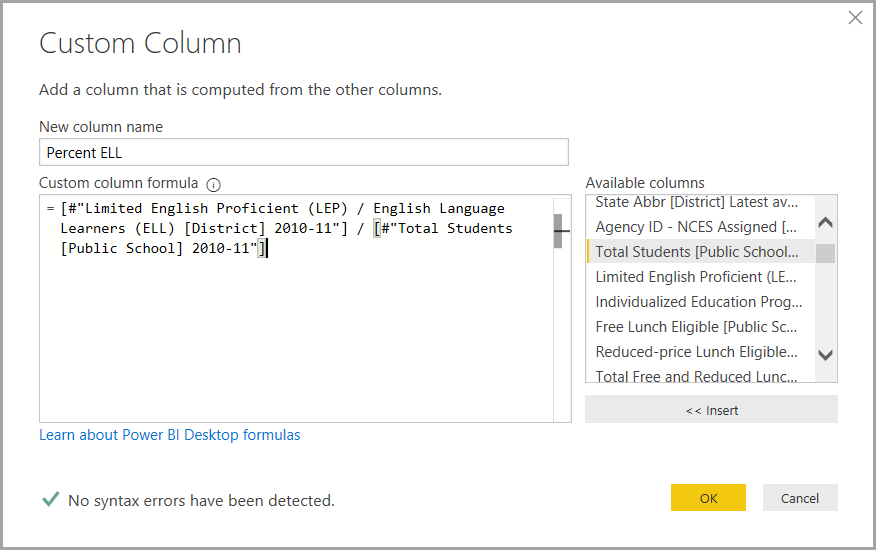
Net als bij een andere toegepaste stap in de Power Query-editor, kunt u de stap verwijderen als de nieuwe aangepaste kolom niet de gegevens levert die u zoekt. Selecteer in het deelvenster Queryinstellingen, onder TOEGEPASTE STAPPEN, de X naast de stap Aangepaste Toegevoegd.
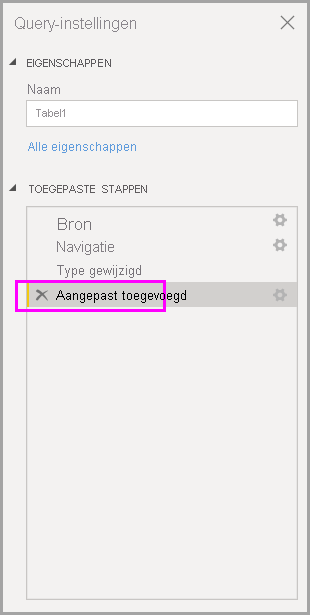
Queryformules
U kunt de stappen bewerken die door de Power Query-editor worden gegenereerd. U kunt ook aangepaste formules maken, waarmee u verbinding kunt maken met uw gegevens en deze nauwkeuriger kunt vormgeven. Wanneer de Power Query-editor een actie uitvoert op gegevens, wordt de formule die aan de actie is gekoppeld, weergegeven in de formulebalk. Als u de Formulebalk wilt weergeven, gaat u naar het tabblad Weergave van het lint en selecteert u Formulebalk.
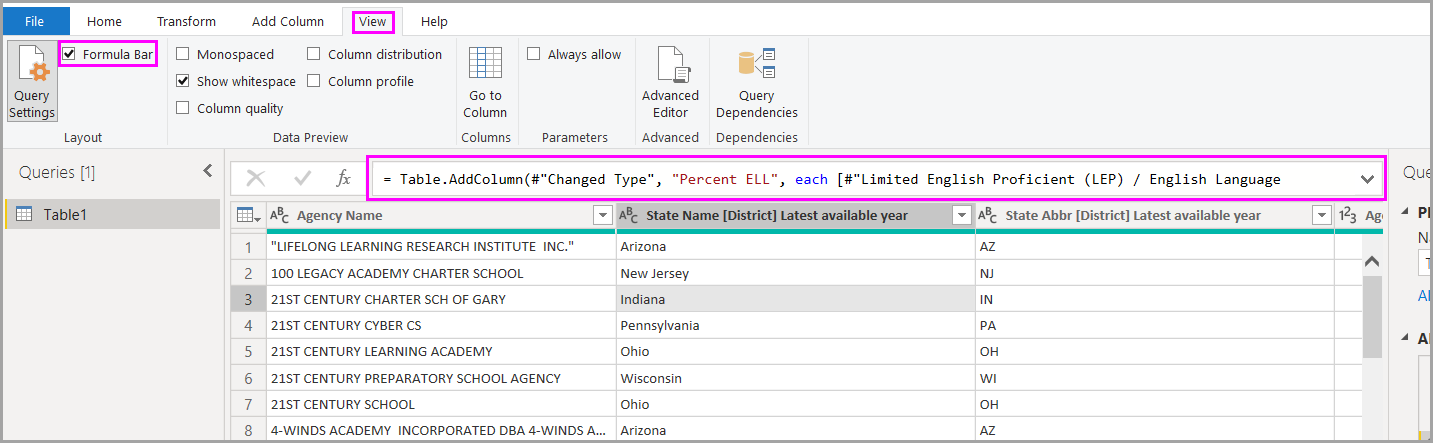
Power Query-editor bewaart alle toegepaste stappen voor elke query als tekst die u kunt bekijken of wijzigen. U kunt de tekst voor elke query weergeven of wijzigen met behulp van de Geavanceerde editor-. Selecteer Weergave en dan Geavanceerde Editor.
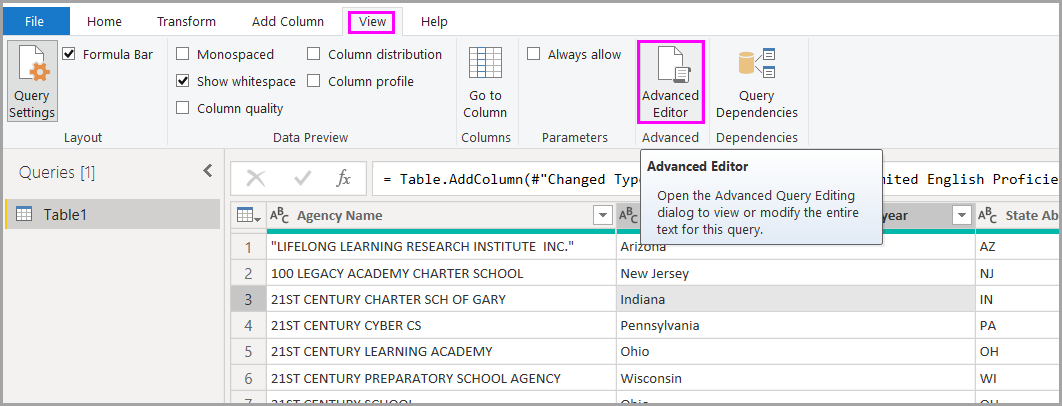
Hier volgt een schermopname van de Geavanceerde editor, met de querystappen die zijn gekoppeld aan de USA_StudentEnrollment query die wordt weergegeven. Deze stappen worden gemaakt in de Power Query-formuletaal, ook wel Mgenoemd. Zie Power Query-formules maken in Excelvoor meer informatie. Zie Power Query M-taalspecificatieom de taalspecificatie zelf weer te geven.
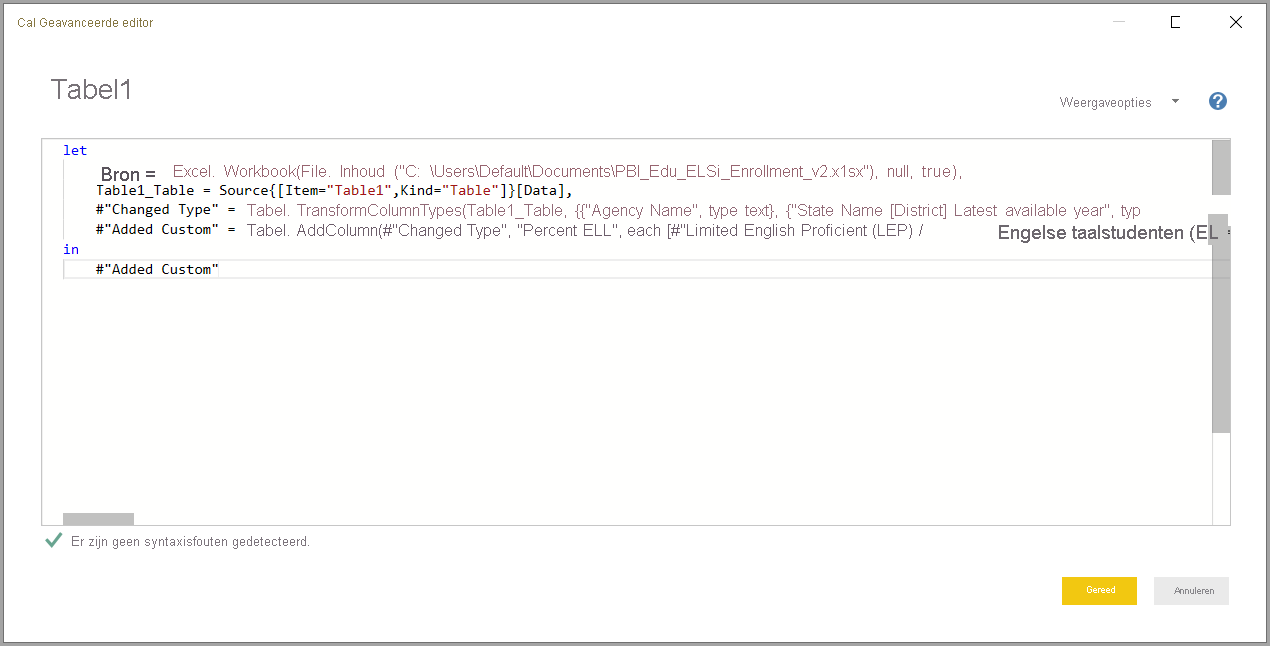
Power BI Desktop biedt een uitgebreide set formulecategorieën. Zie Power Query M-functiereferentievoor meer informatie en een volledig overzicht van alle Power Query-editorformules.
Verwante inhoud
U kunt allerlei dingen doen met Power BI Desktop. Zie de volgende bronnen voor meer informatie over de mogelijkheden: