Een rapport openen in de Power BI-service
VAN TOEPASSING OP: Power BI-service voor zakelijke gebruikers
Power BI-service voor ontwerpers en ontwikkelaars
die Power BI Desktop
hebben een Pro- of Premium-licentie nodig
Een Power BI-rapport is een of meer pagina's met georganiseerde visuals. Alle Power BI-gebruikers kunnen hun eigen rapporten maken en bewerken. Het openen van rapporten die door anderen zijn gemaakt, vereist echter een betaalde licentie (Power BI Pro of Premium Per Gebruiker) of speciale toegang tot een Premium-capaciteit.
In dit artikel leert u hoe u rapporten opent die met u worden gedeeld. De meest voorkomende scenario's worden behandeld. Het eerste scenario is wanneer een Power BI-ontwerper een rapport maakt en dit rechtstreeks deelt. Het tweede scenario is wanneer een ontwerper een rapport deelt als onderdeel van een app.
Zie Licenties en abonnementen voor zakelijke gebruikers voor meer informatie over het delen van rapporten.
Een rapport openen dat met u wordt gedeeld
Power BI-ontwerpers delen rapporten met u door een e-mailkoppeling te verzenden of door het rapport toe te voegen aan uw Power BI-inhoud. Deze rapporten bevinden zich onder Gedeeld op het tabblad Bladeren .
Open de Power BI-service (app.powerbi.com) en meld u aan als u hierom wordt gevraagd.
Selecteer Bladeren in het navigatiedeelvenster en selecteer op de pagina Bladeren de optie Gedeeld.
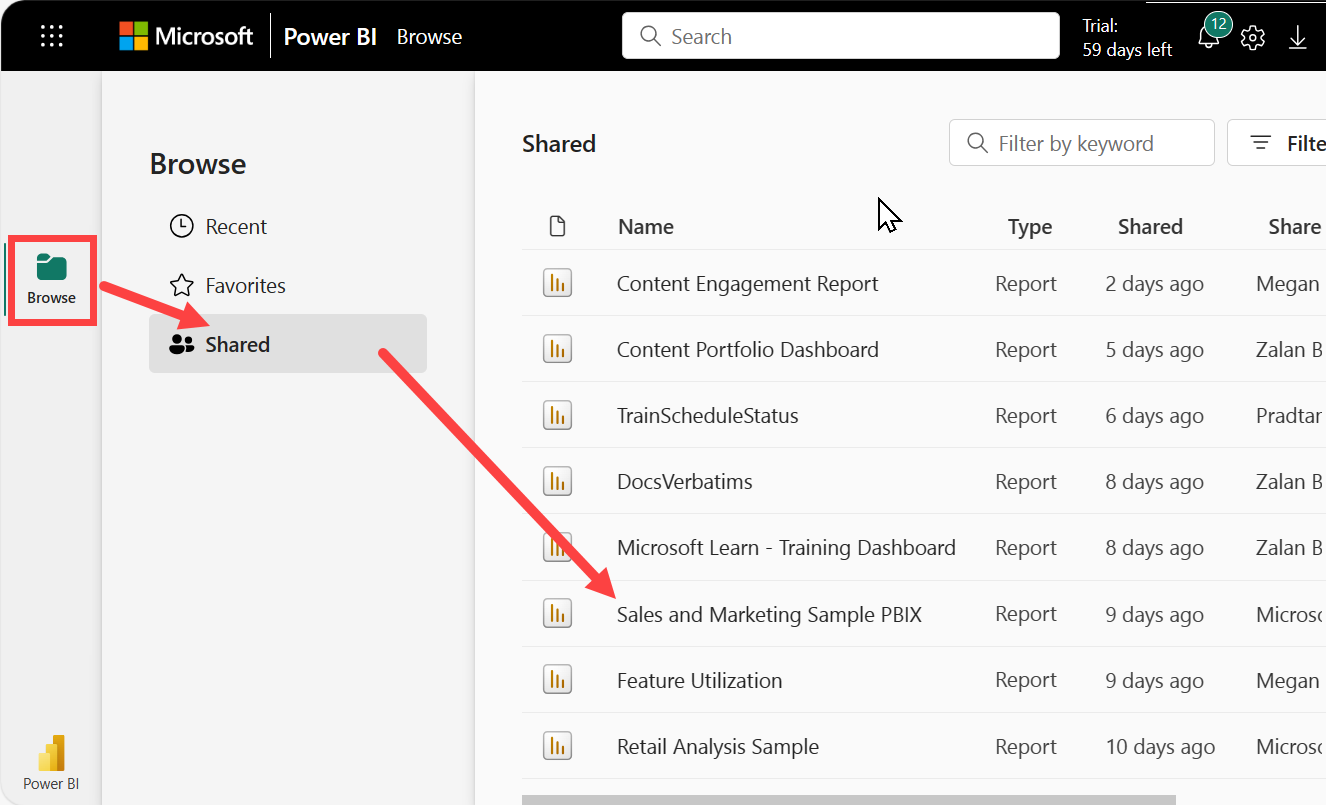
Het rapportpictogram
 wordt naast de rapportnaam weergegeven. Selecteer een rapport om het te openen.
wordt naast de rapportnaam weergegeven. Selecteer een rapport om het te openen.
Het rapport verkennen
Let op de tabbladen aan de linkerkant. Elk tabblad vertegenwoordigt een rapportpagina of een dashboard. Als u het tabblad Categorie YTD selecteert, wordt de pagina Trendanalyse van categorie YTD geopend.
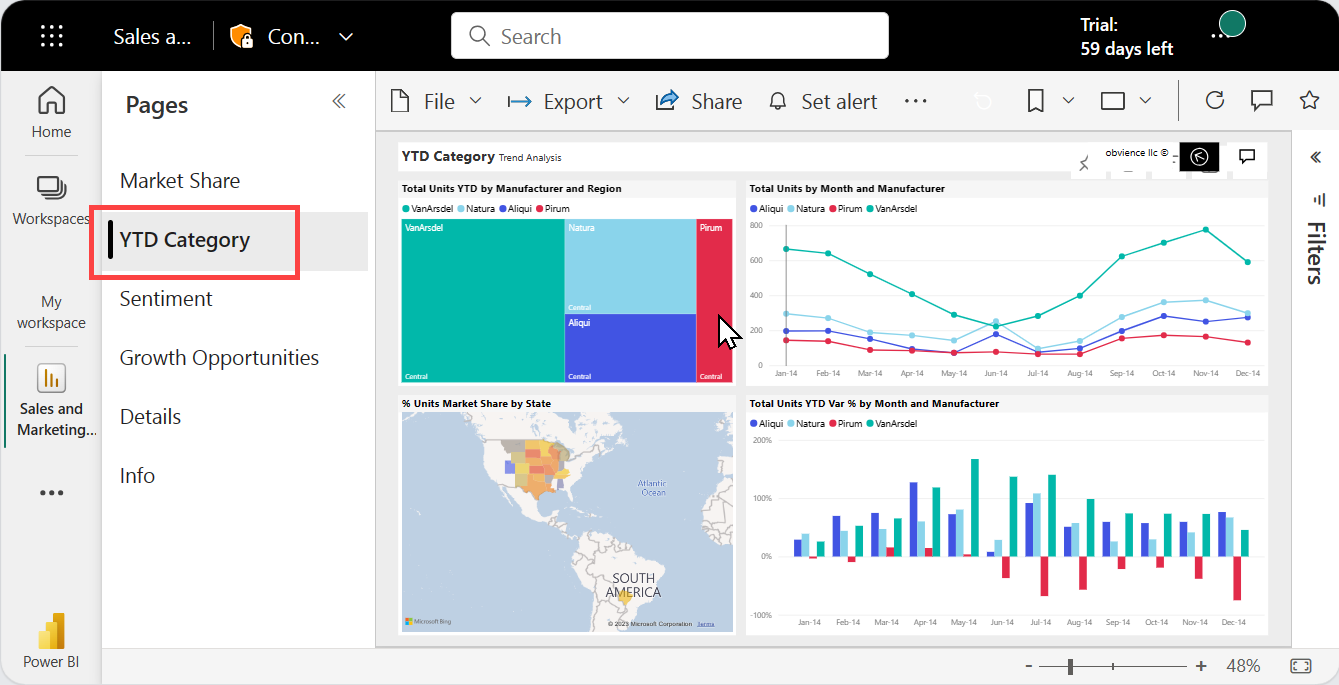
Vouw het deelvenster Filters aan de rechterkant uit. Filters die op deze rapportpagina of op het hele rapport worden toegepast, worden hier weergegeven. Als u machtigingen hebt, wijzigt u deze filters om de impact op uw rapport en visuals te bekijken.
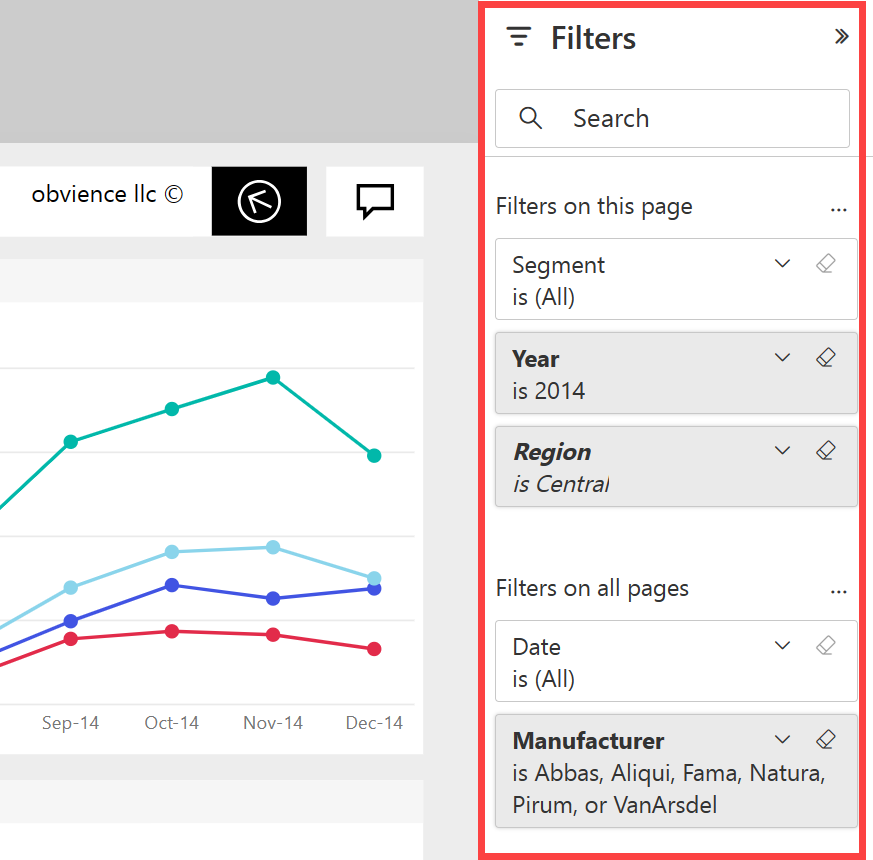
Beweeg de muisaanwijzer over een visual om de acties weer te geven die u kunt uitvoeren. Voor deze treemap zien we pin, copy, filter, display the visual at full size en an ellipsis (...).
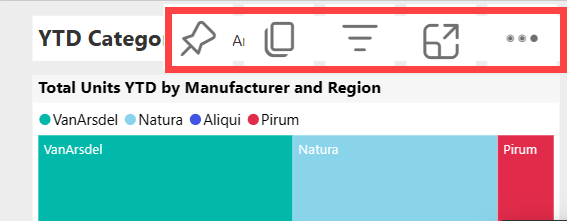
Selecteer het beletselteken (...) om meer opties weer te geven.
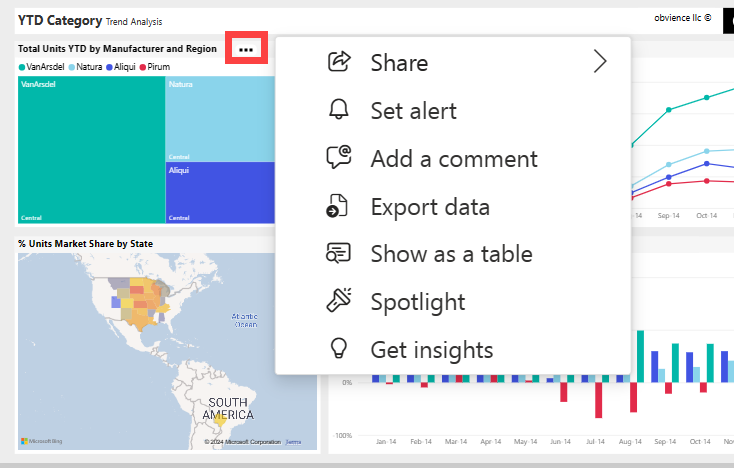
Bekijk de actiebalk boven aan het rapport. In het menu Bestand kunt u kopieën maken en afdrukken. Als u machtigingen hebt, exporteert u uw rapport naar PowerPoint of deelt u uw rapport met collega's. Selecteer Inzichten ophalen en Power BI zoekt naar interessante informatie uit de rapportgegevens en geeft deze weer. Alle functies die beschikbaar zijn op de actiebalk, worden uitgelegd in afzonderlijke Power BI-artikelen.
De grootte en weergave van uw rapport wijzigen. Als u de weergavegrootte van het rapport wilt aanpassen, gebruikt u de schuifregelaar in de rechterbenedenhoek. Als u weergaveopties in een menu wilt selecteren, opent u het menu Beeld en kiest u een weergaveoptie. Uw keuzes zijn Volledig scherm, Ware grootte, Aanpassen aan pagina en Aanpassen aan breedte. Let op het verschil dat elke weergaveopties maakt.
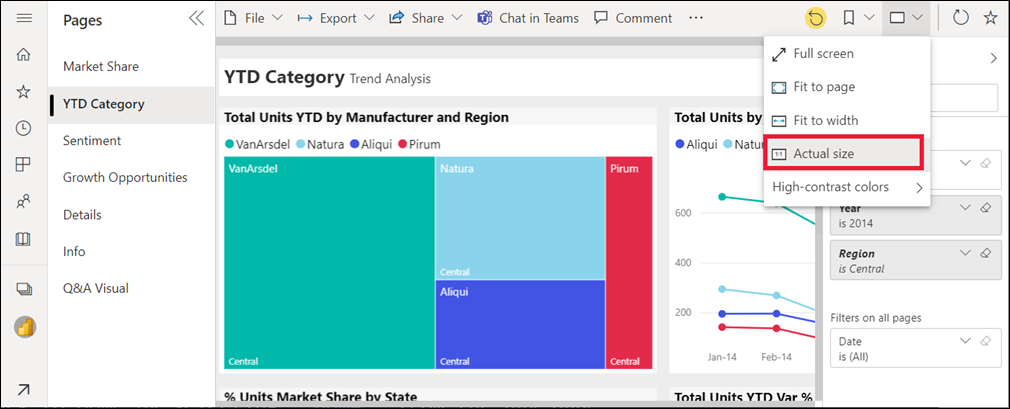
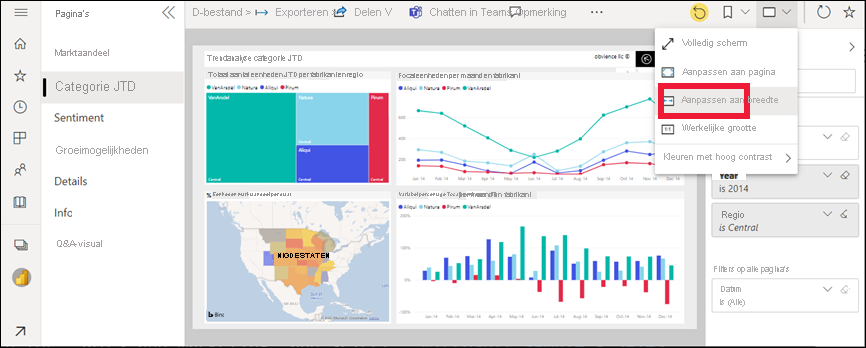
Er zijn veel manieren waarop u met een rapport kunt werken om inzichten te ontdekken en zakelijke beslissingen te nemen. Andere artikelen over Power BI-rapporten zijn beschikbaar in de Power BI Learn-inhoudsopgave.
Een rapport openen dat deel uitmaakt van een app
De apps die u van collega's ontvangt, bevinden zich op de startpagina en in de container Apps in het navigatiedeelvenster. Een app is een verzameling dashboards en rapporten die een Power BI-ontwerper voor u compileert.
U moet een Power BI Pro-licentie hebben om een app te openen, tenzij de app-werkruimte is opgeslagen in Premium-capaciteit. Een gebruiker met een Power BI-licentie kan toegang hebben tot rapporten die zijn opgeslagen in Premium-capaciteit.
Volg de voorbeeldinhoud van Microsoft.
Ga in uw browser naar appsource.microsoft.com.
Zoek naar 'Verkoop & Marketing' en selecteer Microsoft-voorbeeld - Verkoop & Marketing.
Selecteer Nu>>downloaden om de app in uw apps-container te installeren.
Ga terug naar Start door Start te selecteren in het navigatiedeelvenster.
Schuif omlaag en selecteer Mijn apps.
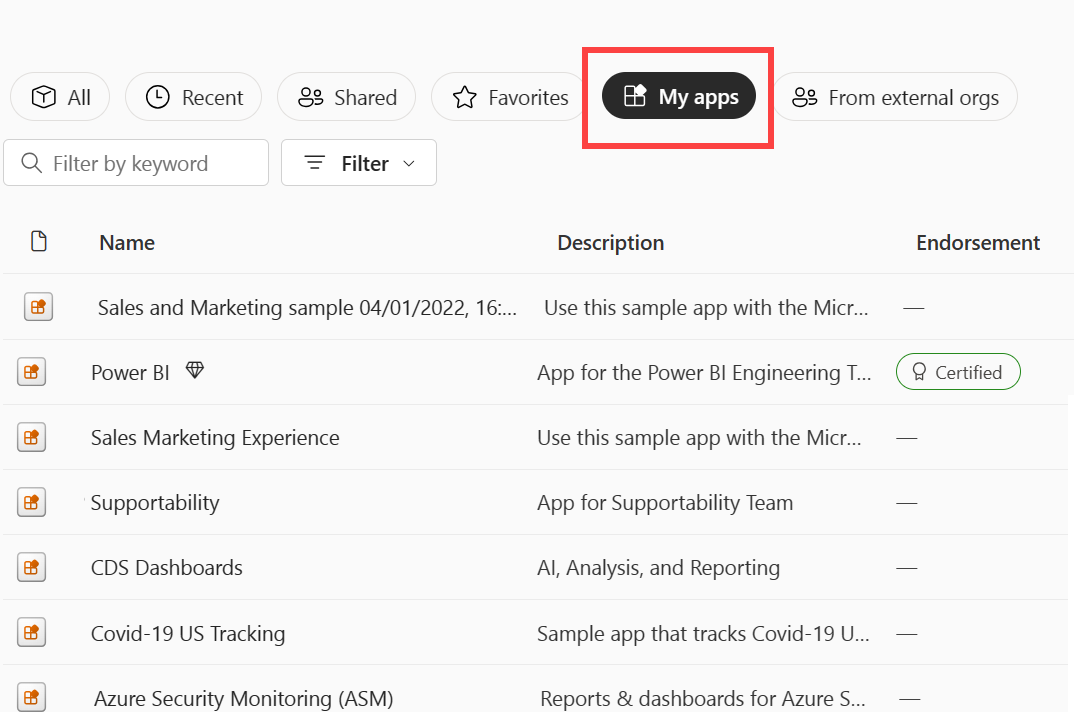
Selecteer uw nieuwe verkoop- en marketing-app om deze te openen. Afhankelijk van de opties die zijn ingesteld door de appontwerper, wordt de app geopend op een dashboard of rapport. Deze app wordt geopend in een dashboard.
Een rapport openen vanaf een dashboard
De meeste dashboardtegels worden vastgemaakt vanuit rapporten. Als u een tegel selecteert, wordt het rapport geopend dat is gebruikt om de tegel te maken.
Als u een onderliggend rapport wilt openen, selecteert u een tegel in een dashboard. In het dashboard Verkoop en marketing selecteren we de tegel Totaal aantal eenheden YTD-variantiepercentage kolomdiagram.
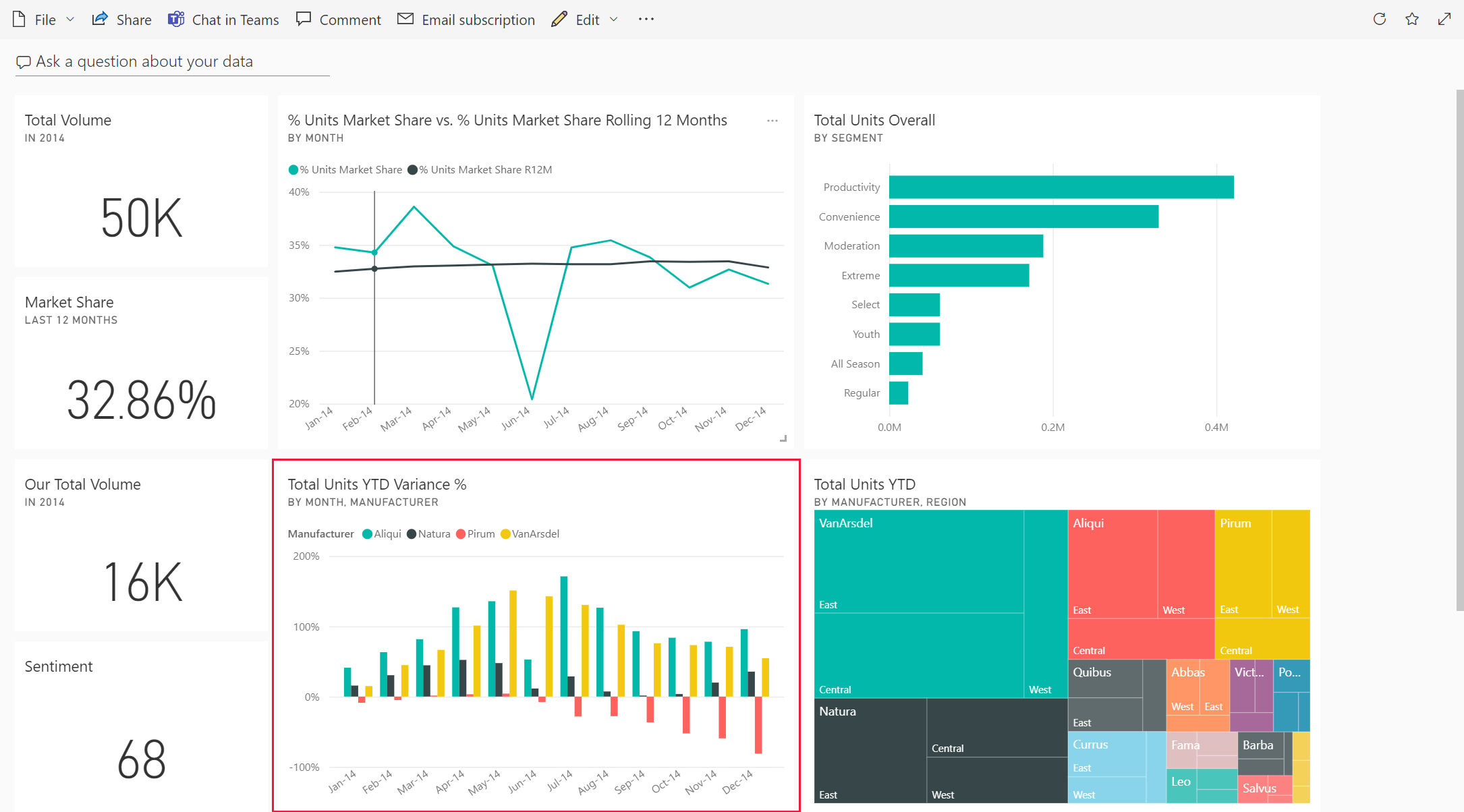
Het bijbehorende rapport wordt geopend op de pagina Trendanalyse van YTD-categorieën. Dit is de bronpagina voor de kolomdiagramtegel.
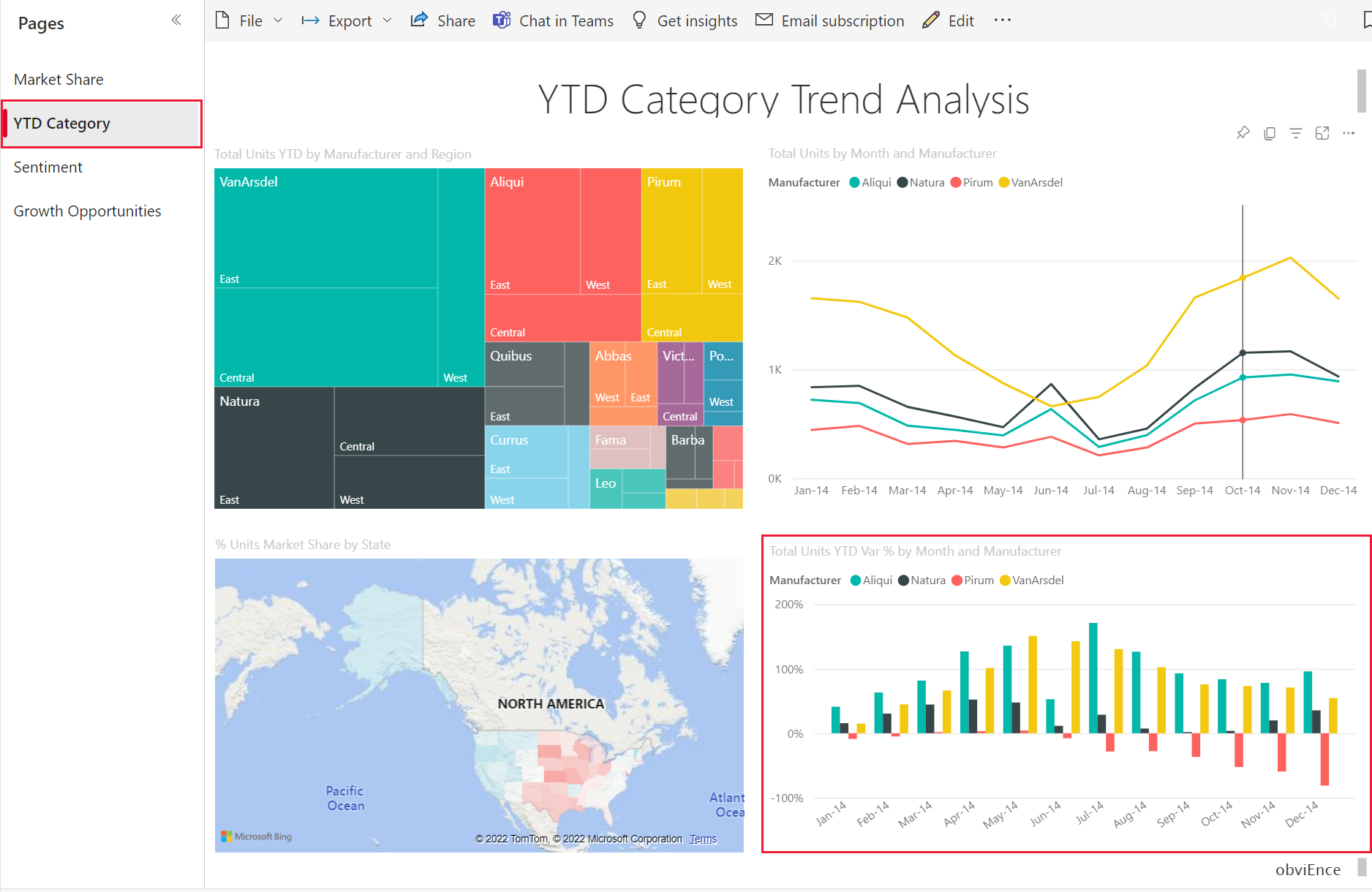
Notitie
Niet alle tegels leiden tot een rapport. Als u een tegel selecteert die is gemaakt met Q&A, wordt het Q&A-scherm geopend. Als u een tegel selecteert die is gemaakt met behulp van de dashboardwidget Tegel toevoegen, wordt mogelijk een video, website of andere inhoud geopend.
Meer manieren om een rapport te openen
Naarmate u comfortabeler door de Power BI-service navigeert, kunt u werkstromen vinden die het beste voor u zijn. Een aantal andere manieren om toegang te krijgen tot rapporten:
- Het bijbehorende inhoudsvenster gebruiken.
- Wanneer iemand in een e-mailbericht met u deelt of u een waarschuwing instelt of u een abonnement maakt of ontvangt.
- Vanuit het meldingencentrum
- Vanuit een werkruimte