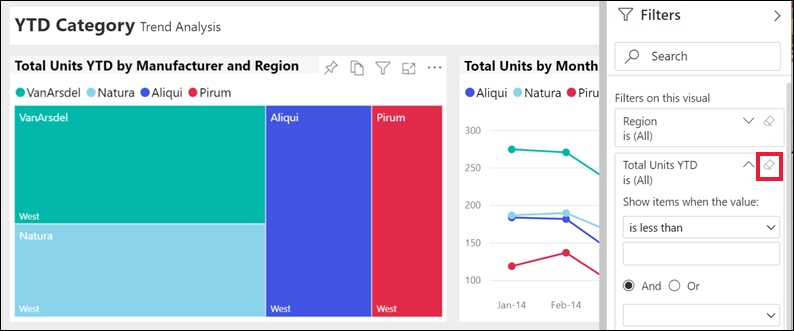Een rondleiding volgen in het deelvenster Rapportfilters
VAN TOEPASSING OP: Power BI-service voor zakelijke gebruikers
Power BI-service voor ontwerpers en ontwikkelaars
die Power BI Desktop
hebben een Pro- of Premium-licentie nodig
In dit artikel wordt uitgelegd hoe u het deelvenster Rapportfilters gebruikt in de Power BI-service. U kunt filters gebruiken om nieuwe inzichten in uw gegevens te ontdekken.
Er zijn veel verschillende manieren om gegevens te filteren in Power BI. U kunt bijvoorbeeld gegevens filteren door gegevenspunten in een rapportvisual te selecteren om andere visuals op de pagina te filteren. Dit wordt kruislings filteren en markeren genoemd. Zie Hoe visuals elkaar kruislings filteren in een Power BI-rapport voor meer informatie.
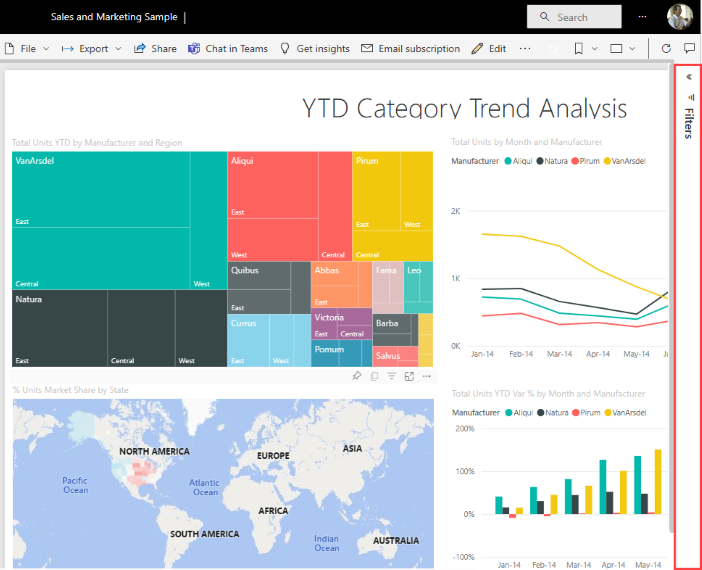
Werken met het deelvenster Rapportfilters
Wanneer een collega een rapport met u deelt, moet u het deelvenster Filters zoeken. Soms wordt het samengevouwen aan de rechterkant van het rapport. Selecteer het deelvenster Filers om het uit te vouwen.
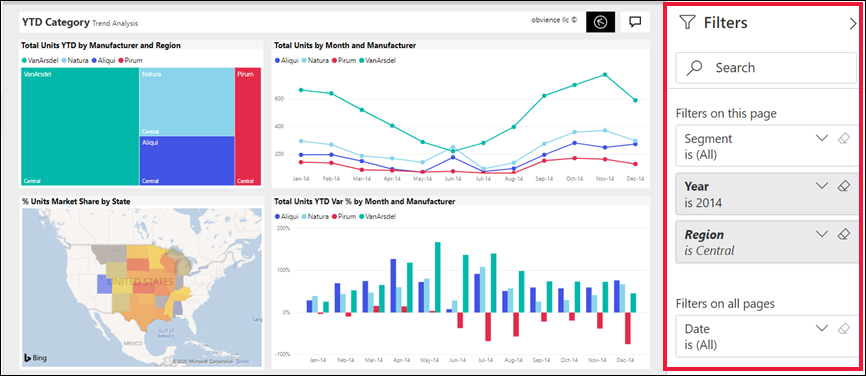
Het deelvenster Filters bevat filters die de rapportontwerpertoevoegt aan het rapport. Zakelijke gebruikers kunnen communiceren met de bestaande filters en wijzigingen opslaan. Ze kunnen echter geen nieuwe filters toevoegen aan het rapport. In het vorige voorbeeld heeft de ontwerper drie filters op paginaniveau toegevoegd: Segment is All, Year is 2014 en Region is Central. U kunt deze filters gebruiken en wijzigen, maar u kunt geen vierde filter op paginaniveau toevoegen.
Sommige filters zijn gearceerd en sommige niet. Als een filter gearceerd is, betekent dit dat er een filter is toegepast en dat sommige gegevens worden uitgesloten. In het volgende voorbeeld is de kaart Regiofilter gearceerd en uitgevouwen. De optie Centraal is de enige optie die is geselecteerd in de vervolgkeuzelijst. Omdat Regio zich onder de filters op deze paginakop bevindt, worden alle visuals op deze pagina niet weergegeven. De gegevens uit regio's West en Oost worden uitgesloten.
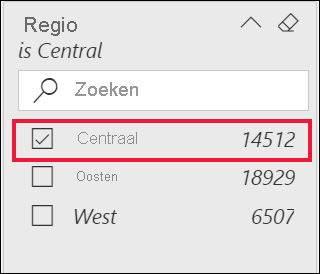
In de Power BI-service houden rapporten wijzigingen bij die u in het deelvenster Filters aanbrengt. De service voert deze wijzigingen door naar de mobiele versie van het rapport.
Als u het deelvenster Filters opnieuw wilt instellen op de standaardinstellingen van de ontwerper, selecteert u het pictogram Opnieuw instellen in de bovenste menubalk.
![]()
Notitie
Als u de optie Standaardinstelling herstellen niet ziet, is deze mogelijk uitgeschakeld door de rapportontwerper. De ontwerper kan specifieke filters vergrendelen, zodat u ze niet kunt wijzigen.
Alle filters voor een rapportpagina weergeven
In het deelvenster Filters worden alle filters weergegeven die door de ontwerper aan het rapport zijn toegevoegd. Het deelvenster Filters is ook het gebied waar u informatie over de filters kunt bekijken en ermee kunt werken. U kunt wijzigingen opslaan of de standaardinstelling Opnieuw instellen gebruiken om terug te keren naar de oorspronkelijke filterinstellingen.
Als er wijzigingen zijn die u wilt opslaan, kunt u ook een persoonlijke bladwijzer maken. Zie Bladwijzers in de Power BI-service voor meer informatie.
In het deelvenster Filters worden verschillende typen rapportfilters weergegeven en beheerd: rapport, rapportpagina en visual.
In het volgende voorbeeld ziet u een visual met drie filters: Fabrikant, Maand en Totaal aantal eenheden. De rapportpagina bevat ook filters die worden vermeld onder de filters op deze paginakop . Het hele rapport heeft een filter voor Datum, weergegeven onder Filters op alle pagina's.
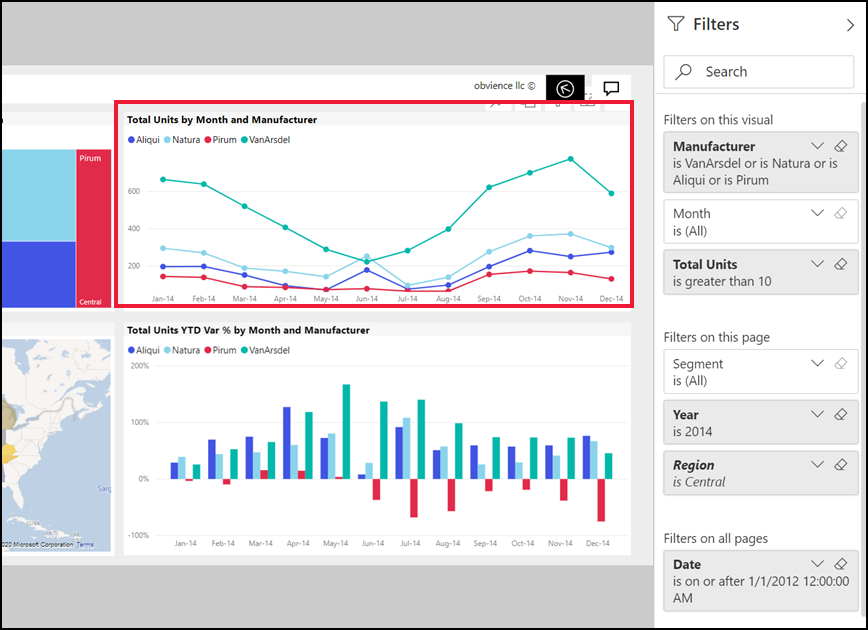
Sommige filters hebben (Alle) ernaast. (Alle) betekent dat alle waarden worden opgenomen in het filter. In de vorige schermafbeelding geeft Segment(Alle) aan dat deze rapportpagina gegevens bevat over alle productsegmenten.
Iedereen met machtigingen om dit rapport weer te geven, kan met deze filters communiceren.
Filters weergeven die zijn toegepast op een visual
Als u de filters nader wilt bekijken die van invloed zijn op een specifieke visual, beweegt u de muisaanwijzer over de visual om het filterpictogram ![]() weer te geven. Selecteer dat filterpictogram om een pop-upvenster te zien met alle filters en slicers die van invloed zijn op die visual. De filters in het pop-upvenster zijn dezelfde filters die worden weergegeven in het deelvenster Filters , plus eventuele andere filters die van invloed zijn op de geselecteerde visual.
weer te geven. Selecteer dat filterpictogram om een pop-upvenster te zien met alle filters en slicers die van invloed zijn op die visual. De filters in het pop-upvenster zijn dezelfde filters die worden weergegeven in het deelvenster Filters , plus eventuele andere filters die van invloed zijn op de geselecteerde visual.
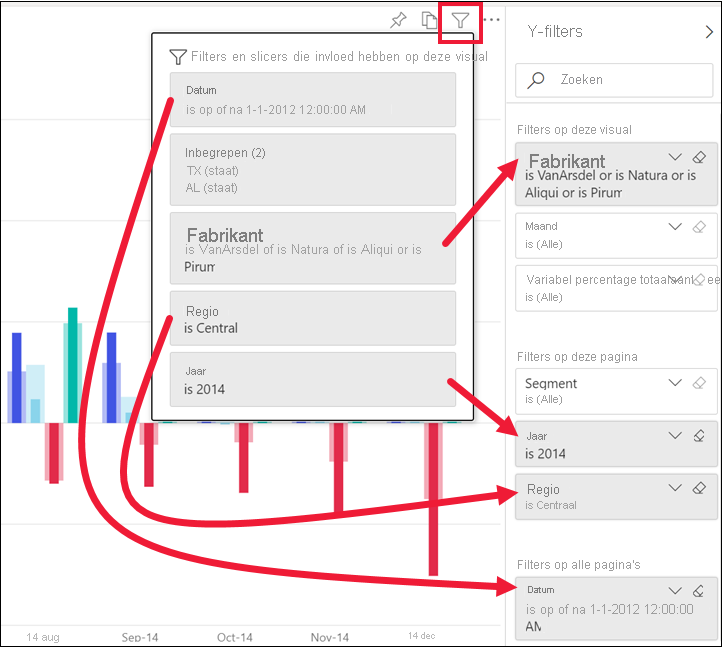
Typen filters in het pop-upvenster zijn onder andere:
- Basisfilters
- Slicers
- Kruislings markeren
- Kruislings filteren
- Geavanceerde filters
- Top N-filters
- Relatieve datumfilters
- Synchronisatieslicers
- Filters opnemen/uitsluiten
- Filters die worden doorgegeven via een URL
In dit voorbeeld:
Datum is een filter dat wordt toegepast op alle pagina's in dit rapport.
Fabrikant is VanArsdel, Natura, Aliqui of Pirum een filter dat op deze visual wordt toegepast.
Regio is centraal en jaar is 2014 zijn filters die op deze rapportpagina worden toegepast.
Year is een filter dat op deze rapportpagina wordt toegepast.
Zoeken in een filter
Soms kan een filter een lange lijst met waarden hebben. Gebruik het zoekvak om de gewenste waarde te zoeken en te selecteren.
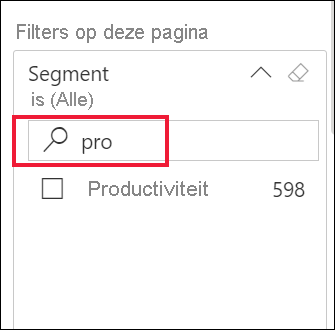
Filterdetails weergeven
Als u een filter wilt begrijpen, vouwt u het uit en bekijkt u de beschikbare waarden en aantallen. Als u het filter wilt uitvouwen, selecteert u de pijl naast de filternaam.
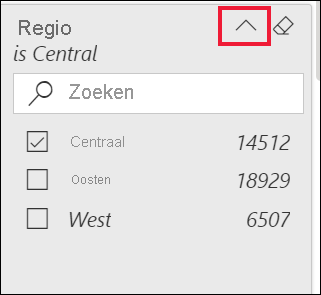
Filterselecties wijzigen
Een manier om te zoeken naar gegevensinzichten is om te communiceren met de filters. U kunt filterselecties wijzigen met behulp van de vervolgkeuzepijl naast de veldnaam. Afhankelijk van het filter en het type gegevens dat door Power BI wordt gefilterd, variëren uw opties van eenvoudige selecties uit een lijst tot het identificeren van datums of getallen. Zie het voorbeeld van het geavanceerde filter. Let op de wijziging in het filter Totaal aantal eenheden YTD op de treemap tussen 2000 en 3.000. Met deze wijziging worden Pirum en VanArsdel uit de treemap verwijderd.
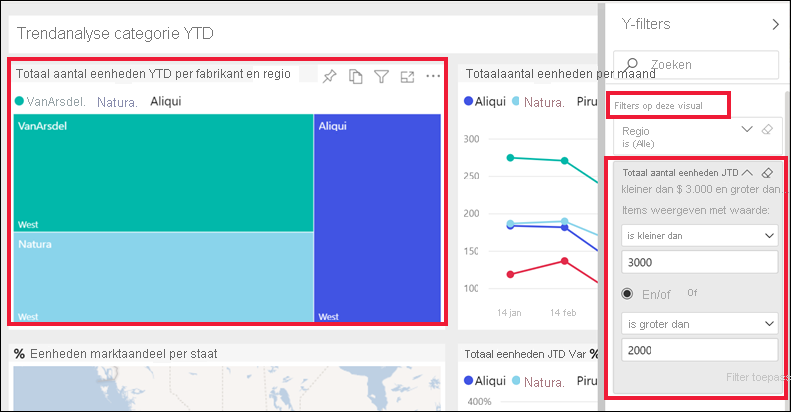
Tip
Als u meer dan één filterwaarde tegelijk wilt selecteren, houdt u Ctrl ingedrukt. De meeste filters ondersteunen meervoudige selectie.
Standaardfilter opnieuw instellen
Als u de wijzigingen die u hebt aangebracht in de filters niet wilt behouden, selecteert u het pictogram Opnieuw instellen in de bovenste menubalk. Met deze selectie worden de filters teruggezet naar de oorspronkelijke staat, zoals ingesteld door de rapportontwerper.
![]()
Een filter wissen
Als u een filter opnieuw wilt instellen op (Alle), wist u dit door het gumpictogram naast de filternaam te selecteren.