Visuals in een rapport personaliseren
VAN TOEPASSING OP: Power BI-service voor zakelijke gebruikers
Power BI-service voor ontwerpers en ontwikkelaars
die Power BI Desktop
hebben een Pro- of Premium-licentie nodig
Het is moeilijk om één visual te maken die voldoet aan de vereisten van iedereen. Dus wanneer een collega een rapport met u deelt, kunt u wijzigingen aanbrengen in de visuals, zonder dat u uw collega hoeft te vragen de wijzigingen voor u aan te brengen.
Misschien wilt u wisselen wat er op de as staat, het type visual wijzigen of iets toevoegen aan de knopinfo. Met de functie Deze visual aanpassen kunt u de wijzigingen zelf aanbrengen en wanneer u de visual op de gewenste manier hebt, slaat u deze op als bladwijzer om terug te komen. U hebt geen bewerkingsmachtiging voor het rapport nodig.
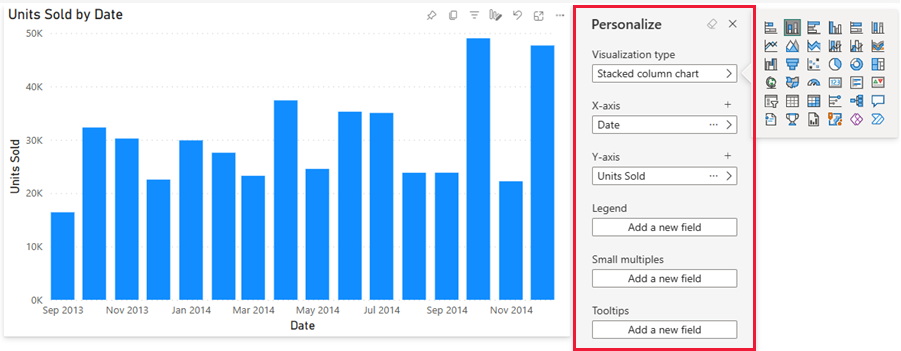
Wat u kunt wijzigen
Met deze functie krijgt u meer inzicht via ad-hocverkenning van visuals in een Power BI-rapport. Hier volgen enkele wijzigingen die u kunt aanbrengen. De beschikbare opties variëren per type visual.
- Het visualisatietype wijzigen.
- Een meting of dimensie wisselen.
- Een legenda toevoegen of verwijderen.
- Vergelijk twee of meer metingen.
- Aggregaties wijzigen en meer.
Deze functie biedt niet alleen nieuwe mogelijkheden voor verkenning, maar bevat ook manieren om uw wijzigingen vast te leggen en te delen:
- Leg uw wijzigingen vast.
- Deel uw wijzigingen.
- Stel al uw wijzigingen voor een rapport opnieuw in.
- Stel al uw wijzigingen voor een visual opnieuw in.
- Wis uw recente wijzigingen.
Belangrijk
De mogelijkheid om een visual aan te passen, moet worden ingeschakeld door de rapportontwerper. Als u het pictogram Deze visual![]() aanpassen niet ziet, heeft de rapportontwerper deze functie niet ingeschakeld voor het huidige rapport. Neem contact op met de rapporteigenaar of uw beheerder om de functie in te schakelen. Als u contactgegevens voor de eigenaar van het rapport wilt weergeven, selecteert u de naam van het rapport in de menubalk van Power BI.
aanpassen niet ziet, heeft de rapportontwerper deze functie niet ingeschakeld voor het huidige rapport. Neem contact op met de rapporteigenaar of uw beheerder om de functie in te schakelen. Als u contactgegevens voor de eigenaar van het rapport wilt weergeven, selecteert u de naam van het rapport in de menubalk van Power BI.
Visuals aanpassen in de Power BI-service
Door een visual te personaliseren, kunt u uw gegevens op veel manieren verkennen zonder de leesweergave van rapporten te verlaten. In de volgende voorbeelden ziet u verschillende manieren waarop u een visualisatie kunt aanpassen aan uw behoeften.
Open een rapport in de leesweergave in de Power BI-service.
Selecteer in de menubalk voor de visual het pictogram Deze visual
 aanpassen.
aanpassen.
Het type visual wijzigen
Denkt u dat de gegevens beter worden weergegeven als een gestapeld kolomdiagram? Wijzig het visualisatietype.
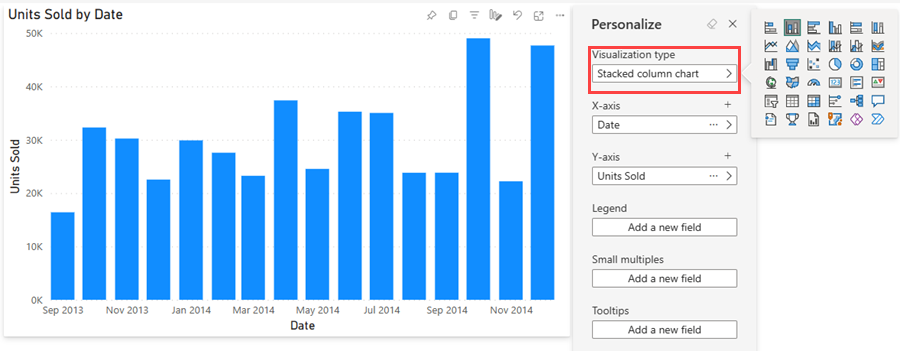
Een meting of dimensie wisselen
Vervang het veld dat wordt gebruikt voor de X-as of Y-as door het veld te selecteren dat u wilt vervangen en selecteer vervolgens een ander veld.
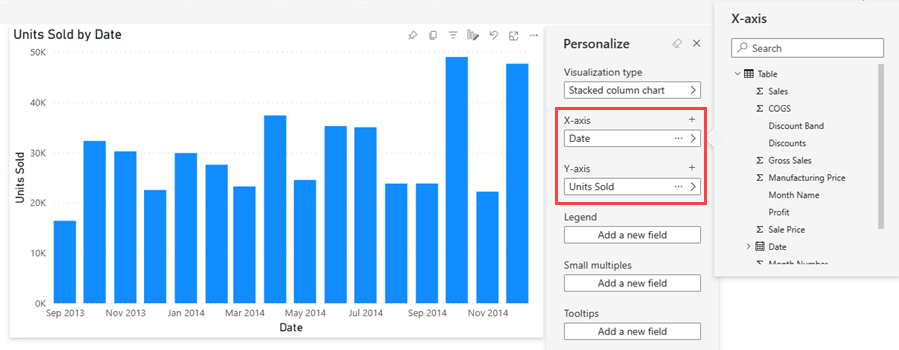
Een legenda toevoegen of verwijderen
Door een legenda toe te voegen, kunt u een visual kleuren codeert op basis van een categorie. In dit voorbeeld gebruiken we kleurcodering op basis van bedrijfsnaam.
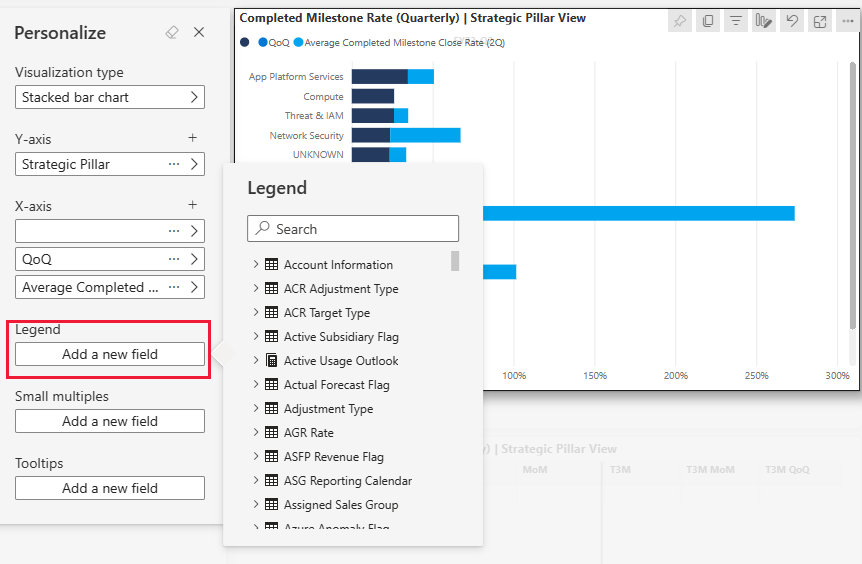
De plaatsing van velden wijzigen
Door slepen en neerzetten te gebruiken, kunt u de plaatsing van velden binnen dezelfde visuele eigenschap of zelfs over verschillende visuele eigenschappen wijzigen. U kunt bijvoorbeeld snel een veld in de legenda naar de as van een visual verplaatsen.
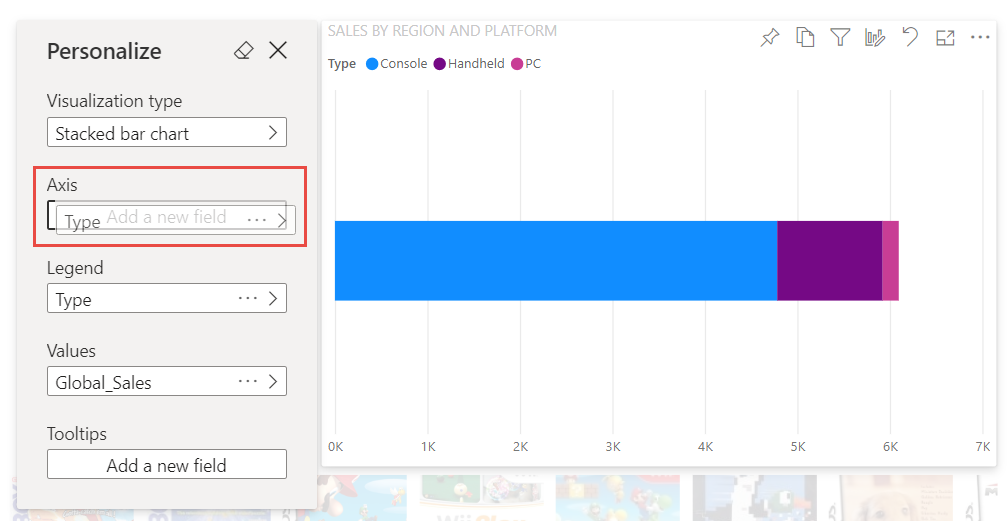
U kunt de volgorde van de kolommen van een tabel of matrix ook snel wijzigen.
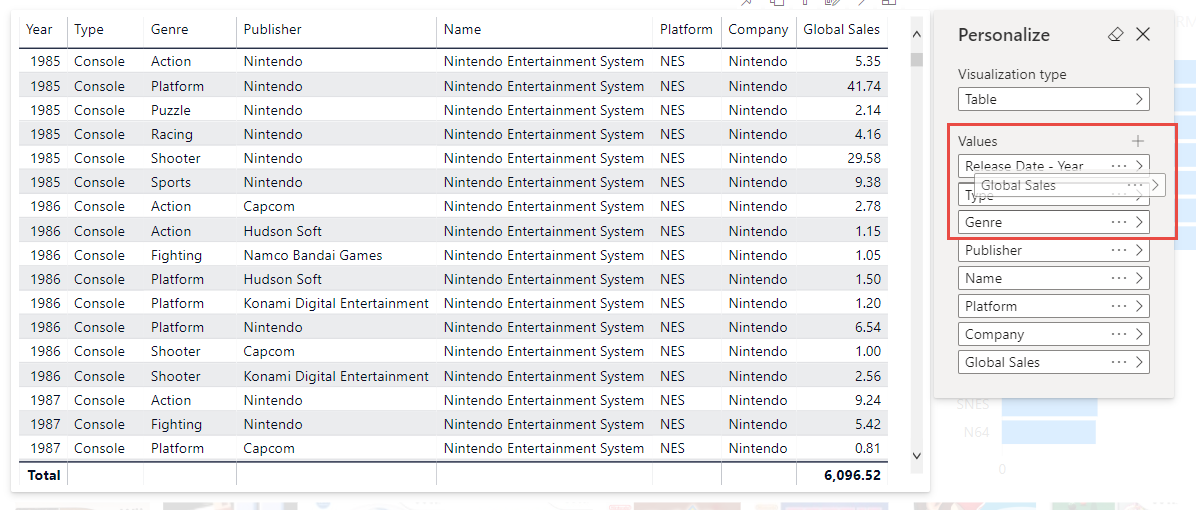
Twee of meer verschillende metingen vergelijken
Vergelijk en contrastwaarden voor verschillende metingen met behulp van het pictogram + om meerdere metingen voor een visual toe te voegen. Als u een meting wilt verwijderen, selecteert u Meer opties (...) en kiest u Veld Verwijderen.
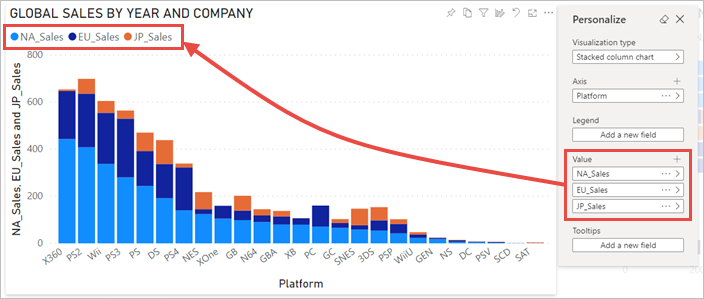
Aggregaties wijzigen
Wijzig hoe een meting wordt berekend door de aggregatie te wijzigen in het deelvenster Aanpassen . Selecteer Meer opties (...) en kies de aggregatie die u wilt gebruiken.
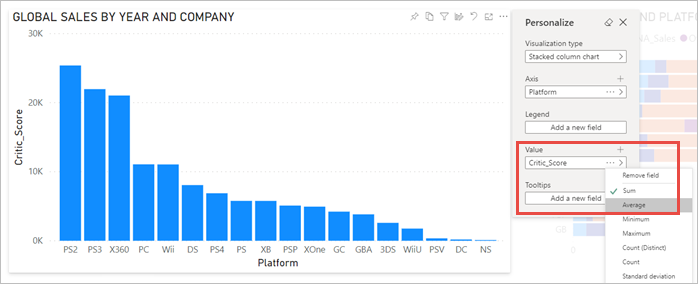
Wijzigingen vastleggen
Gebruik persoonlijke bladwijzers om uw wijzigingen vast te leggen, zodat u kunt terugkeren naar uw persoonlijke weergave. Selecteer Bladwijzers>Een persoonlijke bladwijzer toevoegen en geef de bladwijzer een naam.
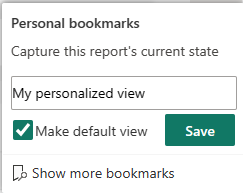
U kunt de bladwijzer ook de standaardweergave maken.
Wijzigingen delen
Als u de machtigingen voor opnieuw delen en lezen hebt, kunt u ervoor kiezen om uw wijzigingen op te nemen wanneer u het rapport deelt. Deze persoonlijke versie overschrijft de versie van de auteur niet. De collega die uw gepersonaliseerde rapport bekijkt, kan de optie Standaardinstelling herstellen selecteren en terugkeren naar de versie van het rapport van de auteur. Als de collega bewerkingsmachtigingen heeft, kan deze uw persoonlijke versie opslaan als een nieuw rapport.
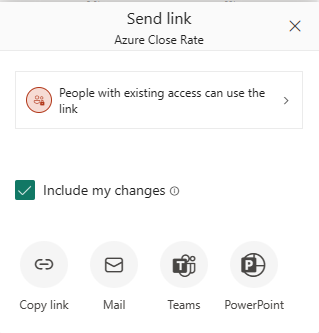
Al uw wijzigingen in een rapport opnieuw instellen
Selecteer in de rechterbovenhoek van het rapportcanvas de optie Standaardinstelling herstellen. Als u opnieuw instelt, worden al uw wijzigingen in het rapport verwijderd en wordt het teruggezet naar de laatst opgeslagen weergave van het rapport van de auteur.
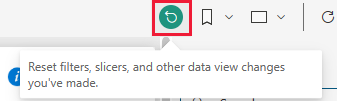
Al uw wijzigingen in een visual opnieuw instellen
Selecteer in de menubalk voor de visual Reset this visual to remove all your changes to a particular visual and set it back to the last saved view of that visual.
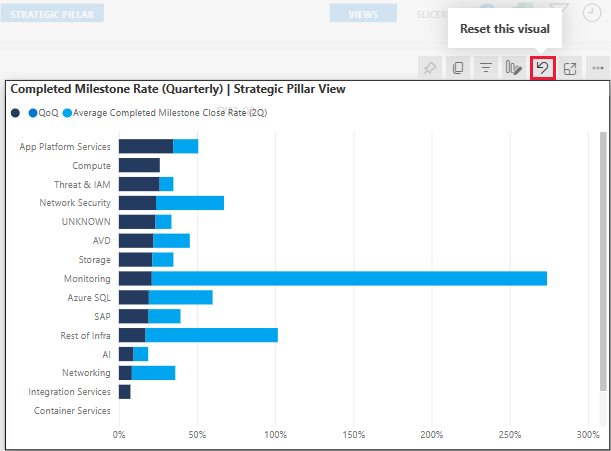
Recente wijzigingen wissen
Selecteer het gumpictogram om alle wijzigingen te wissen sinds u het deelvenster Aanpassen hebt geopend.
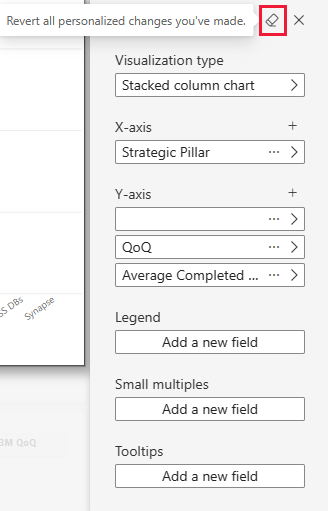
Overwegingen en beperkingen
Momenteel heeft de functie enkele beperkingen waarmee u rekening moet houden.
- Deze visual kan worden uitgeschakeld voor een volledig rapport of voor een bepaalde visual. Als u geen machtigingen hebt om een visual aan te passen, neem dan contact op met uw Power BI-beheerder of de eigenaar van het rapport. Als u contactgegevens voor de eigenaar van het rapport wilt weergeven, selecteert u de naam van het rapport in de menubalk van Power BI.
- Gebruikersverkennings blijven niet automatisch behouden. U moet uw weergave opslaan als een persoonlijke bladwijzer om uw wijzigingen vast te leggen.
- Deze functie wordt ondersteund in de mobiele Power BI-apps voor iOS- en Android-tablets. Het wordt niet ondersteund in de mobiele Power BI-apps voor telefoons. Elke wijziging in een visual die u opslaat in een persoonlijke bladwijzer terwijl in de Power BI-service wordt gerespecteerd in alle mobiele Power BI-apps.
- Deze functie is niet beschikbaar in Report Server.